Icloud storage заполнен? — лучшие способы освободить хранилище icloud
Содержание:
- Что делать, если в iCloud недостаточно места для резервного копирования iPhone
- Как увеличить место в iCloud
- Загрузите фото и видео в облако
- Хранилище iCloud заполнено
- Cвободное место на iPhone или iPad — это не то же самое, что свободное место в iCloud
- Как управлять хранилищем
- Облако можно использовать для освобождения накопителя
- Управление iCloud на iPhone для чистки
- Методы освобождения памяти в Айклауде
- Хранилище iCloud заполнено
- Что вообще можно очистить на iCloud
- Что такое хранилище iCloud в айфоне
- Хранилище iCloud заполнено что делать?
- Что вообще можно очистить на iCloud
Что делать, если в iCloud недостаточно места для резервного копирования iPhone
Apple предоставляет каждому владельцу iPhone, iPad и Mac пять бесплатных гигабайт в облачном хранилище iCloud. К сожалению, это пространство очень быстро заканчивается, особенно если к одному аккаунту подключено сразу несколько мобильных устройств, которые синхронизируют с облаком фотографии, видеоролики и документы.
 При очередной попытке сохранить бекап в облаке iOS-устройство выдаст предупреждение: «Сбой резервного копирования». Что делать в таком случае? Мы подготовили для вас несколько советов, как эффективнее использовать бесплатные гигабайты, отведенные в iCloud.
При очередной попытке сохранить бекап в облаке iOS-устройство выдаст предупреждение: «Сбой резервного копирования». Что делать в таком случае? Мы подготовили для вас несколько советов, как эффективнее использовать бесплатные гигабайты, отведенные в iCloud.
Архивируйте фотографии и удаляйте их из облака
Как правило больше всего места на мобильном устройстве занимают фотографии и видеоролики. Всего пара небольших видеозаписей, сделанных на iPhone, могут отнять целый гигабайт в облаке. Лучший способ держать хранилище свободным – архивировать фото-и видеоматериалы, удаляя данные с гаджета и из iCloud.
Ранее мы публиковали инструкцию, как сохранять резервные копии фото и видео с iPhone и iPad. Найти ее можно по этой ссылке .
Удаляйте документы и данные, чтобы уменьшить размер бекапов в iCloud
Если вы не часто пользуетесь камерой, то для вас главной проблемой могут стать приложения из App Store. Есть несколько способов оптимизировать используемое программами дисковое пространство. Первый и самый простой – удалить ненужные файлы стандартными средствами iOS.

Шаг 1. Проследуйте в меню Настройки –> iCloud –> Хранилище и копии –> Хранилище.
Шаг 2. Выберите верхнее приложение в разделе Документы и данные (программы упорядочены по уменьшению занимаемого ими в iCloud места).
Шаг 3. После выбора приложения появится перечень используемых им данных. Нажмите кнопку Изменить и выберите элементы, которые хотите удалить. Вы можете кликнуть «Удалить все», чтобы удалить всю информацию для выбранного ПО.
Шаг 4. Повторите шаг 2 для остальных приложений в списке, пока в iCloud не освободится достаточно места.

Резервируйте только то, что нужно
Если не все из ваших приложений обязательно должны сохраняться в резервную копию, вы можете указать это в настройках.
Шаг 1. Зайдите в меню Настройки –> iCloud –> Хранилище и копии –> Хранилище.
Шаг 2. Выберите устройство, на котором хотите изменить настройки (например, «Этот iPhone»).
Шаг 3. В списке Параметры резервных копий отключите архивирование тех приложений, которые вам не нужны.

Имейте ввиду, что если вы синхронизируете сразу несколько устройств с одним и тем же аккаунтом iCloud, вам необходимо настроить параметры архивирования для каждого девайса. Если вы видите, что на вашем iPhone занято всего 2,5 Гб, но iCloud все равно сигнализирует о недостатке пространства – проверьте настройки для других iPhone, iPad или iPod touch, подключенных к этой учетной записи.
Купите больше места в облаке
Разумеется, вы всегда можете приобрести дополнительное пространство iCloud за деньги.
Шаг 1. Проследуйте в меню Настройки –> iCloud –> Хранилище и копии.
Шаг 2. Нажмите Купить еще место.
Шаг 3. Выберите тарифный план, который лучше всего подходит для вас (10 ГБ за $20/год, 20 ГБ за $40/год или 50GB за $100/год).

Присоединяйтесь к нам в Twitter. ВКонтакте. Facebook. Google+ или через RSS. чтобы быть в курсе последних новостей из мира Apple, Microsoft и Google.
Как увеличить место в iCloud
Изменить тарифный план и увеличить объем облачного хранилища можно через настройки в вашем яблочном устройстве. Делается это так:
-
Переходим в “Настройки” → Apple ID (ваши имя и фамилия) → “iCloud” → “Управление хранилищем” → “Увеличить”.
-
В этом меню будут представлены все текущие тарифные планы на место в iCloud и их стоимость. Выберите подходящий вам тариф и подтвердите его покупку.
Напоследок рекомендуем видео-инструкцию по полной настройке и очистке хранилища айклауд:
Об авторе: Дмитрий Майоров
Всем привет! Я создатель сайта QUORRA.RU
Наполняю проект важной информацией с решениями современных проблем, которые подстерегают пользователей в сети Интернет
Загрузите фото и видео в облако
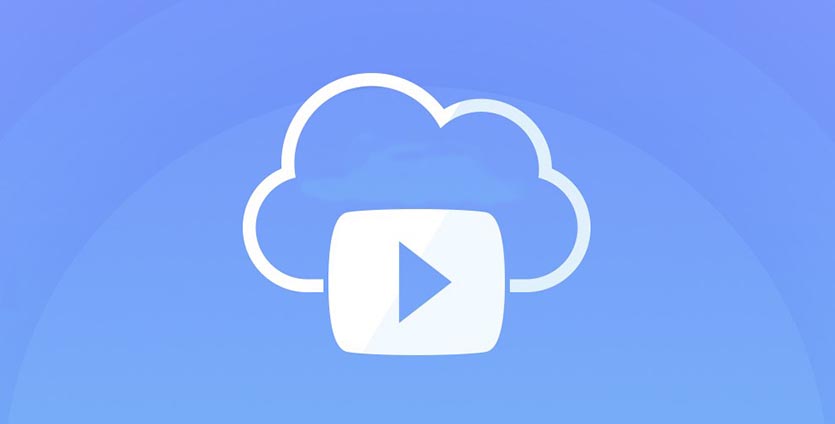
Если сжимать видео не хочется, а среди фотографий уже нет дубликатов, ненужных скриншотов или неудачных кадров, то можно освободить пространство путем выгрузки контента в облако.
Используйте стандартное облако iCloud (Настройки – Фото – Фото в iCloud), но в таком случае обязательно придется докупить свободное пространство, ведь начальных 5 ГБ для хранения явно не хватит.
С одной стороны сервис Apple отлично вписывается в экосистему гаджетов, присутствует на всех устройствах пользователя и позволяет без долгих настроек освободить место на смартфоне.
С другой стороны придется платить ежемесячную абонплату за iCloud, с костылями работать на других платформах (Windows и Android) и терпеть баги сервиса в виде периодически незагружающихся оригиналов фото или фантомных файлов, которые блуждают по устройствам после удаления на одном их них.
Можно выбрать сторонне облако с более выгодными тарифами или большим базовым объемом хранилища либо вовсе создать свое облачное хранилище.
При первоначальном запуске клиента получится одним нажатием выгрузить всю галерею и освободить несколько гигабайт на iPhone. После этого достаточно раз в неделю-две запускать клиент сервиса и сгружать все фотографии с последующим удалением со смартфона.
Хранилище iCloud заполнено
Как упоминалось выше, в большинстве случаев проблема с местом в хранилище заключается с наличием множества копий восстановления устройства. Наилучшее решение — скопировать бэкап на компьютер и отключить создание резервных копий на айфоне. В данном случае у Вас появится множество свободного места и память никогда не будет засоряться без причины. При необходимости всегда можно восстановить состояние смартфона с помощью компьютера.
Рядовые пользователи смартфонов иногда даже не догадываются что значит хранилище iCloud заполнено, а ведь приобретая карманное устройство с магазина туда уже встроена функция хранилища для защиты мобильного от потери данных. При использовании бесплатного хранилища доступно лишь 5 Гб, и если память телефона 8 Гб и больше, то хранилище забивается достаточно быстро. Поэтому, помимо очистки айклауда можно арендовать дополнительное место.
Многие у нас спрашивают, хранилище iCloud заполнено что делать, как выйти из данного положения, и именно на этот случай была написана данная статья. Поэтому мы рекомендуем всем знакомым использовать хранилище лишь как дополнительную память (флешку), а родную информацию хранить на компьютере, ведь это наиболее удобный способ очистить память и при этом не потерять ценную информацию, имея возможность восстановиться память при необходимости. Владельцы Mac буков могут копировать и защищать бэкапы iPhone при помощи встроенного программного обеспечения.
Cвободное место на iPhone или iPad — это не то же самое, что свободное место в iCloud
К сожалению, многие пользователи увидев на экране сообщение «Не удается создать резервную копию для этого iPhone, так как в iCloud недостаточно свободного места», не понимая его значения, начинают удалять все подряд, освобождая накопитель iOS-устройства.

Итак:
Cвободное место на iPhone или iPad — оставшееся место на накопителе iOS-устройства (внутренняя память). Здесь хранится все, что загружается на устройство (ПО, приложения + кэш, загруженные и созданные фото и видео и т.д.).

Свободное место в iCloud — оставшееся место в облачном хранилище iCloud. В основном облако iCloud предназначено для создания автоматических резервных копий, а также для синхронизации личных данных.

Как управлять хранилищем
Его можно «подчищать» онлайн, высвобождая «загаженное» не нужным более контентом место в iCloud. Выполните следующие шаги.
Управление iCloud с iPhone
- Откройте меню настроек iPhone.
В течение всего процесса очистки вас сопровождает шкала загруженности хранилища iCloud.
Своевременная ревизия контента в iCloud поможет вам в случае нехватки свободного места.
Ревизия резервных копий iCloud с iPad и iPod
Приёмы навигации по iCloud на iPad и iPod ничем принципиально не отличаются: используется на них, как и на iPhone, одна и та же программная оболочка — iOS. Благодаря чему на всех этих устройствах функционал един (и даже меню почти одинаковые), в том числе и при управлении хранилищем iCloud — всё упирается лишь в размер внутренней памяти и разрешение экрана устройства.
А вот об управлении хранилищем iCloud на компьютерах MacBook и на обычных ПК на базе Windows стоит рассказать особо.
Как освободить место на заполненном iCloud при помощи ПК с Windows
На сайте icloud.com при выходе напрямик с браузера ПК Рабочий стол ваших устройств отображается в стиле Apple iDevices (как на реальном iPhone или iPad).
Ваши действия с Windows таковы.
- Скачайте,установите и запустите приложение iCloud для Windows.
- Войдите в систему iCloud.
Синхронизация двусторонняя — при обнаружении разницы в структуре файлов все ваши записи копируются туда и обратно на всех устройствах, включая и ПК. Таким образом, ваша коллекция будет доступна в любое время, в любом месте при наличии безлимитного соединения с Интернет.
Настройка iCloud для Windows XP
Хотя Apple рекомендует использовать версию Windows не ниже Vista, можно запустить установку iCloud и в Windows XP. Для этого применяют программы WinRAR и Orca MSI Editor, с помощью которых настраивается «исходник» iCloud — удаляется блокировка инсталляции iCloud для Windows XP. В Сети есть и готовый, «перепакованный», настроенный под версию XP установочный файл iCloudSetup.exe.
Настройка iCloud в системе MacOS
Как на ПК Apple с предустановленной MacOS — так и на обычных компьютерах на базе платформы x86/x64, где также можно установить версию MAC (специально для таких ПК) — работа приложения iCloud аналогична, т. к. графическая оболочка MacOS везде практически одна и та же. Работа приложения iCloud мало отличается от Windows-версии: те же функции. В качестве примера — человек, установивший французскую версию iCloud на ПК с операционной системой MacOS и купивший 55 ГБ места в хранилище iCloud.
Как видите, сориентироваться нетрудно даже в версиях iCloud, переведённых хоть на китайский или арабский — каждый пункт меню сопровождается значком, по которому сразу понятно, с чем мы работаем. В этом компания Apple также безупречна.
- Для начала авторизуйтесь.
- Отметьте, хотите ли вы синхронизировать данных стандартных приложений вашего MacBook с iCloud.
Облако можно использовать для освобождения накопителя
Достаточно перевести переключатель в активное положение
Что сделать: воспользоваться возможностью «Оптимизация хранилища» в настройках «Фото» на iPhone, iPad и Mac, а также в параметрах iCloud Drive в рамках macOS.
«Оптимизация хранилища» поможет освободить встроенный накопитель устройства от файлов, которые активно не используются. При этом они будут видны в системе и подгрузятся из интернета, когда это потребуется.
Это касается снимков и роликов, для которых даже без интернета будут доступны миниатюры, а также файлов из iCloud Drive в Finder на Mac. Данный процесс происходит очень удобно и без дополнительного участия со стороны пользователя.
Управление iCloud на iPhone для чистки
Не каждый владелец Айфона вовсе знает, где находится iCloud на его смартфоне. Чтобы очистить от лишних данных свое iCloud-хранилище, вам нужно научиться основным функциям данного приложения, и понимать, как оно устроено.
 Первым делом стоит открыть настройки смартфона и найти там раздел, посвященный хранилищу, он так и называется – «iCloud».
Первым делом стоит открыть настройки смартфона и найти там раздел, посвященный хранилищу, он так и называется – «iCloud».
Здесь вы сможете не только увидеть уровень наполненности хранилища, но и проанализировать, какие программы и документы занимают наибольшее количество памяти, а также для чего уже были созданы резервные копии.
В настойках можно самостоятельно почистить «облако» от ненужных данных, и сейчас мы разберёмся, что конкретно стоит удалить с устройства.

Способ 1. Сокращаем Медиатеку
Больше всего места занимают именно файлы Медиатеки, а точнее оригиналы и резервные копии фото и видео. В хранилище попадают даже копии обработок ваших фотографий с помощью стандартной программы «Фото».
Если вам действительно нужны эти данные, то вы можете не удалять их, а всего лишь сжать, воспользовавшись функцией «Оптимизация хранения» (см. рисунок):

Удалять ненужные фото и видео можно прямо в приложении «Фото». Для этого вам нужно:
- открыть приложение «Фото»;
- нажать кнопку «Выбрать»;
- отметить интересующие вас файлы;
- нажать кнопку «Удалить».
Чтобы очистить память программы от этих документов полностью, придется потратить немного времени. Дело в том, что iPhone не имеет специальной кнопки, позволяющей стереть все данные целиком, что заставляет владельца смартфона удалять каждую картинку и видео отдельно.
Это аналог корзины, который позволят спасти случайно удаленные медиафайлы. Или восстановить фотографии и видео, которые вы передумали стирать.

Способ 2. Удаляем данные неиспользуемых приложений
У большинства владельцев iPhone в памяти есть приложения, которыми они практически не пользуются. Если подобные программы все же необходимы, но содержат уже ненужный устаревший кэш, вы можете освободить свой смартфон, удалив только этот кэш.
Чтобы начать чистку, выполните следующие шаги:
- найдите пункт «Управлять» в настройках iCloud;
- в управлении хранилища Айклауд найти интересующее вас приложение;
- нажать на кнопку «Изменить» сверху панели;
- у каждого отдельного файла приложения появится знак минуса. Чтобы очистить лишнее, нужно нажать на этот минус;
- если вам ненужно все приложение целиком, выберите кнопку «Удалить все».
Способ позволяет освободить достаточное количество места выборочно, не удаляя действительно важные данные.
Способ 3. Чистим лишние документы
Если вы избавились от всего лишнего, но необходимость в том, чтобы почистить от ненужных файлов свой iCloud остается, стоит обратить внимание на раздел «Документы и Данные» либо «Другие документы» (в зависимости от версии Айфона). Чтобы сделать очистку, необходимо:
Чтобы сделать очистку, необходимо:
- зайти в уже знакомое нам управление хранилищем
- найти раздел «Другие документы». Там скапливается различная информация системных программ, а также посторонние или уже устаревшие файлы. О многих из них вы уже могли забыть, потому их спокойно можно почистить;
- удалить данные можно, нажав на кнопки «Изменить» и «Удалить все».
Самые верхние в списке – самые большие и тяжелые файлы
Способ 4. Отключаем iCloud Drive
Помимо основного приложения iCloud на iPhone и других устройствах компании Apple предусмотрена отдельная функция iCloud Drive, являющаяся отдельным хранилищем для данных приложений, работающих с файлами.
Это означает, что даже переписка в мессенджере WhatsApp или загруженное в браузере видео может быть сохранено в данном «облаке».
Подобная функция забирает действительно много места в памяти устройства, так что лучше почистить лишнее или даже отключить эту функцию вовсе.
Для этого нужно:
- зайти в настройки iCloud;
- найти там функцию iCloud Drive;
- отключить отдельные приложение или деактивировать сервис полностью с помощью зеленого ползунка.

Способ 5: Убираем файлы Медиатеки из резервной копии
Медиатека сохраняет резервные копии фотографий и видеороликов, и крайне часто они совершенно не нужны. В iCloud предусмотрена возможность избавиться от ненужных фото-потоков путем выключения копирования файлов Медиатеки из Айфона в облако.
 Инструкция по очистке:
Инструкция по очистке:
- зайдите в настройки «облачного» хранилища, а именно в пункт «Управление»;
- откроется «Хранилище iCloud», здесь выберите «Фото»;
- выберите «Отключить и удалить» и подтвердите выбор;
- все фотографии и видео удалятся из айКлауд.
Нам удалось очистить онлайн-хранилище от существовавших копий Медиатеки и остановить дальнейшее копирование фото и видео в iCloud.

Методы освобождения памяти в Айклауде
Чтобы освободить место в облачном хранилище iCloud, не обязательно удалять все файлы. Можно поступить более продуманным способом, который предусматривает точечную очистку.
Чистим или сжимаем медиатеку
Как правило, больше всего места в памяти любого устройства занимают мультимедийные файлы. К ним относятся изображения, аудио и видео. Если избавиться от всех или некоторых видеороликов, можно освободить большое количество свободного пространства.
Но это крайняя мера. Есть более рациональный метод, который заключается в сжатии файлов. После выполнения несложных манипуляций данные будут занимать меньше места, благодаря чему освободится свободное пространство iCloud.
Для выполнения операции на смартфоне понадобится открыть настройки Айклауд и активировать пункт «Оптимизация хранилища». Похожим образом сжатие мультимедийных файлов происходит и на компьютере. Разве что интерфейс фирменного приложения немного отличается.
Как только будет активирована опция, проверьте, сколько места удалось освободить при помощи оптимизации. Если его окажется недостаточно, придется удалять файлы способами, которые были рассмотрены ранее в материале.
Удаляем данные неиспользуемых приложений
В Айклауде могут храниться самые разные данные. Это не только резервные копии, фото, видео и музыка. Также немало место занимают приложения. Часто бывает, что пользователи забывают о существовании многих программ, но свободного пространства от этого больше не становится.
Удалить неиспользуемые приложения можно через настройки iCloud. Для этого внимательно ознакомьтесь с разделом «Хранилище iCloud». После стандартных пунктов «Резервная копия» и «Фото» здесь отображаются отдельные программы. Просто выберете нужное приложение и нажмите кнопку «Удалить данные».
Количество места, которое освободится после выполнения операции, напрямую зависит от размера программы. Поэтому не обязательно чистить приложения, занимающие 5-10 Мб.
Отключаем iCloud Drive
iCloud Drive – это платформа, позволяющая пользователям просматривать и редактировать файлы, которые в том числе еще не добавлены в Айклауд. Тем не менее, работа iCloud Drive также требует определенного количества места в «облаке». И зачастую пространство, занятое данной платформой, является крайне внушительным. Поэтому для экономии места на iCloud рекомендуется отключить опцию.
Сделать это можно через настройки телефона, перейдя в раздел iCloud.
После отключения файлы перестанут автоматически выгружаться в Айклауд, что позволит в будущем сэкономить немало памяти.
Убираем файлы Медиатеки из резервной копии
Среднестатистический владелец Айфона крайне редко прибегает к помощи резервной копии. Но бэкап, который хранится на просторах iCloud, собирает в себе не только данные учетных записей, но и мультимедийные файлы. Не стоит лишний раз говорить, как много памяти могут занимать фото и видео. А потому, если они сохранены на телефоне, их можно удалить из резервной копии Айклауд, оставив при этом сам бэкап.
Операция выполняется через настройки Айфона. После перехода в раздел с Apple ID нужно выбрать iCloud, а затем открыть подробную информацию о резервной копии. Здесь понадобится просто деактивировать ползунок, расположенный напротив тех файлов, чье хранение не требуется.
Теперь, когда лишняя информация не занимает бэкап, можно смело загружать в облако необходимые файлы.
Удаляем лишние документы
Документы занимают не так много места в Айклауд, в отличие от мультимедийных файлов. Однако любой текстовой документ может содержать в себе не только текст, но и прикрепленные фото и видео. А это уже серьезным образом влияет на заполняемость облачного хранилища.
Чтобы освободить пространство, необходимо выставить значение «Выкл» в настройках iCloud напротив пункта «Документы». Также рекомендуется деактивировать ползунки, отвечающие за сохранение контактов и заметок.
После этого проверьте, сколько памяти удалось освободить после удаления лишних документов. Если объем свободного места все равно будет недостаточным, можно попробовать расширить хранилище.
Хранилище iCloud заполнено
Как упоминалось выше, в большинстве случаев проблема с местом в хранилище заключается с наличием множества копий восстановления устройства. Наилучшее решение — скопировать бэкап на компьютер и отключить создание резервных копий на айфоне. В данном случае у Вас появится множество свободного места и память никогда не будет засоряться без причины. При необходимости всегда можно восстановить состояние смартфона с помощью компьютера.
Рядовые пользователи смартфонов иногда даже не догадываются что значит хранилище iCloud заполнено, а ведь приобретая карманное устройство с магазина туда уже встроена функция хранилища для защиты мобильного от потери данных. При использовании бесплатного хранилища доступно лишь 5 Гб, и если память телефона 8 Гб и больше, то хранилище забивается достаточно быстро. Поэтому, помимо очистки айклауда можно арендовать дополнительное место.
Многие у нас спрашивают, хранилище iCloud заполнено что делать, как выйти из данного положения, и именно на этот случай была написана данная статья. Поэтому мы рекомендуем всем знакомым использовать хранилище лишь как дополнительную память (флешку), а родную информацию хранить на компьютере, ведь это наиболее удобный способ очистить память и при этом не потерять ценную информацию, имея возможность восстановиться память при необходимости. Владельцы Mac буков могут копировать и защищать бэкапы iPhone при помощи встроенного программного обеспечения.
Что вообще можно очистить на iCloud
Удалить с iCloud можно устаревшие данные следующих категорий:
- заметки;
- напоминания в календаре;
- письма, присылаемые по e-mail;
- данные установленных приложений, загруженных с AppStore (например, история звонков и сообщений в Skype, Zello, WhatsApp);
- закладки и историю сёрфинга в Safari;
- диктофонные записи;
- данные приложения «Здоровье» (виртуальная медкарта на устройстве);
- загруженная в iTunes музыка (саундтреки, подкасты);
- сообщения SMS/MMS;
- рисунки, фотографии и видеозаписи (клипы).
В качестве примера — iPhone, которому дана инструкция, что сохранять в iCloud. Приложений может быть хоть сотня — каждым из них можно управлять.
Копированием в iCloud можно управлять как полностью, так и частично. Это доступно, легко и просто.
Аналогично настраивается и iPad, и MacBook.
Что такое хранилище iCloud в айфоне
iCloud (Облако) – это онлайн-пространство для хранения фотографий, видео, аудио и других документов. Однажды сохранив данные в облаке, можно иметь доступ к ним с любого Apple устройства. Данные защищены и не могут быть доступны посторонним пользователям без согласия их владельца. Кроме хранения данных, облако обладает и другими функциями, например, поиск утерянного устройства, совершение покупок.
iCloud drive позволяет хранить любые типы документов и работать с ними с любого IOS устройства. Это могут быть текстовые файлы, изображения, PDF и другие. Покупки в App Store, iTuns и iBooks и сохраненные в облако доступны бесплатно для всей семьи.
Электронная почта, события в календаре, фото с камеры и контакты синхронизируются со всеми устройствами использующих одно хранилище. Через iCloud можно заблокировать или стереть персональные данные при утере телефона.
Важно! Облако автоматически создает резервную копию данных для их восстановления после обновления операционной системы
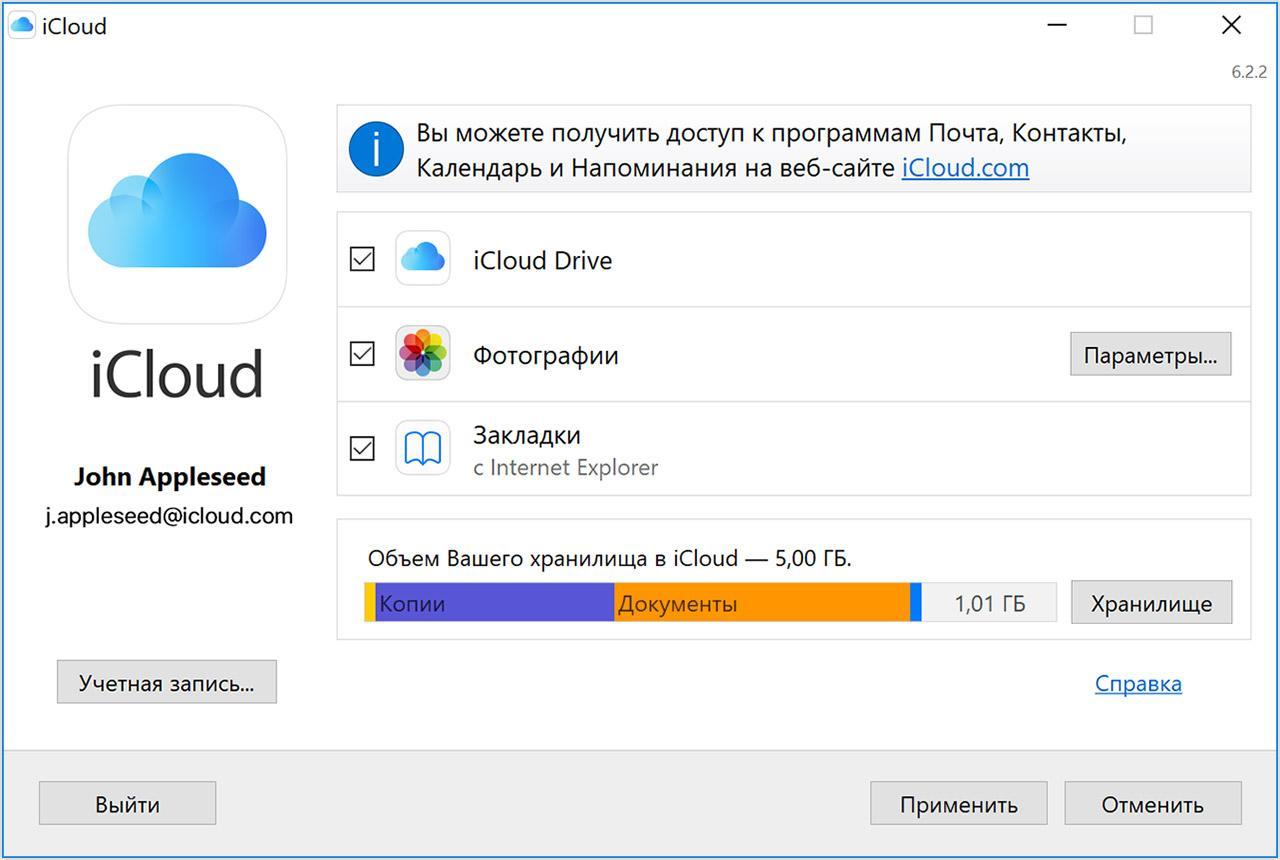
Что такое хранилище iCloud
Для доступа в личный iCloud используется идентификатор и пароль Apple ID. Свободное бесплатное место в ICloud ограничено до 5 Гб. Расширить свободное пространство можно за невысокую месячную плату. Ежемесячно можно хранить лишь 1000 фотографий. Если этот лимит превышен, то по истечению месяца, фотографии, находящиеся за пределами разрешенного количества, автоматически удаляются.
Хранилище iCloud заполнено что делать?
В первую очередь нужно посмотреть чем заполнено ваше облачное хранилище iCloud? Как правило это:
- резервная копия (бекап ваших данных);
- фотографии и видео;
- документы;
- почта.
Далее нужно для себя решить что делать с заполненным облачным хранилищем — 2 варианта:
- Увеличить объем iCloud (подключится к платным тарифам).
- Удалить файлы с iCloud которые по вашему мнению вам не нужны.
Как увеличить объем iCloud на iPhone
Один из вариантов когда заполняется ваше хранилище это увеличение в объеме гигабайт:
- 50 ГБ;
- 200 ГБ;
- 2 ТБ.
Если говорить о стоимости, то например 50 ГБ, вам обойдется в 0,99 $ это очень доступная стоимость, так как на разговоры и интернет вы тратите в разы больше, согласны?
| Войдите в пункт «Управление хранилищем» | Войдите в «Сменить план хранилища» |
|---|---|
| как увеличить хранилище айклауд | Планы хранилища iСloud |
Как освободить место в iCloud на iPhone
Если вы не желаете увеличивать облачное пространство, а хотите довольствоваться бесплатными 5 ГБ. Нужно решить какие данные и файлы вы хотите и можете удалить с облачного диска.
Варианты что можно удалить в iCloud чтобы освободить место:
Резервная копия вашых всех данных на iPhone — данный бекап можно хранить: в iCloud; в iTunes на ПК или Mac. Как вариант можно хранить резервную копию в iTunes на компьютере и освободить место в облачном хранилище. Медиатека iCloud (фото и видео) — на втором месте по занимаемому объему месту в бесплатной версии облачного хранилища занимают обычно фото и видео контент. Если вы бекапите на внешний жесткий диск или используете Google Фото с неограниченным объемом (*в не высоком разрешении), то медиатеку также можно удалить с облака Apple
Документы — эти данные вы должны внимательно изучить чтобы не удалить чего то важного, а лучше все таки оставить как есть (как правило занимают минимум места) Почта — удалять данные почты можете только в том случае когда там нет важных писем. Если ваш почтовый ящик регулярно наполняется рекламными рассылками (спамом) от разных компаний тогда даже лучше удалить их так как они не представляют никакой ценности
Проанализировав что можно очистить в хранилище iCloud на айфоне, переходите непосредственно к удалению данных в айклауд, для этого следуйте инструкции:
- Откройте приложение «Настройки» в iPhone.
- Затем войдите в раздел «Apple ID» (с вашим именем и фамилией).
- Далее войдите в пункт «iCloud»
- Затем перейдите в пункт «Управление хранилищем»
- Выбираем тот раздел который хотите очистить: «Резервные копии», «Медиатека», «Документы» или другое.
| Шаг 1 | Шаг 2 | Шаг 3 | Шаг 4 |
|---|---|---|---|
Если вы решили удалить не только «Резервную копию» но и все фото в iCloud, необходимо также сделать настройки, чтобы в дальнейшем ваши фото не выгружались в медиатеку iCloud.
- Откройте «Настройки»
- Перейдите «Apple ID»
- Перейдите «iCloud»
- Войдите «Фото»
- Деактивируйе ползунок «Медиатека iCloud»
По мимо управления с iPhone хранилищем iCloud вы также можете это сделать на Mac или ПК (Если установите программу iCloud) а также онлайн на сайте www.icloud.com
Что вообще можно очистить на iCloud
Удалить с iCloud можно устаревшие данные следующих категорий:
- заметки;
- напоминания в календаре;
- письма, присылаемые по e-mail;
- данные установленных приложений, загруженных с AppStore (например, история звонков и сообщений в Skype, Zello, WhatsApp);
- закладки и историю сёрфинга в Safari;
- диктофонные записи;
- данные приложения «Здоровье» (виртуальная медкарта на устройстве);
- загруженная в iTunes музыка (саундтреки, подкасты);
- сообщения SMS/MMS;
- рисунки, фотографии и видеозаписи (клипы).
В качестве примера — iPhone, которому дана инструкция, что сохранять в iCloud. Приложений может быть хоть сотня — каждым из них можно управлять.
Копированием в iCloud можно управлять как полностью, так и частично. Это доступно, легко и просто.
Аналогично настраивается и iPad, и MacBook.


