Как настроить доступ к электронной почте icloud на android
Содержание:
- Проблемы с доступом в iCloud
- Ответы на ваши главные 4 вопроса о работе Айклауд
- Другие способы получения доступа к iCloud
- Просмотр медиаконтента в iCloud с Android
- Зачем нужна программа AppCloud
- Синхронизация контактов iCloud с Android.
- Просмотр и перенос контактов с iCloud на Android
- Вход в iCloud с iPhone
- Как создать почту
- Просмотр и импорт календаря
- Как зайти в облако iCloud на Android
- Как найти iPhone или iPad через iCloud?
- Где настраивать
- Часть 1. Перенос фотографий iCloud на Android напрямую с помощью лучшего инструмента iCloud для Android — dr.fone
- Другие способы получения доступа к iCloud
- Возможности
- Настройте iCloud Email для Gmail
Проблемы с доступом в iCloud
Полноценного отдельного приложения iCloud для Android не существует, поэтому для выполнения каждой операции, будь то перенос контактов, синхронизация календаря или копирование файлов, приходится искать новый способ. Теоретически решением могло бы стать использование веб-интерфейса iCloud. Он доступен на Mac и PC, но при попытке перейти на сайт icloud.com с Android-устройства вы увидите уведомление, что браузер не поддерживается.  Интересно, что на Windows можно использовать не только веб-версию, но и отдельное приложение, которое настраивается так же, как и на девайсах от Apple. При этом Android остается полностью изолированной средой, с которой очень тяжело установить связь из iOS или Mac OS.
Интересно, что на Windows можно использовать не только веб-версию, но и отдельное приложение, которое настраивается так же, как и на девайсах от Apple. При этом Android остается полностью изолированной средой, с которой очень тяжело установить связь из iOS или Mac OS.  Если искать приложения, работающие с iCloud,в Google Play, то вы обнаружите только программы, выполняющие строго определенные функции:
Если искать приложения, работающие с iCloud,в Google Play, то вы обнаружите только программы, выполняющие строго определенные функции:
- Sync for iCloud – для синхронизации календаря.
- Синхронизация для ICloud Mail – синхронизация почтового сервиса.
- Sync for iCloud Contacts – синхронизация контактов.
Ответы на ваши главные 4 вопроса о работе Айклауд
Попробуйте войти в почту самым первым способом и скачать необходимые материалы. Если они находятся в архивах – ознакомьтесь с нашей статьей про распаковку.
Да, данная программа разрешает создавать и пользоваться несколькими учетными записями.
При выборе типа защиты выдает ошибку, хотя указываю, как и написано в статье, SSL. Что делать?
Попробуйте набрать TSL. Это самые распространенные виды, которые практически всегда срабатывают, или же проверьте сертификат.
Попробуйте другой почтовый сервис. Данный тип настройки присутствует почти везде, особенно в известных и качественных приложениях.
Как видим, зайти с Андроида в iCloud не всегда бывает просто, возможны мелкие ошибки и некорректная работа, но самое главное – это возможно. Если приложить немного усилий и четко следовать инструкциям, вы не потеряете важные данные со своего айфона, а плавно перенесете их на Android-устройство.
И все же в дальнейшем старайтесь не смешивать Google и Айклауд, по возможности перенесите всю информацию в официальную почту Гугл.
Это поможет избежать подобных проблем и попадания личных материалов в чужие руки, ведь при ручной настройке в процессе, к сожалению, принимает участие сторонняя компания. Будьте внимательны и предельно осторожны!
Получать и отправлять почту iCloud с устройств Apple не проблема, однако, если пользователь переходит на Android или возникает необходимость использовать почту iCloud с компьютера, для некоторых это представляет сложность.
Другие способы получения доступа к iCloud
Если вы ищете, как зайти в сервисы iCloud с Андроида не только ради сообщений на почте, но и для получения доступа к остальным данным, то вам придется искать другие способы синхронизации информации. Подружить iOS с Android не так просто, но все же есть проверенные методы.
Если нужно перенести контакты, можно использовать встроенные возможности сервиса «Контакты» Google или передать данные в виде файла vCard. Во втором случае сначала придется заходить с компьютера на iCloud, экспортировать данные в отдельный файл, а затем импортировать его в сервисы Google. Первый способ намного удобнее:
- Откройте в браузере на компьютере сайт Google, авторизуйтесь и откройте приложение «Контакты».
- Выберите «Импортировать» – «Импортировать из другой службы».
- Введите адрес и пароль iCloud.
Единственный недостаток способа – при проведении синхронизации доступ к данным получает какая-то независимая компания. Поэтому многие пользователи игнорируют этот метод, предпочитая переносить контакты в файле или применять приложения CardDAV.

CardDAV позволяет не просто перенести контакты, а включить их синхронизацию, то есть как только данные на iCloud будут обновляться, аналогичные изменения произойдут и в телефонной книге Android. Главное указать сервер p02-contacts.icloud.com, Apple ID и включить синхронизацию только с сервера на телефон.
Просмотр медиаконтента в iCloud с Android
Просмотреть и перенести медиаконтент с облачного хранилища на Андроид можно только через сторонние сервисы. Для того чтобы объединить аудио файлы можно использовать приложение «Музыка» с магазина приложений Google Play.
Второй способ получить доступ к медиаконтенту предоставляет приложение Amazon Cloud Player, которое работает как с iOS, так и с Android. Вам придется использовать виртуальную платформу сервиса как буфер обмена между системами.
Для клиентов платного канала YouTube открыт полный доступ к контенту iCloud как через Android, так и через iOS. Онлайн-сервисы не предъявляют особых требований к системе и одинаково хорошо работают на всех устройствах.
Кроме этих основных способов, как посмотреть данные Айклауд через Андроид, можно воспользоваться другими облачными хранилищами, которые одинаково хорошо настроены на работу с Андроид и гаджетами Эппл, например, сервис Dropbox.
Зачем нужна программа AppCloud
Главная задача – управление мобильными приложениями. AppCloud обычно устанавливается на устройства Samsung. Иногда появляется после очередного обновления системы. Перечислим основные возможности:
- Просмотр сетевых подключений.
- Статистика использования модуля беспроводной связи.
- Вычисление свободного пространства во встроенной памяти гаджета.
- Сортировка приложений по размеру.
- Просмотр статистики использования устройства.
- Настройка автоматического запуска.
- Отключение спящего режима.
- Получение уведомлений от облачного хранилища.
- Управление аккаунтом Google.
Приложение повышает надежность хранения информации. Пользователи получают полный контроль над всеми установленными программами. Теперь пропадает необходимость получения прав Root для выполнения задач, заблокированных системой. Еще одна ценная возможность – управление номерами. Утилита умеет подменять номер перед отправкой сообщений. В результате адресат получает СМС с ненастоящего номера. Это пригодится для сохранения приватности.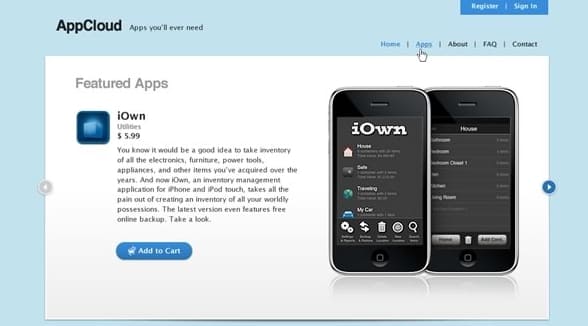
К сожалению, AppCloud невозможно найти в каталоге Google Play. Оно там отсутствует. Некоторые пользователи не доверяют приложению и думают, что оно собирает персональные данные. Однако доказательства пока отсутствуют. В сети встречаются отзывы о подозрительной деятельности программы – после запуска AppCloud устанавливаются игры без разрешения владельца устройства. Кроме того, утилита тратит трафик. Она может стать причиной необоснованных финансовых расходов, если на телефоне подключен дорогой мобильный интернет. Решением проблемы станет удаление приложения или ограничение передачи данных для него.
Синхронизация контактов iCloud с Android.
Синхронизировать контакты между iCloud и Android относительно просто. Это немного сложнее, чем синхронизация контактов iPhone и Mac .
Откройте iCloud.com в браузере своего компьютера и войдите в систему. Откройте « Контакты» и выберите контакты, которые хотите экспортировать. Затем щелкните значок шестеренки, выберите « Экспорт vCard» и сохраните файл VCF на свой компьютер.
Затем перенесите эти данные на свой телефон Android через USB или облачное хранилище. На Android откройте « Контакты» , нажмите « Меню» и выберите «Настройки»> «Импорт» . Здесь найдите файл VCF и импортируйте контакты.
Обратите внимание, что вы также можете импортировать этот файл VCF в Google Контакты в веб-браузере на рабочем столе. Синхронизация контактов этим методом — самый надежный вариант
Однако несколько разработчиков создали приложения для синхронизации контактов iCloud с Android. Если вы предпочитаете автоматизировать синхронизацию контактов, попробуйте одно из этих приложений. Просто обратите внимание, что они давно не видели обновлений
Синхронизация контактов этим методом — самый надежный вариант. Однако несколько разработчиков создали приложения для синхронизации контактов iCloud с Android. Если вы предпочитаете автоматизировать синхронизацию контактов, попробуйте одно из этих приложений
Просто обратите внимание, что они давно не видели обновлений
Скачать : SmoothSync для облачных контактов (4 доллара) | CardDAV-Sync (бесплатно)
Просмотр и перенос контактов с iCloud на Android
Чтобы выполнить вход в iCloud с телефона Андроид для переноса контактов необходимо использовать сервис «Контакты Гугл», использовать приложение CardDAV или отправить контакты файлом vCard.
Способ 1. Перенос контактов файлом vCard
- Зайдите с ПК в свой аккаунт iCloud.
- Экспортируйте данные отдельным файлом в сервис Google.
- Перенесите файл на Андроид.
Способ 2. Перенос контактов на Андроид через приложение Гугл «Контакты»
- На ПК авторизуйтесь на странице Google.
- Перейдите в приложение «Контакты».
- Нажмите на опцию «Импорт», выберете «Импортировать из другой службы».
- Внесите данные iCloud в соответствующее окно.
- Нажмите окно «Начать экспорт»
- Произойдет перенос контактов в телефонную книгу аккаунта Гугл.
Синхронизировав работу Андроид и аккаунта Гугл, вы получаете доступ к контактам, хранящимся в облачном сервисе.
Способ 3. Использовать приложение CardDAV
Приложение обеспечивает не просто безопасный перенос данных, а включает постоянную синхронизацию. При любых изменениях, добавления контактов в облачном хранилище происходит автоматическое обновление телефонной книги на Android.

Вход в iCloud с iPhone
Пользователю бесплатно предоставляется только 5 Гб облачного пространства для хранения данных. Для предоставления большего объема необходимо заплатить.
iCloud и его функции
Как синхронизировать iPhone c iCloud . Стандартные объекты устройства, которые подлежат переносу:
- Контент мультимедиа. Вся библиотека пользователя не исчезнет после перехода на новый Айфон либо после поломки устройства.
- Видео и фото. Они навсегда останутся в облачном аккаунте.
- Настройки. Не потребуется заново всё настраивать. ICloud осуществит настройку самостоятельно.
- Рингтоны и сообщения.
- Информацию о приложениях. Сохраняются аккаунты, прогресс в играх и т.д.
В некоторых играх можно использовать синхронизацию и остановить игру на iPad, продолжая играть в неё с того же места на iPhone. Это весьма удобная функция, в случае если разрядился аккумулятор у устройства.
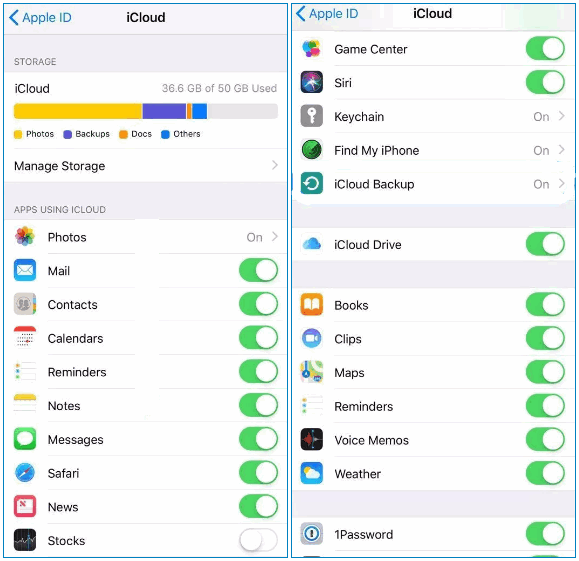
Необходимость входа в iCloud с iPhone
В следующих ситуациях потребуется иметь представление, как зайти в хранилище iCloud с Айфона:
- Во время просьбы знакомого переслать ему необходимый элемент с его облачного хранилища. Для экономии времени лучше прости войти в облако в браузере, чем пытаться связать аккаунты.
- Поломка гаджета. В синхронизированных контактах можно посмотреть нужный номер для важных встреч.
- Желание сделать навигацию более эффективной. Для кого-то такая версия является лучшим вариантом.
Как создать почту
Доступ к почте официально открыт владельцам техники Apple (подойдет и iPhone, iPad или iPod) и MacOS. Создать iCloud почту, можно за несколько минут, главное повторить следующий набор действий (инструкция выполнена на смартфоне):
Открыть «Настройки» и перейти в раздел «Пароли и учетные записи»;

Выбрать пункт создать «Учетную запись»;
В появившемся списке выбрать «iCloud». Дальше придется ввести данные от Apple ID. Без такого аккаунта регистрация невозможна!
Последний этап создания почты – заполнить необязательные, но иногда полезные для автозаполнения текстовых полей личные данные. ФИО, данные о дне рождения, и желаемый псевдоним. Остается поставить галочку напротив пункта «Получить бесплатный e-mail в iCloud» и сохранить изменения;
Если псевдоним занят, придется выбирать из предложенных вариантов или же генерировать новое и уникальное;
И еще – без пароля работа с сервисом невозможно, а потому, для дополнительной защиты, придется придумать действительно стоящий вариант
Лучше использовать непредсказуемую комбинацию из букв и чисел (не забывая о символах и разном регистре);
Завершается долгая процедура настройки подбором контрольного вопроса, который важно где-нибудь записать (иначе при восстановлении доступу к аккаунту через службу поддержки, могут возникнуть непредвиденные сложности). Если же записать негде, то стоит указать резервный e-mail, как средство от всех случаев жизни (к примеру, если ответ на контрольный вопрос забыт, второй e-mail может стать соломинкой при спасении);
Важнейшие шаги уже завершены – дальше iCloud предложит получать уведомления и пересылать результаты взаимодействия с сервисом, а заодно предложит принять правила и условия, описанные бесконечным информационным пластом.
В результате проделанной работы в облачном хранилище начнут появляться приходящие на почту сообщения и, соответственно, появится возможность взаимодействия с письмами с нескольких устройств, в том числе и из браузера.Дополнительно стоит отметить интересный факт – почта, созданная через iCloud, полностью заменяет (а точнее повторяет) возможности идентификатора Apple ID – в любые сервисы, вроде iTunes, App Store и FaceTime отныне появится возможность заходить через @iCloud.com.
Просмотр и импорт календаря
Если необходимо посмотреть или перенести данные со своего календаря, хранящегося в облаке на Андроид необходимо использовать опционал приложения Sync for iCloud. Сервис разработан специально для смартфонов, использующих ОС Андроид.
Приложение не имеет специфического функционала и используется бесплатно. Активировав приложение вы получите доступ в календарь iCloud и возможность продолжить работать в нем в реальном времени.

Через программу Sync for iCloud можно установить на Андроид календарь Айклауд как основной рабочий, есть возможность создать несколько учетных записей.
Как зайти в облако iCloud на Android
Напрямую зайти в Облако с телефона Android не получится. Единственный выход – подбирать для каждого типа информации свой способ. Рассмотрим на примере наиболее используемые материалы.
Как зайти в облачное хранилище iCloud на Android
Напрямую в iCloud с Андроида зайти в облако, к сожалению также нельзя. Если вам нужно импортировать контакты с аккаунта Apple id выполните следующие шаги пои инструкции.
Чтобы перенести контакты с iCloud на Андроид устройство:
- Нужен аккаунт Google и ПК.
- На компьютере зайдите в свой Google-аккаунт и перейдите в раздел «Контакты».
- Затем нажимаем на пункт «Импорт».
- Выбираем опцию «Иная почтовая служба».
- Вводим данные аккаунта iCloud (логин и пароль), после чего начинается импортированные контактов с вашей учетной записи iCloud.
После завершения процедуры импорта контактов с iCloud, все ваши контакты появятся в телефонной книге Google от куда будут синхронизировать в ваш Андроид смартфон.
Доступ к календарям и контактам iCloud на Android
К сожалению, нет простого способа получить доступ к вашему календарю или контактам iCloud на Android. Вам понадобится iPhone или iPad и компьютер для передачи данных.
1. На вашем iPhone или iPad перейдите в Настройки.
2. Нажмите свое имя.
3. Нажмите iCloud.
4. Переключить на контакты и календари.
Возможно, вам придется сначала войти в свою учетную запись iCloud, если вы этого еще не сделали.
5. На вашем компьютере откройте веб-браузер, зайдите на сайт www.icloud.com и войдите в свою учетную запись.
6. Нажмите значок календаря.
7. На левой панели нажмите кнопку «Поделиться календарем» рядом с календарем, который вы хотите экспортировать. Во всплывающем окне выберите «Общий календарь». Нажмите Скопировать ссылку, затем ОК.
8. Откройте новую вкладку или окно браузера и вставьте скопированный URL.
9. Измените webcal в начале URL на http и нажмите Enter. При этом откроется диалоговое окно «Сохранить файл». Сохраните файл в папке по вашему выбору. Вы также можете переименовать его, если вы не редактируете расширение .ics.
10. Откройте и войдите в Календарь Google в своем веб-браузере.
11. На левой панели интерфейса Календаря Google нажмите стрелку меню справа от Других календарей. Нажмите Импортировать календарь.
12. Выберите экспортированный файл календаря, который вы загрузили из iCloud. Вы также можете выбрать целевой календарь Google (если у вас их несколько) в том же диалоговом окне.
13. Нажмите кнопку «Импорт», чтобы загрузить файл.
14. После завершения импорта вы сможете увидеть импортированные записи в веб-интерфейсе Календаря Google и на вашем Android-устройстве.
Вы можете выполнить аналогичный процесс для переноса ваших контактов с iPhone на смартфон Android.
Доступ к фотографиям iCloud на Android
Как указано выше, вы не можете легко получить доступ к фотографиям iCloud на Android. Если у вас есть ПК с Windows, вы можете скачать приложение iCloud для Windows, чтобы просматривать и загружать ваши фотографии. Затем вы можете перенести их на свой Android.
Другой вариант: если у вас все еще есть iPhone, то можно загрузить Google Photos (есть приложение и для iOS) и синхронизировать все ваши фотографии там. Тогда они появятся на вашем Android-смартфоне автоматически.
Если вы решили переместить свои фотографии в Google Фото с помощью приложения для iOS, имейте ввиду, что загрузка может занять некоторое время (конечно, в зависимости от количества фотографий, которые у вас есть).
Переносим музыку
Тут тоже ситуация довольно простая, достаточно лишь воспользоваться известным приложением PlayMusic. Эта программа-плеер, на удивление, прекрасно расположена к работе с IOS-устройствами. Установив ее на свой смартфон, можно с легкостью получить доступ к медиа-файлам в «Облаке». Не забываем также про специальные продукты от Amazon, позволяющие соединить несколько аккаунтов. Идеальное решение – Amazon Cloud Player.
Как найти iPhone или iPad через iCloud?
Как мы уже говорили ранее, для компании Apple – удобство и безопасность пользователей на первом месте, именно поэтому было решено ввести функцию поиска утерянного телефона. Если на смартфоне выполнен вход в почтовый ящик iCloud.com, то для поиска можно сразу переходить в настройки в соответствующий раздел.
Как правило, функция найти телефон находится в конце списка приложений. При первом же запуска телефона включите данную функцию для того, чтобы при его потере вы смогли:
- Удаленно заблокировать телефон;
- На экране блокировки вывести сообщение о потере телефона и контактов владельца.
Где настраивать
Как зайти в облако под названием iCloud? Достаточно следовать ранее указанному руководству. Оно поможет активировать облачный сервис на мобильном устройстве. После этого «АйКлауд» будет работать на постоянной основе. Данные пользователя загружаются в облако автоматически при подключении к Интернету.
Где в «Айфоне» облако? Обычно такой вопрос возникает тогда, когда есть необходимость в редактировании настроек облачного сервиса.
Для входа в iCloud придется действовать следующим образом:
- Нажать на кнопку, отвечающую за раскрытие главного меню девайса.
- Выбрать «Настройки».
- Тапнуть по надписи iCloud.
На экране смартфона или планшета появится небольшое меню. Здесь производится настройка параметров облака. Можно считать, это и есть «АйКлауд».

Часть 1. Перенос фотографий iCloud на Android напрямую с помощью лучшего инструмента iCloud для Android — dr.fone
Вместо того, чтобы искать в Google, чтобы найти способ доступа к iCloud для Android, сэкономьте время и вместо этого подумайте об использовании dr.fone — Резервное копирование и восстановление (Android) — одна из лучших программ для управления данными вашего смартфона, особенно ваших фотографий iCloud. Просто подключите оба устройства к компьютеру, запустите программу и dr.fone выполнив свою работу, вы сможете с легкостью перенести iCloud Photos на Android.
Помимо использования dr.fone — Android Backup & Restore для передачи фотографий iCloud на Android, он также включает в себя функции, которые мы перечислили ниже.
- Передайте широкий спектр различных типов данных из iCloud на устройства Android, такие как календари, контактная информация, текстовые сообщения, фотографии и видео. Получить как синхронизировать контакты iCloud с телефоном или планшетом Android, Даже восстановить резервную копию iTunes на телефон Samsung Galaxy.
- Очень прост в использовании, независимо от того, насколько вы технически подкованы.
- Совместим практически со всеми Android и iOS смартфонами.
- Пытаться dr.fone бесплатно, прежде чем вы решите приобрести его.
- Передача в один клик делает все доступные функции передачи простыми в использовании.
dr.fone это явно отличный способ для вас использовать учетную запись почты iCloud на устройствах Android, экспортировать контакты iCloud в Outlook напрямую и получить доступ к iCloud с Android, и теперь, когда у вас есть лучшее представление о функциях, которые он включает, мы собираемся рассказать вам об использовании этой программы для переноса фотографий iCloud на Android.
Шаг #1 — Сначала скачайте и установите dr.fone на твоем компьютере.
Шаг #2 — Запуск dr.fone и подключите устройство Android к компьютеру с помощью кабеля USB. На главном экране выберите «Резервное копирование телефона».

Шаг #3 — В середине экрана нажмите на «Восстановить»И затем выберите«Восстановление из резервной копии iCloudС левой стороны.

Шаг #4 — в следующем меню, введите данные своей учетной записи iCloud и нажмите на стрелку, чтобы войти.

Шаг #5 — Если вы уже включили двухфакторная аутентификация на вашу учетную запись iCloud, вам будет выслан код подтверждения. Получите этот код, а затем введите его на экране ниже. Наконец, просто нажмите «проверить».

Шаг #6 — Теперь будет показан список доступных резервных копий, которые хранятся в вашей учетной записи iCloud. Выберите резервную копию, которая содержит данные, которые вы хотите восстановить на свой телефон, и нажмите «Скачать»Кнопку.

Шаг #7 — После того, как резервная копия была загружена на ПК, выберите тип данных в меню в центре экрана, а также любые другие типы данных, которые вы хотите перенести.

Шаг #8 — Чтобы начать передачу данных, вы можете выбрать некоторые или все элементы данных, щелкнув значок «Восстановить на устройство». В открывшемся диалоговом окне выберите устройство Android в раскрывающемся списке и нажмите «Продолжить».

Примечание. Устройство Android не поддерживает такие типы данных, как голосовые заметки, заметки, закладки и история Safari.
Шаг #9 — Вы можете отслеживать процесс восстановления данных из меню прогресса, показанного на экране, и через несколько минут вы перенесете фотографии iCloud на Android.
Хотя на первый взгляд это может показаться сложным, особенно если учесть, что Android и iOS несовместимы друг с другом, использование dr.fone — Резервное копирование и восстановление (Android) облегчает доступ к iCloud с Android. Всего за несколько коротких минут без стресса вы можете перенести фотографии iCloud на Android и другие данные из резервной копии iCloud на любой смартфон. Все, что вам нужно сделать, это убедиться, что вы сделали резервную копию своих данных iOS в сети iCloud, и вы можете использовать dr.fone позаботиться об остальном.
Другие способы получения доступа к iCloud
Если вы ищете, как зайти в сервисы iCloud с Андроида не только ради сообщений на почте, но и для получения доступа к остальным данным, то вам придется искать другие способы синхронизации информации. Подружить iOS с Android не так просто, но все же есть проверенные методы.
Если нужно перенести контакты, можно использовать встроенные возможности сервиса «Контакты» Google или передать данные в виде файла vCard. Во втором случае сначала придется заходить с компьютера на iCloud, экспортировать данные в отдельный файл, а затем импортировать его в сервисы Google. Первый способ намного удобнее:
- Откройте в браузере на компьютере сайт Google, авторизуйтесь и откройте приложение «Контакты».
- Выберите «Импортировать» – «Импортировать из другой службы».Реклама
- Введите адрес и пароль iCloud.
Единственный недостаток способа – при проведении синхронизации доступ к данным получает какая-то независимая компания. Поэтому многие пользователи игнорируют этот метод, предпочитая переносить контакты в файле или применять приложения CardDAV.CardDAV позволяет не просто перенести контакты, а включить их синхронизацию, то есть как только данные на iCloud будут обновляться, аналогичные изменения произойдут и в телефонной книге Android. Главное указать сервер p02-contacts.icloud.com, Apple ID и включить синхронизацию только с сервера на телефон.
Возможности
На данный момент, учётная запись Айклауд разрешает пользователям бесплатно использовать 5 ГБ информации. Это немного, но для хранения личных данных и музыки хватит точно. С фотографиями картина другая — вы можете делать хоть 20-30 селфи на профессиональный зеркальный фотоаппарат с объективом, по стоимости соревнующимся с поддержанным автомобилем отечественного производства — пространства хватит. Если не хватает места для файлов – всегда можно его расширить за доп. плату. Как такового лимита для фотографий нет — есть только ограничение количества — не более 1000.
Теперь, можно смело использовать яблочное хранилище с любого устройства. Ведь мы разобрались с iCloud, вход в учетную запись которого доступен и для стационарных ПК, и для смартфонов под управлением Android OS.
Настройте iCloud Email для Gmail
Установив пароль для отдельного приложения, Вы готовы синхронизировать электронную почту iCloud с Gmail — почтовым приложением по умолчанию для большинства людей, имеющих устройства Android. Помните, что этот процесс также должен работать в других почтовых клиентах; мы рассмотрим подробнее об этом ниже.
Для начала проведите пальцем сверху вниз по устройству, чтобы получить доступ к панели уведомлений, а затем нажмите значок шестеренки. Кроме того, Вы можете получить доступ к настройкам Android из списка приложений.

В главном меню настроек нажмите «Аккаунты». В зависимости от Вашего устройства и версии Android, на которой он работает, это имя может немного отличаться, например «Учетные записи и резервное копирование».

Вы увидите список учетных записей, синхронизированных с Вашим устройством. Прокрутите вниз и нажмите «Добавить аккаунт».


