Как перенести настройки opera с одного компа на другой
Содержание:
- Как перенести с opera свои пароли настройки
- Экспорт закладок в новой Опере
- Как перенести настройки Оперы на другой ПК
- Где хранятся пароли, вводимые в любом из браузеров интернета
- Google Chrome
- Для чего нужно управлять своими паролями в Opera
- Как восстановить в браузере Опера настройки и закладки
- Как экспортировать пароли из Яндекс.Браузера на компьютере
- Mozilla Firefox
- Способ 1 Синхронизация
- Как сохранять пароли автоматически?
- Способы экспорта паролей из «Яндекс.Браузера»
Как перенести с opera свои пароли настройки
Do more on the web, with a fast and secure browser!
Download Opera browser with:
Здравствуйте! На выходных собираюсь переустановить винду, поэтому хочу перенести пароли оперы. Закладки тоже желательно.
Подскажите, как правильно это сделать. В прошлый раз тупо копировал логин-дата, все пароли протерялись. Сейчас скопировал логин дата и букмаркс в директорию хрома, залил на гуглоакк, вроде бы все синхронизировались, но что-то я очкую.
если было уже — прошу ткнуть носом.
vladigger вам нужно скопировать файлы из папки Opera и сохранить на другой раздел диска или на внешний наситель. После установки Opera вернуть сохранённые файлы в папку Opera и согласится на их замену.
Находятся эти файлы по адресу: C:\Users(имя Вашего профиля)\AppData\Roaming\Opera Software\Opera Stable
Есть ещё программа BrowserBackup Pro — приложение для локального резервного копирования данных браузеров Google Chrome, Chromium, Opera и Firefox. Сохраняет закладки, учетные записи, плагины и другую информацию на жестком и сетевых дисках, съемных носителях. :norris:
BrowserBackup Pro оперу 12.17 поддерживает?
shadow-z Делал так в прошлый раз, потерял все пароли. Разве логин дата не шифруется под конкретного юзера винды ?
Значит, чтото не так сделали. Воспользуйтесь BrowserBackup Pro и не мучайтесь. Рекомендую для паролей использовать менеджер паролей, например LastPass
все пароли в 12.17 хранятся, вот ищу чем их перенести оттуда в тот же LastPass
profesy переносить в ** LastPass** скорей всего придётся в ручную. Можно попробовать перенести данные с оперы в другой браузер, тот же Mozilla Firefox, установить в него LastPass, тогда ножно перенести пароли в LastPass. В инструментах ** LastPass** импортировать из -> Менеджер паролей Firefox. :norris:
Касперский в проге BrowserBackup при создании бекапа находит вредоноску и кидает в карантин.PDM:Trojan.Win32.Generic
Видимо ложное срабатывание.
Скачивали с оф сайта http://cjcr-soft.com/software/browserbackup/ ? На вирустотал так https://www.virustotal.com/ru/file/ba662cce7e25d75edb74d64166644b9a1fa280f2345b8c51e62bcc4de51e1762/analysis/1426531242/ три параноика, Каспера среди них нет,прога давно известна, если был бы вирус на вирустотал сработок было бы значительно больше. :norris:
Вообщем BrowserBackup не помог, пароли не появились. Вставил логин дата из гуглхрома — все заработало.
А, что случилось? Закладки перенеслись?
Там при бекапе на выбор две версии оперы, новая и 12.ххх может не ту выбрали. :norris:
и с оф. сайта и с торента скачивал! при проверке нечего не находит, даже после установки. только когда на 4-ом шаге нажимаешь куда сохранить бекап, тогда сразу каспер удаляет прогу и бекап не создаётся
ну дак отключать надо антивирус
bebravebaby мне вредоноски не нужны
и всётаки, решается ли как нибудь проблема? Если переносить даже папку с данными Opera Stable целиком на новую винду(я перенёс даже папку с кешем из Local), в полях автозаполнения есть только Логины, но нету паролей? как же так, если скопированный файл Login Data имеет вес у меня к примеру 200 кб, тоесть набит паролями, так почему же они в опере не отображаются? есть может решение проблемы?
goagen Нужно открыть сохранённую папку Opera Stable скопировать из неё все файлы, далее открыть папку с Opera Stable в установленной опере и вставить туда скопированные файлы, согласится на замену файлов.
shadow-z так я и пишу о том же,тот же самый процесс мне предлагаешь! только может повлияло точто я брал сохранённую папку Opera Stable из 64битной 8.1, а копировал в 32битную 7-ку
источник
Экспорт закладок в новой Опере
Несколько лет назад многие браузеры, в т.ч. и Опера, перешли на новый движок, что привело к ряду изменений и нововведений в их функционале. Например, исчезла функция импорта и экспорта сохраненных ссылок на сайты. Непонятно чем думали разработчики пойдя на такой шаг, но даже спустя несколько лет эта функция так и не восстановлена. Приходится пользоваться обходными путями, например, расширением Bookmarks Import & Export. Зайдите в «Меню» —> Расширения —> Загрузить расширение. По поиску в верхнем окошке найдите Bookmarks Import & Export и установите его в браузер.
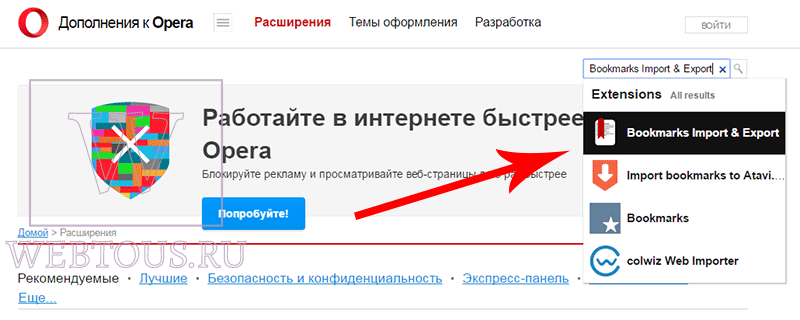
Для сохранения всех своих закладок в файл нажмите кнопку Export, и он автоматически окажется в папке «Загрузки» под именем bookmarks.html.
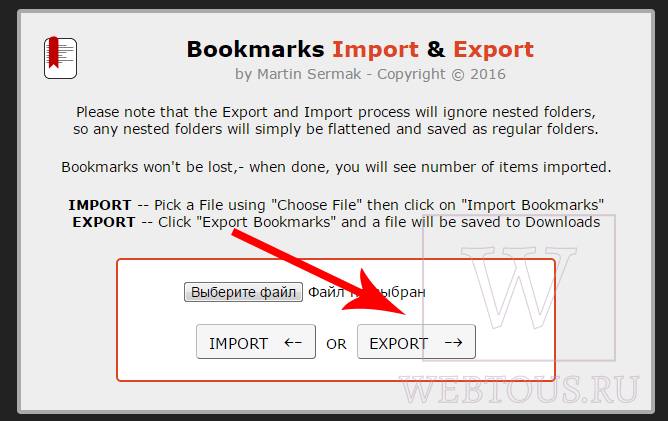
Как перенести настройки Оперы на другой ПК
Необходимость в подобном переносе может возникнуть после переустановки операционной системы Windows и вам нужно восстановить свой браузер.
Есть несколько способов сделать это:
- воспользоваться синхронизации Оперы с учетной записью;
- физический перенос настроек с помощью съёмного накопителя.
Создание учетной записи и синхронизация
Синхронизация с учетной записью в Опере позволяет выполнить перенос настроек на любой ПК или смартфон, где установлена Опера в считанные секунды. Единственное условие — нужен интернет.
Если у вас ещё нет учетной записи самое время её создать:
- Нажмите «Меню» и в открывшемся окне выберите «Синхронизация».
- Справа появится небольшое окошко, где вам будет предложено включить синхронизацию.
- Здесь есть вариант синхронизации через почту или с помощью QR-кода, если у вас в телефоне также установлена Опера и вы хотите связать оба устройства.
Почта:
- Введите адрес электронной почты и далее введите дважды пароль.
- Введите капчу.
- Далее отправляйтесь в почтовый ящик, чтобы подтвердить регистрацию учетной записи Опера.
Далее с помощью почты и пароля, который вы указали при регистрации, вы сможете в любой момент и на любом ПК восстановить данные Оперы. Все закладки, пароли, привязанные карты, историю просмотров.
Через телефон:
- Установите приложение Opera на смартфон из Play Маркета и App Store.
- Запустите мобильный браузер.
- Также в окне авторизации выберите вариант «Быстрая синхронизация с телефоном по QR-коду». На ПК отобразится этот самый графический код.
- Справа от адресной строки в смартфоне нажмите на пиктограмму QR-кода.
- Наведите камеру на экран монитора и поместите код ровно в квадрат сканера.
- Сверьте случайно сгенерированные коды на обоих устройствах и подтвердите, кликнув на соответствующую кнопку.
Физический перенос настроек
Если вы не хотите создавать учетную запись и светить свою почту можно выполнить перенос физически. В виде HTML-файла или полностью перенести папку с пользовательскими данными.
Сохранение закладок в виде файла HTML:
В этом случае получится сохранить только закладки. Пароли, история, привязанные карты и автозаполнение не сохранится.
- Запустите браузер и откройте «Меню».
- В открывшемся окне выберите «Закладки»/«Экспорт закладок».
- Откроется окно Проводника. Сохраните файл на системном диске. В любой папке или перенесите данные на флешку.
Можно удалять браузер и после, таким же образом, вернуть файл, выполнив экспорт закладок и настроек из HTML-файла.
Сохранение папки пользователя:
Если вы хотите восстановить полностью все данные, и не потерять пароли и доступы к сайтам, где вы регистрировались, можно сохранить папку пользователя.
Но прежде нужно настроить видимость скрытых файлов и папок в системе.
- Откройте Проводник и в правом верхнем углу нажмите «Файл»/«Параметры».
- Переключитесь на вкладку «Вид».
- В окне дополнительных параметров отметьте радиокнопку «Показывать скрытые файлы и папки».
- Нажмите «Применить» и «Ок».
Теперь отправляйтесь по пути — .
- Скопируйте папку Opera Software на съемный носитель.
- На другом ПК установите чистую Оперу и по тому же пути вставьте папку со всеми сохраненными данными. При вставке согласитесь на замену файлов.
Таким образом вы в считанные минуты полностью сохраните закладки в Опере при «переезде» на другой ПК или при переустановке Windows.
В сети существуют ещё масса способов сохранить данные. Можно выполнить экспорт в другой браузер и потом из него по аналогии с файлом HTML, вернуть закладки и пароли. Также для этой цели можно использовать различные программы. Мы показали как выполнить перенос данных Оперы максимально простым способом без сторонних решений и сложных манипуляций.
Где хранятся пароли, вводимые в любом из браузеров интернета
Пароль — это тоже данные, вводимые человеком. Не имеет значения, зашифрованы они или нет — они должны где-то храниться на компьютере у пользователя.
Как правило, все пароли записываются в служебные файлы истории, создаваемой в папке, куда был установлен сам браузер. Не имеет также значения, обычная это версия браузера или portable (запускающаяся без установки). Например, для Mozilla Firefox это папка C:\Program Files\Mozilla Firefox\ — в одну из вложенных папок самой папки Mozilla Firefox записываются не только пароли, но и логины от них, и история сайтов, на которых эти пароли вводились. В случае с portable-версией это может быть другое место на диске компьютера, либо съёмном носителе (не обязательно системном разделе винчестера), куда вы скопировали Firefox — например, папка G:\MyPrograms\FirefoxPortable\.
С хранением на диске всё ясно. Пароли хранятся там в зашифрованном виде, чтобы вирусам было труднее их прочитать и отослать на сервер злоумышленника. Отображаются пароли в нормальном виде непосредственно из самого браузера — какими вы их вводили, такие они и остались. Если portable-версия вашего браузера, расположенная не на «системном», а на другом диске, не менялась, то пароли могут храниться неограниченно долго — хоть 10, хоть 15 лет, пока ваш ПК будет исправен. Чтобы добраться до ваших паролей, в каждом из браузеров — Mozilla Firefox, Google Chrome, Opera или в «Яндекс.Браузере» — есть соответствующий элемент управления под названием «Приватность» (или «Защита данных»).
Если пароли не сохраняются
Причины несохранения паролей:
- отключено автозаполнение логинов и паролей в настройках браузера самим пользователем;
- изменены настройки браузера и системы Windows «троянами»;
- используются программы «автоматического отката» системы Windows при каждом её запуске (например, Reboot Restore);
- повреждены или случайно удалены служебные файлы из папки браузера и баз данных точек восстановления Windows.
Google Chrome
Экспорт паролей из Google Chrome в файл осуществляется следующим образом:
- В «Поиск» браузера нужно вставить: «chrome://flags/#password-import-export» (без кавычек и пробелов) и нажать «Enter».
- Значение в поле «Импорт/Экспорт» нужно поменять с «По умолчанию» на «Включить».
- Перезапустите серфер, откройте «Настройки» и разверните «Дополнительные».
- Теперь выберите «Пароли» и напротив строчки «Предлагать сохранение» нажмите кнопочку дополнительных опций.
- Далее выберите «Экспорт».
- У вас запросят пароль, который прикреплен к вашему профилю в Microsoft.
- После укажите папку, в которой будет храниться файл с экспортируемыми данными.
Как прошить модем zte mf 180
Лучше всего как можно скорее перенести полученный файл в защищённый архив или зашифровать его, чтобы пароли Chrome не стали достоянием посторонних людей. Таким же путём можно импортировать пароли из документа: выполните всё, что описано выше, только в пункте 5 выберите «Импорт» и укажите путь к файлу. Также можно обойтись без данных манипуляций, если новый браузер поддерживает считывание сохранённых паролей со своего предшественника и предлагает перенести их. Таким свойством обладают почти все популярные интернет-серферы.
- https://lotto-game.ru/kak-importirovat-paroli-v-opera/
- https://operaru.ru/faq/passwords-export-and-import-in-opera
Для чего нужно управлять своими паролями в Opera
Посещая тот или иной интернет ресурс, мы решаем для себя, что все-таки лучше ограничить доступ посторонних лиц к персональным данным. Для входа в каждую соцсеть, мессенджер, почтовый ящик выставляем код. Таким образом браузер обрастает несметным количеством учетных записей. Использование кучи трудно запоминающихся комбинаций букв, цифр и символов рано или поздно приведет к тому, что мы запутаемся с паролями. Поэтому не сможем зайти в нужный аккаунт.
У разработчиков давно созрело решение вопроса – как сохранить все записи в браузере Опера. Чтобы каждый раз не вводить их при посещении различных сайтов. А в случае смены устройства, вообще, крайне необходимо найти ресурс, где могут храниться все коды. Поиск сохраненных паролей в компьютерной версии отличается от того же действия в телефонном формате.
Как посмотреть все сохраненные пароли в Опере с компьютера в десктопной версии
Система сохранения в браузере Опера по умолчанию включена. При первичном посещении любого ресурса браузер выдаст запрос: сохранять или не сохранять запись.
Персонализация настроек, связанных с запоминанием выглядит так:
- В окне «Меню» / «Настройки браузера» находим значок «Автозаполнение» / «Пароли».
- Далее кликаем по нему, открываются списки всех сайтов, к которым нужно вводить код.
- По умолчанию все значки выглядят в виде точек. Однако если нажать на иконку глаза, текст откроется.
Существует дополнительная возможность просмотра всех данных без входа в браузер.
Для этого необходимо вначале найти папку, где хранится вся информация.
- Откройте «Главное меню» / «Справка» / «О программе».
- Откроется новое окно. Вам надо найти блок «Пути» и скопировать адрес в строке «Профиль».
- Вставьте скопированный адрес в поисковую строку Windows.
- Всплывет список, в котором выберете файл Login data.
- Этот файл необходимо скопировать в качестве резервного, перенести на стороннее устройство, чтобы пользоваться при входе с других устройств.
Просмотр сохраненных кодов в Опере с телефона или планшета мало чем отличается от десктопной версии. Разница заключается в расположении настроек на экране.
Действуем в такой последовательности:
- В нижнем правом углу веб-обозревателя Опера кликаем кнопку «О».
- Нажимаем кнопку «Настройки».
- Из всплывающего списка выбираем пункт «Пароли».
- После того как мы нажимаем на выскочившую кнопку «Сохранённые», браузер выдаст список сайтов и кодов к ним.
Как восстановить в браузере Опера настройки и закладки
Переустановка системы может потребоваться в различных ситуациях: в результате атаки вредоносных программ, из-за перепадов напряжения и пр. В любом случае после этого понадобится заново установить все необходимые программы.
Немаловажным приложением является обозреватель веб-страниц. Если вы используете Opera, то, без сомнения, уже оценили все плюсы этого браузера.
Можно ли защитить себя от потери всех настроек и закладок в случае экстренной переустановки системы или самого браузера? Конечно, ведь разработчики предусмотрели различные варианты появления проблемы.
Как восстановить экспресс-панель в браузере
Может встретиться ситуация, что при открытии браузера вместо экспресс-панели открывается пустая страница. Такое может произойти как в результате проблем в работе интернет-обозревателе, так и из-за случайных неосторожных действий пользователя. Исправить ситуацию можно вручную или автоматически.
Первый способ достаточно простой. Он может использоваться в случае, если вы сами случайно скрыли панель. Запустите браузер и откройте новую вкладку. Внизу страницы есть кнопочка «Показать экспресс-панель», на которую нужно нажать. А об особенностях работы с экспресс-панелью вы узнаете тут.
Если не помогло, то переходим ко второму способу. Он предусматривает изменение настроек вручную. Для этого делаем следующие действия:
- Открываем браузер.
- В адресную строку вводим opera: config и нажимаем Ввод.
- В поисковую строку вводим Speed Dial State.
- Изменяем в этом пункте значение 0 на 1.
- Жмем кнопку Сохранить.
Как защитить свои настройки в браузере Опера
Для того, чтобы не возникало проблем с пропавшими настройками бразуера, рекомендуется заранее позаботиться о защите данных. С этой целью разработчики предусмотрели функцию Opera Link. Такая возможность появилась только в последних версиях браузера.
Данная служба позволит сохранить и впоследствии вернуть в интернет-обозреватель не только настройки, но и другую информацию, например, пароли, предпочитаемые поисковики, историю посещений и т. д. Поэтому восстановить Opera не составит большого труда.
Для того, чтобы активировать службу в браузере, необходимо:
- Зайти в меню «Файл».
- Выбрать пункт «Синхронизировать …».
- Отметить те данные, которые необходимо сохранить.
- Зарегистрироваться в системе, введя логин и пароль.
Теперь сведения будут доступны в любом браузере. После переустановки понадобится просто запустить службу. Кстати, пользоваться ею можно и для работы на другом компьютере, куда также будут перенесены настройки.
Кроме того, восстановление Opera можно сделать и другим способом. Для этого понадобится скопировать файлы, в которых браузер хранит информацию. После переустановки системы или программы, просто сделайте замену пустых файлов с аналогичным названием на те, что будут у вас на съемном диске или другом накопителе.
Файл закладок носит название bookmarks.adr, а экспресс-панели speeddial.ini. По умолчанию найти их можно будет в системной папке браузера. На всякий случай можно скопировать полностью AppData, если вы в чем-то не уверенны.
Как восстановить закладки при переустановке системы
Встречаются ситуации, когда операционная система не загружается, и вам остается только переустановить Windows 7, к примеру, но скопировать информацию в браузере вы не успели.
Вполне можно «вытащить» данные, для чего понадобится использовать дополнительную утилиту. Довольно эффективной в таком случае будет ERD-Commander. Записываем ее на диск, который вставляем в дисковод компьютера.
После делаем следующее:
- Включаем устройство и заходим в Биос (жмем при загрузке кнопку Del).
- Переходим в раздел Boot и выбираем Загрузку с CD.
- Сохраняем изменения и перезагружаем компьютер.
- При включении появится окно нужной утилиты.
- Выбираем установленную операционную систему.
- Появится окошко NetStart, в котором будет предложено подключиться к сети, отказываемся от предложения.
- Далее откроется сообщение с предложением переназначить буквы дисков, соглашаемся.
- Жмем Далее и в появившемся окне выбираем Проводник.
- Здесь переходим в папку, в которой сохраняет настройки браузер и копируем ее на флешку или диск.
- После переустановки системы перекидываем в Опера сохраненные файлы и наслаждаемся работой с любимым интернет-обозревателем.
Для того, чтобы не потерять настройки, закладки и экспресс-панель в Opera, позаботьтесь заранее об их сохранении. Тем более, что сделать это можно несколькими способами. Если же система «зависла», не расстраивайтесь, ведь даже в экстренных ситуациях можно сохранить файлы с данными на съемный носитель, в чем мы с вами смогли убедиться.
Как экспортировать пароли из Яндекс.Браузера на компьютере
Быстрый экспорт возможен только в приложение Opera – другие популярные обозреватели запрещают перенос данных из Yandex.
В Google Chrome, Opera, Mozilla Firefox на этом же компьютере
Чтобы скопировать пароли из Yandex в Opera, нужно:
- Открыть Оперу, нажать на иконку браузера в виде буквы O слева вверху. В сером меню выбрать пункт «Настройки».
- Прокрутить страницу до блока «Синхронизация» и кликнуть по «Импорт закладок и настроек».
- В выпадающем меню указать Yandex (как источник данных). Убедиться, что стоит галочка рядом с пунктом «Сохраненные пароли». При необходимости отметить другие виды данных для перемещения. Нажать на «Импортировать».
- Щелкнуть по «Готово».
Если пароли не появились после экспорта, нужно перезагрузить Opera.
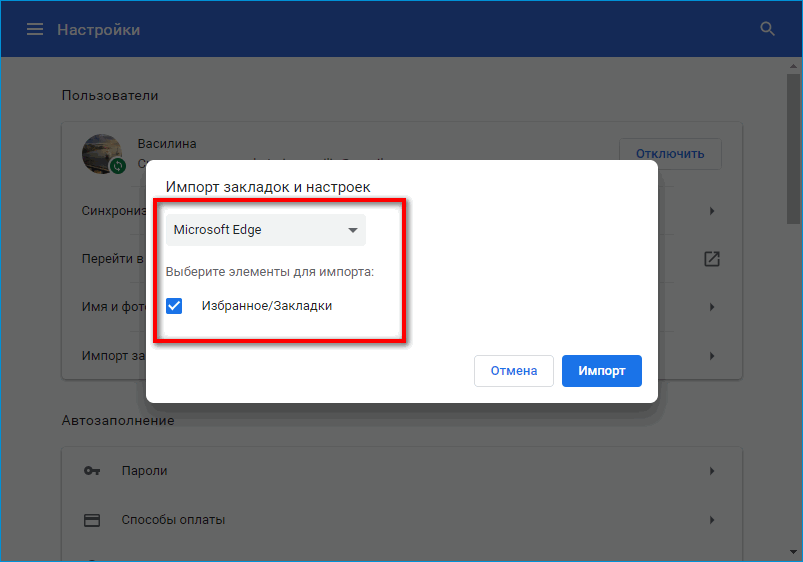
Импорт паролей в Яндекс Браузер при этом возможен: разрешается переносить данные из Microsoft Edge, Internet Explorer, Opera, Chrome.
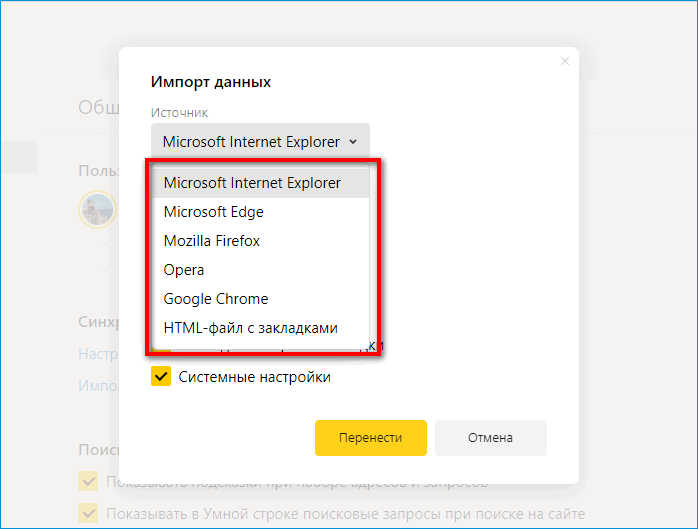
Как это сделать:
- Перейти в Проводнике по адресу: C:\Users\%username%\AppData\Local\Yandex\YandexBrowser\User Data\Default. Вместо %username% должно стоять имя текущей учетной записи ПК.
- Найти в папке файл Login Data. Именно здесь хранятся все пароли из Яндекс.Браузера. Нажать на файл правой кнопкой – выбрать действие «Копировать».
- Перейти в такую же папку, только для Хрома: C:\Users\%username%\AppData\Local\Google\Chrome\User Data\Default.
- Нажать на пустое место правой кнопкой и выбрать «Вставить» либо зажать клавиши Ctrl + V.
- Перезагрузить Google Chrome. В результате все пароли Хрома должны замениться данными из Яндекс Браузера.
В Google Chrome, Opera и другие обозреватели на другом ПК
Можно использовать предыдущий метод с переносом файла Login Data в папку Chrome, но здесь нужно предварительно перекинуть файл на другой ПК – с помощью флешки (или другого накопителя) либо через Bluetooth.
Для переноса также можно использовать синхронизацию в сторонних менеджерах паролей, например, в LastPass (расширение для браузера), 1Password, Kaspersky Password Manager и прочие. Прежде чем что-то переносить, нужно вручную внести все данные в приложение.
Mozilla Firefox
Экспорт паролей из Mozilla Firefox возможен в отдельный файл XML. Чтобы сделать это:
- Откройте браузер и нажмите на иконку с тремя полосками.
- Выберите подзаголовок «Дополнения» — нужно включить расширение Password Exporter.
- Введите название в «Поиск» и нажмите кнопку «Установить».
- Дождитесь завершения процесса и перезапустите браузер.
- Теперь снова зайдите в «Настройки» «Firefox».
- В списке слева найдите пункт «Защита» — «Импорт/экспорт паролей».
- Выберите «Экспорт».
- Укажите папку, в которую нужно сохранить документ и подтвердите операцию.
В Mozilla Firefox можно импортировать пароли из Google Chrome и других браузеров напрямую, либо из файла. Вначале попробуем первый вариант:
- Откройте «Firefox» и нажмите уже знакомый нам значок для перехода в меню.
- Выберите раздел «Закладки», разверните все.
- Нажмите кнопку «Импорт» и уточните, что хотите перенести данные из другого браузера.
- Укажите название предыдущего серфера.
- Нажмите кнопку для запуска процесса импорта.
Если у вас сохранён документ с паролями, то можно перенести их оттуда:
- Здесь мы предпринимаем все действия, описанные выше, где мы говорили об экспорте паролей, и доходим до пункта 7.
- Теперь вместо «Экспорта» жмем «Импорт».
- Указываем путь к файлу с данными.
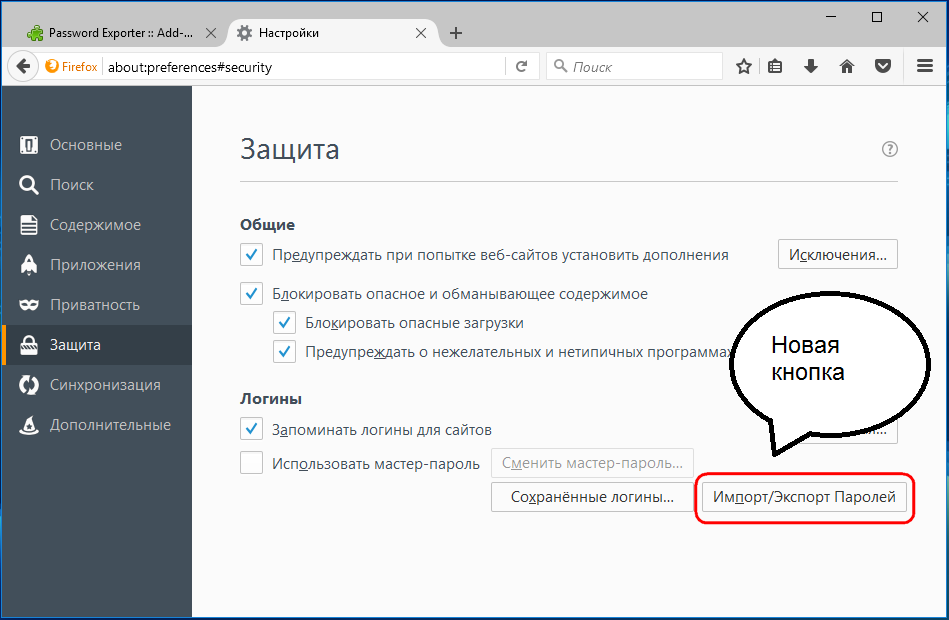
Обратите внимание, что при записи XML-документа нельзя вносить в него кириллические буквы – они будут перекодированы в бессмысленные символы
Способ 1 Синхронизация
Инструкция
Спешим вас огорчить, что заведомо удаленную историю посещений или настройки хрома при обычных обстоятельствах восстановить невозможно. Компания Google предоставляет вам решение проблемы лишь в том случае, если вы предусмотрели проблему заранее и активировали синхронизацию.
Синхронизация – это процесс, соединяющий ваш браузер с облачным сервисом, что означает хранение настроек вашего браузера в облаке и полное его восстановление в случае потребности.
1. Войдите в главные настройки вашего браузера.
2. В открывшемся меню, в нижней части вы найдете пункт «Войти в Chrome» (в данном случае вход уже выполнен). После входа в ваш личный аккаунт, при заблаговременной активации синхронизации, вы восстановите все настройки.
Советы
Если данный способ вам не помог, вспомните о возможности будущих проблем. Активируйте синхронизацию, и в следующий раз вы запросто решите волнующий вопрос.
Стоит обратить внимание
Аккаунт Google, к слову, дает вам и другие преимущества. Используйте данные вам возможности в полной мере, например, для работы в облачном хранилище, магазине приложений и т.д.
Как сохранять пароли автоматически?
Если вы ранее изменяли настройки и сохранение не работает, тогда необходимо его включить. Для этого:
- Откройте «Настройки».
- Перейдите на вкладку «Безопасность».
- Поставьте птичку в пункте «Предлагать сохранение вводимых…».
После этого будет активировано автоматическое запоминание паролей в Опере. И браузер снова начнет спрашивать, запомнить ли введенную комбинацию или нет.
Сравнение mysql и ms sql
Также нажмите кнопку «Показать все пароли» и в новом окне проверьте, стоит ли галочка в пункте «Автоматический вход». Если нет – поставьте ее.
Это избавит от необходимости самостоятельно вводить данные от учетной записи.
Способы экспорта паролей из «Яндекс.Браузера»
Перенести данные можно путем сопряжения учетных записей или сохранения файлов.
Синхронизация аккаунтов
При наличии профиля в системе «Яндекс» можно выполнить перевод паролей в одноименный браузер, установленный на другое устройство. Для этого нужно войти в учетную запись, настроить синхронизацию, после чего остается выполнить вход в тот же профиль с другого устройства.
Через Google Chrome или Mozilla войти в учетную запись Yandex не получится.
Работа с файлом
Этот способ стоит рассмотреть при работе с «Гугл Хромом» — наиболее часто используемым браузером. Инструкция может применяться и при установке других веб-обозревателей.
Перенос данных выполняют так:
- Запускают «Проводник». Ищут папку с названием «Яндекс». В ней должен быть подраздел с именем пользователя. При отсутствии такового стоит включить функцию отображения скрытых папок. Если профилей несколько, они будут обозначаться цифрами, например Profile 1 или 2.
- Находят файл Ya Passman Data. Правой кнопкой мыши вызывают контекстное меню. В списке выбирают вариант «Копировать».
- Создают новую учетную запись в браузере, в который будут переноситься пароли. Если аккаунт уже есть, достаточно нажать на его значок. После этого нажимают клавишу «Добавить». При первой установке браузера профиль создавать не нужно. Достаточно запустить программу для генерации пользовательского файла.
- Закрывают все окна в обоих браузерах.
- Открывают папку нового профиля. Если аккаунт один, она называется Default. Если учетных записей несколько, будут иметься папки Profile 1, 2, 3. Выбирают объект под нужным номером.
- Ищут файл Web Data, удаляют его. Можно превратить объект в резервную копию, добавив в название цифру 1. При необходимости нужно удалить номер и продолжить пользоваться содержащимися в файле паролями.
- Вставляют в папку скопированный на первом этапе Ya Passman Data. Меняют название на Web Data. Запускают Chrome, входят в профиль с замененным файлом. Просматривают список паролей. Он должен содержать данные, ранее присутствовавшие в «Яндекс.Браузере». Отсюда можно экспортировать информацию в иные браузеры.
При переносе паролей из «Яндекса» в одноименную программу, установленную на другое устройство, выполнять столько шагов не нужно. Достаточно скопировать файл одного профиля и перенести его в другой. Объект записывают на флеш-карту или помещают в облачное хранилище.


