Модем huawei: обзор универсальных 3g/4g устройств
Содержание:
- Модем Хуавей E8372
- Модем Huawei E3372h
- Huawei смена imei на 3G USB модеме.
- Заходим по адресу модема
- О роутерах Huawei
- Как открыть панель управления на модеме
- Ключевые особенности
- Доступные функции
- Мобильные роутеры Huawei
- Особенности настройки Wi-Fi на маршрутизаторе этой модели
- Инструкция про режимы модема Huawei E8372
- Как разлочить модем Huawei СТАРОГО образца?
- Как зайти на 192.168.8.1
- Настройки роутера под работу конкретного оператора мобильной связи
- Особенности модели Huawei 4G Router 3 Pro B535-232
- Основные настройки модемов
Модем Хуавей E8372
Модель E8372 4G Huawei представляет собой и модем, и Wi-Fi роутер. Устройство сразу после своего выхода в свет получило широкую популярность. Девайс можно брать с собой в путешествия и командировки. Это незаменимый атрибут для дачи или загородного дома, где невозможно организовать проводное подключение. Выбирая данную модель, стоит внимательно отнестись к ее модификации. Именно от этого будет зависеть список поддерживаемых диапазонов ЛТЕ. Неплохой вариант E8372-h153, поддерживает Band 20. Если покупать устройство в салоне МТС, называться оно будет, как MTS 8211F. Ключевым преимуществом модема Хуавей 4G считается наличие большого количества различных версий прошивки.
Помимо этого, прибор завоевал популярность в силу других очевидных преимуществ:
- Компактность.
- Поддержка до десяти гаджетов при подключении через вай-фай.
- Возможность изменить IMEI и TTL, если воспользоваться сторонней прошивкой.
- Можно подключить внешнюю антенну при необходимости.
Среди недостатков модема данной модели – не предусматривается поддержка LTE TDD и отсутствует агрегация частот. Купить Huawei 4G modem не составит труда. Устройства можно найти в любом магазине, которое специализируется на продаже роутеров и модемов. Или второй вариант – приобрести девайс вместе с симкой на сайте оператора, который предлагает такие устройства клиентам.
Модем Huawei E3372h
Устройство этой модели пользуется большой популярностью среди многих абонентов. Этот модем можно приобрести напрямую через операторов мобильной связи. К примеру, крупнейшая российская компания МТС предлагает клиентам это устройство под названием 827F. А у Мегафона тот же самый прибор имеет другое торговое название — М150-2. Оператор Билайн не отстает от конкурентов и также предлагает пользователям этот девайс. Устройство можно прошить собственноручно, не обращаясь за помощью к мастерам. Поэтому если вы захотите снять привязку к конкретному оператору, сделать это не составит труда. В сети существует масса разноплановых версий прошивки для этой модели. Специальная программа позволит значительно улучшить стабильность функционирования модемного устройства. Скорость обмена при выполнении раздачи сети будет гораздо выше. Модем отличается компактностью, его удобно носить в небольшой сумке или даже в кармане. Корпус прибора оснащается несколькими разъемами под внешние антенны, поддерживающие технологии LTE МИМО. Это неплохой 3G модем от Хуавей, настройки которого предельно просты и доступны.
В чем преимущества устройства:
- Проверенный и надежный девайс от известного бренда.
- Демократичная стоимость.
- Можно подключить внешние антенны при необходимости.
- Функционирует на всех популярных диапазонах стандарта LTE.
Среди недостатков этого модема Huawei 3G – достаточно широкий корпус прибора перекрывает разъемы.
Huawei смена imei на 3G USB модеме.
Ранее на нашем сайте мы затрагивали тему смены IMEI на различных устройствах. В том числе на 3G USB модемах различных производителей. Сегодня мы продолжаем публикацию данных материалов и расмотрим как сменить IMEI на модемах HUAWEI.

1. Установить QPST. 2. Запускаем QPST Configuration: Пуск-Все программы-QPST-QPST Configuration 3. Диспетчер устройств -> Порты (COM и LPT) Находим номер порта (для Huawei-3G Application Interface) 4. Если номера порта нету, нажмите кнопку «Добавить новый порт» (Add New Port)

5. Здесь выбираете COM порт который соответствует 3G Application Interface

6. Так ваш модем должен отображаться

7. Нажимаем «Start Clients» в верху

8. Выбиравем «RF NV Item Manager»
9. Появиться такое окно 10. Нажимаем Setting-Comport-Выбираем порт

11. Дальше нажимаем «File-Read From Phome»
12. Запуститься процесс чтения обработки NV item из модема В отображаемом результате мы не увидим нужный нам пункт (NV_UE_IMEI_I)

13. Опять нажимаем «File» и выбираем «Read Supported RF NV Items»
Теперь будут видны все NV пункты
14. Выбираем (NV_UE_IMEI_I) у меня он под номером 550
15. Здесь вы увидете в правой части 9 пустых полей (если у вас нету IMEI)

16. Ставим галочку в окошечке «Hex» и в пустых полях пишем новый IMEI. Но писать надо не в оригинальном формате (так нельзя 3 44 30 40 85 11 33 67), а в Hex формате (так надо 8 3A 44 03 4 58 11 33 76)
Важно: В первом поле обязательно ввести значение — 8 Во втором поле первая цифра вашего IMEI в таком виде — 3A В пятом окне вводиться одна цифра значения (в оригинальном IMEI это 4ый набор знаков, как правило десятки (10,20…80,90) В остальные окна цифры вводятся в зеркальном отображении. Пример: настоящий IMEI — 3 23 54 30 15 61 53 37 Который надо ввести — 8 3A 32 45 3 51 16 35 73. 17
IMEI ввели, опять нажимаем «File» и выбираем «Write Only Listed NV Item To Phone
17. IMEI ввели, опять нажимаем «File» и выбираем «Write Only Listed NV Item To Phone
Всё IMEI установлен.
Важно: пишите IMEI правильно и очень аккуратно с первого раза, попытка будет одна, второй раз IMEI будет защищён от записи. Таким же способом можно попробовать это проделать с модемами ZTE MF
Таким же способом можно попробовать это проделать с модемами ZTE MF.
И ещё совсем простой способ IMEI на модемах Huawei
IMEI можно поменять с помощью АТ команд и терминальных программ. Как это делается и команды.
1. Модем должен быть подключен к компу и на него должны быть установлены все драйвера.
2. Сначала даём в модем такую команду at^datalock=»код» с кавычками, где вместо слова код пишете код разблокировки Вашего модема по родному IMEI. Это команда снимает запрет на записи в память модема.
3. Затем не отключая модем даём команду на смену IMEI at^cimei=»новый imei» с кавычками, где вместо новый IMEI пишите нужный Вам.Как и чем вводить АТ команды в модем
| AT команда служит для управления некоторыми функциями модема. Команды можно вводить специальными программами, это намного проще чем встроенным в Windows XP hyperterminal. Для этого можно использовать программы: My Huawei Terminal , DC-Unlocker или Mini Mobile Data. Перед использованием данных программ нужно закрыть все другие программы которые могут использовать модем. Для модемов Huawei нужно подключаться на COM порт «3G PC UI Interface», для модемов ZTE MF на COM порт «ZTE Proprietary USB Modem». Как пользоваться смотрим картинки, всё достаточно просто. Если команд несколько, сначала вводим одну — жмём Enter, потом следующую и опять жмём Enter.My Huawei Terminal |
Ввод NCK кода разблокировки если модем не запрашивает.
Скачиваем программу Huawei_Modem_Tool_v3.3, вставляем модем БЕЗ СИМ карты — если запуститься программа модема то закрываем, запускаем huawei modem tool и ждём пока определиться модем, вводим код разблокировки и нажимаем Send Unlock code. После этого модем разблокируется.
Смотрим картинку там всё подробно нарисовано.
Внимание: После ввода команды, во всех программах должен быть ответ ОК. Это значит что команда была принята
Click to rate this post!
Заходим по адресу модема
Подсоединяем наш девайс через кабель или через беспроводную сеть. Запускаем любой удобный веб-обозреватель. В адресной строке следует вручную прописать IP нашего модема: 192.168.8.1. Подтверждаем переход по адресу нажатием «Энтер». Если загрузить страницу так и не получилось, выполняем сброс параметров до заводских. Когда получится попасть в панель управления, вы увидите на главной странице всю информацию, которая касается подключения интернета. Также тут будет указан 3G/4G сети, представлен весь функционал, позволяющий менять настройки.
В зависимости от того, с какой моделью девайса конкретно вы работаете, может отличаться внешний вид панели управления. К примеру, могут отсутствовать некоторые разделы основного меню. Но в любом случае категории с базовыми настройками будут в каждом веб-интерфейсе, независимо от модели девайса. Обычно сразу после перехода по указанному адресу перед пользователем открывается окно с предложением пройти авторизацию. Для этого по умолчанию прописываем значение admin в полях с логином и паролем. После успешного входа в панель управления параметры для авторизации можно будет поменять.
О роутерах Huawei
Продукция Huawei появилась на нашем рынке не так давно. А вообще компания существует уже много лет, но первое время занималась перепродажей телекоммуникационного оборудования других производителей. С 1993 года Huawei наладил собственное производство и долгое время занимался созданием телекоммуникационных сетей. Сначала в Китае, а потом и за его пределами. Затем фирма начала производить USB-модемы и Wi-Fi роутеры. В 2010 году на рынке появились смартфоны и планшеты Huawei.
Основное направление деятельности компании – производство роутеров, модемов и смартфонов для операторов связи с их логотипами. В частности, в России крупным заказчиком такого оборудования является МТС. Но есть устройства, не привязанные к конкретному оператору, которые выпускаются под собственным брендом.
Большая часть ассортимента – портативные 4G LTE роутеры. В 2019 году компания анонсировала устройства с поддержкой 5G. Стационарных моделей у Huawei немного. Они заметно отличаются по аппаратной конфигурации и внешнему виду от аналогичных устройств других производителей. Чтобы разобраться в их возможностях, внимательно изучите техническое описание
Обращайте внимание на способ подключения, количество портов, поддерживаемые стандарты связи
Ниже мы представим небольшой обзор, в который вошли как стационарные роутеры, так и мобильные 4G устройства.
Как открыть панель управления на модеме
Первое действие, которое необходимо выполнить – подключение девайса к ПК. Если вы используете стандартный USB-модем, к примеру, модель Хуавей E3372, то просто подсоедините его в разъем USB на ноутбуке, или на ПК. Мобильные роутеры этого же бренда подключаются аналогичным способом. Если подключать модемное устройство к ПК по кабелю, он будет определен как виртуальная сетевая карта. Если вы работаете с модемом, который поддерживает опцию раздачи вай-фай, к нему можно выполнить подключение через беспроводную сеть. Не обязательно использовать компьютер, можно подключиться с ноутбука, смартфона либо планшетного компьютера.
Уточнить имя сети и пароль по умолчанию можно под крышкой самого устройства. Если вы впервые подключаете модем к ПК, потребуется выполнить установку драйверов. Чаще всего достаточно осуществить эту процедуру в том окне, которое откроется сразу после того, как модем будет подключен к ПК или ноутбуку. Обычно сразу после этого в автоматическом режиме запускается веб-обозреватель и загружается страница по домашнему адресу устройства. Если автоматический запуск панели управления по тем или иным причинам не был выполнен, сделать это можно самостоятельно.
Ключевые особенности
- установка готовых профилей с набором параметров для известных операторов;
- совершение вызовов и отправка SMS-сообщений на совместимых устройствах;
- инструмент для выполнения USSD-команд;
- простой и понятный интерфейс, полностью переведенный на русский язык;
- автоматическое переподключение при разрывах связи.
Разработчик: HUAWEIОбновлено: 09-09-2017Версия ОС: Windows XP и вышеРусский язык: ПрисутствуетЛицензия: БесплатнаяСкачать(размер файла: 16 Мб)
У компании Huawei есть очень много разных 3G/4G модемов и мобильных Wi-Fi роутеров. Они продаются как отдельные устройства, в которые можно вставить СИМ-карту любого оператора и настроить модем на раздачу интернета. Или же как устройства для подключения к интернету от операторов МТС, Билайн, Мегафон, Интертелеком и т. д. В любом случае, у пользователей часто возникает необходимость зайти в систему (личный кабинет) модема Huawei. Сделать это можно по стандартному IP-адресу 192.168.8.1, который используется для входа в настройки 3G/4G модемов Huawei.
Используя адрес 192.168.8.1 можно открыть страницу с настройками модемов Huawei E8372h, EC315, 3372h, E3531, E8231w, K5005, E3276, E1550, AF23, E3372 и т. д. Так же этот адрес используется для доступа в личный кабинет мобильных 3G/4G роутеров Huawei E5573, E5577s, EC 5321u и других моделей. Ну и модемов от операторов Билайн 4G, Мегафон 4G (например, М150-2), и МТС 4G (829F, 827F ).
Если мы покупаем модем или мобильный Wi-Fi роутер от какого-то определенного оператора, то скорее всего после подключения его к компьютеру он автоматически начнет раздавать интернет и настраивать ничего не придется. Но если у нас обычный модем (не залоченный) и мы сами вставляем в него СИМ-карту, то возможно придется настроить подключение (задать параметры для своего оператора). В любом случае, для модемов Huawei с функцией раздачи Wi-Fi нужно зайти в настройки, чтобы сменить, или установить пароль на Wi-Fi и сменить имя беспроводной сети. Это делать не обязательно, но желательно.
Доступные функции
Главной возможностью, заложенной в HUAWEI Modem, является применение готовых профилей настроек, заточенных под работу с украинскими, казахскими, российским и белорусскими операторами сотовой связи. В частности, представленная «сборка» программы, содержит профили для Билайн, МТС, Теле2, Utel, Мегафон, Life и Смартс. Для работы с профилями в интерфейсе приложения предусмотрен специальный менеджер. В некоторых случаях оптимальные настройки могут быть определены программой автоматически.
Другая важная функция данного ПО заключается в выполнении голосовых вызовов. Конечно, далеко не все модели устройств поддерживают такую возможность. Если говорить точнее, то таковая есть только у 5% процентов от общей массы устройств. А вот выполнение USSD команд поддерживается абсолютно на всех подобных девайсах. Так что разработчики HUAWEI Modem просто не могли не добавить в свое детище удобный инструмент для работы с оными. Ну и последняя интересная функция, которая имеется в приложении — это автоматическое переподключение к сети после обрыва связи.
Мобильные роутеры Huawei
Huawei E5573C
Это портативный карманный роутер, предназначенный для загородных поездок и использования в местах, где нет подключения к интернету по кабелю. Он работает только с сетью мобильного оператора. Внешних портов вроде LAN или RJ-11 здесь нет.

Роутер весит всего 76 грамм. То есть меньше большинства современных смартфонов. Его можно положить в карман и отправиться на дачу или на природу. Батарея ёмкостью 1500 мАч позволит автономно работать в течение четырёх часов.
Настраивать устройство не нужно — достаточно вставить СИМ-карту в слот. Поддерживаются все российские операторы связи, работающие в 2G/3G/4G стандарте. Скорость загрузки данных – до 150 Мбит/сек.
Wi-Fi работает на частоте 2,4 ГГц и развивает скорость до 150 Мбит/сек.
Простое, компактное и удобное устройство по приемлемой цене. Подойдёт для нерегулярного использования в загородных поездках.
Недостатки – малая ёмкость аккумулятора, отсутствие поддержки диапазона 5 ГГц.
Huawei E5577
Более продвинутая модель мобильного роутера. Но и стоит дороже.

На лицевой стороне устройства расположен полноценный дисплей, позволяющий контролировать состояние устройства и менять параметры без подключения к веб-интерфейсу. Управление роутером осуществляется с помощью кнопки MENU, расположенной сбоку устройства.
Роутер может работать до 6 часов без подзарядки. Одновременно обслуживает до 10 клиентских устройств в радиусе 10 метров. Поддерживается диапазон 5 ГГц, что позволяет обеспечить стабильное покрытие и быструю передачу данных.
К роутеру можно подключить внешние антенны. Есть разъём для карты microSD, благодаря чему можно превратить его в портативный файловый сервер.
Преимущество этого устройства – его можно подключить к компьютеру через порт USB и раздать на ПК интернет.
Благодаря всем этим преимуществам, это лучший мобильный Wi-Fi роутер Huawei в 2019 году.
Особенности настройки Wi-Fi на маршрутизаторе этой модели
Сразу после входа в веб-интерфейс система предложит пользователю задать для будущей беспроводной сети уникальное имя SSID и придумать пароль для подключения. После этого сохраните внесенную информацию и нажмите кнопку «Готово».
После этого для в интерфейсе выбираете пункт «Настройки», а дальше последовательно переходите по разделам:
- «коммутируемое соединение»;
- «мобильное соединение».
Нажимаете кнопку «Применить» и в открывшемся окне из выпадающего меню выбираете, какого сотового провайдера используете для выхода в сеть. В России на данный момент их четыре: «Билайн», МТС, «Теле-2» и «Мегафон».
Инструкция про режимы модема Huawei E8372
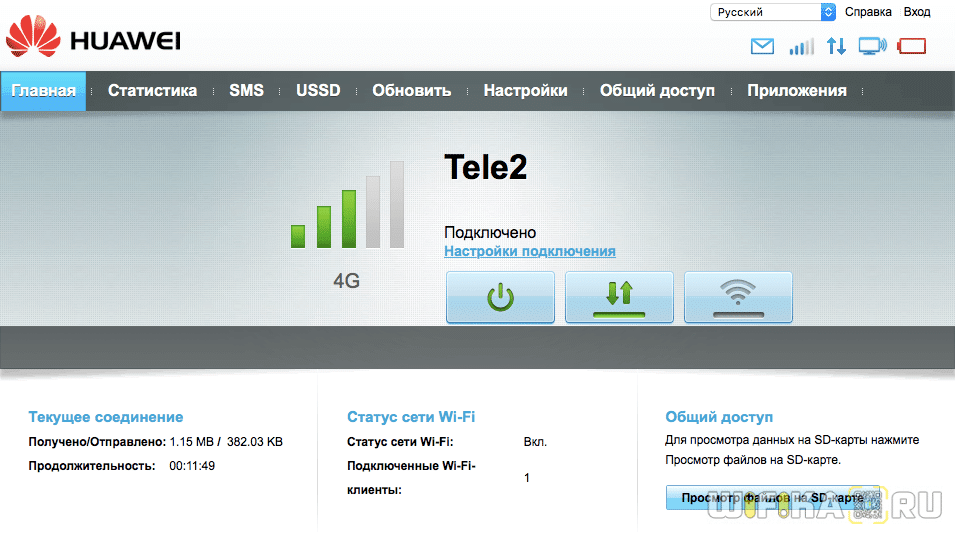
Здесь же давайте поговорим о режимах работы модема Huawei.
Ваше мнение — WiFi вреден?
Да
22.95%
Нет
77.05%
Проголосовало: 28145
USB модем 3G-4G
Самый базовый — это 3G-4G модем. То есть мы вставляем SIM-карту в корпус и подключаем его к USB разъему компьютера или ноутбука. После чего ставим драйвера из меню автозапуска, и интернет сразу начинает работать. Никаких дополнительных настроек производить не требуется.

WiFi роутер
Второй режим модема Huawei E8372 — это wifi роутер. Отличие его от классического 4G роутера в том, что у нашего сегодняшнего героя нет встроенной батарейки. Но как только мы подключаем его к USB порту ПК и подаем тем самым питание, он начинает транслировать беспроводной сигнал. Имя вай-фай сети и пароль для подключения к ней указаны на небольшой наклейке под крышкой корпуса.

Соответственно нам даже не нужно подключать модем к компьютеру. Достаточно просто вставать его в USB разъем универсального удлинителя или внешнего аккумулятора. Это особенно актуально, когда вы находитесь где-то вне дома. Или если у подключаемого к интернету гаджета нет портов USB.

Находим эту сеть, коннектимся к ней — и все, мы в интернете.
Произвести детальную настройку этой сети — поменять имя, задать свой пароль, изменить канал и т.д. можно также в админке по адресу http://192.168.8.1
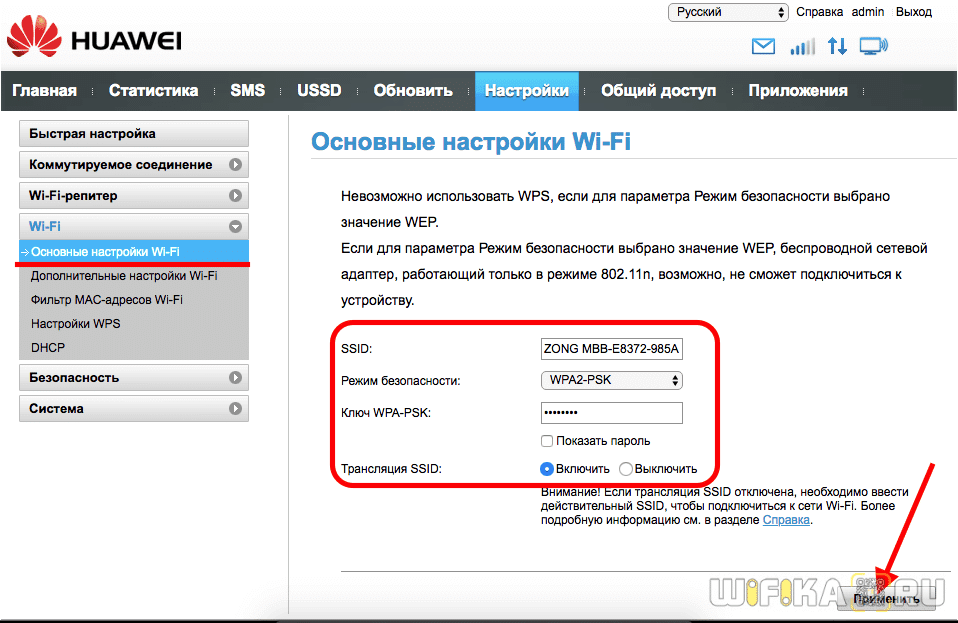

WiFi репитер
Наконец, еще один полезный режим модема Huawei E8372 — это репитер wifi сигнала. Например, вы находитесь на даче, где в доме установлен основной роутер. Но он не покрывает всю территорию садового участка, и чтобы связь с интернетом не пропала, вы со своим ноутбуком не можете отходить от него далеко.

Если же активировать режим репитера в Huawei, то модем сам будет выбирать, какое соединение в данный момент предпочтительнее — wifi или 3g/4g сеть от сотового оператора. Не правда ли, удобно?
Плюсы и минусы
Наличие внешний антенн
Несколько режимов работы
Поддержка 5 ГГц
Разлочен
Цена
Долго ждать доставки из Китая
Как разлочить модем Huawei СТАРОГО образца?
Если у вас относительно старая модель, которую вы покупали пару лет назад, то разблокировать модем можно по его IMEI — индивидуальному номеру, присвоенному на заводе изготовителе. Найти его легко под крышкой устройства.
Также IMEI обычно присутствует на наклейке или этикетке, вложенной в коробку с модемом. Теперь по этому номеру мы можем получить код разлочки нашего мегафоновского модема, а получим мы его при помощи нескольких программ от сторонних разработчиков.
В основном все «брендовые» модемы, на которых красуются логотипы мобильных компаний, на самом деле произведены китайской фирмой Huawei, поэтому мы будем пользоваться утилитами именно для устройств этой фирмы.
Скачиваем программу Huawei Modem
Заходим на сайт huawei.mobzon.ru и скачиваем одну из актуальных на данный момент версий программы для работы с модемами Huawei. Выбирайте любую сборку — они отличаются только функционалом, можете подробно почитать о каждой из них прямо нас сайте.
Она заменит стандартную программу от оператора, которая была установлена при первом подключении модема к компьютеру. Поскольку вы уже пользовались им, то она должна была быть установлена, равно как и драйвера от модема. Если вы их удалили, то нужно будет установить заново — для этого вставьте устройство в компьютер и подтвердите инсталляцию. Либо вручную запустите EXE файл из внутренней флеш памяти модема.
Также перед загрузкой удостоверьтесь, что конкретно ваша модель поддерживается — список будет внизу страницы. А номер модели вашего модема также обычно указан на упаковке, либо в инструкции.
Итак, если все подходит, скачиваем и устанавливаем программу, после чего вставляем модем с новой симкой в USB порт ПК и запускаем ее.
Должно появиться окошко с запросом ввести код разблокировки.
В некоторых моделях модемов такое же окно появляется и при использовании стандартного ПО от оператора.
Программа Huawei Calculator
Отлично! Первая часть эпопеи закончена, теперь скачиваем еще одно приложение, которое называется HuaweiCalculator. Разархивируем на компьютере и запустим. В первое поле нам надо ввести уже известный нам IMEI, после чего сгенерировать нажатием на кнопку «CALC» несколько других шифров.
Ваше мнение — WiFi вреден?
Да
22.95%
Нет
77.05%
Проголосовало: 28063
Из всех них нам будет нужен NCK — это и есть код разлочки модема, который нужно будет ввести в то самое окно в первой программе. В моем варианте это значение «34994905» — запомним его.
Huawei Modem Terminal
Случается, что при подключении к USB автоматически окно для ввода кода разблокировки, описанное на 1 шаге, не открывается. Тогда придется скачать еще одну программу — Huawei Modem Terminal для общения с модемом через сервисные команды.
Открываем ее и выбираем здесь пункт с надписью «HUAWEI Mobile Connect — 3G PC UI Interface» и жмем кнопку «Connect».
После этого в нижнее поле введем команду «AT» для того, чтобы проверить связь с модемом. В основном окне при удачном исходе должна появиться надпись
Если ваша все «ОК», то это означает, что мы можем теперь управлять модемом при помощи так называемых сервисных AT-команд.
Их на самом деле очень много, но нам нужны именно те, которые требуются для разлочки модема. Вот они (при написании команд кавычки «» обязательны!):
На последний запрос модем отображает следующие результаты:
В нашем примере модем залочен (1) и осталось еще 10 попытоук, то есть до этого никто не пытался его разблокировать. Остается только ввести код AT^CARDLOCK=»nck code», где «nck code» — это значение того самого кода NSK, который был получен ранее в программе Huawei Calculator. У меня он равен «34994905».
Как зайти на 192.168.8.1
Обзор и настройка модема D-Link Dir-320
Инструкция, как зайти в настройки роутера Huawei, включает этапы от физического соединения двух гаджетов до изменения стандартных условий в 192.168.8.1 admin: пароль, вход, Wi-Fi, имя сети.
Шаг 1. Подключение к стационарному компьютеру, ноутбуку или телефону
В Huawei-модеме 4G-настройка зависит от выбранной в качестве «базы» техники: ПК, ноут или смартфон, для каждого из них предусмотрена собственная схема.
Для компьютера или ноутбука требуется:
- подключить LAN-провод в разъем входа в модем «Хуавей»;
- соединить компьютер или ноутбук LAN-кабелем с маршрутизатором;
- либо вставить модем напрямую в USB-порт.
Подключение через телефон, планшет осуществляется через Wi-Fi, для этого необходимо:
- Убедиться, что включен мобильный вайфай в меню «Настройки» либо, открыв шторку, кликнуть на соответствующем значке.
- В перечне сетей найти нужную, войти.
- В большинстве моделей пароль не потребуется, но если устройство его запросит, информация указана на обороте модема.
- После входа в сеть Huawei доступ к роутеру через admin. Панель откроется.
Шаг 2. Подключение к личному кабинету по адресу 192.168.8.1
Открыть браузер: Safari, Internet Explore, Opera или любой другой.
Ошибка при входе в веб-интерфейс
Частая ошибка, которая возникает при входе по этому адресу в написании символов. Могут быть напечатаны буквы вместо цифр, стоять лишний пробел или ошибочная цифра. Ввести admin как логин и пароль. Это заводской пароль, в дальнейшем его можно поменять. Чтобы избежать взлома и после сброса настроек кнопкой Reset по какой-то причине, потребуется придумать новый пароль. Количество символов должно быть не короче шести, обязательно использование латинских букв.
Шаг 3. Авторизация в личном кабинете роутера
Вид страницы личного кабинета зависит от типа, модели или мобильного оператора. Однако большинство маршрутизаторов имеют единую оболочку, в том числе с помощью mobile WiFi вход в систему осуществляется, как на ПК. Модем WiFi имеет дополнительную защитную функцию с обязательным вводом логина и пароля при попытке входа в любой пункт.
Шаг 4. Изменение настроек
После того как вход в роутер «Хуавей» произведен, настраивается более детально тип соединения в зависимости от состояния IP-адреса, динамического или статического.
Для WAN порядок действий следующий:
- Ставить галочку «WAN connection».
- Прописать значения VPI/VCI, которые присвоены услуге в регионе у провайдера. Как правило, для Интернета VPI равен 0, для кабельного телевидения — 2. Информация указана в договоре либо на официальном сайте, форуме.
- Тип соединения указать «PPPoE».
- Ввести логин и пароль.
- По кнопке Submit сохранить профиль.
Динамический IP на некоторых типах модемов настраивается так же и разнится всего в трех переменных:
- В строке типа соединения (Connection type) выбрать IPoE.
- Выбрать из списка «DHCP» в строке Address Type.
- Активировать NAT, если предоставлен выбор, то прописать NAPT.
Следующий этап — настройка WiFi-сети происходит через вкладку WLAN:
Выбрать первую по порядку Сеть с индексом «1». Она будет основной сетью
Дополнительная информация! У роутера доступно несколько WiFi-профилей. Количество зависит от прошивки, а последние по списку сети будут считаться гостевыми.
- Поле SSID заполнить названием новой сети. Имя отображается затем на всех устройствах.
- Поставить галку «WMM».
- Значение «40МГц» ставится в строке Width (частота канала).
- Тип безопасности выбрать WPA2-PSK c шифрованием AES.
- Обязательно условие – ввод пароля на доступ к сети в строку «WPA pre-shared key» для предотвращения посторонних доступов.
- https://wifigid.ru/huawei/hg8245h-login-i-parol
- https://flackgames.ru/routery/huawei-wifi.html
- https://flackgames.ru/instrukcii/zabyl-parol-ot-modema-huawei.html
- https://vpautinu.com/nastrojki-routerov/obshchee/192-168-8-1-vhod-v-router-huawei
Настройки роутера под работу конкретного оператора мобильной связи
- Пользователи сети «Мегафон» в названии профиля прописывают otkmsk, а в окне с точкой доступа указывают otk.msk.
- Владельцы пакета «Теле-2» в названии профиля пишут Otkt2, а в качестве точки доступа прописывают otk.tele2.ru.
- Обладатели сим-карты «Билайн» должны прописать в имени профиля Beeline home (не забывайте ставить пробел), а в точке доступа – home.beeline.ru.
В каждом конкретном случае вышеуказанные данные стоит уточнить в службе поддержки оператора сотовой связи. Внесенные параметры обязательно сохраняйте в конфигураторе.
В разделе с настройками сети производитель маршрутизаторов настоятельно рекомендует указывать LTE в качестве предпочтительного режима, чтобы оборудование самостоятельно не переключалось между сетями и каналами в процессе эксплуатации. Это может негативно отразиться на скорости и качестве соединения.
Собственникам, эксплуатирующим IP-телефонию через беспроводное подключение в параметрах маршрутизатора также необходимо отключить SIP ALG.
Особенности модели Huawei 4G Router 3 Pro B535-232
Оборудование, в отличие от своих предшественников, имеет большее число фиксированных портов. Максимальная скорость передачи данных при использовании обоих частотных диапазонов может достигать 1167Мбит/сек. При этом у техники есть встроенные внутренние и сменные внешние антенны, к которым можно одновременно подключить 64 устройства – по 32 на каждую частоту. Это делает возможным его эксплуатацию не только дома, но и в офисе.
Маршрутизатор поддерживает LTE-диапазоны, а также 4G LTE CAT 7. Функционирует с использованием всех современных стандартов – 802.11 b/g/n/ac.
Для его подсоединения необходимо использовать карту в формате microSIM
При этом важно заранее уточнять у провайдера беспроводного интернета, можно ли использовать карту в роутере. В некоторых компаниях, к примеру, продаются сим-карты для планшетов, которые в маршрутизаторах не функционируют
Обратите внимание, что один из портов Huawei 4G Router 3 Pro B535-232 рассчитан на включение WAN-кабеля. При желании можно подключать устройство к высокоскоростному проводному соединению
Основные настройки модемов
В главном меню Вы увидите сведения, которые касаются подключения к сети. Вверху страницы при необходимости вы можете поменять язык. Если вас интересует информация о трафике, уточнить ее можно в разделе «Статистика». В специальной категории «СМС» представлены входящие сообщения. Здесь же можно настроить опцию отправки и получения сообщений. В разделе под названием «Контакты» вы найдете все сохраненные номера. Еще одна полезная вкладка называется USSD. Здесь при необходимости можно выполнять USSD запросы.
К примеру, пользуясь определенными командами, можно проверить:
- Личный счет.
- Количество Мб на остатке.
- Подключенный тарифный план.
Также в меню присутствует раздел с базовыми настройками. Здесь можно активировать либо деактивировать мобильную передачу данных. В подразделе с сетевыми настройками пользователи могут активировать режимы работы сетей. Если модем помимо основной функции работает в качестве роутера и раздает вай-фай, в панели управления будет отображаться вкладка с соответствующими настройками. Здесь вы сможете поменять имя сети, задать новый пароль и выполнить ряд других действий.
Все модемы бренда Хуавей отличаются простой и доступной эксплуатацией. Это надежные устройства, которые позволяют беспрепятственно получать доступ к интернету.


