Как перенести фото и видео с одного (старого) iphone на другой (новый)
Содержание:
- Выгрузка изображений почтой
- В смартфон
- Загадка передачи изображений
- Если нет Интернета
- Отображение изменений на всех устройствах
- Об удалении
- Разделы «Фото»
- Вещи, чтобы помнить
- Как перенести фото в iCloud
- Настройки фото медиатеки
- Использование Яндекс.Диска
- Как выгрузить фото на Компьютер
- Обратная процедура
- Доступ к фотографиям через браузер
- Как добавить фото в iCloud
- Резервное копирование фотографий и видеозаписей
- Что такое медиатека в айфоне
- Просмотр фото в iCloud с iPhone
- Дополнительная информация
Выгрузка изображений почтой
Как посмотреть фото в iCloud с iPhone, мы разобрались. При необходимости эти изображения можно удалить или передать другим пользователям. С первой операцией обычно проблем нет. А вот выгрузка данных из iCloud часто вызывает вопросы.
Можно поделиться фотографиями при помощи электронной почты. Инструкция по реализации задачи выглядит так:
- Раскрыть раздел «Фото» на мобильном устройстве.
- Выделить несколько снимков. Речь идет о тех, которыми хочется поделиться.
- Выбрать способ передачи информации. Например, через социальную сеть «Фейсбук». В нашем случае придется тапнуть по разделу «Почтой».
- Сформировать электронное письмо и отправить его по тому или иному адресу.
Для сохранения снимком рекомендуется открыть полученное письмо и воспользоваться операцией «Сохранить как…».

В смартфон
А как перенести фото с iCloud на iPhone? Это самая простая задача из всех существующих. Дело все в том, что пользователь при активации «яблочного» облака данных и включения опции «Мой фотопоток» будет осуществлять операции с изображениями в автоматическом режиме. То есть, как только юзер подключится к Интернету, все имеющиеся данные на смартфоне будут загружены в «АйКлауд». И наоборот.
Как с «АйКлауд» перенести фото на «Айфон»? Для этого нужно просто пройти авторизацию в AppleID и iCloud на том или ином мобильном девайсе
Важно перед этим подключиться к Интернету
Что произойдет после проделанных действий? Из облака данных будет осуществлена выгрузка информации. В течение 30 суток пользователь сможет либо просматривать снимки, либо сохранить их в память «яблочного» смартфона. Ничего трудного или непонятного нет.
Загадка передачи изображений
Самый большой недостаток использования iCloud заключается в том, что он предлагает ограниченное хранилище. Вы получаете только 5 ГБ свободного места для всех данных, которые включают фотографии, видео и другие файлы. С другой стороны, Google Фото предлагает 15 ГБ, что используется другими службами Google,
Тем не менее, он предлагает функцию, которая позволяет сохранять неограниченное количество фотографий. Для этого вам придется использовать качественный вариант вместо оригинального качества, Когда включено, ваши фотографии будут сжаты до 16MP, а видео до 1080p. Еще одним преимуществом использования Google Фото является то, что он также доступен для Android. Теперь выбор за вами.
Если нет Интернета
Иногда бывает так, что по тем или иным причинам пользователь не может подключить мобильное устройство к Сети. Как выгрузить фото с «Айфона» в iCloud при подобных обстоятельствах?
Ответ прост: «Никак». Без подключения к Интернету работать с «яблочным» облаком данных не представляется возможным. Все изменения в разделе «Камера» будут автоматически зафиксированы сразу после выхода в Сеть.
Очень удобно! Пользователю не нужно лишний раз задумываться для того, чтобы работать с фотографиями и выгружать их в облачный сервис. Из «АйКлауд» пользователь сможет сохранить изображение на любой девайс — даже на компьютер!
Отображение изменений на всех устройствах
Когда вы вносите изменения в программе «Фото» на устройстве с iOS или на компьютере Mac, фотография автоматически обновляется на всех устройствах. Поэтому при обрезке или исправлении фотографий на iPhone вы видите изменения, когда открываете медиатеку на компьютере Mac. Если вы передумали, можно вернуть исходный вид фотографии. Оригиналы фотографий и видеозаписей хранятся в iCloud, так что к ним можно вернуться в любое время.
Даже фотографии и видео, удаленные на одном устройстве, удаляются со всех устройств, на которых используется функция «Фото iCloud». И если необходимо вернуть фотографию, вы можете восстановить ее из альбома «Недавно удаленные» в течение 30 дней.
Вы можете вносить изменения на устройствах iPhone, iPad, iPod touch или компьютере Mac, и они автоматически отобразятся на Apple TV. Вся ваша коллекция доступна на Apple TV, включая коллекции «Воспоминания» и общие альбомы.

Об удалении
По умолчанию в «АйКлауд» все данные хранятся бесконечно долго. Но только не фотографии. Они, как правило, сохраняются в количестве тысячи штук за последние тридцать суток. Как только будет достигнут указанный лимит изображений, старые фото будут автоматически стерты. Посмотреть их можно в разделе «Удаленные фотографии». На это дается 1 месяц.
Кроме того, чтобы избавиться от снимков на «яблочном» телефоне, можно:
- стереть их из раздела «Фото» на смартфоне;
- осуществить выход из Apple ID;
- сбросить учетную запись «Эпл АйДи» (например, через опцию Find iPhone).
Как показывает практика, работа с облачным сервисом и изображениями не доставляет никаких хлопот. Главное — помнить, что фото будут удаляться со всех синхронизированных с учетной записью iCloud устройств. Тогда при правильной настройке работы фотопотока айфона никаких проблем быть не должно.
Разделы «Фото»
Как посмотреть в iCloud фото с iPhone? Теперь это не такая уж и проблема. Достаточно просто следовать указанным выше руководствам. Тогда никаких затруднений с процессом воплощения задумки в жизнь не будет.
В разделе «Фото» человек может увидеть 3 раздела. Они, как уже было сказано, помогают переключаться между различными снимками. Вот их предназначения:
- «Фото» — раздел, в котором отображаются все снимки, скопированные в iCloud;
- «Общие» — изображения, доступ к которым открыт всем пользователям;
- «Альбомы» — папка, в которой все имеющиеся снимки рассортированы по альбомам.
Чтобы переключиться на тот или иной раздел, нужно просто тапнуть по соответствующей надписи в нижней части окна «Фото».
Вещи, чтобы помнить
Когда вы выполняете эту задачу, вы должны заботиться об этих вещах.
Потерпи
Если у вас много изображений в Google Фото, весь процесс может занять некоторое время, в зависимости от скорости интернета. Так что сохраняйте спокойствие и наберитесь терпения.
Достаточно хранения
Прежде чем начать передачу данных из Google Фото в iCloud, проверьте доступное хранилище iCloud. Доступного хранилища должно быть достаточно для загрузки всех данных из Google Фото. Чтобы проверить хранилище, перейдите в приложение «Настройки» на своем iPhone и нажмите на свое имя вверху. Затем нажмите на iCloud.


Ваша квота хранения будет показана. Вы можете используйте советы, чтобы освободить хранилище iCloud,
Данные на Google Фото
После передачи фотографий в библиотеку iCloud они все равно останутся в Google Фото, поскольку мы их не удалили. После того, как вы успешно добавили их в iCloud, вы можете пойти дальше и удалите их из Google Фото, Мы предлагаем удалить только несколько фотографий в начале. Затем убедитесь, что к ним можно получить доступ через библиотеку фотографий iCloud. Удалить других только после оценки вещей.
Вы также можете оставить их в Google Фото и удалить приложение Google Фото со своего iPhone или отключить функцию резервного копирования. Для этого перейдите в настройки приложения Google Фото и нажмите «Резервное копирование и синхронизация». Отключите переключатель для резервного копирования и синхронизации.


Также на Guiding Tech

Как перенести фото в iCloud
Перенести фотографии в Айклауд очень просто и не нужно делать это вручную.
Инструкция о том, как загрузить фото в iCloud:
- Открыть настройки на Айфоне или Айпаде.
- Проскроллить вниз и тапнуть на вкладку “Фото”.
- Переместить первый ползунок напротив надписи “Фото iCloud” в активное положение (зеленый цвет).
Готово. Теперь Айпад или Айфон будет автоматически синхронизироваться с облачным хранилищем, производя загрузку фотографий и видео из приложения “Фото”.

Оттуда можно загрузить все ваши файлы, выбрав исходное качество или оптимизированное. Очевидно, исходное будет тяжелее, а у оптимизированного будет хуже качество.
Что делать, если нет места в хранилище
Перемещение файлов помогает существенно освободить внутреннюю память. Как именно? В Настройках мобильного устройства нужно выбрать вкладку “Фото”, и в пункте “Фото iCloud” будет 2 дополнительные опции:

- Оптимизация хранилища.
Функция для освобождения внутреннего накопителя на аппарате. Во время нее в Айклауд сохраняется оригинальное изображение без потери качества, а на самом мобильном устройстве остается оптимизированная картинка, которая весит меньше оригинала. - Сохранение оригиналов.
Если выбрать данную опцию, то и в облачное хранилище, и во внутреннюю память будут сохраняться оригинальные изображения. Это занимает много памяти, но зато у вас всегда будет доступ к качественным медиафайлам даже без подключения к интернету.
Если честно, алгоритмы Apple так бережно сжимают файлы, что разница в качестве между оптимизированным фото и оригиналом почти незаметна.
Я считаю, что сохранять изображения в оригинале нужно только если вы планируете как-то работать с этими изображениями, например, являясь фотографом.
Большинству же пользователей я советую оптимизировать хранилище, потому что в случае большого количества файлов это существенно сэкономит место.
Настройки фото медиатеки
Как пользоваться медиатекой iCloud? Это не так трудно, если разобраться с настройкой соответствующей службы. Начнем с работы с фото медиатекой.
В меню включения изучаемой опции «АйКлауд» пользователь увидит следующие пункты меню:
- «Оптимизация…».
- «Загрузка оригиналов…».
- «Включить фотопоток».
- «Общий доступ».
Фото медиатека iCloud настраивается в зависимости от личных предпочтений пользователя. Обычно рекомендуется оставить все дополнительные опции службы включенными. При этом в способе хранения данных лучше указывать настройку «Оптимизация…». Ниже расскажем о том, за что отвечает каждый из разделов.

Использование Яндекс.Диска
Если стандартных 5 Гб для хранения файлов недостаточно, а платить за дополнительное пространство дорого или жалко, то стоит пойти окольными путями:
1
Открыть App Store на iPhone, iPad или iPod Touch и, воспользовавшись поиском, найти клиент Яндекс.Диска. Установить и запустить.
2
При первом знакомстве с сервисом придется зарегистрироваться (процедура стандартна – пароль, адрес электронной почты, личностная информация).
3
Затем перейти в раздел «Все фото» и в левом верхнем углу нажать на шестеренку.
4
После выбрать пункт «Автозагрузка фото» и активировать первый и третий ползунок.
Выкладываемые таким образом фотографии в облачное хранилище не занимают место и позволяют получать быстрый доступ к файлам через браузер. И да – загрузка сразу комплекта фотографий из браузера на жесткий диск возможна: снимки и видеоролики упаковываются в архив и переносятся в каталог на жестком диске в оригинальном размере.И еще – Яндекс.Диск позволяет выкладывать фотографии безлимитно!
Ответы на вопросы
1
Не запускается клиент iCloud. Воспользоваться инструментом Apple Software Update и обновить ПО до последней версии. Если помощник ASU не установлен в системе, то стоит загрузить полную версию iTunes для Windows.
2
После настройки медиатеки файлы так и не появились. Во-первых, стоит подождать, во-вторых, проверить стабильность подключения к интернету, и напоследок – перезагрузить персональный компьютер.
3
Место в облаке закончилось. Открыть клиент iCloud в разделе «Хранилище» и «Сменить действующий план». Версия в 50 Гб обойдется в 59 рублей в месяц.
iCloud Drive для Windows
Как выгрузить фото из iСloud на компьютер по управлением Windows и MacOS (2018)
9.3 Total Score
Выгружаем фото из icloud на ПК
9.3Средняя оценка
Актуальность информации
9.5
Доступность применения
10
Раскрытие темы
8.5
Достоверность информации
9
0.2Оценка пользователя
Актуальность информации
1
Доступность применения
Раскрытие темы
Достоверность информации
|
Как выгрузить фото на Компьютер
Айклауд поистине многофункциональное приложение, без которого iPhone не являлся бы таким крутым. Ведь как выгрузить фото из iCloud на компьютер большинство не знает, а данная функция между прочем встроена в карманное устройство. Остаётся лишь синхронизировать аккаунты обеих устройств, и можно как выгружать информацию, так и загружать её обратно
Причём неважно где Вы находитесь — Ваша информация всегда с Вами
Но для начала необходимо произвести соответствующую настройку приложения, как на Айфоне, так и на ПК. Иначе Вы не сможете полноценно пользоваться скрытыми возможностями Айклауда, ведь по умолчанию большинство функций отключены для экономии места на удалённом хранилище. Но это всегда можно поправить, и мы Вам расскажем как!
Как скопировать фото с iCloud на ПК:
Первоначально, необходимо зайти в настройки смартфона, выбрать iCloud и зайти в его настройки. Установить все возможные галочки. Далее необходимо установить Айклауд на компьютер и авторизоваться в нем данными AppleID, используемыми на карманном устройстве. После этого Вам будет предложено, информацию какого типа Вы хотите сохранить на компьютере. После этого, зайдя в “Мой компьютер”, Вы увидите новый раздел “iCloud Drive”, а также “iCloud Фото”. Выбираете любой из них, и попадаете в раздел, из которого можно как выгрузить, так и загрузить мультимедиа информацию.
Если на данном этапе непонятно, как загрузить фото с Айклауд на компьютер, или не появился новый раздел, то придётся найти приложение iCloud в меню пуск, с которого Вы уже попадёте в специальную папку, где можно просматривать всю сохранённую информацию с iPhone. При включении всех опций во время конфигурации Айклауда, все содержимое телефона отправится на удалённый сервер, с которого позднее можно будет сохранить всю информацию на компьютер. Скорость загрузки информации зависит напрямую от интернет соединения.
Как загрузить фото в Айклауд:
Процесс загрузки информации в iCloud аналогичен выгрузке. Настройки те же самые, только вместо выбора раздела “Выгрузки”, Вы заходите в “Загрузки”. После достаточно перенести необходимые файлы и папки в данный раздел, чтобы началась потоковая передача информации на сервер, чтобы в дальнейшем иметь доступ как с мобильного устройства, так и с любого другого ПК, зная AppleID и пароль от него.
Загрузка видео на компьютер с iCloud производится аналогично. Достаточно Вам лишь зайти в библиотеку приложения на компьютере, и Вы сможете выбрать, какую хотите сохранить информацию. Можно также настроить автоматическую синхронизацию, чтобы не ожидать загрузки на компьютере, а удалено от компьютера принимать и отправлять информацию на ПК или смартфон. Это достаточно удобно, и большинство считают данную функцию невидимой флешкой.
Вы всегда можете отредактировать содержимое хранилище, удаляя из него информацию, но предварительно не забывайте отключать ненужные функции резервации данных, чтобы приложение не сохраняло все данные мультимедиа повторно, после удаления. Не стоит забывать, что iCloud также может резервировать информацию из памяти телефона, включая все настройки сохранённые данные от приложений.
Оцените материал!
Понравился сайт? Поделиться с друзьями
Обратная процедура
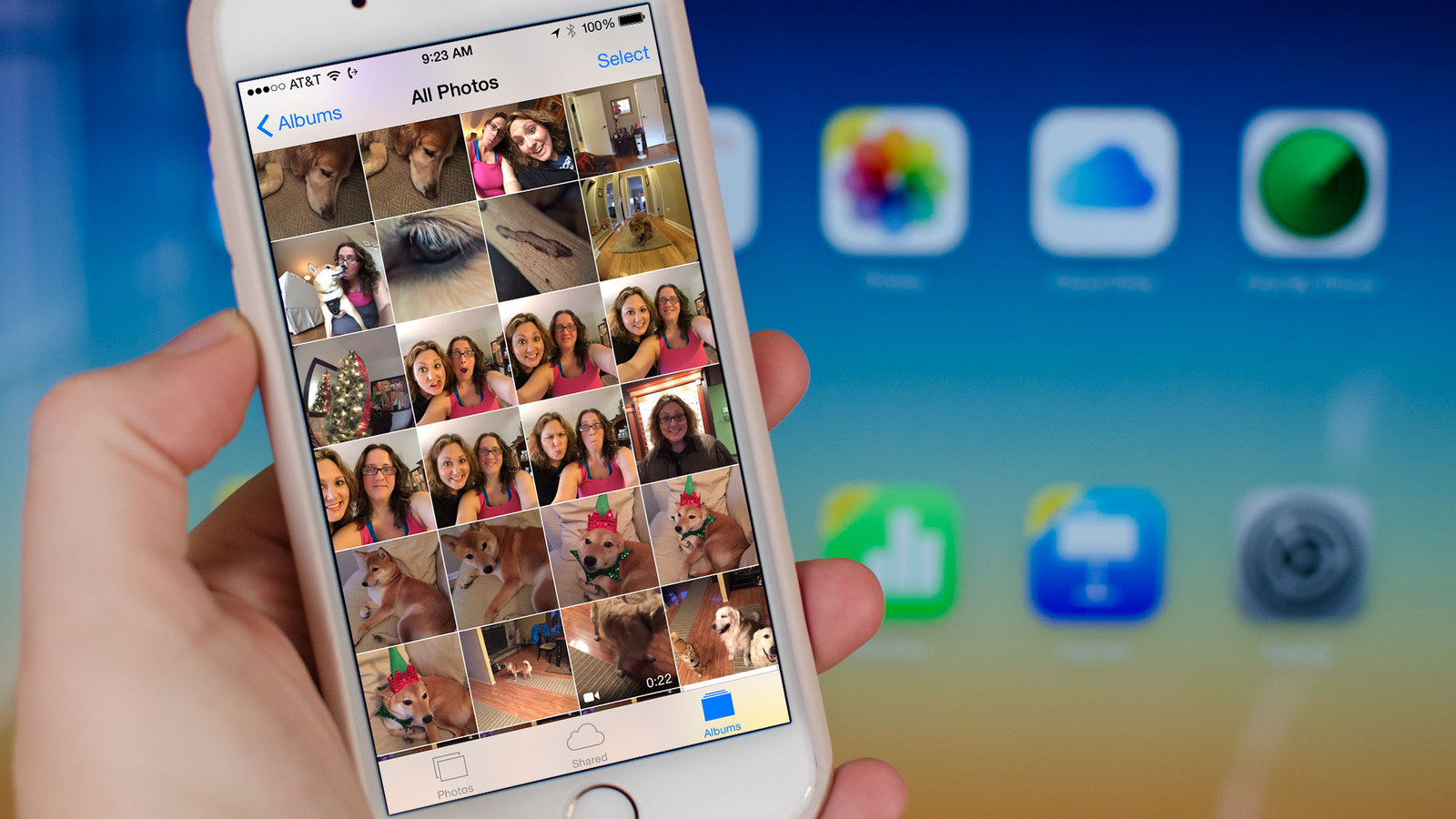
Фотография в сервере облака будет храниться в течении 30 дней. Оригинал остается на девайсе, с помощью которого он был сделан. В это время фотографию можно сохранить на другое устройство с ОС IOS: iPhone, iPad и iPod touch.
При активации «Мой фотопоток» все фотографии автоматически импортируются в программы iPhoto, Aperture и «Фото». В промежутке 30 дней вам можно сохранить фото или сделать его резервную копию. Процедура очень проста, а заключается в простом копировании фотографию из iCloud.
Для того, чтобы понять как можно выгрузить фото из iCloud в iPhone, нужно реализовать следующую последовательность:
- выбрать интересующий снимок;
- кликнуть «Поделиться»;
- выбрать «Сохранить изображение».
В результате вы копируете фото в оригинальном качестве из облака на данное устройство. После чего, открывается возможность делать копии с помощью iCloud или iTunes. Другими словами, вы можете оперировать своими фотографиями через любое устройство, зайдя в свой аккаунт с тем же идентификатором ID, благодаря фотопотоку.
Даже доступна процедура удаления фото. Но в этом случае стоит предупредить, что удалив «Мой фотопоток» все сделанные фотографии и сохраненные в этом хранилище будут удалены. Но это касается только самого устройства. То есть, зайдя в облако, воспользовавшись другим девайсом, вы найдете все «удаленные» снимки.
Напомним, что срок резерва снимков в облаке составляет всего лишь 30 дней. Поэтому лучше заранее загрузить из iCloud в свой iPhone все нужные фотографии, а только потом удалять фотопоток.
Доступ к фотографиям через браузер
Как восстановить пароль в iCloud? Лучшая инструкция
Равный для Windows, MacOS и Linux способ основан на прямолинейном взаимодействии с сервисом iCloud через браузер. Жестких требований, связанных с использованием определенных обозревателей, вроде Google Chrome или Mozilla Firefox, не предусмотрено – с задачей справится и Internet Explorer. Главное – повторить описанный порядок действий:
1
Перейти на главную страницу сервиса.
2
В текстовое поле Apple ID ввести тот адрес электронной почты, который используется на iPhone, iPad или iPod Touch, где проводилась настройка медиатеки.
3
Дополнить информацию паролем.
4
Поставить галочку напротив пункта «Оставаться в системе».
5
Нажать на стрелку и провалиться в интерфейс хранилища, где разработчики из Apple предусмотрели взаимодействие с контактами и мероприятиями, офисными инструментами из комплекта iWork, и функцией «Найти iPhone».
6
Требуемый раздел «Фото» — тоже на месте.
7
Для сохранения информации разработчики предлагают выбрать понравившийся снимок левой кнопкой мыши, а затем нажать на своеобразное облачко в правом верхнем углу со стрелкой, направленной вниз (та, которая указывает вверх, позволяет добавлять контент в галерею).
8
Последний штрих – определиться в какой каталог на жестком диске будет сохранена фотография.
Преимущества и недостатки данного метода:
Преимущества:
- молниеносный доступ к файлам
- грамотная иерархия через фильтры по типам контента (панорамы, Live Photo, видеоролики)
- поиск по разделам и минимальная подготовка: никакого программного обеспечения и настроек
Недостатки:
- При авторизации из неизвестного места (новый компьютер, сменившийся провайдер, непривычное местоположение на карте) придется подтвердить доступ с помощью iPhone, iPad или iPod Touch, воспользовавшись или двухфакторной аутентификацией, или кодом-паролем, который появится на экране. Метод подтверждения личности напрямую зависит от настроек и текущей версии iOS.Соответственно, если смартфон не под рукой, то и заглянуть в хранилище не получится
- Загружать фотографии «альбомами» и «папками» нельзя – только поштучно. Не сработает и вариант сохранения через правую кнопку мыши и пункт выпадающего меню «Сохранить как…». Вместо полноформатного изображения на жестком диске появится миниатюра 20х20 пикселей
- И напоследок – выгрузка происходит в ручном режиме и только в моменты активности пользователя – если появилось желание автоматизировать процесс, то подходящих настроек тут не отыскать
Как добавить фото в iCloud
Сделанные фото или видео будут автоматически отправляться в облачное хранилище сразу после съемки при соблюдении 2 условий:
- Функция «Фото iCloud» включена.
- У iPhone заряжен аккумулятор, а сам гаджет имеет выход в интернет. Для iOS 10 и более ранних версий требуется WiFi, через сотовую сеть функция недоступна. Скорость загрузки определяется качеством подключения к интернету и состоянием серверов Apple.
Схема включения функции на iPhone, iPad и iPod:
- Открыть Настройки.
- Войти в профиль Apple ID.
- Выбрать блок «iCloud» и следом «Фото».
- Переместить ползунок «Фото iCloud» вправо (станет зеленым).
У пользователей с iOS 12 и более ранними версиями функция на всех гаджетах будет называться «Медиатека iCloud». Для Mac алгоритм похожий, но зайти потребуется в «Системные настройки».
На короткий срок загрузить фото для доступа со всех «яблочных» гаджетов можно через «фотопоток». Эта функция позволяет отправлять на сервер только новые снимки в количестве до 1000 шт. и хранить их не дольше 30 дней. После они автоматически удаляются, но их можно скачать на айфон или другие устройства. Чтобы ее включить, нужно в «Настройках» выбрать блок «Фото» и в строке «Выгрузка в Мой фотопоток» перетянуть ползунок вправо. В медиатеке появится одноименная вкладка.
Кроме автоматического переноса есть и другой способ добавить сделанные на iPhone кадры в облачное хранилище: перенос избранных снимков через сайт. Этот вариант доступен только с компьютеров. Следует перейти в нужный блок с фотографиями и нажать на значок облачка со стрелкой, смотрящей вверх.
После этого потребуется выбрать фотографии на рабочем столе или в папках и дождаться их загрузки.
Для того, чтобы перекинуть в Облако изображения с iPhone или iPad, воспользуйтесь приложением «Файлы», которое появилось в iOS 11. Для его корректной работы в Настройках (блок с Apple ID) и разделе iCloud необходимо включить пункт «iCloud Drive».
Принцип работы с Файлами:
- В медиатеке выберите желаемую фотографию, нажмите значок «Поделиться».
- В меню найдите «Сохранить в «Файлы»».
- Выберите папку «Photos» и подтвердите это действие.
Единственный нюанс: при такой загрузке в облачное хранилище фотографии не появляются в самой Медиатеке, однако хранятся на виртуальных серверах. Вытаскивать их придется так же через «Файлы» или через сайт Айклауд и одноименную папку «Photos».
Резервное копирование фотографий и видеозаписей
Когда включена функция «Фото iCloud», фотографии и видео автоматически загружаются в iCloud. Они не дублируются в резервной копии iCloud, но следует хранить резервные копии медиатеки. Вы можете загрузить фотографии и видеозаписи из iCloud.com на свой компьютер и хранить их в отдельной медиатеке, перенести на другой компьютер с помощью программы «Захват изображений» или программы «Фото» либо сохранить на отдельном диске.
Устройства с ОС iOS 11 или более поздней версией или macOS High Sierra или более поздней версией осуществляют фото- и видеосъемку в форматах HEIF и HEVC. Файлы этих форматов занимают меньше места в хранилище при том же качестве.

Что такое медиатека в айфоне
Это понятие будет знакомо тем, кто знает, что такое фотопоток. Сервис медиатеки является логическим продолжением функции, которая сохраняла последние 1000 фотографий, а наиболее старые безвозвратно удаляла. Суть медиатеки состоит в том, что можно сделать фотографию на одном устройстве, а затем без каких-либо дополнительных манипуляций получать ее на свой айпад или ноутбук под управлением Mac. Синхронизация сервиса происходит по технологии Wi-Fi, поэтому можно не думать о том, что мобильный трафик быстро израсходуется.
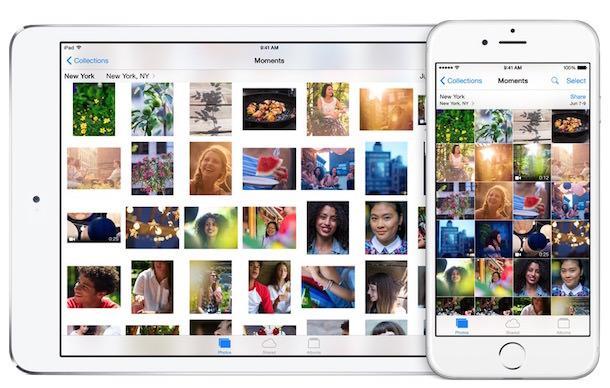
При включении медиатеки все картинки из фотопотока будут скопированы туда
К сведению! Любое удаление файла из медиатеки на одном устройстве будет отражаться и на других гаджетах, которые синхронизированы с ним по учетной записи Apple ID.
Что значит медиатека и где она находится
Дословно это понятие можно интерпретировать как место для хранения видео- и аудиофайлов. Она дает возможность человеку с устройствами iPad, iPhone, iPod Touch и Mac загружать в нее копии фотографий и видеозаписей, чтобы освободить занятое ими место во внутренней памяти девайса. Преимущество сервиса заметно, когда пользователь постоянно делает новые фото и снимает видео. Фактически медиатека — это «Фото iCloud» и находится в том же самом разделе, что и основной сервис: «Настройки» — «Имя пользователя» — «iCloud» — «Фото».
Что значит выгрузка объектов на айфоне
Выгрузка объектов на айфоне — это процесс копирования фотографий и видеозаписей из основной памяти телефона в облачное хранилище «iCloud Фото». Он происходит всякий раз, когда контент, созданный с помощью средств телефона, начинает выгружаться в сервис облачного хранилища (медиатеку).
Обратите внимание! С ним часто могут происходить различные ошибки, если места в сервисе больше нет или соединение с Интернетом нестабильное
Просмотр фото в iCloud с iPhone
Чтобы открыть доступ в облачное хранилище и посмотреть фото в iCloud с iPhone или другого устройства Apple воспользуйтесь простыми шагами.
- Включите iPhone.
- Перейдите в меню «Приложение».
- Найдите значок «Фото» (цветок с разноцветными лепестками), нажмите на него один раз.
Перед вами откроется приложение со всеми фотографиями, которые хранятся в облаке. Для удобства здесь есть три опции:
- «Общие» — снимки может посмотреть любой пользователь.
- «Фото» — все ваши файлы, которые хранятся в облаке.
- «Альбомы» — снимки, разложенные по группам.
Кроме фотографий вам будут доступны видеофайлы и документы, которые находятся в облаке с подробной информацией о времени загрузки и всех обновлениях. Используя приложение «Фото» пользователи могут:
- Загрузить новые снимки;
- Перенести медиа файл с облака в соцсеть или отправить по почте;
- Сохранить снимок на ПК;
- Удалить ненужный файл.
Дополнительная информация
- Функция Общие альбомы позволяет создать общий альбом для выбранных пользователей.
- Снова откройте для себя любимые и забытые события, содержащиеся в медиатеке, с помощью коллекции Воспоминания.
- Помощь при работе с функцией «Фото iCloud».
- Дополнительные сведения о доступе к функции «Фото iCloud» на компьютере PC с ОС Windows см. в этой статье.
- Находите потерявшиеся фотографии или удаляйте те, которые больше не требуются.
Информация о продуктах, произведенных не компанией Apple, или о независимых веб-сайтах, неподконтрольных и не тестируемых компанией Apple, не носит рекомендательного характера и не рекламируются компанией. Компания Apple не несет никакой ответственности за выбор, функциональность и использование веб-сайтов или продукции сторонних производителей. Компания Apple также не несет ответственности за точность или достоверность данных, размещенных на веб-сайтах сторонних производителей. Помните, что использование любых сведений или продуктов, размещенных в Интернете, сопровождается риском. За дополнительной информацией обращайтесь к поставщику. Другие названия компаний или продуктов могут быть товарными знаками соответствующих владельцев.

Фотографии на современных смартфонах, как правило, занимают много памяти. Для того, чтобы можно было хранить файлы и не засорять память телефона, и существуют облачные хранилища. Для любителей iPhonе необходимо точно знать, как загрузить фото из iCloud в iPhone.



