Ошибка verifying dmi pool data при загрузке компьютера: диагностика и ремонт
Содержание:
- Как выйти из режима fastboot
- Что делать, если возникает ошибка Verifying DMI pool data и дальше не грузится
- Убедитесь, что клиент настроен правильно
- Убедитесь, что сервер WSUS можно достичь от клиента
- Как исправить зависание сообщения Verifying DMI Pool Data
- Почему возникает ошибка Verifying DMI pool data
- Как исправить ошибку загрузки Verifying DMI Pool Data
- Способы исправления Verifying DMI Pool Data
- Что нужно знать перед началом работы
- Что значит Apply update from ADB
- Что делать, если компьютер зависает на Verifying DMI Pool Data
- Причины возникновения ошибки
- Инструкция по установке обновления через ADB
- Восстанавливаем запуск компьютера [видео]
- Основные причины появления ошибки Verifying DMI Pool Data и варианты исправить
- Причины возникновения ошибки
Как выйти из режима fastboot
При активации данного режима, пользователь при включении или перезагрузки своего аппарата видит на экране изображение символа Android – зеленого робота и соответствующую надпись. Что делать в таком случае и как выйти из режима fastboot самостоятельно?
В первую очередь необходимо выключить и включить проблемный смартфон ли планшет, а лучше извлечь аккумулятор на пару минут, потом установить обратно (в том случае если он съемный) и возможно удастся добиться нормальной загрузки. Если нет, то можно попытаться выйти из режима двумя способами: с помощью самого устройства или через компьютер.
Выходим из Фастбут на самом телефоне или планшете
Пытаемся выйти из режима быстрой загрузки, используя само устройство.
- Выключите аппарат. Затем одновременно нажмите кнопки включения и уменьшения громкости (в некоторых устройствах увеличения). Удерживать их до появления режима выбора загрузки Select Boot Mode, в котором качелькой регулирования звука (обыкновенно увеличение громкости) выберите режим Normal Boot и подтвердите выбор нажатием на кнопку Power или уменьшения звука (зависит от производителя устройства). Если не получается войти в режим Select Boot Mode, то переходим к пункту 2.
- Пробуем выйти из фаст бут мод сбросом на заводские настройки с помощью Recovery. Выключите проблемный телефон или планшет, извлеките карту памяти, sim карту и сбросьте устройство до заводских настроек как описано в статье «Как сбросить настройки на Android».
Выходим из Фастбут с помощью компьютера
Пытаемся выйти из режима fastboot с помощью компьютера.
- Скачайте и установите на компьютер программное обеспечение для управления андроид устройством с помощью ПК – ADB и Fastboot. Как это сделать, хорошо описано в данной инструкции. Отладка по USB на смартфоне/планшете должна быть включена. Подробнее об этом можно прочитать в статье «Режим USB отладки на android смартфоне и планшете».
- Подключите аппарат к USB порту ПК.
- Запустите командную строку на компьютере с правами администратора. Для этого нажмите клавиши Win+R и введите команду cmd.
- В окне консоли введите команду «fastboot reboot» и запустите ее на исполнение, нажав Enter.
В результате последней операции проблемное устройство будет перезапущено и загрузится в нормальном режиме с отключением быстрого загрузчика.
Если все вышеописанные способы не помогли, то тогда остается отдать девайс в сервисный центр для решения проблемы квалифицированными специалистами.
Что делать, если возникает ошибка Verifying DMI pool data и дальше не грузится
Если при старте компьютера возникает сообщение с ошибкой Verifying DMI pool data рекомендуем последовательно выполнить следующие действия, после каждого пытаясь загрузить систему:
- Убедитесь, что нет проблем в подключении компонентов компьютера к материнской плате. Проверьте, что надежно закреплены оперативная память и видеокарта. Также убедитесь, что все шлейфы правильно подключены и не имеют повреждений, которые могут вести к искажению передаваемых данных о подключении. Можно также попробовать переставить шлейфы в другие разъемы на материнской плате, например, SATA подключить в другой свободный;
- Сбросьте данные в БИОС или UEFI. Для этого загрузите BIOS или UEFI при загрузке, после чего найдите и используйте опции “Force Update ESCD” или “Reset Configuration Data”. Эти опции позволяют выгрузить данные интерфейса из памяти, чтобы они были собраны вновь при загрузке компьютера;
- Попробуйте запустить компьютер без нового оборудования. Выше отмечалось, что чаще всего причиной ошибки Verifying DMI pool data является подключение нового компонента к материнской плате. Если был подключен новый компонент, после чего компьютер перестал загружаться, попробуйте отключить этот компонент и посмотрите, исправится ли ситуация. Также можно попробовать по очереди отключать элементы системного блока до тех пор, пока не будет найден компонент, который ведет к ошибке Verifying DMI pool data;
- Выполните полную очистку CMOS. На материнской плате имеется перемычка, которая позволяет выполнить очистку CMOS. Нужно найти эту перемычку и переключить, чтобы полностью удалить кэшированную в память BIOS информацию. Также рекомендуется удалить из материнской платы батарейку, подождать 5 минут, после чего вставить ее обратно;
- Выполните сброс Windows. Если ошибка Verifying DMI pool data возникла не после подключения к компьютеру нового устройства, а после, например, обновления Windows или в момент его установки, выполните сброс системы;
- Убедитесь, что нет проблем с жестким диском. Проще всего это сделать, если подключить жесткий диск к другому рабочему компьютеру и провести его диагностику;
- Обновите BIOS. Если ни один из указанных выше советов не помог выявить причину ошибки Verifying DMI pool data, не исключено, что она связана с повреждение BIOS. Можно попробовать его обновить или перепрошить.
Стоит отметить, что зачастую ошибка Verifying DMI pool data именно аппаратная, а не программная. Поэтому нужно в ходе поиска ее причины детально проверять каждый из компонентов компьютера.
(125 голос., средний: 4,38 из 5)
Убедитесь, что клиент настроен правильно
При устранении неполадок с клиентом WSUS сначала убедитесь, что клиент правильно настроен. Убедитесь, что клиент получает соответствующую групповую политику Active Directory, а также сведения о сервере WSUS. Это можно сделать, подав следующую команду:
Откройте текстовый файл в Блокнот и найдите имя вашей политики WSUS. Например, если политика WSUS называется WSUS, ее можно найти в файле GPRESULT.TXT в разделе Computer Параметры под заголовком Объекты прикладной групповой политики. Ниже приведен пример:
Если параметров WSUS нет, возможные причины:
- В системе нет групповой политики из домена.
- Групповой политика не ориентирована на клиентскую систему.
Чтобы устранить эту проблему, убедитесь в успешном обновлении групповой политики для каждого клиента и правильной настройке параметра WSUS.
Чтобы обновить групповую политику клиента, запустите из командной подсказки.
Дополнительные сведения о настройке групповой политики для клиентов WSUS см. в дополнительных сведениях о настройке автоматических обновлений с помощью групповой политики.
Убедитесь, что сервер WSUS можно достичь от клиента
Убедитесь, что вы можете получить доступ к URL-адресу и скачать файл без ошибок.
Если сервер WSUS недостижим от клиента, наиболее вероятными причинами являются следующие:
- У клиента есть проблема с разрешением имен.
- Существует проблема, связанная с сетью, например проблема конфигурации прокси.
Используйте стандартные процедуры устранения неполадок, чтобы убедиться, что разрешение имен работает в сети. Если разрешение имен работает, следующим шагом является проверка проблем с прокси-серверами. Проверьте windowsupdate.log (C:\windows), чтобы узнать, есть ли ошибки, связанные с ) прокси. Вы можете запустить команду, чтобы проверить параметры прокси WinHTTP.
Если есть ошибки прокси, перейдите в internet Explorer > Tools Connections LAN Параметры, настройте правильный прокси, а затем убедитесь, что вы можете получить доступ к > > указанному URL-адресу WSUS.
После этого можно скопировать эти параметры прокси-сервера пользователя в прокси-параметры WinHTTP с помощью команды. После заданных параметров прокси запустите из командного запроса и проверьте windowsupdate.log на факт ошибок.
Как исправить зависание сообщения Verifying DMI Pool Data
Методы исправления проблемы зависят от причин, её вызвавших, а их бывает много. Однако если их не устранить, компьютер на этапе Verifying DMI Pool Data будет зависать и дальше. Прежде чем приступать к работе, полезно ответить на следующие вопросы:
- Производились ли какие-нибудь манипуляции в корпусе компьютера – чистка, установка новых устройств или замена старых? Проверьте все разъёмы на внутренних устройствах – отключите их и подключите снова. Новые устройства убрать и посмотреть, исчезла ли ошибка, попробовать подключить их к другим подобным разъёмам или слотам. Можно отключить все лишнее и подключать по очереди, проверяя каждый раз загрузку (подключение делать при выключенном питании от сети!).
- Подключались ли новые периферийные устройства, например, USB-винчестер или другое? Нужно отключить их и попробовать загрузиться. Если проблема исчезла, попробуйте подключить устройство к другому порту.
- Устанавливалась ли новая система с нового дистрибутива? Нужно отформатировать винчестер и установить систему с проверенного дистрибутива, с другого диска или флешки.
- Не сбрасывались ли самопроизвольно системные часы? Скорее всего, упало напряжение батареи, питающей BIOS и настройки сбрасываются. Раз в несколько лет эту батарею нужно менять.
- Бывает ли, что компьютер не включается с первой попытки, а вместо выключения начинает перезагрузку? Однозначно нужно менять или ремонтировать блок питания. Можно отключить лишние, особенно энергоёмкие устройства – DVD-привод, например, и проверить загрузку ещё раз. Если проблема исчезла, заняться блоком питания надо всё равно, иначе проблемы могут стать гораздо серьёзнее.
Рассмотренные причины и способы решения проблемы довольно очевидны и просты. Если все они не подходят, можно попробовать сбросить настройки BIOS, часто это помогает, и таблица DMI после этого строится правильно.
Почему возникает ошибка Verifying DMI pool data
Одной из самых распространенных причин возникновения ошибки Verifying DMI pool data является установка нового компонента в компьютер. Например, пользователь может купить новую оперативную память или видеокарту, установить ее в системный блок, подключить к материнской плате, и при загрузке компьютера он увидит сообщение Verifying DMI pool data.
Само по себе сообщение Verifying DMI pool data говорит о том, что компьютер начал диагностику компонентов, из которых он состоит. Во время этой диагностики происходит создание и сопоставление совокупности данных интерфейса (DMI) управления компьютера. На данных созданной таблицы система определяет, может ли она выполнить программные действия для запуска операционной системы. Происходит создание такой таблицы всегда, но при обычной загрузке компьютера пользователь этого не замечает, а когда имеются проблемы с ее созданием, возникает ошибка Verifying DMI pool data.
Как было сказано выше, чаще всего ошибка Verifying DMI pool data возникает, когда какой-то новый компонент установлен в системный блок компьютера. Это, а также ряд других действий, могут привести к следующим проблемам, которые и вызывают возникновение рассматриваемой ошибки:
- Компоненты компьютера передали системе некорректные данные интерфейса;
- В DMI неправильно записала информация о новом аппаратном оснащении системного блока;
- Среди данных в DMI, сохраненных в CMOS, обнаружены ошибки, например, старые данные, которые не были очищены;
- Неисправна работа BIOS или UEFI, который некорректно производит формирование информации об интерфейсах;
- Имеются проблемы с жестким диском, которые препятствуют правильной работе системы. Например, ошибка Verifying DMI pool data может возникать, когда на жестком диске повреждены сектора.
Как исправить ошибку загрузки Verifying DMI Pool Data

WinITPro.ru / Вопросы и ответы / Как исправить ошибку загрузки Verifying DMI Pool Data
09.09.2020 Max Вопросы и ответы Комментариев пока нет
Нередко пользователи ПК сталкиваются с полным зависанием системы при загрузке, отсутствием реакции при нажатии клавиатуры и сопутствующей им надписью на черном экране монитора: Verifying DMI Pool Data.
Обычно появлению такой ошибки предшествуют определенные действия. Речь идет о различных процедурах, связанных с вмешательством в аппаратную часть персонального компьютера. Например:
- Установка в компьютер нового устройства.
- Другие вмешательства в системный блок (в том числе элементарная чистка системного блока от пыли.
В этой статье мы разберемся с тем, какие действия следует предпринять для устранения ошибки Verifying DMI Pool Data и восстановления функциональности ПК. Мы рассмотрим и причины, которые могли повлечь за собой ее возникновение.
Что за функция Verifying DMI Pool Data?
При любом включении компьютера функция Verifying DMI Pool Data используется для быстрой проверку работоспособности всех элементов аппаратной части, которые зарегистрированы в BIOS. Параллельно составляется таблица, которая и называется DMI Pool (DMI – Desktop Management Intrerface). Словосочетание переводится как «пул данных управления ПК через интерфейс».
Ваша операционная система использует созданную таблицу для сбора данных, указывающих на доступность обозначенных компонентов ПК и их параметры. Это одна из важных функций, активирующейся при загрузке ОС.
Почему возникает ошибка Verifying DMI Pool Data
Когда включается ПК и запускается процесс самостоятельного тестирования (Power-On Self-Test ), когда компьютер занимается составлением или проверкой таблицы с DMI-данными, что и отображается строками Building DMI Pool и Verifying DMI Pool Data. В первом случае выстраиваются данные, во втором – проверяются.
Обычно на выполнение этого процессе уходят считанные секунды, и далеко не всегда вы замечаете данные надписи у себя на экране. Но как только возникают проблемы, связанные с проверкой совокупности данных, то система зависает, не позволяя что-либо предпринять.
Вот несколько причин, из-за которых невозможна верификация DMI Pool Data:
- Вы произвели изменения аппаратной части ПК, но при выстраивании таблицы данных они были неверно зарегистрированы.
- Одно из устройств, перечисленных в таблице DMI, отправило сообщение о некорректности выстроенных данных.
- В таблице DMI есть неактуальные данные, которые не были удалены.
- Повреждения BIOS (нужна перепрошивка).
- Проблемы с жестким диском – наличие «битых секторов».
Как исправить ошибку Verifying DMI Pool Data?
Вот простая последовательность действий, которая позволит устранить ошибку Verifying DMI Pool Data:
- Осмотрите содержимое системного блока и убедитесь в том, что все компоненты плотно соединены с разъемами. При подключении устройств по шлейфу нужно убедиться в надежном соединении с соответствующим разъемом. Проверьте, не повреждены ли шлейфы.
- Запустить процесса сброса конфигурации ОС через BIOS. Такая функция есть практически в каждом компьютере, причем она непосредственно связана с восстановлением таблицы данных DMI Pool. Зайдите в BIOS и найдите строки Force Update ESCD или Reset Configuration Data. Нажмите для активации.
- Восстановите конфигурацию аппаратной части. Если нет функции для сброса данных вручную или он был выполнен, но это не помогло, то причиной может быть недавно установленное устройство. К примеру, мог возникнуть его конфликт с «материнкой». Извлеките это устройство из системного блока и перезагрузите компьютер. Проблема должна устраниться. Можете по очереди изъять из «материнки» каждое устройство, чтобы найти виновника инцидента.
- Полная очистка CMOS. В большинстве случаев требуется отключение ПК и переключить нужную перемычку на плате. Это приведет к очистке всех настроек BIOS, включая время. По этой причине первое, что вы должны настроить – системные часы.
- Подключите винчестер к другому системному блоку и выполните поиск «битых секторов», а также исправьте прочие ошибки (к примеру, через утилиту CHKDSK). Есть вероятность, что проблема в исчерпанном ресурсе жесткого диска.
- Перепрошивка BIOS. Этот пункт требуется в самых сложных ситуациях, если проблема связана с повреждением BIOS. Загрузите BIOS последней версии, подходящий вашей материнской плате, перепрошейте его так, как описывает разработчик. С целью профилактики параллельно очистите CMOS.
Предыдущая статья Следующая статья
Способы исправления Verifying DMI Pool Data
- Если перед возникновением ошибки подключали какое-либо оборудование, особенно SSD, HDD или CD/DVD привод — отключите, так же отключите флешки, выньте диски из приводов. Если помогло отключение SSD или HDD — подключите их заново поменяв местами с уже установленными, либо настройте порядок загрузки в BIOS.
- Если новых устройств не подключали, начать стоит со сброса настроек BIOS на стандартные и проверки что подключенные SSD, HDD определяются и видны в BIOS в соответствующих разделах.
- Настройте правильный порядок загрузки, в зависимости от версии BIOS можно либо сразу указать конкретное загрузочное устройство, либо выбрать его тип и в дополнительном меню если к примеру у вас несколько жестких дисков расставить их в правильном порядке.
- Если подключено несколько жестких дисков или SSD — то отключите лишние оставив только системный
- Изредка проблема может быть в оперативной памяти — начать следует с чистки контактов и проверки модулей по-одному если их несколько, если модуль один — придется искать исправный для теста
- Сбросьте настройки BIOS или UEFI на стандартные
- Проверьте все ли кабели подключены, и подключены ли правильно (актуально если до возникновения проблем корпус вскрывался для чистки пыли, замены термопасты, установки нового оборудования и т. п.)
- Если установлено несколько накопителей — отключите лишние, оставьте тот на котором установлена система
- Восстановите загрузчик (инструкция написана для Windows 10, но подходит и для предыдущих версий 7 и 8)
Если выполнены все пункты, а проблема по прежнему не решена, то попробуйте дополнительные варианты:
- Проверьте наличие новой версии БИОС и выполните его обновление
- Эта ошибка так же может быть вызвана неисправным блоком питания, чем больше блоку питания лет, тем вероятнее эта причина, даже в дорогих блоках питания высыхают и вздуваются конденсаторы, что приводит к постепенному снижению его мощности, для проверки замените блок питания заведомо исправным
- Проблема может быть в неисправном жестком диске или SSD, используйте Victoria или MHDD для проверки
- Если проблема возникла после установки обновлений, внезапного выключения электричества или Вы сами принудительно выключили компьютер кнопкой питания — крайне редко но возможно повреждение необходимых для загрузки файлов, в этом случае загрузитесь с установочного диска и сделайте восстановление системы — либо откат к последней рабочей точке, либо сброс с сохранением данных.
Если проблема остается, пишите в комментарии — разберемся вместе.
Что нужно знать перед началом работы
-
Предполагаемое время для завершения: 5 минут.
-
Для выполнения этой процедуры можно использовать только PowerShell.
Сведения о том, как открыть командную консоль Exchange в локальной организации Exchange, см. в статье Open the Exchange Management Shell.
-
Для скачивания обновлений компьютер должен быть способен подключаться к Интернету и устанавливать соединения через TCP-порт 80 (HTTP). Если ваша организация использует прокси-сервер для доступа к Интернету, см. раздел ниже в этой статье.
-
Для выполнения этой процедуры (процедур) необходимы соответствующие разрешения. Чтобы узнать о необходимых разрешениях, см. запись «Antimalware» в разделе Antispam и antimalware permissions.
-
Сочетания клавиш для процедур, описанных в этой статье, приведены в статье Сочетания клавиш в Центре администрирования Exchange.
Совет
Возникли проблемы? Попросите помощи на форумах Exchange. Перейти на форумы можно по следующим ссылкам: Exchange Server, Exchange Online или Exchange Online Protection.
Что значит Apply update from ADB
Android Debug Bridge – это мощная программа командной строки, позволяющая пользователям обмениваться данными с гаджетом, например, с телефоном Android. Команда активизирует различные действия девайса, такие как установка приложений или их отладка. Это клиент-серверная программа, которая включает в себя три компонента:
- Клиент, который отправляет команды. Клиент работает на ПК. Можно вызвать клиента из терминала командной строки, выполнив команду ADB.
- Приложение, которое запускает команды на девайсе. Оно запускается как фоновый процесс на каждом гаджете.
- Сервер, который управляет связью между клиентом и гаджетом. Сервер работает как фоновый процесс на ПК.
Чтобы использовать опцию Apply update from ADB, в качестве программы на свой компьютер вы должны сначала загрузить Android Debug Bridge.
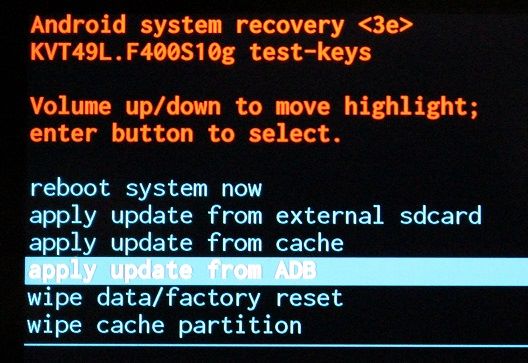
Что такое ADB Sideload
Apply update from ADB, или «Sideload» – это технический термин, похожий на команду «upload/download». Однако он обычно относится к процессу передачи данных между мобильным телефоном и компьютером. Как уже упоминалось выше, это программа, и вам нужно будет «загрузить её» с ПК на телефон Android, чтобы завершить процесс обновления. По сравнению с другими способами такого подхода Sideload имеет несколько преимуществ:
- Нет платы за беспроводную передачу данных.
- Контент может быть оптимизирован для каждого мобильного устройства.
- Отсутствуют географические ограничения и покрытие сети.
- Содержимое не передаётся в сеть и может быть сохранено на мобильном устройстве.
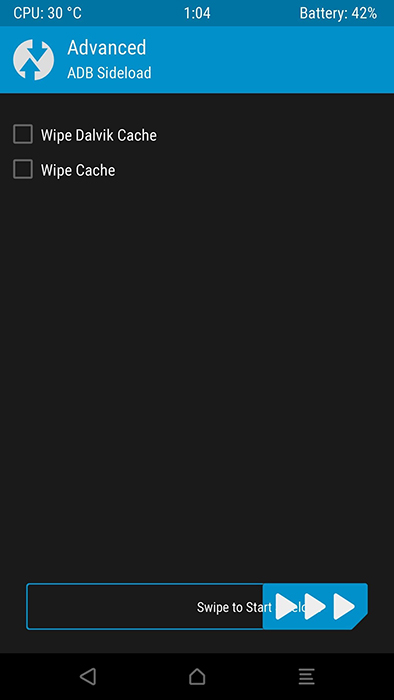
Что делать, если компьютер зависает на Verifying DMI Pool Data

Чаще всего рассматриваемая проблема бывает вызвана неправильной работой HDD или SSD, настройкой БИОС или повреждением загрузчика Windows, хотя возможны и другие варианты.
Общий порядок действий, если вы столкнулись с остановкой загрузки на сообщении Verifying DMI Pool Data будет следующим.
Если вы добавляли какое-либо оборудование, проверьте загрузку без него, также выньте диски (CD/DVD) и флешки, если подключены.
Проверьте в БИОС, «виден» ли жесткий диск с системой, установлен ли он в качестве первого устройства загрузки (для Windows 10 и 8 вместо жесткого диска первым стандартно идет Windows Boot Manager). В некоторых старых БИОС в качестве устройства загрузки можно только указать HDD (даже если их несколько). В этом случае обычно присутствует дополнительный раздел, где устанавливается порядок следования жестких дисков (наподобие Hard Disk Drive Priority либо установка Primary Master, Primary Slave и т.п.), убедитесь, что системный жесткий диск находится на первом месте в этом разделе или как Primary Master.
Сбросьте параметры БИОС (см. Как сбросить БИОС).
Если проводились какие-либо работы внутри компьютера (чистка от пыли и т.п.), проверьте, все ли необходимые кабели и платы подключены, плотно ли выполнено подключение
Особое внимание обратите на кабели SATA со стороны дисков и материнской платы. Переподключите платы (память, видеокарту и т.п.).
Если по SATA подключено несколько накопителей, попробуйте оставить подключенным только системный жесткий диск и проверить, проходит ли загрузка.
Если ошибка появилась сразу после установки Windows и диск отображается в БИОС, попробуйте снова загрузиться с дистрибутива, нажать Shift + F10 (откроется командная строка) и использовать команду bootrec.exe /FixMbr, а затем — bootrec.exe /RebuildBcd (если не поможет, см
также: Восстановление загрузчика Windows 10, Восстановление загрузчика Windows 7).
Примечание по последнему пункту: судя по некоторым сообщениям, в случаях, когда ошибка появляется сразу после установки Windows, проблема может быть также вызвана «плохим» дистрибутивом — либо самим образом, либо неисправным USB-накопителем или диском DVD.
Обычно, что-то из перечисленного выше помогает решить проблему или хотя бы выяснить в чем дело (к примеру, выясняем, что в биос не отображается жесткий диск, ищем, что делать, если компьютер не видит жесткий диск).
Если же в вашем случае ничто из этого не помогло, а в БИОС всё выглядит нормальным, можно попробовать некоторые дополнительные варианты.
Если на официальном сайте производителя есть обновление БИОС для вашей материнской платы, попробуйте выполнить обновление (обычно есть способы сделать это без запуска ОС).
Попробуйте проверить включение компьютера сначала с одной планкой памяти в первом слоте, потом с другой (если их несколько).
В некоторых случаях проблема бывает вызвана неисправным блоком питания, не теми напряжениями. Если ранее были проблемы с тем, что компьютер включался не с первого раза или включался сам сразу после выключения, это может быть дополнительным признаком указанной причины
Обратите внимание на пункты из статьи Компьютер не включается, касающиеся блока питания.
Причиной также может быть неисправный жесткий диск, имеет смысл проверить HDD на ошибки, особенно если ранее были какие-либо признаки проблем с ним.
Если проблема возникла после принудительного выключения компьютера во время обновления (или, к примеру, отключили электричество), попробуйте загрузиться с дистрибутива с вашей системой, на втором экране (после выбора языка) нажать внизу слева «Восстановление системы» и использовать точки восстановления при их наличии. В случае Windows 8 (8.1) и 10, можно попробовать сброс системы с сохранением данных (см
последний способ здесь: Как сбросить Windows 10).
Надеюсь, что-то из предложенного сможет помочь исправить остановку загрузки на Verifying DMI Pool Data и исправить загрузку системы.
remontka.pro в Телеграм | Другие способы подписки
Причины возникновения ошибки
Компьютер «зависает» на этапе Verifying DMI Pool Data, когда какое-то из устройств неправильно работает или неисправно. Оно не отвечает на запросы или отвечает неправильно, и такая проверка может длиться вечно или прекратиться через несколько минут с сообщением об ошибке. Причин этого может быть довольно много. Иногда процесс Verifying DMI Pool Data «виснет» при загрузке, хотя до этого всё работало нормально. Так бывает, если было подключено какое-то периферийное устройство, и оно не опознаётся. Другая частая причина – чистка компьютера от пыли, когда можно случайно задеть какую-нибудь плату и нарушить её контакт. Случайно можно сдвинуть какой-нибудь разъём на материнской плате или, например, на винчестере, и отключить его полностью или частично. Другая частая причина, когда запуск компьютера не удается, – апгрейд, то есть установка дополнительных устройств или их замена. Эти устройства могут быть опознаны неправильно или не поддерживаться конкретно этой материнской платой, или вовсе быть неисправными. Естественно, запуск в таком случае также зависнет на этапе Verifying DMI Pool Data.

Виной всего может быть BIOS, точнее – его неправильные настройки. Тогда может помочь его перепрошивка, хотя зачастую достаточно просто сбросить настройки по умолчанию. Иногда требуется замена батареи, питающей BIOS, особенно если она проработала уже несколько лет – со временем она становится неспособной поддерживать нужное напряжение и настройки могут сбиваться разным образом. Иногда виновником бывает блок питания. Заподозрить его нужно в первую очередь, если компьютер сам включается после выключения или включается с нескольких попыток. Блок питания может не обеспечивать нужных напряжений, отчего питание некоторых устройств может страдать, и они поэтому неправильно работают.
СОВЕТ. Причина бывает и достаточно банальной – когда производилась обычная установка Windows, но с повреждённого дистрибутива. Так, могут появиться сбои на винчестере, и он просто перестанет опознаваться. Кстати, появление «битых» секторов на винчестере также может дать такой результат. А появиться они могут, в том числе, и от сильного удара по работающему компьютеру.
Инструкция по установке обновления через ADB
Перед тем, как двигаться дальше:
- Убедитесь, что Android-устройство заряжено более чем на 60%.
- Убедитесь, что вы включили отладку через USB на вашем Android.
- Установите драйверы устройств на ПК и убедитесь, что ваше устройство может быть обнаружено.
- Загрузите нужный файл update.zip с доверенных сайтов, таких как порталы производителей смартфонов, на ваш компьютер.
- Загрузите пакет Android SDK на свой компьютер.
Далее загрузите Platform-Tools на свой компьютер и распакуйте zip.file. Следуйте нашей инструкции, чтобы не возникло никаких проблем. В папке имеется довольно много файлов. Вы будете использовать только эти четыре элемента:
- exe;
- exe;
- dll;
- dll;
Подключите Android к компьютеру с помощью USB-кабеля, включите USB-отладку на Android и убедитесь, что ваш телефон обнаружен компьютером. В распакованной папке зажмите клавишу «Shift», а затем щёлкните правой кнопкой мыши. Теперь выберите «Открыть командную строку». Откроется окно командной строки. Введите команду «adb devices», чтобы проверить, правильно ли установлен и совместим ли компонент с ПК. Если вы получите серийный номер, за которым следует «устройство», это означает, что сервер работает правильно. Переместите файл update.zip, предварительно загруженный в папку Platform-tools.
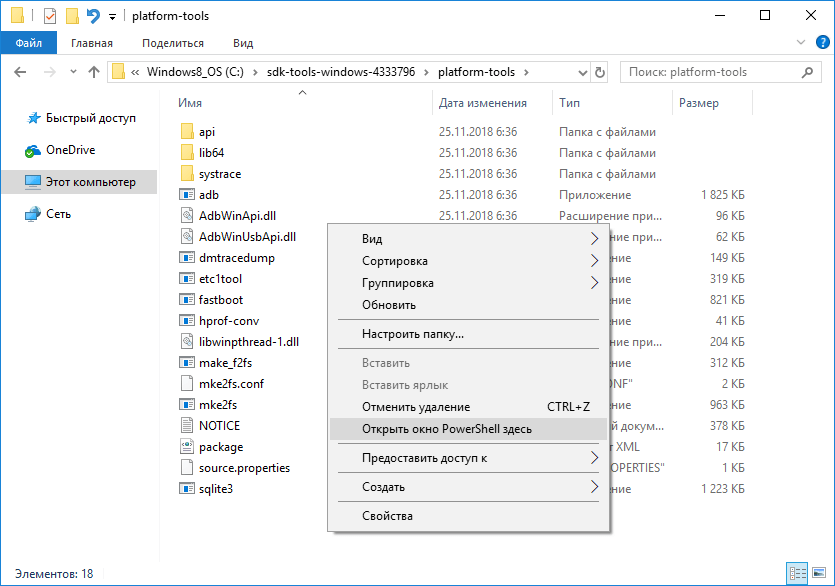
Теперь вы должны загрузить свой Android в режим восстановления. Для этого выключите гаджет, а затем включите его с зажатой клавишей увеличения или уменьшения громкости. Используйте клавиши громкости, чтобы выбрать опцию «Apply update from ADB» и подтвердите выбор кнопкой «Питание». На компьютере в окне командной строки введите «adb sideload имя файла прошивки», затем zip.file будет отправлен на ваш Android.
Теперь ваш Android откроет и проверит update.zip. Затем zip.file будет загружен на вашем Android. Процесс займёт довольно много времени, поэтому не отключайте гаджет и не выключайте компьютер, иначе рискуете получить «кирпич». Когда процесс завершится, вы увидите что-то вроде «Install from ADB complete». Готово!
https://youtube.com/watch?v=_wuUZKkduOw
Восстанавливаем запуск компьютера [видео]
Если вы столкнулись с появлением на экране вашего ПК сообщения «Verifying DMI Pool Data», то это может сигнализировать о проблемах с данными таблицы DMI, содержащей сведения о подключенных в систему устройствах
Для исправления ситуации с загрузкой системы рекомендую последовательно выполнить перечисленные мной советы, акцентировав особое внимание на сбросе данных системной конфигурации в БИОС и очистке CMOS. Обычно рассмотренные мной способы позволяют исправить данную проблему, и вы сможете вновь наслаждаться стабильной работой вашего ПК
Основные причины появления ошибки Verifying DMI Pool Data и варианты исправить
Чаще всего ошибка лежит в неверном определении именно загрузочного устройства: жёсткий диск+шлейф, загрузочная флешка+USB порт. Войдите (обычно это клавиша Delete, Tab, F1, F2 после включения в зависимости от производителя) в BIOS и убедитесь, что тип загрузочного устройства (флешка, внутренний или внешний жёсткий диск) выставлен верно. Самый подходящий вариант опции – Auto. К сожалению, где искать эту настройку, знаете только вы и производитель материнской платы. Так что сверьтесь с инструкцией. Этот вариант хорошо применим, когда загрузочное устройство меняется: вы решили загрузиться не с диска, а с флешки. Помогает, например, смена режима USB Flash на HDD, предварительно навсегда убрав Floppy в пункте First Boot Device (первое загрузочное устройство). Такое действие требуется почти всегда, если загрузочная флешка создана в Rufus.
Кроме того, большинство материнских плат поддерживает возможность перейти в Загрузочное меню (Boot menu) для выбора нужного носителя, с которого будет загружаться система. Обычно это клавиша F12 сразу после включения компьютера. Это самый простой и быстрый вариант для исключения ошибки. Если BIOS прямо сейчас видит несколько устройств, он может попытаться загрузиться с того носителя, на котором загрузочной записи и нет вовсе. С помощью меню выберите именно нужный носитель и нажмите Enter:
опция отображения загрузочного меню F12 включена в BIOS
С картинки видно, что здесь BIOS видит 4 устройства, с которых может загрузиться:
- флешка-модем (загрузка невозможна и BIOS успешно её пропустит, так как загрузочных файлов там нет)
- жёсткий диск (отсюда Windows и загружается)
- привод DVD
- сетевая карта
Далее. Отключаем все хранители данных которые могут влиять на запуск (внешние диски и флешки). Даже если они используются просто в качестве хранителей информации. Если вам повезло, и система загрузилась без ошибки, проверьте поэтапно последующими загрузками остальные устройства. Вероятно, на каком-то из них прописаны один или несколько загрузочных файлов. А это уже лучше всего определяется, когда система отображает системные и скрытые папки и файлы.Вынимаем все планки RAM и видеокарту; осмотрим контакты на предмет окислений и вставляем обратно.
Если у вас есть гарантийно рабочий загрузочный диск или флешка типа LiveDVD, попробуйте загрузиться с них. Нет таковых – заимейте у знакомых (попросите создать или воспользуйтесь для создания собственного носителя их компьютером). Этот вариант очень важен. Тем самым вы убедитесь в исправности своих основных компонентов (планки RAM, видеокарта).
Если проблема не исчезла, сконцентрируйтесь на жёстком диске/флешке, который являлся загрузочным. Проверьте обязательно места соединений с шлейфами кабелей на жёсткий диск и на материнскую плату:
вариантов соединений кабеля от блока питания несколько: в том числе и через переходники: проверьте всё
если не уверены в плотности контакта – переткните кабель во всех местах присоединения
Возможна ситуация, когда диски определяются верно, но загрузочная запись попала в зону плохих секторов. В этом случае можно попробовать восстановить загрузочную запись. Для этого вам понадобится загрузочный диск с вашей версией Windows и информация из статей Windows не загружается… и Как восстановить Windows.
Если ошибка Verifying DMI pool data продолжает надоедать, отправляйтесь внутрь компьютера и сбросьте память CMOS. Это приведёт к тому, что настройки BIOS откинутся до заводских и система заново пересчитает информацию. Позволю себе напомнить процедуру сброса:
- отключаемся от питания
- снимаем крышку, вынимаем батарейку из паза
- включаем несколько раз кнопку запуска компьютера вхолостую
- ждём 5-10 минут (не менее)
- вставляем батарейку на место, закрываем крышку, включаем компьютер.
батарейка изымается легко любыми подручными средствами
Причины возникновения ошибки
Соответственно, при включении ПК и осуществлении им «POST» (Power-On Self-Test – самотестирования), компьютер выстраивает или проверяет упомянутую таблицу DMI, что отображается в надписях на экране «Building DMI pool» («выстраиваю совокупность данных DMI») или «Verifying DMI pool data» («проверяю совокупность данных DMI»). Обычно данный процесс занимает всего несколько секунд, и быстро проносится перед глазами, но при возникновении каких-либо проблем с DMI система подвисает, и далее просто ничего не происходит.
Причины проблемы Verifying DMI Pool Data могут быть следующими:
- Произошли изменения в аппаратной конфигурации ПК, которые не были корректно отображены в DMI;
- Какие-либо устройства сообщили системе некорректную DMI-информацию о себе;
- Существующая таблица DMI, расположенная в CMOS, имеет некорректные данные, которые не были очищены (обновлены);
- БИОС повреждён и требует перепрошивки;
- В ряде случаев данная ошибка может сигнализировать о имеющихся проблемах у жёсткого диска (в частности «битые сектора»). Ошибка на ПК


