Понимание основ tcp/ip-адресов и подсети
Содержание:
- Маршрутизация[править]
- Host Address
- Виды IP-адресов
- Как изменить локальный IP адрес компьютера в сети и ввести его вручную на Windows 10?
- Адрес шлюза по умолчанию
- Как выглядит айпи
- Что можно узнать по IP адресу
- Как узнать внутренний IP адрес на Windows
- Форматы IP-адресов
- Как узнать ip-адрес
- Диапазон публичных IP-адресов
- Как узнать IP-адрес чужого или всех подключённых к локальной сети компьютеров
Маршрутизация[править]
Протокол IP требует, чтобы в маршрутизации участвовали все узлы (компьютеры). Длина маршрута, по которому будет передан пакет, может меняться в зависимости от того, какие узлы будут участвовать в доставке пакета. Каждый узел принимает решение о том, куда ему отправлять пакет на основании таблицы маршрутизации (routing tables).
| Определение: |
| Подсеть — логическое разбиение сети IP. |
Маска подсетиправить
Длина префикса не выводится из IP-адреса, поэтому протоколу маршрутизации вынуждены передавать префиксы на маршрутизаторы. Иногда префиксы задаются с помощью указания длины.
| Определение: |
| Маска подсети — двоичная маска, соответствующая длине префикса, в которой единицы указывают на сетевую часть. |
То есть маска подсети определяет как будут локально интерпретироваться IP адреса в сегменте IP сети, что для нас весьма важно, поскольку определяет процесс разбивки на подсети.
Стандартная маска подсети — все сетевые биты в адресе установлены в ‘1’ и все хостовые биты установлены в ‘0’.
Выполненение операции И между маской и IP-адресом позволяет выделить сетевую часть.
О маске подсети нужно помнить три вещи:
- Маска подсети предназначена только для локальной интерпретации локальных IP адресов (где локальный значит — в том же сетевом сегменте);
- Маска подсети — не IP адрес — она используется для локальной модификации интерпретации IP адреса.
Бесклассовая междоменная маршрутизацияправить
Изначально использовалась классовая адресация (INET), но со второй половины 90-х годов XX века она была вытеснена бесклассовой адресацией (CIDR), при которой количество адресов в сети определяется маской подсети.
Таблицы маршрутизации со временем сильно растут, и с этим нужно что-то делать. Маршрутизатор может узнавать о расположении IP-адресов по префиксам различной длины. Но вместо того чтобы разделять сеть на подсети, мы объединим несколько коротких префиксов в один длинный. Этот процесс называется агрегацией маршрута (route aggregation). Длинный префикс, полученный в результате, иногда называют суперсетью (supernet), в противоположность подсетям с разделением блоков адресов.
При агрегации IP-адреса содержатся в префиксах различной длины. Один и тот же IP-адрес может рассматриваться одним маршрутизатором как часть блока /22 (содержащего 210 адресов), а другим — как часть более крупного блока /20 (содержащего 212 адресов). Это зависит от того, какой информацией обладает маршрутизатор. Такой метод называется CIDR (Classless InterDomain Routing — бесклассовая междоменная маршрутизация).
Также префиксы могут пересекаться. Согласно правилу, пакеты передаются в направлении самого специализированного блока, или самого длинного совпадающего префикса (longest matching prefix), в котором находится меньше всего IP-адресов.
По сути CIDR работает так:
- Когда прибывает пакет, необходимо определить, относится ли данный адрес к данному префиксу; для этого просматривается таблица маршрутизации. Может оказаться, что по значению подойдет несколько записей. В этом случае используется самый длинный префикс. То есть если найдено совпадение для маски /20 и /24, то для выбора исходящей линии будет использоваться запись, соответствующая /24.
- Однако этот процесс был бы трудоемким, если бы таблица маршрутизации просматривалась запись за записью. Вместо этого был разработан сложный алгоритм для ускорения процесса поиска адреса в таблице (Ruiz-Sanchez и др., 2001).
- В маршрутизаторах, предполагающих коммерческое использование, применяются специальные чипы VLSI, в которые данные алгоритмы встроены аппаратно.
Классы IP-сетейправить
Раньше использовали классовую адресацию.
Сколько бит используется сетевым ID и сколько бит доступно для идентификации хостов (интерфейсов) в этой сети, определяется сетевыми классами.
Всего 5 классов IP-адресов: A, B, C, D, E.
Их структура и диапазоны указаны на рисунке.
Существует также специальные адреса, которые зарезервированы для ‘несвязанных’ сетей — это сети, которые используют IP, но не подключены к Internet. Вот эти адреса:
- Одна сеть класса A: 10.0.0.0
- 16 сетей класса B: 172.16.0.0 — 172.31.0.0
- 256 сетей класса С: 192.168.0.0 — 192.168.255.0
Стандартные маски подсети для трех классов сетей:
- A класс — маска подсети: 255.0.0.0
- B класс — маска подсети: 255.255.0.0
- C класс — маска подсети: 255.255.255.0
Host Address
Адрес хоста (Host Address) — идентификатор указывающий на конкретное устройство в сети.
У адреса хоста может быть любая комбинация бит в Host Portion кроме двух: только нули и только единицы.
Только нули это сетевой адрес, только единицы — широковещательный. Всё остальное — это адреса хостов.
Сетевой адрес в десятичной записи может оканчиваться не на 0
Рассмотрим адрес 10.128.224.64 с маской 255.255.255.224.
Проверить являтеся ли адрес сетевым означает проверить содержит ли Host Portion только единицы или нет.
Одного IP адреса для этого недостаточно, нужно рассмотреть его вместе с маской чтобы понять чему
равна Host Portion
| IP в десятичном виде | 10 | . | 128 | . | 224 | . | 64 |
|---|---|---|---|---|---|---|---|
| Маска в десятичном виде | 255 | . | 255 | . | 255 | . | 224 |
| IP в двоичном виде | 00001010 | . | 10000000 | . | 11100000 | . | 01000000 |
| Маска в двоичном виде | 11111111 | . | 11111111 | . | 11111111 | . |
11100000 |
Сетевая часть выделена жирным, очевидно, что в части хоста остались только нули и этот адрес — сетевой
Виды IP-адресов
Начнём с азов. IP-адрес — это уникальный адрес устройства (чаще всего – компьютера), подключенного к локальной или глобальной сети (Интернету). Благодаря IP-адресу устройства внутри одной сети могут «общаться» друг с другом и передавать информацию.
IP-адреса делятся на два типа:
- Внутренние (локальные; частные) – адреса, используемые только внутри определённой локальной сети.
- Внешние (глобальные; публичные) – уникальные адреса, через которые устройства взаимодействуют с сетью Интернет.
Внешний ip может меняться при переподключении к сетевому оборудованию, поэтому принято выделять статический и динамический внешний адрес.
Внешний статический ip адрес закрепляется за определённым пользователем на постоянной основе и остаётся неизменным при любом подключении. Динамический внешний ip, соответственно, меняется каждый раз, когда вы подключаетесь к глобальной сети.
В чём преимущество внешнего статического ip адреса?
На первый взгляд, нет разницы, какой айпи – статический или динамический – использовать для выхода в интернет. На самом же деле, статический адрес даёт владельцу ряд преимуществ. Он необходим в ситуациях, когда нужен доступ к компьютеру извне или требуется авторизация по уникальному адресу. На практике это означает, что:
- Компьютер можно использовать как площадку для собственного сайта или сервера (web, почтового, игрового).
- К домашнему компьютеру можно подключаться из офиса.
- Возможно подключение к офисной сети из дома.
- Скачивать информацию с файлообменных сайтов и файловых хранилищ можно без ограничений.
- Вы надежно защищаете свои электронные кошельки от взлома и кражи данных.
Как изменить локальный IP адрес компьютера в сети и ввести его вручную на Windows 10?
Что делать в том случае, если провайдер или сисадмин просит прописать IP адрес вручную? Чтобы поменять IP адрес внутри своей локальной сети и ввести его вручную на своем компьютере, необходимо в Windows 10 зайти в «Центр управления сетями». Настройка ай пи производится в разделе «Изменение параметров адаптера»


Жмем правой клавишей мыши по своему адаптеру, через который производится в данный момент подключение к роутеру (беспроводной или кабельный), заходим в «Свойства»

И выбираем здесь «Протокол Интернета версии 4 (ipv4)». Ставим флажок на «Использовать следующий IP адрес» и даем свое значение. Менять можно только последнюю цифру в соответствии с разрешенным диапазонов, выставленным на основном роутере.
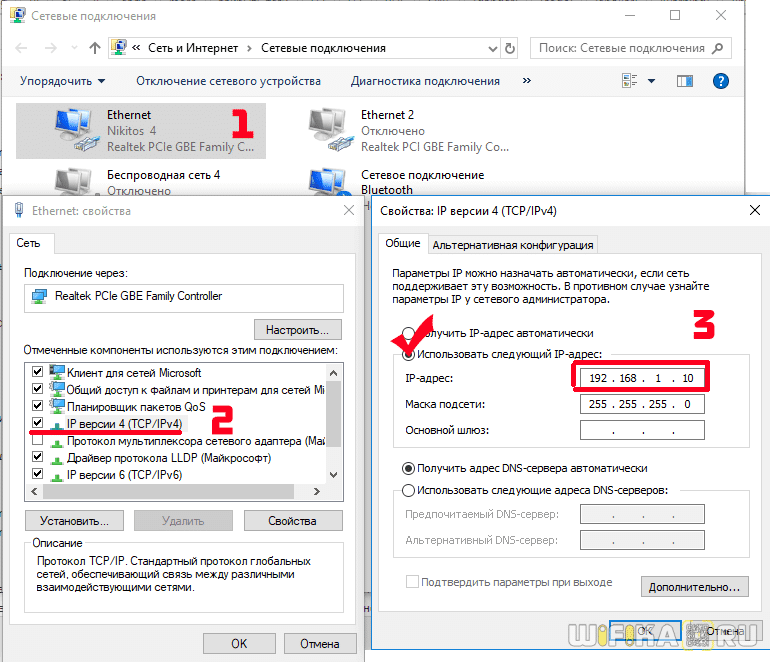
Адрес шлюза по умолчанию
В дополнение к самому IP-адресу и маске подсети, вы также увидите адрес шлюза по умолчанию, указанный вместе с информацией IP-адресации. В зависимости от используемой платформы, этот адрес может называться по-другому. Его иногда называют «маршрутизатором», «адресом маршрутизатора», «маршрутом по умолчанию» или просто «шлюзом». Это всё одно и то же.
Это стандартный IP-адрес, по которому устройство отправляет сетевые данные, когда эти данные предназначены для перехода в другую сеть (с другим идентификатором сети).
Простейший пример этого можно найти в обычной домашней сети. Если у вас есть домашняя сеть с несколькими устройствами, у вас, вероятно, есть маршрутизатор, подключенный к интернету через модем. Этот маршрутизатор может быть отдельным устройством или может быть частью комбо-модуля модем/маршрутизатор, поставляемого вашим интернет-провайдером.
Маршрутизатор находится между компьютерами и устройствами в вашей сети и более ориентированными на открытый доступ устройствами в интернете, передавая (или маршрутизируя) трафик взад и вперёд.
Как правило, маршрутизаторы настроены по умолчанию, чтобы их частный IP-адрес (их адрес в локальной сети) был первым идентификатором хоста. Так, например, в домашней сети, использующей 192.168.1.0 для сетевого ID, маршрутизатор обычно будет на хосте 192.168.1.1.
Как выглядит айпи
В настоящее время во мире распространены два протокола обмена данными IPv4 и IPv6. Зная различия между ними, несложно подсчитать, сколько бит в ip адресе, что означают цифры, а также количество ip адресов в сети.
IPv4
IPv4 – записывается в 32 битном формате, каждое число в адресе записывается в 8-битном виде (от 0 до 255) и разделено друг от друга с помощью точек.
Всего в нем 4 точки:
125.75.1.212
IPv4
Сколько всего ip адресов может быть в мире
Такой формат накладывает определённые ограничения по количеству одновременных подключений. Если исключить из подсчета резервные и внутренние адреса, максимальное количество ipv4 адресов в сети – около 4,2 миллиардов уникальных хостов.
Несмотря на то, что такое число кажется очень большим, в связи со стремительным развитием интернета, уже ощущается недостаток свободных ip. Поэтому был предложен более совершенный протокол ipv6, где количество соединений стремится к бесконечности.
IPv6
IPv6 записывается в 128-битном формате. 4 шестнадцатеричные цифры разбиты на 8 групп и разделены двоеточиями.
Пример: 21DA:00D3:0000:2F3B:02AA:00FF:FE28:9C5A
Не все провайдеры поддерживают ipv6, и полный переход интернета на новый протокол планируется не скоро. Поддержка ipv6 зависит о провайдера интернет услуг. Проверить совместимость своего соединения с новым протоколом, можно зайдя на сайт: http://test-ipv6.com/
Главное преимущество ipv6 в том, что он выдается каждому устройству, даже если соединение настроено через NAT. Отпадает необходимость настройки роутеров – у каждого пользователя появляется статический, «белый» IP.
IPv6
Что можно узнать по IP адресу
Наверное, вы не раз слышали или видели фразу — я тебя по IP вычислю, найду и т.д. и т.п. На самом деле в этом есть доля правды по айпи можно узнать следующую информацию:
Но, это будут больше данные провайдера, а не лично человека. Тем более чаще всего используются именно динамические айпи, а статичный, индивидуальный IP почти у всех провайдеров покупается только за деньги. А, выходить, в веб можно откуда угодно, хоть с Wi-Fi из кафе, хоть через мобильного оператора. Так, что бояться, что кто-то найдет вас по IP, кроме спецслужб конечно — не стоит.

IP в большинстве своем собирают сайты и поисковые системы вместе с другой информацией. Сайтам, например, это помогает бороться с различными хакерами и мошенниками — просто блокировав их по айпи, а поисковым системам лучше взаимодействовать с вами.
В заключение
Вот вы и узнали, что такое интернет протокол, зачем используется и почему так важен. В дальнейших материалах будет другая интересная и главное полезная информация по строению и работе глобальной паутины в целом.
Как узнать внутренний IP адрес на Windows
Для просмотра внутреннего и внешнего IP применяются разные способы. Начнем с внутреннего.
«Панель управления» в Windows
Этот простой способ подходит практически для всех версий ОС. Даже те, кто использует Windows 7 или Vista смогут просмотреть свой IP. Сделать требуется следующее.
- Запускаем «Панель управления» с помощью специального ярлыка и кликаем по пункту «Центр управления сетями и общим доступом».
- Теперь выбираем пункт «Изменение параметров адаптера».3. Кликаем правой кнопкой мыши по активному соединению (сеть должна быть подключена) (п. 1 на скриншоте) и в выпадающем меню выбираем «Состояние» (2).4. В появившемся окошке щелкаем «Сведения». 5. И в следующем окошке можно будет найти внутренний IP адрес компьютера, который был ему присвоен роутером или маршрутизатором
Командная строка
Многих пользователей пугает данный достаточно архаичный компонент операционной системы, так как управлять командной строкой нужно с помощью текстовых команд. Но на самом деле он очень полезен и может предоставить всю необходимую информацию о компьютере.
Узнать IP своего компьютера при помощи командной строки можно с помощью всего лишь одной команды. Сделать нужно следующее.
- Нажимаем сочетание клавиш «Win+R» и вызываем системный компонент «Выполнить». В его строке вводим «cmd» (1) и жмем «ОК» или «Enter» на клавиатуре (2).
- Сразу же запустится командная строка Windows. Вводим «ipconfig /all» (без кавычек) и жмем «Enter».
- После ввода этой команды появится вся информация о текущих соединениях.
Данный способ позволяет определить адрес компьютера в локальной сети. Консоль предоставит информацию как об IPv4, так и об IPv6 (на скриншоте выше).
Приложение «Параметры» (Windows 10)
Пользователи Windows 10 имеют возможность посмотреть IP компьютера альтернативным способом. В «десятке» появилось приложение «Параметры», которое призвано заменить стандартную «Панель управления». Хотя последняя тоже никуда не делась.
Приложение «Параметры» обладает новым оформлением, выполненным в стиле Windows 10 и дает доступ пользователю ко всем настройкам операционной системы. Делаем следующее.
- Открываем меню «Пуск» и щелкаем по значку с изображением шестеренки.
- Появится главное окно приложения. Здесь нужно выбрать раздел «Сеть и интернет».
- Теперь щелкаем пункт «Просмотр свойств сети».
Вот и он.
Диспетчер задач
Диспетчер задач – это универсальный инструмент, который позволяет узнать практически все о текущем состоянии операционной системы. Он отображает количество запущенных процессов, расход оперативной памяти и многое другое.
Предлагаем разобраться как открыть диспетчер задач в статье как открыть диспетчер задач в Windows.
Мало кто знает, но с помощью этого инструмента можно также определить IP адрес компьютера в локальной сети. Запускаем меню «Пуск» перемещаемся в каталог «Windows – Служебные» (1) и щелкаем по пункту «Диспетчер задач» (2).
- 2. В главном окне диспетчера перемещаемся на вкладку «Производительность».3. Теперь щелкаем на пункт с отображением сети (там может быть написано «Wi-Fi» или «Ethernet»).4. В следующем окне будет отображен IP адрес компьютера. Такой вариант подходит тем, кто использует Windows 7, 8, 8.1 и 10. Способ позволяет не только узнать сетевой адрес ПК, но и проследить за состоянием сети в режиме реального времени. Очень полезная штука.
С помощью компонента «Информация о системе»
Это альтернативный вариант. Он также отличается простотой и доступностью.
- Запускаем компонент «Выполнить» (с помощью «Win+R») и в строке вводим «msinfo32» (1). Нажимаем «ОК» или «Enter» (2).
- Сразу же откроется окно с огромным количеством информации. Здесь требуется кликнуть по пункту «Компоненты» (1), перейти на «Сеть» (2) и выбрать «Адаптер» (3). Информация об IP будет отображаться в правой части окна. Как видите, вычислить IP компьютера не так-то сложно. Но речь шла исключительно о внутреннем адресе. Теперь поговорим о внешнем.
Многие пользователи удивляются, что в свойствах подключения обычно отображается два IP. Не стоит волноваться. Правильные оба. Просто один относится к типу IPv4, а другой – IPv6. Они даже отличаются стилем написания. В первом исключительно цифры, отделенные точками, а во втором – цифры и буквы латинского алфавита, отделенные двоеточиями.
Форматы IP-адресов
До недавнего времени человечество использовало один общепринятый формат записи IP-адреса – 32-битный IPv4. Это четвертая версия интернет-протокола. До нее существовали версии IPv3, IPv2, но именно v4 стала широко использоваться по всему миру.
32-битный IP-адрес имеет следующий вид:
192.180.0.255
Он состоит из четырех числовых значений от 0 до 255, разделенных точками.
Минус данного формата – малый охват. С ростом популярности интернета выросло и число уникальных узлов (пользователей). Уникальные IP-адреса просто заканчивались. Поэтому в 1996 году был создан IPv6.
Шестая версия интернет-протокола представляет собой 128-битную запись, состоящую из 8 буквенно-цифровых блоков, разделенных двоеточиями.
Как выглядит IP-адрес в 128-битной версии:
2001:0db8:85a3:0000:0000:8a2e:0370:7334
Нулевые группы можно сокращать (вместо «0000» – «0»). Несколько нулевых групп, стоящих друг за другом, можно сократить двойным двоеточием (вместо «fe80:0:0:0:0:df00:0:1» – «fe80::df00:0:1»). Использование более одного двойного двоеточия не допускается.
До 2012 года данный формат айпи-адресов практически не использовался. Только на конец 2012 года доля сетевого трафика, использующего IPv6, составила 1 %. К концу 2013-го – 3 %, а в 2018-м (по данным статистики Google) – около 25 %.
Как показывает динамика, IPv6 становится все более востребованным и, возможно, через несколько лет полностью вытеснит IPv4. По подсчетам специалистов комбинаций в последней версии протокола хватит на несколько столетий, даже несмотря на постоянный рост числа уникальных узлов.
Как узнать ip-адрес
Сделать это очень просто. Есть несколько вариантов.
1 способ
Открываем Яндекс и в поисковой строке набираем «мой айпи» или «мой ip». После нажатия на Найти сразу получаем ответ

Если перейти по полученной ссылке, можно перейти в ЯндексИнтернетометр и получить больше информации о соединении, а также измерить его скорость.

2 способ
Есть много интернет-сервисов для определения айпи-адреса и других параметров соединения. Наиболее известен 2ip. Если зайти на этот сайт, вам сразу же покажут ваш адрес в сети.

Для определения внутреннего адреса в локальной сети также есть разные способы.
1 способ
Использование интерпретатора командной строки. Для этого используем команды Пуск – Все программы – Стандартные – Командная строка 
и в этой строке пишем команду ipconfig. Нажимаем Enter и получаем результат.

2 способ
В Панели управления открываем Центр управления сетями и общим доступом и щелкаем на активном подключении.

Сведения

3 способ
Иногда в локальной сети устройствам присваивают статические адреса. Для этого опять Центр управления сетями и общим доступом и слева щелкаем Изменение параметров адаптера,

Свойства адаптера – Протокол Интернета версии 4 – Свойства


Как определить адрес сервера, на котором находится сайт
Это можно сделать с помощью того же сервиса 2ip. После перехода на сервис находим кнопку Хостинг сайта, щелкаем по ней, и на открывшейся странице вводим доменное имя сайта, жмем Узнать и получаем искомые данные.

Диапазон публичных IP-адресов
Некоторые IP-адреса зарезервированы для общего пользования, а другие для частного использования. Это то, что делает частные IP-адреса недоступными для общедоступного Интернета, потому что они даже не могут нормально общаться, если они не существуют за маршрутизатором.
Следующие диапазоны зарезервированы полномочиями Internet Assigned Numbers Authority (IANA) для использования в качестве частных IP-адресов:
- 10.0.0.0 в 10.255.255.255
- 172.16.0.0 в 172.31.255.255
- 192.168.0.0 в 192.168.255.255
Исключая указанные выше адреса, общедоступные IP-адреса варьируются от «1 …» до «191 …».
Все адресов «192 …» не регистрируются публично, а это значит, что они могут использоваться только за маршрутизатором как частные IP-адреса. Этот диапазон самый частные IP-адреса падают, поэтому IP-адрес по умолчанию для большинства маршрутизаторов Linksys, D-Link, Cisco и NETGEAR является IP-адресом в этом наборе.
Как узнать IP-адрес чужого или всех подключённых к локальной сети компьютеров
Определение IP-адреса других устройств, которые находятся в данный момент в локальной сети, отнимет больше времени и усилий. Выполнять будем всё через ту же «Командную строку». Рассмотрим также способ с использованием ПО от сторонних разработчиков.
Через «Командную строку»
На этот раз в редакторе будем выполнять другие команды для вывода адреса:
-
Для начала определимся, адрес какого конкретного юзера сети мы хотим узнать. С этой целью запускаем любую страницу «Проводника Виндовс». На левой панели с основными разделами находим и открываем ссылку «Сеть».
-
В правой зоне «Проводника» должны появиться все устройства, подключенные в текущий момент к внутренней сети. Ищем нужного юзера и запоминаем название его ПК.
-
Перечень девайсов в сети может показать также «Командная строка». Для этого запускаем на дисплее консоль через панель «Выполнить» и команду cmd. Вбиваем в редактор формулу nbtstat -n и жмём на «Энтер». Ищем необходимый чужой компьютер.
-
Теперь в чёрном редакторе набираем формулу по типу ping . Например, имя у компьютера apresn-pc, соответственно полностью команда будет выглядеть как ping apresn-pc. Для выполнения жмём как всегда на «Энтер».
-
Ваш компьютер начнёт обмениваться пакетами с юзером, информацию о котором вы запросили. В итоге отобразится конечный IP-адрес другого пользователя.
Возможно, вам необходимо определить адреса IP всех компьютеров из локальной сети. В этом вам также поможет консоль:
-
Запускаем интерфейс строки через «Выполнить» либо «Пуск», а затем пишем короткую формулу arp -a.
- Даём старт выполнению через клавишу «Энтер».
-
Внутренний сканер «операционки» проверит сеть и при наличии каких-либо устройств покажет их на дисплее: вы увидите адреса IP в первой колонке и физические адреса во второй.
С помощью сканирования сети сторонними утилитами
Не всегда стандартные средства «Виндовс» помогают в поиске IP-адресов девайсов, которые находятся в вашей внутренней сети. Для таких случаев сторонними разработчиками были созданы специальные утилиты-сканеры. Одно из таких приложений — программа Advanced IP Scanner от компании Famatech. Утилита бесплатная и имеет две версии: та, что устанавливается, и портативная (то есть которая работает без предварительной инсталляции).
Advanced IP Scanner показывает не только IP-адреса, но и названия устройств
Кроме поиска девайсов в сети, в возможности этой программы входит предоставление доступа к общим каталогам и FTP-серверам, удалённое управление устройствами через Radmin и RDP и даже дистанционное отключение ПК.
Где её скачать и как ей пользоваться, расскажем в инструкции:
У Advanced IP Scanner есть много аналогов: Angry IP Scanner, SolarWinds, Free IP Scanner, Spiceworks IP Scanner, Nmap и другие.
Видео: как использовать утилиту Advanced IP Scanner
Узнать свой адрес во внутренней сети можно легко с помощью стандартных средств «Виндовс» — через «Центр управления сетями и общим доступом» и чёрный редактор «Командная строка». Последняя утилита подойдёт также для определения комбинаций чисел, которые действуют для других компьютеров в этой же внутренней сети. Если у вас не получается получить информацию с помощью встроенных инструментов, используйте сторонние утилиты, например, Advanced IP Scanner, Nmap, SolarWinds или любой другой сканер.


