Аудиоредакторы онлайн: 10 лучших
Содержание:
- Где наложить музыку на видео онлайн бесплатно
- Знакомство с модуляцией
- Способ №3: Объединение файлов через командную строку
- Приложения, позволяющие наложить музыку на фото
- Для чего нужно обрезать музыкальную композицию?
- Использование музыкального секвенсора FL Studio для единичного файла
- Как изменить тональность минусовки?
- Hya-Wave
- Как анимировать фотографию и научить ее петь?
- Топ-5 сервисов для качественного изменения темпа музыки
- Изменение тональности онлайн, как замедлить темп песни или ускорить музыку, vocal remover, транспонирование
- Онлайн-сервисы для изменения тональности
- Способ №1: Склейка треков в редакторе АудиоМАСТЕР
- Накладываем голос на минусовку в программе АудиоМАСТЕР
- Итоги обзора
Где наложить музыку на видео онлайн бесплатно
Онлайн-сервис Clideo
Позволяет загружать видеофайлы с компьютера, Google Drive, DropBox. Кроме этого можно вставить видео из Интернета указав его URL адрес. По времени процесс занимает несколько минут. Музыку на видео можно наложить сохранив старый звуковой ряд. А можно старый звуковой ряд убрать. Это регулируется простыми ползунками. Работает сервис со всеми популярными форматами.
Кроме наложения музыки на видео сервис имеет и другие инструменты. Можно редактировать видео на свой вкус, конвертировать в другой формат и много ещё чего. Сервис очень прост в использовании и для наложения музыки на видео регистрации не требуется. Находится сервис здесь.
Видеоредактор videoredaktor.ru
Полноценный онлайн видеоредактор. Можно загружать видеофайлы с компьютера и телефона. Кроме этого позволяет загружать видеофайлы из социальных сетей ВКонтакте и Facebook. Для обработки видео файлов регистрации не требуется. Но просит принять политику конфиденциальности.
После загрузки видео и аудио файлов, нужно нажать кнопку «Создать видео» и пройти быструю капчу. Много настроек в которых обычному юзеру сложно разобраться. Музыку накладывает на старый звуковой ряд. Поэтому, если вам нужно убрать старый звук, то это нужно делать перед наложением музыки. Сделать это можно в этом же сервисе.
Времени процесс занимает достаточно долго. Поэтому, если у вас медленное соединение, то лучше воспользоваться каким-либо другим сервисом. А данный сервис находится вот здесь.
AddAudioToVideo
В этом сервисе при наложении музыки на видео старый звуковой ряд автоматически удаляется. После загрузки нужных файлов нажимаете кнопку «Загрузить». И тут же происходит наложение музыки на видео. По времени процесс очень короткий.
Недостатком я считаю невозможность посмотреть получившиеся видео прямо на сервисе. Файл нужно сначала скачать на компьютер. Но, в основном, сервис, безусловно, очень простой и удобный. Регистрации не требуется. Находится сервис здесь.
Vimperor.ru
Сервис просит регистрацию, но делать это необязательно. После загрузки видео и аудио файлов нужно нажать на кнопку «Сделать & скачать». Процесс происходит автоматически. Музыка накладывается на старый звуковой ряд. Поэтому, если он вам не нужен, то предварительно его нужно убрать. Процесс не быстрый, но и не особо медленный. Полученное видео можно посмотреть прямо на сервисе.
Не даёт загружать видео файлы большого размера. Ограничение видео файла до 50 мб. На сервисе много подсказок, но я мало что понял. То ли я тупой, то ли они через чур продвинутые. Сервис находится вот здесь.
Clipchamp
Полноценный онлайн видеоредактор. Можно не только наложить музыку на видео, но и создать запись с экрана или с веб-камеры. Конвертировать видео в другой формат, сжать, обрезать и так далее. Сервис требует регистрацию. Однако, можно авторизоваться по своей учётной записи в Facebook или Google. Также можно войти через Dropbox.
Интерфейс прост и интуитивно понятен. Музыку можно наложить как поверх старого звукового файла, так и без него. Старый звук удаляется в один клик. Видео и аудио файлы после загрузки перетаскиваются на дорожку с помощью мыши. Всё очень просто и удобно. По времени всё происходит достаточно быстро. Находится сервис здесь.
Знакомство с модуляцией
В классическом варианте есть три методики модуляции, и со всеми стоит познакомиться. Для основного способа нужно взять любое трезвучие, имеющее смысл в обеих тональностях. Оно будет использоваться как «клей». Искомое трезвучие должно состоять из чистых, не альтерированных ступеней. Хотя альтерации не под запретом, но дополнительная сложность выбранного трезвучия будет затруднять восприятие модуляции на слух. Снова в тренде старая фраза: «Нужно быть проще, и люди к вам обязательно потянутся»
Изменение тональности музыки притягивает внимание, так что за песню можно несколько раз использовать этот прием, чтобы сделать акцент на знаковых моментах
Как убрать голос из песни?
Способ №3: Объединение файлов через командную строку
Соединить мр3 можно с помощью функций компьютера. Командная строка позволяет объединить два файла, но не дает возможность внести какие-либо изменения. Из-за того, что вы не сможете установить переходы и удалить лишние фрагменты, этот вариант подходит только для любительского использования.
Как объединить файлы:
Нажмите правой кнопкой мыши на «Пуск» и откройте командную строку.
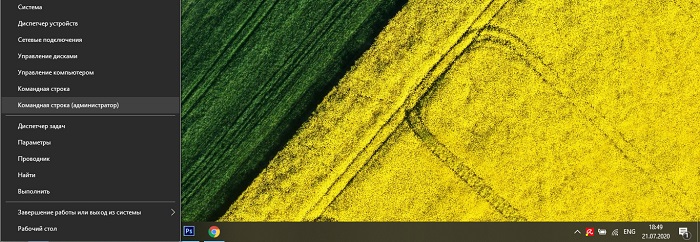
- Укажите необходимые файлы MP3. Для этого введите cd в приглашении, а затем путь к папке.
- Скопируйте и вставьте эту команду: copy/b audio file1.mp3 + audio file2.mp3 audio file3.mp3.
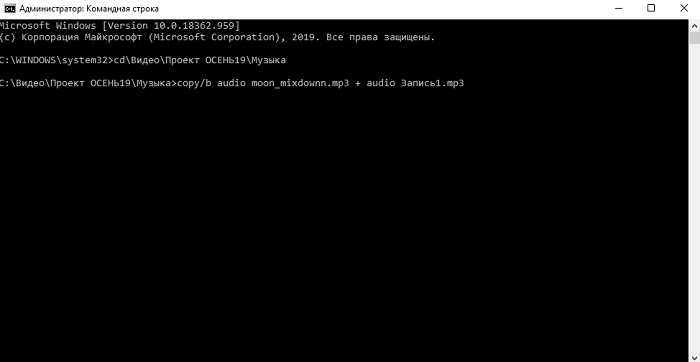
Нажмите клавишу ввода, и все готово.
У этого варианта есть свои плюсы:
- Нет необходимости устанавливать программное обеспечение: все необходимое уже есть на вашем ПК.
- Быстрота и простота использования: достаточно ввести одну команду.
Но у способа есть также недостатки:
- Невозможность внести изменения в аудиодорожку и добавить какие-либо переходы между треками.
- Нельзя настроить параметры экспорта файлов, вы сможете работать только с одним аудиоформатом.
Приложения, позволяющие наложить музыку на фото
Наложить музыку на фото в Инстаграм через приложения – проще, чем использовать ПК-версию.
Из популярных инструментов для создания видеоряда выделяются:
- KineMaster. Полнофункциональный редактор, где доступно изменение слоя, наложение объектов и музыки.
- Soda. Добавление фильтров для фотографии, музыкальных композиций из списка или внутреннего накопителя.
- PartyNow. Приложение с популярными эффектами, короткими музыкальными вставками.
Указанные инструменты представлены бесплатно, но некоторые из функций или саундтреков могут быть заблокированы. Для создания фотографий с музыкальным сопровождением, владелец устройства должен быть уверен, что оперативной памяти и свободного места в накопителе достаточно.
С помощью приложений и стандартных функций мобильных устройств, можно наложить музыку на фото в Инстаграм, сделав профиль еще интересней.

Просматривать большое количество фото классическим перебором скучно и утомительно. Согласитесь, намного увлекательнее сделать красочное, продуманное слайд шоу из фотографий и музыки. Раньше, как минимум, для этого требовались возможности персонального компьютера. Но современные смартфоны стали настолько мощными, что достичь необходимого результата, легко и быстро, можно и с помощью них – достаточно установить на устройство бесплатные приложения для слайд шоу с музыкой.
Естественно, изначально их необходимо найти. Мы решили облегчить вам поиск и подготовили топ бесплатных приложений, предназначенных для телефона и позволяющих создание слайд шоу для Андроид.
Для чего нужно обрезать музыкальную композицию?
Мы используем музыкальные нарезки в различных целях. Как уже говорилось выше — для того, чтобы поставить оригинальную мелодию на звонок без поисков нужного файла в сети. Также из нарезок составляется веселое попурри для танцев на дискотеках и праздничных мероприятиях. Включив фантазию и использовав нужные нарезки песен и голосового сопровождения, можно создать театральную постановку для развлечения гостей. А если еще использовать возможности онлайн видеоредакторов, то впечатлений участникам мероприятия хватит надолго. С целями разобрались. Может быть, у многих возникнут еще соображения по поводу применения нарезок, а мы перейдем к обзору online-аудиоредакторов.
Использование музыкального секвенсора FL Studio для единичного файла
Достаточно просто необходимые операции можно выполнить в популярном секвенсоре FL Studio. Для начала рассмотрим порядок действий, когда у вас имеется фонограмма в виде одного аудиофайла. Сначала оригинальный файл необходимо загрузить на выбранную дорожку, а затем установить в степ-секвенсоре первую долю, которая соответствует ноте С5
Сразу же обратите внимание, что при выставлении базовой ноты для аудио выше или ниже автоматически приведет к тому, что тональность будет смещена вместе с темпом, что очень неудобно

В этом случае лучше отдельно установить другой темп (программа выдаст запрос на ресэмплирование). Что же касается именно того, как изменить тональность минуса, для этого лучше воспользоваться не пошаговым секвенсором или установкой базовой ноты привязки, а фейдером изменения общего питча (высоты тона).

Однако неудобство состоит в том, что уровень изменения будет показан только в процентном отношении.
Как изменить тональность минусовки?
Этой заметкой я открываю цикл небольших статей по теории и практике обработки звуковых файлов. Излагать постараюсь простым языком в формате «для чайников».
В Интернете можно найти mp3-файлы фонограмм музыкального сопровождения известных песен, так называемые «минусовки» или «минуса». Они представляют большое удобство для любителей домашнего музицирования и для поклонников караоке. Но как быть, если тональность найденной «минусовки» не подходит для вашего голоса (например, Вы не в состоянии «достать» самые высокие ноты)? Открываем программу Sound Forge (я пользуюсь 10-й версией). Теперь надо загрузить в нее минусовку. Можно просто перетащить файл в рабочее поле мышкой, можно воспользоваться командами меню File – Open… , или просто нажать на нужный файл правой кнопкой мыши и выбрать «Открыть с помощью – Sony Sound Forge». (Естественно, программа должна быть установлена на Вашем компьютере). Файл откроется в виде синусообразного изображения, так называемой «сигналограммы». Двойным щелчком мыши или комбинацией клавиш Ctrl – A «выделяем все». Теперь можно приступать непосредственно к изменению тональности. Заходим в пункты меню Effeсts – Pitch – Shift. Откроется табличка с заголовком Sony – Pitch – Shift и далее название Вашего файла
Следует обратить внимание на ползунковый регулятор под надписью Semitones to shift by (-50 to 50). Перемещая этот движок, мы как раз задаем количество полутонов, на которые мы понизим или повысим тональность нашего файла
Справа над регулятором имеется окошко, в котором отображаются эти изменения в числовом выражении. Отрицательные значения числа означают понижение тональности, положительные – повышение. Установите необходимое для Вас значение.(На иллюстрации тональность понижается на два полутона). В окошке Preserve duration должна стоять галочка. Движок возле надписи Accuracy (1 low to 3 high): подвиньте до упора вправо. Нажав на кнопку Preview, Вы можете прослушать, что получится в результате применения такой обработки. Следует заметить, что изменение высоты тона более чем на 2-3 единицы в любую сторону, как правило, приводит к появлению нежелательных артефактов в звуковом файле. Если полученное звучание Вас в чем-то не устраивает, можно попробовать изменить алгоритм обработки, выбрав его в строке Mode. Для работы с «минусовками» подойдут любые пресеты начинающиеся со слова Music. Для окончательного применения выбранной обработки, нажмите кнопку OK. Теперь файл нужно сохранить. Выбираем пункты меню File – Save. В этом случае сохраненный файл заменит первоначальный. Если Вы хотите сохранить файл под новым именем, путь будет таким File – Save as. Это стандартное окно сохранения документа, общее для многих виндосовских программ, единственное, на что хочется обратить внимание, это на строку Тип файла. Скорее всего, Ваша «минусовка» изначально была в формате mp3, поэтому и сохранять лучше в этот же формат. Если же Вы планируете в дальнейшем совершать с этим файлом еще какие-либо манипуляции с помощью Sound Forge или других аудиоредакторов, лучше сохранить в формате wav. Перед сохранением, я посоветовал бы, применить к файлу еще одну команду Process – Normalize. В открывшейся таблице должен быть отмечен пункт Peak level. Движок под надписью Normalize using установите на значение – 0,30 db. Затем – OK. Обычно нормализацию производят при изготовлении или конвертировании звукового файла, но если это, по какой-то причине, не было сделано, то эта несложная операция может существенно повысить уровень (громкость) Вашей «минусовки». Остается лишь добавить, что подобный алгоритм изменения тональности имеется и в других программах по редактированию звука. Многие звукорежиссеры считают, что лидером в этой области является Prosoniq Time Factory.
Hya-Wave
У этого редактора есть специализация – Hya-Wave специально «заточен» под работу с аудио-сэмплами (рингтонами). Интерфейс минималистичен и интуитивно понятен. Здесь есть и стандартные вещь вроде обрезки, возможности вырезать ненужный фрагмент, вставки, и набор простых клавиатурных шорткатов. Вы можете импортировать аудиофайлы, добавляя их локально или записывая прямо из браузера.
Hya-Wave силен своей простотой – здесь очень легко применять, удалять и кастомизировать аудио-фильтры. Их здесь сразу 18, среди них – задержка, нормализация и т.п.
При выборе эффекта в нижней части экрана появляется «спидометр». С его помощью можно сделать точную настройку по параметру и применить её в любом месте вашего трека. Перед тем, как окончательно применить фильтр, вы можете сделать предварительное прослушивание и при необходимости внести дополнительные правки.
Ключевые особенности Hya-Wave:
- Библиотека из 18 фильтров и эффектов;
- Предварительное прослушивание перед окончательным применением фильтра;
- Кастомизация при помощи аудиофильтра;
- Публикация результата напрямую через URL и социальные сети;
- Минималистичный дизайн.
Как анимировать фотографию и научить ее петь?
Приложение Wombo развивает концепцию дипфейка, позволяя не просто оживлять фотографию, но и делать движения персонажа более активными, научив его петь выбранную песню.
Сразу стоит подчеркнуть, что если ваша цель – простая анимация фотографии, то лучше для этой цели выбрать специализированное приложение, к примеру, Deep Nostalgia. Если же нужна именно озвучка впридачу к фотографии, то тогда поможет Wombo. Сервис сам проделает основную работу. От пользователя требуется лишь загрузить фотографию и выбрать для нее композицию из списка.
1. Скачайте приложение Wombo из App Store или Google Play.
2. После запуска программы предоставьте ей доступ к фотографиям на вашем устройстве.
3. Выберите готовый снимок из галереи или создайте новую фотографию для обработки.
Лучше всего подойдут селфи-снимки, где человек смотрит прямо в кадр и по возможности видны зубы. Стоит подобрать максимально соответствующую этому критерию фотографию.
4. Треки для исполнения можно выбрать в самом приложении, пусть песенок и немного, но они отлично ложатся на лицо исполнителя.
5. Просто дождитесь окончания обработки фотографии и ее переформатирования в видео.
Уникальность сервиса Wombo очевидна. Мало просто оживлять фотографию – такие сервисы уже не в новинку. Но в данном случае персонажи анимируются по-разному, в зависимости от выбранной для них песни. И стилистика музыки напрямую влияет на манеру исполнения, в итоге она может значительно разниться.
Топ-5 сервисов для качественного изменения темпа музыки
Давайте рассмотрим список сервисов, которые позволят нам сменить темп в песнях.
Vocalremover.ru простое ускорение и замедление аудио
Первый русскоязычный онлайн-сервис, с которого я начал знакомство с редактированием скорости мелодий – это сервис vocalremover.ru. Среди возможностей данного сервиса обрезка вокала, изменение тональности, наличие диктофона и другие полезные возможности. При этом не со всеми браузерами он работает корректно, для стабильной работы рекомендую использовать браузеры на ядре «Chromium».
Чтобы сменить темп трека онлайн с помощью инструмента vocalremover.ru нужно проделать следующее:
- Выполните переход на сайт vocalremover.ru;
- Кликните на изображение со стрелкой в центре экрана, загрузите на ресурс нужную музыку;
- С помощью ползунка измените показатель скорости на нужное вам значение;
- Прослушайте полученный результат с помощью кнопки «Play»;
- Если его качество вас устроило, нажмите на кнопку «Скачать», и сохраните результат на ПК. Также вы всегда можете попробовать себя в создании музыки онлайн.
Редактируем скорость и прослушиваем демо в vocalremover.ru
Audiotrimmer.com — в редакторе есть транспонирование
Третий бесплатный инструмент, функционал которого заслуживает нашего внимания – это сервис audiotrimmer.com. Данный международный проект обладает русскоязычным интерфейсом, поддерживает множество популярных аудиоформатов, позволяя легко сменить темп композиции онлайн.
Для изменения скорости аудио в Интернете выполните следующее:
- Перейдите на ресурс audiotrimmer.com;
- Кликните на кнопку «Обзор» и загрузите нужный файл на ПК;
- Кликните на показатель скорости справа и выберите нужную скорость трека (базовая – 0, представлен диапазон скоростей от 0,5x до 2х);
- Кликните на кнопку «Изменить скорость» для смены темпа композиции;
- Нажмите на «Скачать» для её сохранения на ПК.
Замедляем и ускоряем песни с audiotrimmer.com
Conversion-tool.com — онлайн конвертер
Как следует из его названия, данный англоязычный сервис предназначен, в первую очередь, для конвертации аудиофайлов онлайн из одного формата в другой. При этом на данном сервисе имеется также инструмент для смены темпа и тональности музыкальной композиции, который мы можем использовать для наших задач.
Чтобы поменять темп необходимой мелодии с помощью данного сервиса выполните следующее:
- Перейдите на сайт conversion-tool.com;
- Нажмите на кнопку «Обзор», и загрузите на сервис нужную аудиокомпозицию;
- Кликните на показатель «Tempo change» и выберите нужную скорость;
- Нажмите на кнопку «Convert now», дождитесь окончания процесс обработки песни, и кликните на «Click here» для сохранения песни на ПК;
Рабочий экран сервиса conversion-tool.com
29a.ch
Алгоритм работы англоязычного сервиса 29a не отличается от других, описанных мной выше. При этом сервис обладает приятным графическим интерфейсом, а работать с ним лучше под браузером «Google Chrome».
Для работы с сервисом выполните следующее:
- Перейдите на указанный сервис 29a.ch;
- Нажмите на кнопку «Open track» и загрузите вашу музыку на ресурс;
- Поверните регулятор скорости (Speed) в нужное значение;
- Прослушайте результат с помощью кнопки «Play»;
- Для сохранения результата нажмите на кнопку «Save» сверху, дождитесь окончания процесса обработки (может занять какое-то время), а затем и сохраните файл к себе на ПК.

Интерфейс приложения 29a.ch
Изменение тональности онлайн, как замедлить темп песни или ускорить музыку, vocal remover, транспонирование
Изменение тональности песни (транспонирование или транспозиция) может понадобиться по разным причинам, но основная причина – коррекция минусовки.
Это идеальное решение не только для певцов, но и любителей, которым песни не подходят под их голос.
Благодаря некоторым онлайн-сервисам можно будет перенести любое произведение в другую тональность, в которой будет проще петь, а также изменить скорость воспроизведения.
Vocalremover
Очень простой инструмент с широким набором функций для любой работы с аудиофайлами.
Для начала переходим на страницу Vocalremover. Здесь необходимо вставить элемент для обработки:
После вставки аудиозаписи появится такое окно:
Доступно несколько функций – смена тональности, формата, и битрейта. Тон меняется передвижением ползунка по центру окна:
Прослушивать созданный результат можно сразу без скачивания и задержек. После того, как требуемые параметры будут установлены, аудиозапись можно скачать.
Ruminus
На сайте Ruminus достаточно выбрать нужную песню для обработки и внести необходимые коррективы.
Можно изменить тональность и скорость записи вместе, или отдельно изменить скорость песни с сохранением тональности. Результат можно прослушать только с установленным Flash Player’ом. Если же его нет, придётся скачивать запись и прослушивать её полностью, действуя наугад.
Conversion-tool
Англоязычный сервис, позволяющий работать не только с аудио, но и с текстом, картинками, и другими видами файлов для конфертации.
После выбора записи переходим к её изменению.
Изменения делаются по полутонам, потому настроить запись можно максимально чётко под себя. Можно менять и темп и формат аудио – в MP3 или M4A/AAC.
Как редактировать pdf файлы – программы и онлайн сервисы
После конвертации можно сохранить на OneDrive, Dropbox, google-диск, скачать файл по QR-коду или же напрямую скачать его с сервиса.
Online tone generator
Online tone generator — ещё один англоязычный сервис для работы с аудиозаписями.
В самом верху выбираем нужную запись, а чуть ниже прокручиваем ползунок для поиска самого подходящего варианта. Изменения также происходят в полутонах. Прослушать результат можно мгновенно – просто нажимаем на зелёную кнопку Play и экспериментируем с тонами.
Если поставить здесь галочку, тогда файл можно будет скачать:
А чтобы произвести изменения и не коснуться темпа, ставим галочку вот здесь:
Стоит обратить внимание, что данный ресурс нормально работает только с последними версиями Chrome, Safari и Firefox
Audiotrimmer
Очередной сайт для работы с аудио. Один из его плюсов – возможность изменить язык сайта. Для этого при переходе на сайт прокручиваем его вниз, и выбираем желаемый язык. Но для начала перейдём на сайт Audiotrimmer с разделом для работы с темпом.
Максимальный размер загружаемого элемента – 20 МБ. Изменить скорость можно только по предложенным вариантам:
После выбора, нажимаем на «изменить скорость», и ждём конвертации.
Теперь получить результат можно нажав на «скачать» в открывшемся окне.
29a ch (TimeStretch Audio Player)
Для работы с этим сервисом заходим на сайт 29a ch.
Сверху нажимаем на OpenTrack и выбираем свою запись. Теперь прокручиваем колёсико «Speed» и экспериментируем с результатом:
Прослушать результат можно мгновенно. Менять можно и другие функции на своё усмотрение.
Заканчиваем и нажимаем сверху на Save. Ждём окончания конвертации и файл будет скачан:
Онлайн-сервисы для изменения тональности
Сегодня любой пользователь интернета может найти и скачать аудиозапись или фонограмму. Но часто случается, что предложенная тональность оказывается не совсем удобной для конкретного исполнителя. Каждый человек обладает собственным исключительным голосовым диапазоном.
Кроме этого, пользователь может столкнуться с необходимостью воспроизвести мелодию на музыкальном инструменте, для чего следует выбрать конкретную тональность с точностью до полутона.
Способ 1: Vocalremover
Это простой и понятный сайт, в функционале которого разберется любой начинающий пользователь. Данный сайт включает в себя целый набор программ для изменения фонограмм. Можно вырезать вокал, поменять темп и тональность, а также воспользоваться онлайн диктофоном. В меню — «Изменить тональность», есть специальный ползунок, «тональность» и возможность прослушать демо.
- В начале работы следует нажать на облачко со стрелкой, вследствие чего появится окно проводника компьютера.
- В появившемся окне необходимо выбрать папку, где хранится запись для транспонирования. Затем на сайте появится выбранная звуковая дорожка, которую можно при желании прослушать. Для удобства рекомендуется поставить галочку в «Переключать в полутонах», так будет легче двигать ползунок.
- При транспонировании тональности более, чем на единицу, качество воспроизведения записи может значительно ухудшиться, но если все же это необходимо, рекомендуется проделать все манипуляции несколько раз подряд.
- Перед скачиванием пользователь может выбрать наиболее предпочтительный формат конечной записи: wav или mp3. При выборе mp3 формата появится выбор размера сохраняемой записи. Следует учитывать, что с повышением качества увеличивается и объем хранимой информации.
Способ 2: Ruminus
Данный сервис позволяет изменить не только тональность звуковой дорожки, но и ее темп, он будет удобен для русскоязычных пользователей.
- Для начала нажимаем кнопку «Выберите файл», затем загружаем запись для работы.
- После этого при помощи ползунка изменяем тональность на желаемую нажатием кнопок «Вверх» или «Вниз».
- Темп аудиозаписи изменяется в процентах, от 0 до 100%. Для удобства на сайте расположена кнопка «Обнулить все значения», если пользователь случайно допустил ошибку.
- Существует возможность одновременного транспонирования и изменения темпа или выполнения этих функций по отдельности.
Способ 3: Onlinetonegenerator
Данный сервис является преимущественно англоязычным, но обладает интуитивно понятным интерфейсом, простым и удобным для пользователя. Кроме транспонирования тональности сайт позволяет обрезать запись и редактировать ее в режиме онлайн.
- Стандартно для начала работы необходимо загрузить аудиозапись, нажав «Выбрать файл». Если вы хотите сохранить файл, то не забудьте отметить галочкой пункт «Save output to downloadable file».
- В отличие от предыдущих сервисов, на сайте доступно гибкое изменение тональности не только в полутонах, но и в процентах. При необходимости численное значение полутонов можно выставить в поле, расположенном ниже. Для изменения тональности необходимо прослушать звуковую дорожку до конца, после чего под надписью «Recordings» появится ссылка для скачивания на компьютер.
- Кнопки «Play» и «Pause» позволяют разбить запись на фрагменты, которые также можно скачать по отдельности.
Способ 4: Audio-cutter
Хочется представить вашему вниманию один из самых популярных сайтов, предназначенных для обработки аудиофайлов. Он позволяет не только загрузить файл с компьютера, но также работает с популярным сервисом Google Drive и позволяет прикрепить ссылку на внешний источник данных.
- Первым пунктом при работе является открытие файла или загрузка файла с помощью вышеперечисленных методов.
- После этого запись можно обрезать, установив плавное затухание для красоты звучания, и, наконец, сохранить на компьютер.
Способ №1: Склейка треков в редакторе АудиоМАСТЕР
Самый удобный и универсальный способ комбинировать 2 песни — воспользоваться программой АудиоМАСТЕР. Благодаря интуитивно понятному интерфейсу на русском языке редактор подойдет как начинающим, так и продвинутым пользователям. А большое количество профессиональных функций впечатлит даже специалиста в музыкальной области.
Посмотрите простой и подробный урок по соединению и смешиванию аудиодорожек в программе АудиоМАСТЕР:
Чтобы соединить несколько песен и создать собственный мультитрек, необходимо выполнить несколько простых действий:
- Скачайте редактор аудио на компьютер и запустите установочный файл. Во время инсталляции потребуется: внимательно ознакомиться с пользовательским соглашением, выбрать папку для программы, создать ярлык на рабочий стол или закрепить АудиоМАСТЕР на панели задач.
- Если вы хотите нарезать несколько песен и затем объединить их в один файл, предварительно загрузите их в программу, удалите ненужные фрагменты и сохраните на компьютер.
- В стартовом окне выберите «Соединить файлы». Нажмите на зеленый крестик и укажите необходимые аудио. Как только вы добавили все документы, задайте их последовательность стрелками и кликните «Применить». Программа автоматически объединит несколько треков в том порядке, в котором вы их расположили.
Вы можете выбрать и вырезать ненужные фрагменты из музыкальной композиции. Для этого выделите отрезок для удаления и в верхнем меню нажмите на инструмент «Вырезать».
Для улучшения качества настройте громкость: вы можете выровнять звучание и создать плавное затухание.
Чтобы разнообразить аудиоряд, вы можете воспользоваться набором функций: изменение темпа воспроизведения, добавление эхо и реверберации, создания атмосферы кафе, улицы или парка, настройкой эквалайзера, частотным фильтром, а также изменением высоты тона.
Экспортируйте полученный результат на компьютер: нажмите «Файл» — «Сохранить как». Выберите формат и настройте параметры. Укажите папку и введите название музыкального файла.
У способа есть преимущества и недостатки. Плюсы работы с АудиоМАСТЕРОМ:
- Универсальность. С ее помощью вы сможете улучшать качество музыкальных композиций, обрезать песню на компьютере, обработать озвучку, голосовые комментарии и каверы.
- Высокое качество получаемого результата. Настройка экспорта: формат, дискретизацию, стереорежим, битрейт.
- Поддержка всех популярных аудиоформатов: WAV, MP3, MP2, WMA, AAC, AC3, OGG, FLAC.
- Множество инструментов для редактирования. Настраивайте темп, уровень громкости, частоты, высоту тона, добавляйте эффекты и изменяйте параметры эквалайзера по своему усмотрению.
Из минусов можно отметить ограниченный бесплатный пробный период. Затем редактор необходимо приобрести.
Накладываем голос на минусовку в программе АудиоМАСТЕР
Надо отметить, что наложение голоса на фоновую музыку – не такая сложная задача, как может показаться новичку. В АудиоМАСТЕРЕ для этого понадобится несколько действий.
Загрузите музыкальный файл
Запустите редактор и кликните по кнопке «Открыть файл». Найдите на компьютере фонограмму и импортируйте в программу. Файл откроется в режиме редактирования, так что при необходимости вы можете обрезать дорожку или изменить тональность.
Это бывает нужно, если выбранный трек не подходит под ваш голос, например, вы хотите переложить песню, которую исполняет мужчина, на женское соло или наоборот.
Загрузите музыкальную базу, если хотите предварительно исправить ее
Запишите голос
Если у вас нет готового файла с вокалом, не беспокойтесь: АудиоМАСТЕР – отличная программа для записи песен под минусовку. Чтобы записать голос, запустите редактор подключите микрофон и нажмите красную кнопку записи в нижней части программы.
АудиоМАСТЕР автоматически считывает подключенное звукозаписывающее устройство. Вы можете использовать не только микрофон, но даже наушники, подключенные к микрофонному разъему. Чтобы самостоятельно указать источник, раскройте список «Выберите устройство записи звука». После этого нажмите «Начать новую запись».
Программа позволяет записывать трек частями – если вы хотите передохнуть, просто нажмите паузу. Также вы можете полностью остановить процесс и начать заново. Чтобы не потерять запись и снова открыть трек в редакторе, после завершения кликните «Сохранить».
Редактор автоматически считывает подключенное устройство записи
Редактор создаст новый проект в отдельной вкладке. После этого его можно отредактировать: подавить шумы или щелчки, вырезать паузы или неудачные моменты, добавить эхо или реверберацию для более объемного звучания.
Одна из проблем при сведении голосового файла и минуса – после того, как дорожки накладываются друг на друга, их нельзя отредактировать отдельно. Поэтому, если во время записи вы не делали паузы в местах, где звучит музыкальный проигрыш, исправьте это в редакторе. Поставьте курсор на нужном отрезке, откройте пункт меню «Правка» и выберите «Вставить тишину». В окне настроек укажите длительность промежутка в миллисекундах.
Вставьте тихие участки там, где будет музыкальный проигрыш
Трек нужно экспортировать как отдельный музыкальный файл. Раскройте пункт «Файл» и выберите «Сохранить как». В окне опций подберите выходной формат. Нам нужно максимальное качество, поэтому выберите WAV.
Сохраните аудиозапись в высоком качестве
Наложите вокальную партию на минус
Найдите в главном меню редактора пункт «Монтаж». Раскройте его и кликните по строчке «Смешать файлы».
Режим объединения склеивает дорожки, смешивание — накладывает друг на друга
В открывшемся окне нажмите на знак плюса и подгрузите файл вокальной партии с компьютера, а также заново импортируйте фонограмму. Кликнув по кнопке «Настройки», вы можете отрегулировать дополнительные установки нового проекта: число аудиоканалов влияет на объемность звука, а частота и четкость – на качество звучания. По умолчанию редактор ставит оптимальные значения, поэтому вы можете оставить их без изменений.
Загрузите оба файла: музыкальный фон и вокал
После этого нажмите «Применить». Программа автоматически смикширует дорожки и создаст новый проект.
Аудиоредактор создаст новый проект с совмещенной дорожкой
Отредактируйте трек после сведения
Теперь вы можете дополнительно отредактировать трек: добавить эффекты, настроить звучание в эквалайзере, вырезать кусок из песни, отрегулировать громкость и многое другое. Инструменты редактирования находятся в левой колонке, к каждому дается понятная краткая инструкция. Программа позволяет менять музыкальный файл полностью или отдельными отрывками.
Свободно меняйте созданную песню в редакторе
Сохраните песню
Готово! Теперь вы знаете, как наложить голос на минусовку на компьютере. Осталось лишь сохранить результат на жесткий диск. Для этого пройдите уже знакомый путь «Файл» – «Сохранить как» и выберите вариант экспорта. Программа включает в себя самые популярные аудиоформаты для разных целей:
- MP3 – для создания файла небольшого размера оптимального звучания. Подходит для экономии дискового пространства и отправки по электронной почте.
- WAV, WMA – для наилучшего качества. Создает крупный файл, поэтому сохраняйте для прослушивания на ПК или записи на диск.
- AAC – максимально сжимает песню, при этом качество лучше, чем у мп3. Этот формат довольно редкий и не читается некоторыми плеерами и телефонами.
- FLAC – оптимальное соотношение качество/размер. Проблема та же, что у AAC: расширение не очень популярно и может не прочитаться проигрывателем.
Итоги обзора
Мы рассмотрели четыре возможности изменить битрейт MP3 файла – две программы и два онлайн-сервиса. Вкратце о каждом из них:
- MP3 Quality Modifier – портативная программа с простым интерфейсом, бесплатная. Быстро и качественно перекодирует файлы и показывает итоговую статистику – процент уменьшения размера;
- AudioConverter Studio – утилита тоже демонстрирует хорошие результаты кодировки. Единственный минус: в пробной версии есть ограничение – вставка звукового сообщения в начале композиции о том, что файл конвертировался в этой программе;
- Online Conventering – удобный онлайн-сервис, где можно быстро из браузера, без установки ПО изменить битрейт. Недостаток – невозможность загрузить сразу несколько композиций;
- Online Convert – еще один сервис на русском языке, конвертирующий аудио MP3 формата. Преимущество по сравнению с предыдущим – возможность загружать несколько файлов, а также есть сохранение с предварительной архивацией.
По результатам все программы аналогичны – файлы уменьшаются в объеме одинаково. Выбор за вами: компьютерная утилита или онлайн-конвертер.


