10 лучших бесплатных фоторедакторов онлайн
Содержание:
- Как пользоваться мобильным фоторедактором
- BeFunky
- Редактируйте фото онлайн бесплатно в редакторе фотографий
- Сравнение приложений для обработки фото iOS
- Как применить эффекты и фильтры к изображению
- Как улучшить портрет онлайн?
- Эффект зеркала
- Мультяшки и анимации
- Работа в PicsArt
- Photopea
- Сервис Retush.net — отбеливает зубы, устранит эффект красных глаз и тд.
- Онлайн обработка фоток: для инстраграм, паспорта, загранпаспорта и семейные
- Удаление водяных знаков в ФотоМАСТЕРе
- «Гладкая кожа» — приложение для ретуши фото на Андроид
- Что такое ретуширование?
- Canva
Как пользоваться мобильным фоторедактором
1. Как вы уже поняли, для начала работы с редактором необходимо выбрать, с каким изображением или фото будет проводиться работа. Можно как открыть уже существующее, так и создать пустой холст. Для проверки возможностей фоторедактора можно воспользоваться тестовыми изображениями.
2. Чтобы работа на экране была более комфортная — отцентрируйте редактор по центру. Для этого нажмите на ссылку «К редактору», расположенную над ним или здесь.
3. Практически весь фоторедактор на русском языке, а каждое возможное действие сопровождается интуитивно понятными пиктограммами. Преимущество данного редактора в том, что он максимально оптимизирован для работы с фото или изображениями на смартфонах, планшетах и обычных компьютерах.
4. Вы можете использовать следующие инструменты для обработки вашего фото или изображения:
- применить один или сразу несколько цветовых фильтров;
- изменить размеры вашего фото, с учетом пропорций, в абсолютном или процентном соотношении;
- обрезать изображение до заданных размеров, при этом можно зафиксировать область кропа в определенных соотношениях сторон: от 3:2 до 16:9, что позволит выбрать соответствующее соотношение для разных типов устройств, на котором оно будет опубликовано;
- трансформация изображения позволит отразить его по вертикали или горизонтали, а так же повернуть как на фиксированный градус, так и на произвольный;
- инструмент «Рисование» предлагает свободное рисование карандашом по изображению выбранным типом и цветом кисти;
- инструмент «Текст» позволяет нанести на фото-изображение произвольный текст, выбрав цвет, стиль шрифта и многое другое. После написания текста его можно трансформировать, перекрасить, исправить, до тех пор, пока текст остается отдельным слоем на вашем холсте;
- инструмент «Формы» упрощает создание обычных геометрических форм, что будет крайне полезно при создании графиков, презентаций или демонстрационных блоков;
- «Стикеры» и «Рамки» дают возможность, соответственно, нанести на фото предустановленные изображения, сделав их более занимательными и интересными;
- При помощи пункта «Уголки» можно скруглить углы вашего изображения, а «Фоны» позволит залить основу пустого изображения выбранным цветом.
5. После применения той или иной операции — нажмите кнопку «Ок», для сохранения изменений в редактируемом слое. Либо «Отмена» или «Закрыть» — если операция не требуется.
6. Отдельно стоит отметить, что практически для каждого элемента, добавленного на холст, вы сможете применить набор инструментов и функций:
- Дублировать — создает аналогичную копию выбранного элемента;
- Отразить — отображает зеркально выбранный элемент;
- На передний план — перемещает элемент на передний план, поверх остальных элементов на изображении;
- Удалить — удаляет с холста;
- Настроить — включает дополнительные настройки, доступные для данного элемента;
Для каждого выделенного на изображении слоя или созданного элемента доступны базовые возможности:
- Цвет — задает основной цвет;
- Тень — задает тень вокруг элемента с выбранными настройками;
- Обводка — контурная обводка;
- Фоны — заливка элемента выбранным цветом;
- Текстура — заливка элемента одним из предустановленных текстурных фонов;
- Градиент — заливка градиентом;
- Прозрачность (Opacity) — установка прозрачности элемента.
7
Фоторедактор работает со слоями, что крайне важно! Этот подход позволяет исправлять или накладывать элементы отдельным слоем, к которому можно вернуться в любое время до слияния этого слоя с основой изображения
8. Для отображения слоев, истории действий или для отмены/повтора операции, можно воспользоваться кнопками-иконками в правом верхнем меню редактора.
9. Если на уже готовое изображение необходимо добавить еще одно, то достаточно кликнуть на пункт меню «Открыть». Вам будет предложено открыть фото или изображение как «Основной слой», «Добавить поверх» уже существующего, либо открыть «Файл проекта».
10. Для сохранения обработанного изображения выберите пункт «Сохранить».
11. Для завершения сохранения укажите тип, качество, а так же, если необходимо — сразу задайте имя сохраняемого файла.
BeFunky
BeFunky — один из лучших бесплатных онлайн-редакторов, который позволит вам ретушировать все ваши фотографии с основные настройки такие такие как кадрирование, экспозиция, замена цвета, уровни … Это также позволяет вам выбирать из большого количества доступных фильтров, обрезать изображения или изменять их размер или поворачивать по своему усмотрению. Это, без сомнения, один из самых полных и с большим количеством инструментов, доступных на уровне фильтров, кадров, графики, наложений или ретуширования кожи или глаз.
Одна из самых интересных функций BeFunky заключается в том, что она позволяет создавать коллажи с несколькими фотографиями всего за несколько секунд и с большим количеством бесплатных и доступных дизайнов. Кроме того, он имеет все виды текстур для фона, позволяет добавлять текст или графику всех видов для украшения ваших творений. Он очень прост в использовании и бесплатен, поэтому интересный ресурс .
BeFunky бесплатен, вы можете ретушировать или делать коллажи без какой-либо оплаты. Но у него также есть премиум-версия, с помощью которой вы можете разблокировать больше инструментов, больше фильтров или больше фонов. Например, в премиум-версии у вас есть ретуширование кожи или глаз, и вы даже можете придумывать людей, которые появляются на ваших фотографиях и без каких-либо сложностей, или быть экспертом. Платная версия имеет стоимость $ 6.99 в месяц, оплачивается ежемесячно или 4.99 евро в месяц ежегодно.
Редактируйте фото онлайн бесплатно в редакторе фотографий
Теперь не нужно искать фотошоп, платить за услуги редактирования. В интернете это можно сделать самому и бесплатно. Онлайн фото-редактор поможет оригинально, качественно обработать необходимую фотографию.
Онлайн – редактор снимков, который объединил в себе наиболее востребованные и удобные функции редактирования.
Редактор на русском функционирует оперативно, позволяет оперативно редактировать габаритные снимки. Посетитель может выбрать любое фото с любых источников, в том числе из социальных сетей. После редактирования изображений их можно выставить обратно.
Редактор активно пользуются тысячи посетителей. Мы периодически совершенствуем функции редактора, делаем их эффективнее, увлекательнее, не сложнее в пользовании.
Редактор – многофункциональный редактор, где для обработки фотографий онлайн можно выбрать: разнообразные наклейки; текстуру; тексты; ретушь; оригинальные рамки; с эффектами; коллажи и др.
Редактирование фотографий абсолютно бесплатно, также можно бесплатно пользоваться этим фото в будущем.
Желаете без проблем и качественно отредактировать снимок прямо сейчас? онлайн редактор быстро исправит недостатки, и улучшит качество любого фото!
Человеку не подвластно время. Фотоснимок позволяет сохранить самые дорогие минуты нашей жизни в первозданном облике. Снимок улавливает и передает настроение, эмоции, все тонкие жизненные моменты. С iPhotor для рисования такие воспоминания станут более впечатлительными, яркими и незабываемыми!
Фотография – один из видов искусства. Сам процесс фотографирования простой, но он способен зафиксировать сложные моменты – красивое, хрупкое и быстротечное мгновенье. Это непросто передать с помощью обычных рисунков. Какого бы качества не были фото, редактор iPhotor преобразит даже самое обычные, снятые мобильным или простым фотоаппаратом.
Фотография лучше всего способна передать то, о чем вам хотелось рассказать людям. Фоторедактор iPhotor поможет поделиться с близкими впечатлениями, чувствами, отразит ваше вдохновение.
Возможности Редактора онлайн
Изменение размера, поворот, обрезка
Это самые востребованные операции в фото — редакторе, позволяющие вращать на 90 градусов снимок влево, вправо, по вертикали, горизонтали. Обработка делается оперативно и легко. Для обрезки выбираются границы обрезания фото.
Данное меню позволяет регулировать яркость, ретушь лица, коррекцию теней, светлых участков фото и т.п. Здесь также можно изменить оттенок, насыщенность, увеличить резкость картинок. Изменяя настройки каждого инструмента, можно наблюдать за изменениями в режиме онлайн.
Текст, стикеры, рамки
Графический редактор iPhotor позволяет создавать модные картинки, с прикольными стикерами, оригинальными фото рамками, текстовыми подписями.
Фото — эффекты, фото фильтры
С помощью редактора iPhotor можно бесплатно превратить цветное изображение в черно-белое, или наоборот, сделать виньетирование, наложение фото на фото, эффект пикселизации.
Воспользуйтесь уникальными возможностями фото — редактора онлайн прямо сейчас, сделайте вашу жизнь в реальности и на фото ярче!
Онлайн редактор приукрасит самые дорогие моменты вашей жизни!
Сравнение приложений для обработки фото iOS
Многие пользователи используют приложения для iPhone, чтобы обработать фотографии. Стоит учесть, что на телефонах сложно сделать что-то более серьезное, чем базовая обработка. Вы сможете применить пресеты, обрезать слайд и наложить текст, на этом функционал такого софта заканчивается. Кроме того, они блокируют 80 процентов своего функционала для free версий и встраивают навязчивую рекламу. Однако это хорошее решение, если вы хотите поделиться приукрашенной картинкой в сети. В данном топе мы подобрали лучшие фоторедакторы на телефон на базе iOS.
Snapseed
Один из лучших фоторедакторов для айфона, которым можно пользоваться совершенно бесплатно. Особенной популярностью он пользуется у любителей инстаграма, так как в нем присутствует обширная коллекция пресетов. Кроме того, каждый пользователь может создавать свои собственные наборы и делиться ими через QR код. Также здесь можно обрезать картинку, повернуть на любой угол, применить двойную экспозицию, добавить текстовые элементы и многое другое. Меню полностью переведено на русский язык.
- Библиотека пресетов и свои стили;
- Коррекция освещения и температуры;
- Исправление перспективы и горизонта;
- Кисть выборочной коррекции;
- Мало русифицированных шрифтов;
- Не все действия можно отменить;
- Нельзя сделать коллаж;
- Нет прямой загрузки результатов в интернет;
VSCO
Многофункциональный редактор, который можно установить на телефон. Внутри встроенного сообщества можно делиться снимками и участвовать в конкурсах. Множество стилей и пресетов помогут превратить любое селфи в шедевр за пару действий. Для более продвинутых пользователей есть цветокоррекция, работа с кривыми, изменение каналов RGB. Также можно настроить яркость, контраст, баланс белого и общую цветовую схему.
- Простой принцип управления;
- Синхронизация между разными устройствами;
- Загрузка фотоснимков с устройства или с камеры;
- Внутреннее сообщество с конкурсами;
- Мало бесплатных фильтров;
- Продвинутые функции платные;
- Бывают сбои при сохранении проекта;
- Нет прямой загрузки в интернет;
Photoshop Express
Эта мобильная версия самого популярного фоторедактора не зря входит во все рейтинги лучших редакторов фото для iphone. Здесь есть много опций из полной версии: изменение цветовых каналов, исправление перспективы, очистка шумов, разнообразные эффекты и наложение текстовых и графических элементов. В том числе присутствует возможность создания фотоколлажей. При желании можно оформить подписку на Adobe Creative Cloud и покупать дополнительные расширения.
- Каталог фотоэффектов;
- Исправление перспективы и дисторсии;
- Повышение резкости или применение размытия;
- Удаление шума и зернистости;
- Небольшое количество шрифтов, почти нет русскоязычных;
- Зависает при применении некоторых экшнов;
Как применить эффекты и фильтры к изображению
1. В левой верхней части экрана нажмите на иконку «Открыть изображение». В открывшемся диалоговом окне выберите фото или изображение, которое вы желаете обработать.
2. В случае, если вам необходимо будет вернуться к исходному изображению — нажмите на иконку «Сбросить все изменения». Если же вам необходимо откатить только последнее действие — воспользуйтесь кнопкой «Отмена» в правом нижнем углу сервиса.
3. По умолчанию сервис открывает вкладку с наиболее популярными эффектами к фото. Этот список находится в нижней части экрана. Прокручивайте полосу влево-вправо, чтобы просмотреть все доступные эффекты для изображения.
4. Если этих эффектов мало, можно открыть список всех доступных фильтров к фото. Нажмите на вторую слева иконку и вам будет предложен весь список эффектов изображения. Прокручивайте вверх-вниз, чтобы просмотреть наименования фильтров или нажмите на эффект, чтобы его применить.
Важно! После применения фильтра/эффекта для просмотра необходимо снова нажать на иконку меню Фильтров. 5
Седующая иконка открывает доступ к меню «Инструменты». Нажав ее, вам будет предоставлен список из следующих возможностей: поворот, зеркальное отображение, измение яркости и контраста изображения, добавление шума, резкости и размытия на фото; также вы сможете воспользоваться такими уникальными и замечательными инструментами как виньетка, размытие рамки, добавление сепии, отображения негатива и обрезка изображения. В дополнение вы сможете нанести на вашу картинку или фото специальные текстуры, рамки и некоторые стикеры
5. Седующая иконка открывает доступ к меню «Инструменты». Нажав ее, вам будет предоставлен список из следующих возможностей: поворот, зеркальное отображение, измение яркости и контраста изображения, добавление шума, резкости и размытия на фото; также вы сможете воспользоваться такими уникальными и замечательными инструментами как виньетка, размытие рамки, добавление сепии, отображения негатива и обрезка изображения. В дополнение вы сможете нанести на вашу картинку или фото специальные текстуры, рамки и некоторые стикеры.
Для применения выбранного эффекта из инструмента — воспользутесь или полосками бегунков, смещая их влево-вправо, либо нажмите соответствующую кнопку для применения действия.
Учтите, что в некоторых случаях повторное нажатие может усилить эффект выбранного действия.
6. Применив все необходимые фильтры, эффекты, воспользовавшись инструментами изменения изображения — вы его можете сохранить. Для этого достаточно нажать на иконку «Сохранить изображение», а затем выбрать тип сохраняемого файла и его качество.
Нажмите последовательно на «Тип» и затем на «Качество». Немного подождите, пока ваш компьтер или телефон не обработают фото для сохранения. После чего, в зависимости от настроек браузера, вам будет предложено или сохранить файл, или начнется его автоматическое сохранение на ваше устройство.
Используя предоставненные эффекты, фильтры и инструменты вы сможете создать неповторимое и очень привлекательное изображение, запостить шикарное фото в Инстаграм, Фейсбук, Одноклассники, Вконтакте и другие социальные сети. Наслаждайтесь и творите!
Мало доступных инструментов, вы хотите добавить элементы на изображение, удалить фон, рисовать и добавлять текст и фигуры со стикерами? Воспользуйтесь богатым выбором онлайн редакторов на PhotoDraw!
Как улучшить портрет онлайн?
Думаете, что вы не фотогеничны? Считаете, что вам не помогут даже уроки макияжа? Не знаете, как отретушировать свое фото?
Все намного проще! Добро пожаловать на онлайн сервис ретуши лица Makeup.Pho.to!
Сервис ретуши портретов Makeup.Pho.to делает лицо на фото более привлекательным, при этом сохраняя естественность.
После автоматического улучшения фотопортрета вы сможете самостоятельно поиграться с настройками виртуального макияжа и исключить некоторые опции. Чтобы ваша кожа выглядела более загорелой, а второстепенные детали отошли на второй план, примените «гламурный эффект» (он также называется эффектом «soft focus» или «гламурная ретушь»).
Makeup.Pho.to сможет улучшить даже групповую фотографию в онлайн режиме. Продвинутый алгоритм распознает все лица на фото и автоматически произведет ретушь лица, добавив естественный макияж. С Makeup.Pho.to сделать ретушь портрета можно максимально легко и быстро! Забудьте о неудачных фото!
Эффект зеркала
Первым делом нужно подготовить фон. Как правило, профессионалы работают со светлым и черным, чтобы видеть результат в разной гамме. Для этого вам придется научиться работать с градиентами, . Если возникают проблемы – прочитайте мою подробную пошаговую инструкцию.
Создаете слой, затем под инструментом «Заливка» находите градиент и заполняете слой радиально в темных тонах. Можете использовать от цвета #655959
до#3f3535 .
Теперь нужно создать еще один слой со светлым цветом. Кликните на иконку рядом корзиной. Или во вкладке «Слой» верхнего меню выберите «Создать новый слой».
Можно использовать сочетание клавиш Shift+Ctrl+N. Кстати, рекомендую вам завести тетрадку, куда вы будете записывать все горячие клавиши. В фотошопе их много, но они существенно облегчают работу.
Первое время вы можете каждый раз записывать те сочетания клавиш, которые используете. Предположим, забыли – посмотрели и записали снова. Удалось вспомнить самостоятельно – честь, хвала и ручку искать не нужно. В свое время я изучал таким образом английский язык. Помогает. Сидишь до последнего, пока не вспомнить без подсказок, чтобы не писать по сто раз одно и то же.
Верхний слой заполняете в светлых тонах от #cdc6c6
до#948d8d .
Немного уменьшите рисунок. Чтобы он сжимался пропорционально, пока ведете мышью зажимайте shift на клавиатуре. После того как закончите, примените изменения, нажав Enter.
На эскизе слоя кликните правой кнопкой мыши и вызовите дополнительное меню, в котором выберите функцию «Растрировать слой».
В этом же меню щелкните еще и по «Создать дубликат слоя» или используйте сочетание кнопок Ctrl+J.
Теперь вам нужно нажать Ctrl+T, «Трансформация», а внутри объекта щелкнуть правой кнопкой мыши, как я описывал в предыдущем пункте. Выберите функцию «Отразить по вертикали».
Новый слой перетащите вниз, это можно сделать и в текущем состоянии. Либо нажмите Enter, чтобы закончить с трансформацией, выберите инструмент «Перемещение» (пересекающиеся стрелки) и потяните новый слой вниз.
Добавьте . Прямоугольник с кружочком внутри. Эту функцию я уже подробно описывал. Она чем-то напоминает ластик: стирает объекты или делает их прозрачными.
Теперь вам снова понадобится градиент. От черного к белому, но в этот раз зеркальный (на скриншоте обозначено цифрой 3).
Ведите линию где-то от середины объекта с первого видимого слоя и до конца «отражения», как показано на рисунке.
Будьте внимательны, когда вы применяете градиент, белая рамка должна находиться на маске-слоя, той, что находится справа от эскиза. Щелкните два раза ней и сможете настроить плотность, сделать отражение прозрачным.
Теперь нужно немного размыть объект, так как «чистого» отражения в природе не существует. Нажмите на эскиз самого слоя, чтобы применить редактирование именно к нему. В моем случае с изображением яблока. Далее переходите во вкладку «Фильтры» — «Размытие» — «Размытие по Гауссу».
Настройте радиус как вам понравится. Все зависит от разрешения исходника. В моем случае 5 идеально подходит.
Вы можете убрать видимость слоя со светлым градиентом, нажав на глаз рядом с ним, и посмотреть как фото будет выглядеть на темном. Осталось только выбрать лучший вариант.
Ну вот и все. Если вам понравился этот урок, подписывайтесь на рассылку и узнавайте о мире фотошопа больше. Теперь вы можете создавать очень красивые картинки самостоятельно. Ну а если у вас нет времени ждать, могу посоветовать курс «Photoshop уроки повышения мастерства
». В нем вы найдете целый сборник профессиональных приемов и методов.
Ну а если вы считаете, что ваших знаний еще недостаточно, чтобы повышать уровень, узнайте все о инструментах в курсе «Фотошоп с нуля в видеоформате
». Он поможет научиться не просто использовать какие-то приемы, а самостоятельно догадываться как применять тот или иной эффект непростой программы.
До новых встреч и удачи в ваших начинаниях.
Часто при оформлении изображения возникает необходимость отразить картинку или текст. Сделать это можно несколькими способами, которые не займут много времени.
Мультяшки и анимации
Этот раздел создан для любителей развлекаться с фотографиями. Представляет возможность создать карикатуру в виде мультяшной графики с помощью специальных технологий. Так, после обработки снижается количество цветов, происходит сглаживание переходов и прорисовка резких границ. Это позволяет получить изображение в виде мультфильма.
Вторая возможность заключается в создании анимационных изображений. На любой портрет можно наложить такие эффекты, как морфинг или смена мимики, сделать лицо человека улыбающимся, применить косоглазие и т. д. Вы также можете изменить лицо так, что человек будет выглядеть как тролль, инопланетянин или другой забавный персонаж. Вдобавок, любую часть лица можно заставить двигаться. Результат можно сохранить в формате Gif.
Работа в PicsArt
Приложение PicsArt для смартфона предназначено для ретуши. В видео демонстрируются способы редактирования в приложении. В программе есть набор базовых функций: обрезка по форме, свободный вырез, клон, растяжка (пластика), движение, поворот, кривые, перспектива и другие. Вкладка «Эффект» включает всевозможные эффекты (арт, поп-арт, бумага, цвета и др.). Отдельная вкладка содержит инструменты для ретуши (убрать красные глаза, дефекты кожи, подкорректировать ее цвет и отбелить зубы). Есть специальный инструмент, который позволяет вырезать объект для создания стикера. Кроме того есть готовые стикеры, разноцветные блики, рамки, выноски, которыми можно использовать для украшения. Комбинируя различные настройки можно получить довольно эффектные кадры.
Photopea
Как следует из названия, Photopea практически клон Photoshop со всеми инструментами и одинаковыми значками, меню или преимуществами. Вы найдете его очень простым в использовании, потому что все находится в том же месте, что и в программном обеспечении Adobe, если вы к нему привыкли. Вы можете использовать слои, добавлять текст, изменять настройки, обрезать или редактировать по своему желанию со всеми необходимыми фильтрами или инструментами.
Одной из интересных функций Photopea является то, что она имеет широкий выбор шаблонов который можно использовать, если вы ищете точный размер для создания дизайна. Например, если вам нужен заголовок, который идеально подходит для или если вы хотите разместить изображение в Instagram с точными размерами. Просто зайдите в «Новый…», выберите шаблон, добавьте свои фотографии и отредактируйте их, как хотите. Один из лучших вариантов, если вы хотите бесплатно ретушировать фотографии в Интернете с помощью знакомого интерфейса.
Сервис Retush.net — отбеливает зубы, устранит эффект красных глаз и тд.
Другой сервис, позволяющий выполнить ретуширование лица – это Retush. Данный сервис позволяет работать со встроенным англоязычным фото-редактором «Photocat», обладающим довольно широкими возможностями по редактированию изображений.
Перейдите на данный ресурс, нажмите на «Upload» и загрузите на сайт нужное вам фото. Слева расположены базисные вкладки для работы с изображением: «Edit» (редактирование), «Effects» (эффекты), «Retouch» (ретушь), «Frames» (рамки), «Text» (текст), «Local retouch» (локальная ретушь).
Переключаясь между вкладками вы можете выбирать различные инструменты и применять их на вашем фото. К примеру, во вкладе «Ретушь» вы можете применять эффекты к фигуре (Figure), коже (Skin), глазам (Eyes), губам (Lip tint). Выбирая ширину покрытия (Brush size) и интенсивность эффекта (Intensity) вы можете добиться нужного качества вашего фото.
Для сохранения полученного результата служит клавиша «Save» справа сверху.
Онлайн обработка фоток: для инстраграм, паспорта, загранпаспорта и семейные
Обработать фотографии так, чтобы они отлично смотрелись в инстаграм, можно практически в любом фоторедакторе.
Важно, чтобы после редактирования фото было стильным, красивым, соответствовало формату инсты. Добиться такого эффекта можно в фотошопе, лайтруме, pxlr
Большой набор фильтров, в том числе для создания стиля ретро, лето, селфи, есть в canva. Любое приложение, где есть функция обрезки и масштабирования, подойдет и для обработки фотографий для документов. Но лучше готовить документальные фото в редакторах с уже встроенным специальным инструментом.
Удобно использовать:
- idphoto.me;
- offnote.net.
Два последних приложения не получится использовать для подготовки семейных фотографий. Для них лучше подходят онлайн-сервисы с возможностью самостоятельного редактирования размера, формата снимка. Обязателен инструмент резкости, размытия, изменения контраста, света.
Удаление водяных знаков в ФотоМАСТЕРе
Удаление лишних объектов – сложная процедура, для которой требуется профессиональное знание ретуши.
К счастью, существуют программы, которые помогают справиться с проблемой быстро и без особых навыков.
Одно из таких решений – фоторедактор ФотоМАСТЕР. Этот простой в управлении софт обладает большим
набором автоматизированных инструментов, благодаря чему обработка отнимает буквально несколько минут. С его помощью вы сможете:
- Быстро заменить фон фотографии;
- Применить автоматическое улучшение и ретушь;
- Отредактировать цветовую схему и освещение;
- Улучшить качество снимка при помощи фильтров и эффектов;
- Превратить негатив в полноценное фото;
- Исправить геометрические искажения снимка и перспективу и многое другое.
Еще одним преимуществом является то, что программа быстро работает на любых компьютерах, даже если вы работаете на слабом ПК или ноутбуке. Удобный, понятный с первого запуска интерфейс помогает быстро освоить весь функционал.
Умный фоторедактор для новичков и профи
Скачать
Для Windows 10, 7, 8, ХР
Скачайте программу
Загрузите с сайта установочный файл приложения. Отыщите инсталлятор в папке «Загрузки» и дважды кликните, чтобы запустить распаковку. Пошаговые подсказки помогут с успехом завершить установку.
Уберите вотермарки
Запустите ФотоМАСТЕР и загрузите файл, кликнув кнопку «Открыть фото». Удалить вотермарк можно несколькими способами:
Способ 1. Заплатка
Кликните «Ретушь» в верхней панели управления редактора. Основные функции находятся в боковой колонке справа.
Выберите пункт «Заплатка» и курсором обведите водяной знак. После этого захватите созданное выделение и передвиньте
на участок, которым вы хотите заменить испорченную область. Нажмите «Применить», чтобы сохранить изменения.
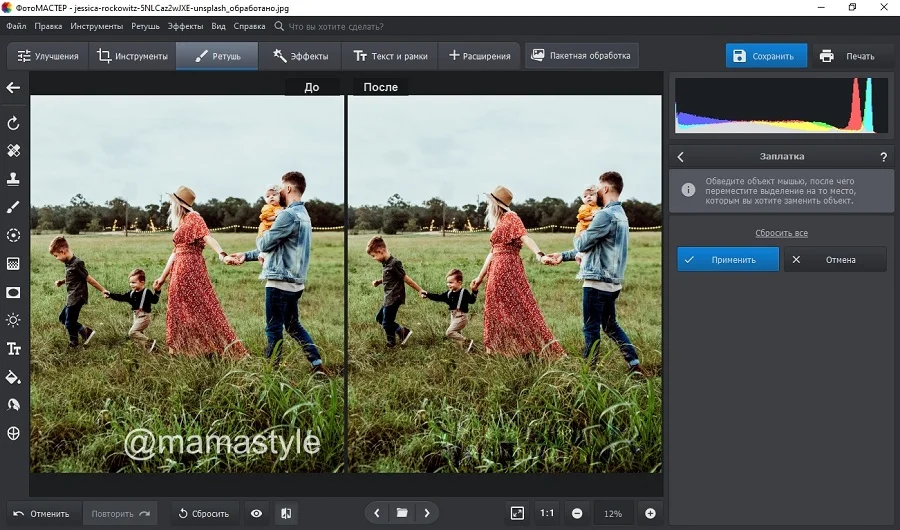 Фото с водяным знаком до и после обработки заплаткой
Фото с водяным знаком до и после обработки заплаткой
Способ 2. Восстанавливающая кисть
Восстанавливающая кисть подменяет выбранный участок схожей текстурой с учетом содержимого. Эта опция также находится в разделе «Ретушь». Выберите ее в колонке инструментов и вручную установите параметры прозрачности и силы.
После этого закрасьте буквы на снимке и дождитесь, пока программа обработает запрос.
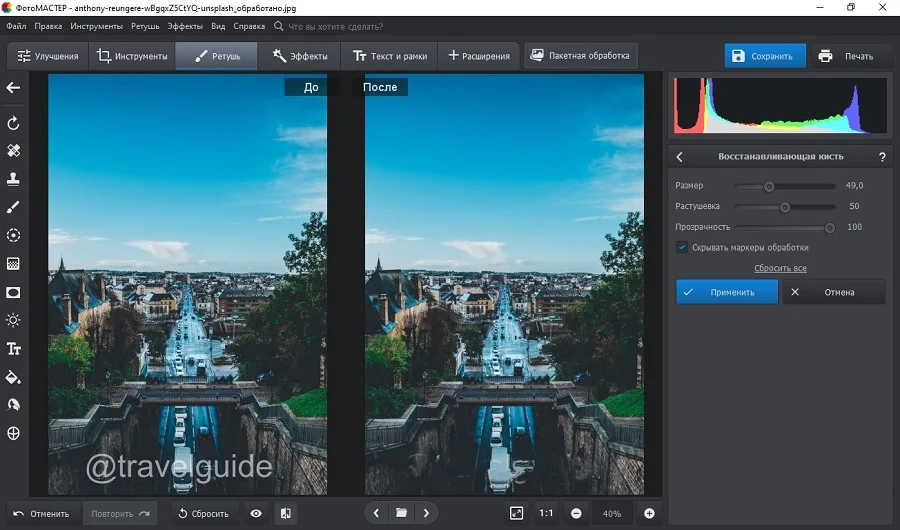 Результат обработки восстанавливающей кистью
Результат обработки восстанавливающей кистью
Способ 3. Штамп
Функция «Штамп» находится среди инструментов ретуши и позволяет вручную выбрать, каким участком заменить редактируемую область. Задайте подходящие параметры в правом столбце настроек и закрасьте водяной знак. Дождитесь, когда возле с указанной областью появится его «клон».
Перетяните его на участок, подходящий по текстуре для замены области, которую вы хотите скрыть.
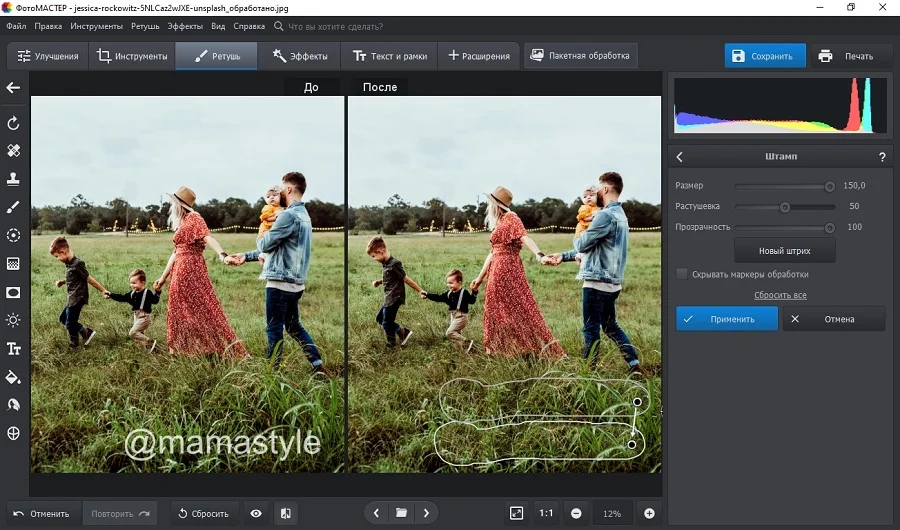 Процесс обработки картинки штампом
Процесс обработки картинки штампом
Способ 4. Кадрирование
Если водяная надпись находится близко к краю изображения и не портит основной кадр, ее можно просто срезать.
Для этого воспользуйтесь опцией «Кадрировать» в разделе «Инструменты».
Вручную укажите область для обрезки или подберите пресет из предустановленных форматов.
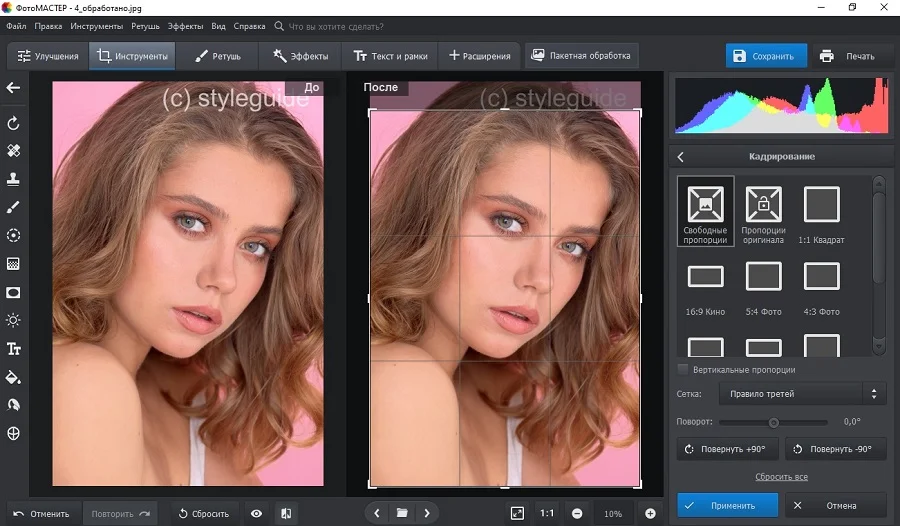 Обрежьте картинку так, чтобы ненужная надпись пропала из кадра
Обрежьте картинку так, чтобы ненужная надпись пропала из кадра
Не уверены, что справитесь самостоятельно? Посмотрите подробный урок, который пошагово проведет вас через весь процесс:

Итак, вы избавились от ватермарка. Теперь нужно сохранить отредактированную картинку на жесткий диск. Сделать это можно через пункт меню «Файл» — «Сохранить». Кроме стандартного экспорта, ФотоМАСТЕР позволяет сжать вес изображения с сохранением высокого качества. Эта опция вызывается строчкой «Изменить размер и сохранить».
«Гладкая кожа» — приложение для ретуши фото на Андроид
Фотокоррекцию можно выполнить практически в любом приложении-редакторе для мобильных телефонов. Но не все пользователи умеют ретушировать фото. Рассматриваемая программа не содержит лишних функций, поэтому в ней легко ориентироваться.
С приложением легко справиться, нужно лишь выбрать пальцем область на лице для ретуши. Умный алгоритм определит оттенок вашей кожи и уберёт любые неровности, прыщи, пигментные пятна, родинки или веснушки. А после того, как он справится с этой задачей, можно переходить к прочим полезным функциям:
- Попробуйте применить разные румяна;
- Используйте разного оттенки и длины ресницы;
- Определите в приложении, какая из цветов помад больше остальных подходит к вашим губам;
- Примеряйте причёски в приложении;
- Наденьте виртуальную корону или прикрепите разнообразные наклейки.
Что такое ретуширование?
Если говорить вкратце, ретушь — тип обработки фотографии, при котором удаляются ненужные детали, шумы, происходит корректировка изображения. Это позволяет улучшить общее качество фотоснимка.
Кстати, даже самые известные модели пользуются такими методами. Это даёт возможность всегда оставаться на высоте. Что же мешает обычному человеку воспользоваться такими же инструментами?

Существует два типа подобной обработки: автоматическая и ручная.
Автоматическая ретушь
В сети доступна масса приложений и сервисов, которые предлагают автоматическую обработку изображений. В основном они умеют:
- Убирать прыщи;
- “Накладывать” макияж;
- Убирать эффект красных глаз;
- Менять фокусировку изображения;
- Изменять резкость, контрастность, насыщенность;
- Другое.
Суть заключается в использовании ИИ, который самостоятельно определяет, что и где нужно исправить. Пользователю нужно только выбрать фотографию, используемые инструменты и ввести требуемые параметры. Через несколько секунд будет получен обработанный результат без лишних усилий.
Ручная ретушь
Значительно проигрывает предыдущему варианту в скорости, однако выигрывает в качестве. При наличии должных навыков, вручную можно обработать каждую деталь фотографии. В зависимости от используемой программы доступен самый разнообразный набор инструментов.
Ручная ретушь позволит где угодно подкорректировать изображения, вплоть до каждой пылинки, однако заберёт массу времени.
Canva
Популярный сервис с огромным количеством возможностей даже в бесплатной версии. Позволяет обрабатывать фото, создавать оформление для документов и социальных сетей, логотипы и рекламу. Можно пользоваться готовыми шаблонами и персонализировать их, менять фон, вставлять дополнительные элементы: текст, видео и даже музыку.
Фоторедактор Canva предлагает множество шаблонов для создания публикаций в соцсетях
Онлайн-редактор подойдет даже для командной работы, обеспечивая одновременный доступ к проектам для нескольких участников. Результаты обработки хранятся в облаке, а при редактировании можно пользоваться бесплатной библиотекой изображений.


