Usb-кабель для принтера: описание и подключение
Содержание:
- Установка драйверов
- Способы установить принтер на компьютер
- Особенности подключения
- Первый этап
- Настройка струйника (лазерника) для печати
- Нюансы
- Как выбрать шнур?
- USB-кабель
- Порядок подключения
- Инструкции по подключению принтера к ноутбуку через Wi-Fi
- Принтер настроен на Windows, но его нужно использовать на Mac
- Настройка печати
Установка драйверов
Операционные системы Виндовс самостоятельно устанавливают драйвера из своей встроенной базы без участия пользователя в этом процессе. Если это не произошло, то произвести установку программного обеспечения придется вручную. Сделать это можно несколькими способами.
- Используем установочный диск. Таким диском комплектуется любая печатающая техники, независимо от ее производителя. Вставьте такой диск в «СД-ром» и дождитесь запуска программы установки. Далее следуйте указаниям мастера установки. Если принтер старый или попросту диска не можете найти, то воспользуйтесь одним из следующих способов.
- Скачиваем пакет нужных файлов с сайта производителя устройства. На официальном портале бренда своего принтера перейдите в раздел драйверов или загрузок. По названию найдите свою модель и скачайте нужные файлы под версию и «битность» своей ОС.
- Ищем в базе Windows. Откройте раздел «Устройства и принтеры» через панель управления. В верхнем меню нажмите кнопку «Установка принтера». На втором шаге выберите локальный (если подключение по ЮСБ) или сетевой (при использовании ВайФай) вариант подключения. Действуйте по указаниям мастера установки. Через несколько шагов увидите окно установки драйвера. В нем слева выберите производителя своего устройства, справа — модель.
Используем Windows Update. Чтобы обновить базу драйверов для устройств, нужно нажать кнопку «Центр обновлений Windows» под списком моделей на скриншоте выше. После загрузки всех новых версий программного обеспечения и перезагрузки самого ноутбука можно будет увидеть и свой принтер в перечне моделей.
Способы установить принтер на компьютер

В инструкции подробно рассмотрены все способы, как подключить принтер к компьютеру с использованием разных вариантов подсоединения. Отдельно расскажем о вариантах установки специального программного обеспечения (драйверов) для правильной работы. Даже неопытному пользователю не составит труда произвести подключение к устройству через USB шнур, роутер, Wi-Hi, ethernet кабель или другой персональный компьютер.
Используя рекомендации из статьи легко подсоединить принтер фирм HP, Brother, Kyocera, Самсунг, Эпсон, Кэнон и многих других в операционных системах семейства Unix, Windows 7, 8, Mac OS
Отдельное внимание уделено подключению телефона к печатающему устройству и возможным проблемам в этом процессе
Особенности подключения
Для подключения принтера к компьютеру и его дальнейшей эксплуатации потребуется два кабеля: кабель сетевой и USB. По стандарту они идут в комплекте при покупке устройства для печати (есть производители, например НР, которые заведомо не комплектуют принтер кабелем, а кабели от других принтеров, например Canon попросту не подойдут). Но бывает и так, что провода от принтера теряются или приходят в негодность. И возникает вопрос о покупке новых проводов.

Подключение кабеля
Подключение принтера через USB шнур присутствует почти на всех моделях принтеров, но существуют исключения, имеющие и другие разъемы для подключения. Например принтер Самсунг ML-1210 имеет совершенно другой разъем для подключения к компьютеру. То же самое относится к принтеру HP 1100, который имеет свой оригинальный шнур для принтеров НР.
Первый этап
- Подключите один конец обжатого провода в принтер, а другой непосредственно в системный блок компьютера. После этого нажмите на оргтехнике кнопку, которая отвечает за печать конфигурации устройства. Благодаря этому вы получите распечатанный на листе бумаги IP-адрес.
- Далее вам нужно будет открыть меню «Пуск» и перейти в «Панель управления». Там откройте раздел с устройствами и принтерами, которые подключены к компьютеру.
- На верхней панели нажмите на «Добавление устройства», после чего перед вами откроется окно мастера установки принтера. В нем вам следует выбрать первый пункт, т.е. «Добавить локальный принтер», рядом с которым написано, что использовать данный параметр можно только в том случае, если отсутствует USB-принтер. Кликните на «Далее».
- Теперь перед вами должно открыться окошко с предложением выбора порта для принтера. Вам следует отметить второй пункт, т.е. «Создать новый порт». В раскрывающемся списке выберите данный вариант: «Standart TCP/IP Port». Решив данную задачу, нажмите «Далее». В появившемся запросе вам нужно ввести IP-адрес, после чего кликнуть на «Ок».
- Затем появится окно с предложением установки драйвера оргтехники. Укажите откуда брать его, нажав на кнопку «Обзор». При необходимости нажмите на «Центр обновления Windows», благодаря чему система сама загрузит соответствующее программное обеспечение для подключенного к компьютеру принтера. Но учтите, что интернет-соединение в этом случае должно находиться в активном состоянии.
- Кроме того, желательно изменить IP с автоматического на ручной. Для этого вам потребуется войти в веб-интерфейс своего принтера, предварительно открыв любой веб-браузер и вписав туда текущий IP-адресу устройства, к примеру, «http://192.168.1.2/». Затем вам следует перейти в настройке («Printer Settings») и найти вкладку с соответствующим пунктом и строкой. Но учтите, что сам IP-адрес менять уже не стоит, главное, произведите смену значения «автоматический» на «ручной».
- Откройте свойства своего девайса и перейдите во вкладку доступ. Там вам следует отметить пункт, подразумевающий предоставление общего доступа к данному устройству.
Настройка струйника (лазерника) для печати
Чтобы настроить аппарат, необходимо зайти в “Устройства и принтеры”, правой кнопкой кликнуть на нужном оборудовании и выбрать “Свойства принтера”. Для проверки работоспособности аппарата нажмите на “Пробная печать”.
Нажав кнопку “Настройка печати”, можно подобрать размер бумаги и определиться с ориентацией страницы, а также с качеством печати.
Как включить принтер по умолчанию
Иногда бывает, что к компьютеру подключено несколько печатных устройств. Но если вы одним из них пользуетесь чаще всего, то постоянно выбирать его из списка очень неудобно. Решается проблема довольно простым способом: нужно добавить нужный струйник (лазерник) в устройства по умолчанию:
- откройте панель управления:
- откройте раздел “Принтеры и факсы”;
- сделайте двойной клик по нужному оборудованию и поставьте галочку возле строки “Использовать по умолчанию”.
Для удобства сделайте ярлык на папку “Принтеры и факсы” и поместите его на рабочем столе или закрепите на начальном экране в Windows 10.
Настройка очереди печати
Управление очередью печати позволяет пользователю контролировать все документы, находящиеся в ее списке. Благодаря этому сервису, можно в любое время повторно выделить и послать документ на распечатку. Также его можно поместить в “Избранные”, чтобы в следующий раз не отправлять его на распечатку.
Существует 3 вида очередей для печати:
- общая — все пользователи ПК могут выполнять любые задания;
- прямая — можно вывести на распечатку документ с назначенного оборудования;
- безопасная — распечатка документа будет невозможной без авторизации.
В случае сбоя, струйник (лазерник) может отказаться печатать документы из очереди, либо будет печатать один и тот же документ, без перехода к следующему. В таком случае очередь можно очистить, щелкнув дважды по значку нужного аппарата в панели управления. Далее, кликните на меню “Принтер” и выберите строку “Очистить очередь печати”.
Настройка цветной печати
Настройка цветового профиля является очень важным действием для качественной передачи цветов при печати. Вы могли видеть, к примеру, в настройках устройства для печати выбор либо глянцевой бумаги, либо матовой. Для каждого из видов фотобумаги существует свой цветовой профиль в виде специального файла, содержащего определенные команды для струйника.
Цветовые профили для используемых чернил или бумаги можно скачать из интернета и установить на компьютер.
Также можно настроить цветную печать вручную, методом проб и ошибок, создав свой профиль для наиболее качественной цветопередачи. Чтобы это сделать, воспользуйтесь драйвером струйника. К примеру, настройка драйвера струйника Canon будет выглядеть следующим образом.
- Вначале откройте окно драйвера печатающего устройства. Нажмите по очереди: “Панель управления” и “Устройства и принтеры”. После этого на нужном оборудовании кликните правой кнопкой мыши и выберите “Свойства принтера”.
- Выберите главную (Main) вкладку и обозначьте ручную (Manual) установку цветов, после чего кликните на “Set…”.
- В открывшемся окне ручных настроек цветности поставьте птичку напротив “Print a pattern for color adjustment” и кликните на кнопку “Pattern Print…” для установки параметров печати.
- После открытия следующего окна, выберите параметры, как на рисунке ниже. Кстати, размер бумаги может быть и другой, к примеру, A4. После внесенных изменений нажмите ОК.
- Выполните пробную распечатку, нажав ОК на вкладке (Main). Будет распечатан лист с несколькими изображениями, в которых баланс цветов будет меняться.
- Взглянув на результат, следует выбрать изображение с наиболее лучшей (естественной) цветопередачей и запомнить значения, которые под ним написаны.
- В окне настройки цветов введите значения баланса цветов, которые были указаны под картинкой напротив Cyan, Magenta и Yellow.
- Снимите отметку напротив “Print a pattern for color…” и распечатайте нужное вам изображение.
Теперь печать будет производиться с учетом корректировок цветового баланса, и изображения будут выглядеть более качественно и реалистично. Окна драйвера печатающих устройств разных производителей могут отличаться набором команд и расположением кнопок. Но в целом, алгоритм настройки цветового баланса схож, и выполнение его не вызовет особых затруднений.
Нюансы
В процессе присоединения принтера к ноутбуку не всегда может все проходить просто и «гладко». Ситуации бывают разные, а иногда довольно сложные и к ним следует быть готовым. Рассмотрим некоторые из них детально.
Устройство не печатает. Проверьте правильно ли выбран аппарат по умолчанию для печати с ноутбука, не находится ли он в автономном режиме, нет ли зависших в очереди документов. Аппарат не определяется. Попробуйте заменить шнуры питания, ЮСБ, патч-корд Ethernet (если он используется). Перепроверьте качество соединения, перезагрузите ноутбук, выключите и через некоторое время снова включите принтер. Не устанавливаются драйвера. Произведите чистку операционной системы Windows от старых версий или программного обеспечения других устройств печати. Не подключается принтер к ноутбуку. Характерно для Windows 10, а реже в «семерке». Проверьте правильно ли разобрались с версиями USB интерфейса
Важно, чтобы это был шнур минимум под 2.0 и соединялся с соответствующим входом. Помните, что синим цветом обозначаются ЮСБ 3
Не перепутайте, что вполне могло уже случиться.
Как выбрать шнур?
Выбирать кабель USB для принтера надо ответственно и с умом. Халатность при выборе столь простого, казалось бы, аксессуара чревата рядом проблем, среди которых:
- неспособность компьютера распознать в подключенном устройстве именно принтер;
- неоправданно низкая скорость соединения, не дающая нормально работать или просто выжать максимум из хорошего принтера;
- проблемы с запуском печати вплоть до того, что принтер совсем отказывается работать;
- внезапное прерывание соединения в любой момент, ведущее к порче бумаги и краски без приемлемого результата.
Первое требование при выборе кабеля – убедиться, что он полностью совместим с принтером. Большинство современных производителей техники давно поняли, что стандартизация, с точки зрения потребителя – это абсолютное добро, но самые именитые фирмы до сих пор устанавливают особый разъем. Теоретически в инструкции к принтеру должно быть написано, каким именно кабелем он подключается к компьютеру, особенно если шнура в комплектации изначально не предусмотрено. Если же у вас был кабель, и агрегат работал ранее, просто возьмите старый шнур с собой в магазин и убедитесь, что штекеры с принтерной стороны совпадают.
Многие потребители, узнав, что USB-кабель бывает разных стандартов, стремятся купить именно 3.0, презирая старый 2.0. Это не всегда оправданно, ведь при хорошем исполнении даже шнур стандарта 2.0 выдаст нормальную для обыкновенного домашнего принтера скорость передачи информации. Если у вас не дорогущее многофункциональное устройство с возможностью печати в огромных форматах, потребности в USB 3.0 может просто не быть. Опять же, при покупке более современного кабеля надо убедиться, что ваша старая техника сама поддерживает USB 3.0 во всех узлах – в частности, на разъемах компьютера и принтера.
Те же ноутбуки часто комплектуют несколькими USB-разъемами, из которых стандарту 3.0 соответствует только один. Сознательный пользователь чаще всего занимает его флешкой, а значит, при вставленном накопителе «навороченный» кабель уже и подсоединить некуда. При этом шнур и разъем разных поколений все равно будут работать друг с другом, но только на скорости старшего поколения.


Выбирая длину кабеля, ни в коем случае не закладывайте большой запас «на всякий случай». По мере удлинения шнура скорость передачи информации неизбежно падает, причем заметно, так что титульных скоростей, заявленных в маркировках, вы все равно наверняка не увидите. Однако выбрав кабель даже 2.0 длиной не более 3 метров для использования на обычном домашнем принтере, особой разницы вы заметить не должны. Безусловно, шнур не должен быть натянут подобно струне, но о неуместном запасе длины вы с большой вероятностью пожалеете.
Проживая в крупном городе среди большого количества источников излучения или возле специфических предприятий, особое внимание уделяйте защищенности кабеля USB от помех. Рассмотренный выше ферритовый бочонок не является обязательной деталью для такого шнура, но в городских условиях он, мягко говоря, не помешает, да еще и обеспечит стабильную работу кабеля
Более того, многие производители оснащают свою продукцию бочонками на обоих концах, и это тоже мудрое решение. Дополнительное экранирование не всегда остро необходимо, но зато его наличие уже точно гарантирует, что проблем с подключением не возникнет.


Последний критерий выбора – это стоимость. Признанных брендов в производстве USB-шнуров, которые завышали бы ценник сугубо из-за своей хорошей репутации, не существует, но не все кабели стоят одинаково – как минимум их везут с разных заводов, потому стоимость доставки различается
На цену обращайте внимание всегда в последнюю очередь – выбирать более дешевый кабель имеет смысл только тогда, когда перед вами два абсолютно идентичных экземпляра, отличающихся только стоимостью


USB-кабель
Наибольшее распространение в наши дни для подключения печатающего устройства к персональному компьютеру приобрел такой вариант, как usb кабель для принтера и мфу. Название данного шнура расшифровывается, как «Universal Serial Bus». С его помощью можно организовать достаточно прочное и надежное соединение. Шнур для подключения принтера такого типа представлен в виде двух версий, а именно: 2.0 и 3.0. Если первый вариант позволят обеспечить скорость передачи данных до 380 Мбит, то у второго данный параметр существенно увеличен — до 5 Гбит.
Такие кабели, как правило, включают в себя одну пару скрученных друг с другом проводов, которые образуют длинную линию и два отдельных провода. Последние предназначены для того, чтобы осуществлять подачу питания к подключенному периферийному устройству. USB-кабели повышенного качества обладают экранирующей пленкой, которая подключается к металлическим корпусам разъемов с обеих сторон.
Также стоит отметить, что usb кабель для принтера снабжен технологий под названием Plug And Pay. Ее наличие позволяет ПК определить модель девайса, а также подключить его и обновить имеющиеся драйверы. Длина такого кабеля в зависимости от производителя и вида может сильно разниться, но обычно она не превышает 5 метров. Например, мультимедийный соединительный шнур USB обладает длиной 1.8 метра, чего вполне достаточно для эксплуатации в домашних условиях. usb принтер имеет два разъема усб типа Male. С его помощью можно без проблем подключаться к различным периферийным устройствам, например, принтеру и сканеру. Кроме того, кабель такого типа обладает повышенной прочностью и отличной износостойкостью. В целом популярность такого шнура, как кабель usb обусловлена не только его доступной стоимостью, но и высокой скоростью передачи данных.
Порядок подключения
Подключить устройство к сети электропитания наверняка сможет каждый, и этот шаг не должен, вызвать абсолютно ни каких затруднений. USB кабель, как правило, входит в комплект устройства, но и отдельно он тоже продается. Кабель имеет два конца с разными штекерами на них. К компьютеру вам нужно подсоединить штекер Тип А.
Подключение принтера с помощью USB-кабеля
- Разместите принтер так, чтобы длины кабеля было достаточно для присоединения к компьютеру.
- Включите принтер в розетку и нажмите кнопку питания. Включите компьютер.
- Подключите принтер к одному из USB-разъемов, расположенных на системном блоке компьютера.
- В зависимости от модели устройства, система может автоматически начать процесс установки, в этом случае вам потребуется только следовать инструкции на экране. Если же этого не произошло, переходите к следующему шагу.
- Откройте меню «Пуск» и выберите кнопку «Параметры» в нижней левой части меню.
- В «Параметрах» выберите кнопку «Устройства» в верхней части открывшегося окна.
- Выберите вкладку «Принтеры и сканеры» в левой части окна и нажмите кнопку «Добавить принтер или сканер» в верхней части окна.
- Нажмите на название своего принтера и на кнопку «Добавить устройство».
- Если название принтера не отобразилось, нажмите кнопку «Необходимый принтер отсутствует в списке» и следуйте инструкциям на экране.
- Далее запустится мастер установки принтера и процесс будет осуществляться автоматически. Когда появится запрос, вставьте CD с программным обеспечением. В том случае, если диск отсутствует, необходимое программное обеспечение следует скачать с сайта производителя принтера.
Принтер можно подключить к любому свободному USB-порту
Беспроводное подключение
Принтер может подключаться к компьютеру через модули Bluetooth или Wi-Fi. В зависимости от модели устройство может подсоединяться напрямую к роутеру через Ethernet-кабель.
- Разместите принтер на близком расстоянии от Wi-Fi-роутера.
- Подключите принтер к источнику питания и включите его. Включите и разблокируйте компьютер.
- Подключите принтер к маршрутизатору через Ethernet-кабель, если это предусмотрено параметрами устройства.
- Некоторые модели сначала необходимо подключить к компьютеру по инструкции, которую вы найдете выше, а некоторые подключаются непосредственно к беспроводной сети. В этом случае воспользуйтесь меню на экране принтера для поиска сети, выберите нужную и введите пароль.
- Для подключения по Bluetooth-соединению необходимо включить кнопку сопряжения, маркированную соответствующим значком, как на компьютере, так и на принтере.
- Откройте вкладку «Параметры» в меню «Пуск», выберите «Принтеры и сканеры» или «Bluetooth и другие устройства» в зависимости от типа подключения.
- Нажмите «Добавить принтер или сканер» или «Добавить Bluetooth или другое».
Открытие сетевого доступа к принтеру
- Подключите принтер к компьютеру любым из описанных выше способов.
- Выберите вкладку «Сеть и интернет» в меню «Параметры».
- Нажмите кнопку «Состояние» и далее – «Изменение сетевых параметров» – «Параметры общего доступа».
- Откройте раздел «Домашний или рабочий», далее вкладку «Общий доступ к файлам и принтерам» поставьте флажок «Включить общий доступ к файлам и принтерам».
- Подключитесь к общему принтеру с других сетевых компьютеров. Компьютер, к которому подключен принтер, должен оставаться включенным.
Инструкции по подключению принтера к ноутбуку через Wi-Fi
ПО от производителя
Как сказано выше, Windows не сможет корректно определить большинство подключенных периферических устройств, если не установить специальные драйвера. Это не зависит от версии операционной системы — даже в удобной и продвинутой «Десятке» драйвера на МФУ, тем более беспроводный. В комплект базового ПО не включены.
 Несмотря на то, что наступил 2020 год и оптические накопители почти не используются, производители МФУ продолжают комплектовать их диском с драйверами и сопутствующим ПО, облегчающим использование девайса. Кроме драйверов, которые нужны в любом случае, многие бренды разрабатывают собственные утилиты для первоначальной обработки изображений, быстрого сканирования и печати, а также для настройки подключения.
Несмотря на то, что наступил 2020 год и оптические накопители почти не используются, производители МФУ продолжают комплектовать их диском с драйверами и сопутствующим ПО, облегчающим использование девайса. Кроме драйверов, которые нужны в любом случае, многие бренды разрабатывают собственные утилиты для первоначальной обработки изображений, быстрого сканирования и печати, а также для настройки подключения.
Обычно после установки драйверов требуется перезагрузка операционной системы. Только после этого Виндовс сможет обнаружить МФУ. Следующее, что нужно запустить — мастер подключения, который идет в комплекте с принтером. Интерфейс этой программы юзер-френдли и адаптирован под «очень начинающего» пользователя, так что с настройкой сетевого подключения справится даже десятилетний ребенок.
Проблема в том, что такой софт создают не все производители МФУ. У таких «китов», как Canon, Epson или Brother, необходимые программы однозначно есть. У брендов «попроще» такого ПО может и не быть. В этом случае нужно будет настроить все вручную.
WPS-соединение
Так называется специальный протокол связи, созданный для быстрого подключения оборудования. Для корректной настройки технологию должны поддерживать и принтер, и беспроводный маршрутизатор, обслуживающий локальную домашнюю сеть. Принцип прост: два устройства обмениваются сигналами и устанавливают связь, используя встроенные ключи шифрования. Никаких паролей вводить не нужно. Все очень просто и понятно, а выполняется за несколько секунд.
Предварительно изучите инструкцию, чтобы узнать, как именно активируется WPS на МФУ. Это может быть как отдельная кнопка, так и комбинация кнопок для управления печатью или пункт меню. После того, как вы активируете на принтере готовность соединиться с роутером, должен замигать индикатор Wi-Fi, или же изменить цвет на другой. После этого нажмите на пару секунд кнопку WPS на роутере.

SSID-соединение
Такой способ предполагает ввод пароля для подключения к локальной сети. Исключение — если ваша домашняя локальная сеть не запаролена. Не рекомендуем оставлять ее в таком состоянии, если вы живете в многоквартирном доме — в этом случае любой может подключиться к вашему роутеру и качать что ему вздумается, создавая дополнительную нагрузку на сеть.
Кроме того, продвинутый пользователь таким образом сможет подключиться к принтеру и ради шутки отправить на печать ненужные вам файлы. Согласитесь, немного пугает, когда поздним вечером МФУ печатает лист бумаги с текстом «Восстание машин началось! Смерть человекам!».
Ввод пароля возможен только на устройстве, оборудованном жидкокристаллическим экраном. В большинстве случаев алгоритм подключения примерно следующий:
- Зайти в настройки принтера и найти раздел с настройками вайфай.
- Выбрать опцию «Установка беспроводного соединения».
- Найти в списке найденных вашу локальную сеть.
- При получении запроса ввести пароль, учитывая строчные и заглавные буквы.
Если все сделать правильно, индикатор беспроводного соединения должен гореть зеленым. В противном случае цвет будет другой или светодиод будет мигать, что свидетельствует об ошибке соединения.
Принтер настроен на Windows, но его нужно использовать на Mac
Иногда бывает и такое, принтер подключен к гаджету, на котором стоит Windows, а нужно подсоединить к Маку. Для этого принтер из локального нужно сделать сетевым.
- алгоритм схож с предыдущим, отличие в том, что в подразделе печатающей техники выбирают вкладку «Windows»;
Выбираем вкладку «Windows»
- после сканирования сервис выдаст имя компьютера и идентификатор печатающего устройства. С обеспечением возникают сложности. После клика мышью по принтеру и в поле «Использ.» следовало бы определиться с обеспечением. Но часто юзер не знает, какой драйвер выбрать. Здесь все зависит от того, есть ли «родное» обеспечение для девайса. Если такового нет, останавливаются на универсальном варианте: ПостСкрипт, как на фото;
Кликаем мышью по принтеру, затем в поле «Использ.» выбираем «Общий принтер ПостСкрипт»
- когда обеспечение установится, нажимают кнопку «Добавить».
Нажимаем кнопку «Добавить»
Принтер успешно отобразится на рабочем столе и можно будет распечатывать на нем все, что нужно.
Настройка печати
Процесс распечатки файлов со смартфонов, работающих на базе ОС Android, очень прост. Данная операционная система разработана таким образом, чтобы даже у начинающих пользователей не возникало проблем. По той причине, что стандартная операционная система не поддерживается прямую распечатку, придется использовать дополнительный софт.
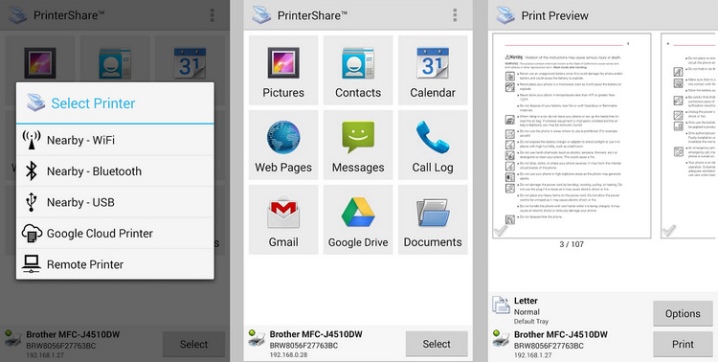
В приложении можно установить следующие параметры:
- параметры страницы;
- количество копий;
- формат (например, А4);
- ориентация страницы;
- размер шрифта и многое другое.
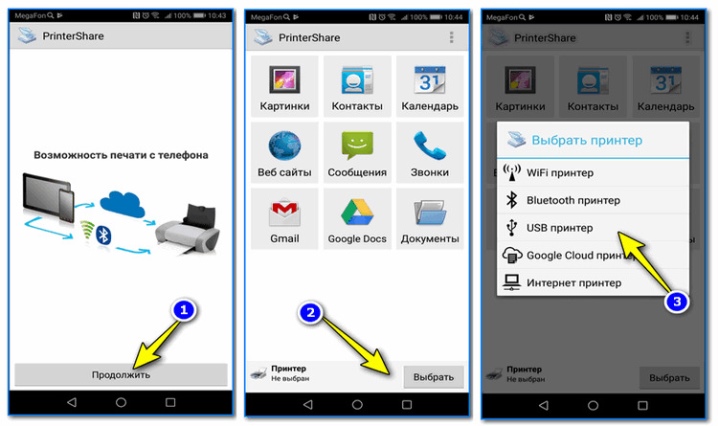
Для начала нужно запустить приложение, например, PrinterShare, и дождаться его полной загрузки. После чего программа предложит выбрать принтер в зависимости от варианта подключения: USB, Bluetooth, Wi-Fi и другие варианты. Нас интересует первый вариант. После посетите раздел «Настройки печати». Введите необходимые параметры и отправьте файл в печать.


