Создаем активные ссылки в microsoft word
Содержание:
- Ссылка на другой документ
- Как самому сделать гиперссылку?
- Гиперссылка на место в стороннем документе или сформированной веб-странице
- Как удалить ссылку из текста Word?
- Ссылка на текст в документе
- Как сделать ссылку на другое место в документе
- Как ссылки влияют на авторитет сайта
- Оформление ссылок в квадратных скобках
- Как легко создать гиперссылку в ворде на текст в файле или внешний сайт?
- Как сделать гиперссылку в Word
- Гиперссылки в пределах одного документа
- Примеры гиперссылок
- Создаем гиперссылку на другое место в документе
Ссылка на другой документ
Аналогично вводится ссылка на другой документ. Выберите в дополнительном окне под словом «Папка» «Текущая папка», кликните на нужный вам файл либо введите в поле «Адрес» место его расположения и название.
Если вам нужно не просто весь файл привязать, а указать на его определённое место, следует вначале добавить закладки на необходимых вам местах. Выполняется это так:
- Поставьте курсор мышки в нужное вам место в тексте или выделите слово/словосочетание.
- Далее во вкладке меню «Вставка» выберите «Закладка».
- В появившемся окошке наберите имя закладки. Оно не должно содержать пробелов, но можно использовать различные символы, например, нижнее подчёркивание вместо пробела.
- В исходной работе при введении гиперссылки после выбора файла нажмите кнопку «Закладка» справа, кликните на нужную строчку. Учтите, что на заголовки при таком способе ссылаться нельзя, лишь на закладки.
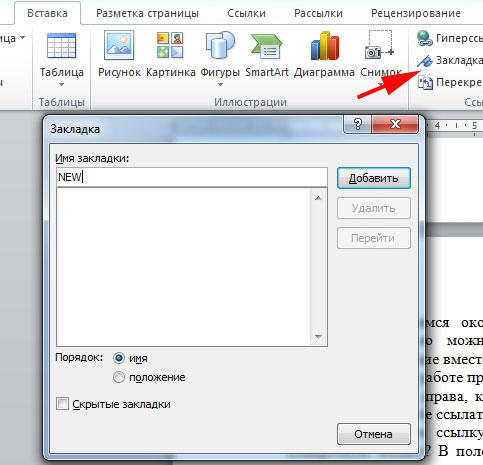
А вот как сделать ссылку в Ворде на файл Exel, если вы хотите заодно указать конкретную ячейку? В поле, где обозначен адрес файла, добавьте символ «решётка» #, после него введите адрес ячейки.
Гиперссылка на определённое место в том же документе
Если необходимо сослаться на какое-либо место в этом же документе Word, то здесь может быть два варианта: использование заголовка либо применение опции «Закладка».
1. Использование заголовков
Обычно гиперссылки размещают в оглавлении, также можно во время работы сослаться на раздел документа Word, обозначенный отдельным заголовком.
- Отформатируйте заголовки с помощью функции «Стили».
- Выделите пункт в оглавлении или направляющие к разделу документа слова в тексте.
- Правой кнопкой вызовите контекстное меню, нажмите на «Гиперссылка».
- В левом столбце «Связать с» активируйте «местом в документе».
- Вам предложат выбрать в центре окна место в документе, нажимаете «Заголовки», чтобы увидеть их список.
- Далее следует нажать на нужный заголовок, при желании ввести подсказку, подтвердить действие.
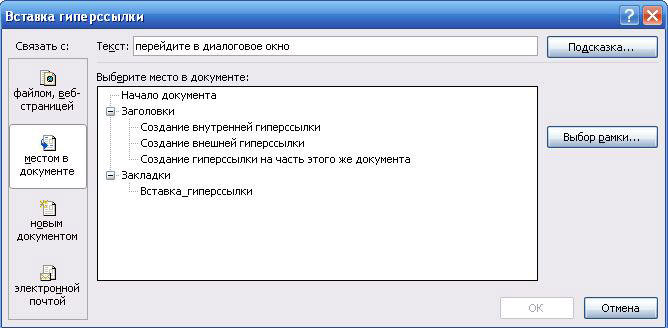
2. Применение функции «Закладка»
Нужно вначале добавить закладки в документе на необходимых вам местах. Далее действуете так же, как и при создании отсылок на заголовки. Только вместо заголовка указываете выбранную закладку.
Как самому сделать гиперссылку?
Сначала определяют объект, для которого будет применяться ссылка. Это и определяет порядок его формирования.
Пошаговая инструкция № 1. Для текущего документа
Если ссылка будет на элемент в текущем документе, надо:
- Перейти на тот объект, к которому делают отсылание, и размещают там курсор.
-
Находят вкладку «Вставка» на панели инструментов.
Находим вкладку «Вставка» на панели инструментов
-
Выбирают команду «Ссылки», нажимают кнопку и находят позицию «Закладки», которую тоже надо нажать.
Выбираем команду «Ссылки», нажимаем кнопку, находим позицию «Закладки» и нажимаем по ней
-
Открывается диалоговое окно, в котором редактор предлагает дать имя закладке, например, «Вступление».
В соответствующем поле вводим имя закладки
-
Выделяют в тексте место, из которого будет переход к указанному в закладках разделу.
Выделяем в тексте место, из которого будет переход к указанному в закладках разделу
-
Снова возвращаются в меню «Вставка», далее «Ссылки», но уже выбирают кнопку «Гиперссылка».
Переходим в меню «Вставка», далее «Ссылки», выбираем кнопку «Гиперссылка»
-
Какой бы способ ни выбрали, в ответ появится окно «Вставка гиперссылки», справа на панели выбирают кнопку «Закладка».
Справа на панели выбираем кнопку «Закладка»
-
Снова открывается окно. В нем выводится перечень установленных ранее закладок. Из него выбирают необходимую позицию.
Выбираем необходимую позицию
Пошаговая инструкция № 2. Для файлов на ПК
Такую ссылку создать еще проще, для чего надо:
-
Выделить фразы или слова, на которых планируют закрепить ссылку.
Выделяем фразы или слова, на которых планируют закрепить ссылку
-
Перейти на вкладку меню «Вставка», далее «Ссылки», затем «Гиперссылка», так же как в пошаговой инструкции № 1.
Переходим в меню «Вставка», далее «Ссылки», выбираем кнопку «Гиперссылка»
-
Появляется окно с каталогом, в котором отмечают требуемый файл. В окне снизу появляется путь к объекту на компьютере, затем нажмите «ОК».
Отмечаем требуемый файл, нажимаем «ОК»
Теперь, если кликнуть на ссылку, в новом окне откроется документ, на который сослался автор.
Такие ссылки эффективны только для пользователя конкретного компьютера. Если отправить документ по почте, то получатель не сможет перейти к указанному файлу, поскольку у него нет доступа к каталогу. То же произойдет, если с компьютера удалят данный документ.
Пошаговая инструкция № 3. Для перехода на веб-страницы
Гиперссылки, которые ведут на веб-страницы, формируют так:
-
Выделяют, как в двух первых случаях, в тексте фразу или слова, с которых необходимо сделать ссылку (п. 1 инструкции 2).
Выделяем фразы или слова, на которых планируют закрепить ссылку
-
Повторяют действия, описанные в предыдущих разделах действие — «Вставка», далее «Ссылки», затем «Гиперссылка».
Переходим в меню «Вставка», далее «Ссылки», выбираем кнопку «Гиперссылка»
-
В нижнем окне всплывшего меню на мониторе в окне вводят URL-адрес веб-страницы, жмут «ОК».
Вводим URL-адрес веб-страницы, жмем «ОК»
Чтобы найти этот адрес, надо открыть сайт в браузере, найти верхнюю адресную строку, выделить ее содержимое курсором и скопировать.
На сайте выделяем содержимое адресной строки курсором и копируем, нажав клавиши «Ctrl+C»
Гиперссылка на место в стороннем документе или сформированной веб-странице
Как сделать в Ворде ссылку на место в документе или веб-странице, сформированной в программе? Первое, с чего вы начинаете – это отметка точки, к которой ссылка будет непосредственно вести.
Работа с местом назначения гиперссылки
Чтобы добиться желаемого результата, необходимо проследовать элементарной инструкции:
- Используя метод, описанный выше, добавьте закладку в веб-страницу или же текстовый документ, который является конечным.
- Теперь откройте тот компонент, в котором должна размещаться активная ссылка на место в документе, открытом ранее.
- Выделите объект, который должен содержать в себе формируемую гиперссылку. Кликните по нему ПКМ, чтобы в контекстном меню выбрать вариант «Гиперссылка…».

Перед вами появится окно, где реализуются различные настройки. Например, в блоке «Связать с» выберите вариант «файлом, веб-страницей». Что касается раздела «Искать в», укажите путь к тому файлу, в котором была сформирована закладка.

Нажмите в том же окне по кнопке «Закладка», чтобы вызвать дополнительный компонент. Перед вами отобразится список закладок. Выберите подходящую и кликните на «ОК».

Открытая вкладка «Вставка гиперссылки» содержит в нижней части кнопку «ОК». Нажмите по ней, чтобы завершить процедуру.
Добавление ссылки
Второй шаг в вопросе, как сделать в Ворде ссылку, касается её непосредственного добавления:
- Откройте документ и выделите то, что в дальнейшем превратится в гиперссылку.
- Кликнув ПКМ, отобразится контекстное меню. Выберите опцию «Гиперссылка…», как это делалось ранее.
- Отобразится диалоговое окно для реализации настройки. Что касается раздела, укажите вариант «Место в документе».
- В списке вы должны выбрать либо заголовок, либо закладку. Именно сюда и будет ссылаться активная ссылка.

В конце настройте подсказку, чтобы всё выглядело так, как вам необходимо. После этого жмите на «ОК» для сохранения внесённых изменений.
Есть несколько советов, о которых нужно помнить. Тогда вы будете полноценно разбираться в вопросе, как сделать в Ворде ссылку:
- Если не знали, то вы можете ссылаться на места в документах, сформированных при помощи других программ пакета MS Office. О чём в данном случае речь? Например, подойдут документы Excel или PowerPoint. Популярные продукты, которые пользуются спросом и гарантируют качественный функционал.
- Если хотите создать ссылку на место в книге Excel, потребуется воспользоваться специальной схемой построения данных. Во-первых, вы должны создать в ней имя. Во-вторых, потребуется в гиперссылке в конце имени ввести символ решетки «#». В-третьих, за ней указывается непосредственно имя файла Excel.
- Если хотите реализовать операцию для PowerPoint, действуйте по аналогии. Отличие лишь в том, что после решетки нужно указать номер желаемого слайда.
Как удалить ссылку из текста Word?
Итак, вы создали ссылку. Теперь появилась возможность на неё нажать ПКМ, для совершения следующих преобразований: изменяем её, выделяем, открываем, копируем или удаляем.
Чтобы удалить ссылку, нужно элементарно кликнуть в контекстном меню по нужной вкладке. Когда вы применяете подобный способ, то фраза или изображение, ставшее основой под ссылочку, не изменятся.
Второй способ удалить ссылку довольно простой:
- Выбираем меню «Вставка»;
- Затем выделяем слово ссылку;
- После этого кликнем по вкладке «Удалить гиперссылку» этого меню;
- В появившемся окошке нажимаем на кнопку «Удалить ссылку» и нажимаем ОК.
Мы удалили ссылку. Как видите, второй метод удаления ссылки также прост, как и первый.
Ссылка на текст в документе
Данная возможность очень сильно может помочь для грамотного оформления документа. Особенно актуально при больших объемах. Представьте, что в реальной книге вам не придется листать до нужной главы, посмотрев оглавление, а просто можно нажать на нее и вы моментально окажетесь на нужном месте.
Тут то же самое и поэтому мы сейчас рассмотрим эту возможность, чтобы вы потом могли сделать гиперссылку в содержании или на список литературы.
Здесь наши действия будут немного отличаться. Нам потребуется перед добавлением ссылки сделать закладку из того текста, на который потребуется сослаться позже.
Для примера я решил взять предыдущую статью про табуляцию и на ее примере сделать ссылку на заключение. Специально для этого я сделал содержание.
Выделяем текст нужного фрагмента и переходим в меню «закладка». Как туда попасть было рассказано выше.
Пишем любое подходящее имя. Для закладки нужно имя из одного слова, учтите. После этого нажимайте кнопку «Добавить».
Теперь возвращаемся к началу документа, где обычно располагается содержание. Выделяем нужный текст и переходим в меню настроек гиперссылок.
- Выбираем кнопку «Место в документе» в блоке «связать с».
- Выбираем созданную нами закладку.
- Нажимаем ОК
Эти действия позволят нам сделать очень удобное содержание, которое поможет вам и читающему человеку легче читать и ориентироваться по страницам. Удобно и главное красиво! Вот мы и разобрались в вопросе, как сделать гиперссылку в ворде.
Как сделать ссылку на другое место в документе
Для быстрого поиска информации в разных частях документа сделаем специальные переходы следующим образом:
Шаг 1: Панель инструментов — Вставка — Гиперссылка
Шаг 2: В появившемся окне в левой части ищете «Местом в документе» и выбираете заголовок «Что такое гиперссылка….»

В итоге получается следующее:
Ссылка на содержание
Чем-то похожа на предыдущий способ, только используется функция Закладка. Её можно найти на панели инструментов в разделе Вставка.

Нажав видите следующее:

В этом окне вводите имя закладки, нажимаете добавить, и она отражается в блоке ниже. Чтобы активировать закладку нужно присвоить ей гиперссылку. В конечном итоге получается следующее:
Ссылка на картинку
Сделаем гиперссылку на самую первую картинку в статье. Для этого нужно сначала сделать подпись рисунка:
Шаг 1: Щёлкаете по рисунку правой клавишей мыши ищете строку «Вставить название» и нажимаете
Шаг 2: В появившемся окне пишете название рисунка, а номер ставится автоматически.

Дальше нужно сделать гиперссылку на подписанный рисунок. Снова переходите во вкладку Вставка — Перекрестная ссылка.

После нажатия появится диалоговое окно, в котором нужно указать тип линка. В случае с картинкой будет Рисунок, и название появится автоматически.

Подтверждаете действие нажатием кнопки «Вставить» и получаете следующее: Рисунок 1 – Панель инструментов.
Сноска
При работе с документом, который требует много пояснений, целесообразно использовать сноски. В ворд есть специальный инструмент — сноска. Находится он на верхней панели во вкладке Ссылки и кнопка Вставить сноску

После нажатия на эту кнопку внизу страницы появляется новый блок

А над словом появляется специальный символ. После 1 можно писать свои комментарии к слову, на которое была сделана сноска. Если возникает необходимость делать дополнительные пояснения, то проделываете все те же шаги, только нумерация будет увеличиваться на единицу – 1, 2, 3 и т. д.
Как ссылки влияют на авторитет сайта
Представьте себе ситуацию. Два сайта. По одной теме. С абсолютно идеальными материалами, хорошим дизайном и пр. Какой сайт ставить на первое место, а какой на второе?
Чтобы решить эту проблему, крупные поисковые компании (в первую очередь Гугл) решили смотреть на то, сколько сайтов ссылаются на анализируемый веб-проект.
Такой подход породил целую глобальную индустрию – покупку и аренду ссылок. Веб-мастера стали закупать ссылки на свои ресурсы (навсегда или на какой-то период времени), чтобы выглядеть лучше в глазах поисковиков.
Работают ли внешние ссылки сейчас – сложно сказать. Скорее нет, чем да. Мой знакомый веб-мастер недавно убрал все арендные ссылки, которые вели на его ресурс, и посещаемость сайта от этого только выросла. Поисковики сейчас больше смотрят на поведенческие факторы и на качество контента, чем на внешние ссылки.
Оформление ссылок в квадратных скобках
Квадратные ссылки в тексте документа Ворд используют чаще всего при форматировании литературных ресурсов. Чтобы копировать квадратные скобки, нужно выделить раздел документа с перечнем литературы, выполняя следующие команды: модуль «Главная» – «Абзац» – «Нумерация» и все источники стали пронумерованными.

Далее нужно проверить, что полученный результат будет отображаться в окне «Перекрестные». Для просмотра следует перейти к разделу «Списки литературы» – Перекрестная ссылка.
Затем выбрать место, где будут значиться квадратные скобки они печатаются от руки или воспользоваться таблицей символов, чтобы добавить их автоматически.

После нажатия по левой клавише мыши появляется окно с различными категориями символов. Установить курсор по нужному, нажать клавишу «Вставить».
Затем поставить указатель между вставленными квадратными скобками, перейдя в раздел «Перекрестные» (Списки литературы – Перекрестные). Открывшееся окно позволяет выбрать номер абзаца. Далее нажимаем по нужному изданию, затем щелкаем по вставке.

Любой пользователь персонального компьютера должен иметь представления, о том, как создать гипертекстовые элементы. Они помогут пользователю переходить к дополнительным ресурсам информации, не тратя время для копирования адреса в браузер.
Как легко создать гиперссылку в ворде на текст в файле или внешний сайт?
Доброго всем времени суток, мои дорогие друзья и гости моего блога. Сегодня тема будет довольно интересная, но очень короткая, так как я хочу показать вам, как создать гиперссылку в ворде. Для тех, кто не знает, это означает, что при нажатии на такой фрагмент документа (текст или картинку) мы сможем попасть на другое место, другой документ или даже внешний ресурс. Но давайте обо всем по-порядку.
- Как сделать гиперссылку на сайт
- Как сделать гиперссылку в тексте
- Как сделать гиперссылку на другой документ
Как сделать гиперссылку на сайт
Здесь на самом деле всё очень просто. Если мы хотим сделать так, что при нажатии на адрес сайта мы на него попадали, то достаточно всего лишь написать этот адрес и нажать пробел. Например, если я напишу полный адрес своего ресурса http://koskomp.ru и нажму, то это слово автоматом станет кликабельной, так как она увидела протокол http:// и окончание ru. Это дает ворду понять, что мы вводим сайт.
Но если я попробую написать просто koskomp.ru без протокола, то такая фишка не проканает, так как теперь он ничего не понимает и все придется делать вручную. Чтобы ему понять это, нужно указать вспомогательные части, например протокол (http://, https://, ftp://), либо же нужно указать принадлежность к интернету, поставив перед адресом WWW.
Точно также действует и почта. Значок @ дает наводку на то, что сейчас будет адрес электронной почты и также делает его активным.
Но если вы вдруг хотите написать анкорную ссылку, чтобы сам адрес не отображался, а было написано слово, например «Читать здесь» или конкретный запрос, то так как я описал выше, уже не получится. Придется все делать вручную.
Для этого выделяем слово, которое мы хотим наделить свойством кликабельности и нажимаем на нем правой кнопкой мыши. Там вы должны будете нажать на слово «Гипepссылка» .
А во вновь открывшемся окне написать адрес ресурса, на который вы хотите сослаться. Только убедитесь, что вы находитесь во вкладке «Файл, веб-страницей» . После этого нажимаем ОК и вуаля! Все готово.
Как сделать гиперссылку в тексте
Для того, что бы сделать ссылку на текст в этом же файле, то для начала вам нужно создать заголовок или закладку. Ищем тот фрагмент текста, куда мы будем перемещаться, кликнув на исходное слово. Нажмите на него мышкой (при этом даже не обязательно выделять какое-то слово) и идите во вкладку «Вставка» . Там ищите блок «Ссылки» , в котором будет находиться пункт «Закладки» . Жмите на него.
В открывшемся окне напишите название данной закладки одним словом (либо скрепив два слова нижним подчеркиванием, тире не прокатит). Одно должно состоять только из букв, цифры не пойдут. После этого нажимаем «Добавить» .
Ну а теперь выделяем слово, которое должно стать кликабельным, после чего опять жмем правую кнопку мышки и выбираем пункт «Гиперссылка» . Теперь, в открывшемся окне переходим во вкладку «Место в документе» . Как видите, у нас активировалась наша созданная закладка. Выбираем ее и жмем ОК.
Вот теперь попробуйте нажать на это слова с зажатым CTRL, и вы не заметите, как окажитесь на той самой закладке, которую мы создали ранее. Очень удобно, неправда ли?
Как сделать гиперссылку на другой документ
Кроме сайта и фрагмента в том же самом файле, можно сделать ссылку и на любой внешний документ. Для этого достаточно всего лишь снова, как обычно, проделать наши рутинные действия, т.е. выделяем — правая кнопка мыши — гипeрссылка. И нам, как и в первом случае, нужно будет выбрать вкладку «Файл, веб-страницей» . Но теперь вам не надо будет вбивать адрес внешнего веб-ресурса, а нужно будет найти тот файл, который вы хотите открыть при нажатии на ссылку.
Ну в общем на этом у меня все. Я надеюсь, что благодаря моей сегодняшней статье вы поняли, как создать гиперссылку в ворде, причем разных типов. Так что не забывайте подписываться на обновления моего блога, дабы не пропустить чего-нибудь вкусного и интересного. Жду вас Удачи вам. Пока-пока!
Как сделать гиперссылку в Word
Добавление гиперссылок в текст в ворде может обеспечить доступ к веб-сайтам и адресам электронной почты непосредственно из вашего документа Word. Есть несколько способов сделать гиперссылку в ворде. В зависимости от того, как вы хотите, чтобы ссылка отображалась, вы можете использовать автоматическое создание ссылок Word или сделать гиперссылку со своим текстом для отображения.
Гиперссылки в ворде имеют две основные части: адрес (URL) веб-страницы и текст отображения. Например, адрес может быть https://naprimerax.org, а отображаемый текст может быть: НА ПРИМЕРАХ – Сайт для тех, кто познает на практике. Когда вы создаете гиперссылку в Word, вы сможете выбрать как адрес, так и текст отображения.
Автоматическое создание гиперссылок в Word
Word часто распознает адреса электронной почты и веб-адреса по мере ввода и автоматически форматирует их как гиперссылки после нажатия клавиши « Enter » или пробела. На изображении ниже вы можете увидеть гиперссылки на электронный адрес.
Как сделать гиперссылку в Word – Пример гиперссылки в ворде
Чтобы перейти к гиперссылке в ворде, нажмите клавишу Ctrl и щелкните гиперссылку.
Как сделать гиперссылку в Word – Переход по гиперссылке в ворде
Как сделать гиперссылку в Word
- Выберите текст, который вы хотите сделать гиперссылкой.
Как сделать гиперссылку в Word – Выделение текста для добавления гиперссылки
- Выберите вкладку « Вставка », затем в группе «Ссылки» нажмите «Гиперссылка».
Как сделать гиперссылку в Word – Гиперссылка
Также, вы можете открыть диалоговое окно «Вставить гиперссылку», щелкнув правой кнопкой мыши по выделенному тексту и выбрав «Гиперссылка…» в появившемся меню.
Как сделать гиперссылку в Word – Вставить гиперссылку
- Появится диалоговое окно «Вставка гиперссылки».
- Выбранный текст для отображения гиперссылки появится вверху в поле « Текст ». Вы можете изменить этот текст, если хотите.
- В поле « Адрес » введите адрес, на который вы хотите сделать гиперссылку в ворде.
- Затем нажмите « ОК ».
Как сделать гиперссылку в Word – Окно Вставка гиперссылки
- После этого текст будет отформатирован как гиперссылка.
Как сделать гиперссылку в Word – Гиперссылка
Как изменить и удалить гиперссылку
После того, как вы сделали гиперссылку в ворде, вы можете щелкнуть правой кнопкой мыши по гиперссылке, чтобы «Изменить гиперссылку…», «Открыть гиперссылку», «Копировать гиперссылку» или «Удалить гиперссылку».
Как сделать гиперссылку в Word – Изменить гиперссылку
Чтобы убрать гиперссылку в ворде, щелкните гиперссылку правой кнопкой мыши и выберите «Удалить гиперссылку» в появившемся меню.
Как сделать гиперссылку в Word – Убрать гиперссылку
В этой статье мы рассмотрели, как сделать гиперссылку в ворде, как вставить гиперссылку со своим текстом отображения, и как изменить и удалить гиперссылки в ворде.
Гиперссылки в пределах одного документа
Линки внутри одного текста могут вести в его начало, к заголовкам или закладкам. Они используются для навигации и для того, чтобы упростить поиск информации.
Переход в начало документа
Это самый простой вариант, в котором нужно задать только пункт “А”, то есть текст или картинку, нажав на которую мы окажемся на титульной странице.
Выделяем объект, нажимаем на опцию для создания линков, затем в диалоговом окне выбираем место в файле.
Ссылка должна стать активной и подсветиться синим цветом, значит, все сделано верно. Теперь попробуйте перейти по ней, нажав на фрагмент текста левой кнопкой мыши с клавишей Ctrl. Курсор должен переместиться вверх.

Переход к заголовку
Чтобы выполнить эту задачу, сначала нужно обозначить место назначения (пункт “Б”) как заголовок. Для этого выделите фразу, перейдите в главную панель и выберите уровень подраздела.

Теперь выделяем элемент, который станет гиперссылкой, идем в панель “Вставка”, “Ссылки”. В диалоговом окне выбираем в качестве целевого объекта “Заголовки” и нужный фрагмент.

И снова выбранный элемент должен подсветиться синим, значит, создана кликабельная ссылка. Проверьте, корректно ли она работает.

Переход к закладке
Любой элемент внутри файла можно превратить в закладку. Так можно направлять читателя на страницу в Word или к любой ее части. Давайте для разнообразия сделаем линк не на текст, а на рисунок. Вставьте в Word какую-то картинку, затем нажмите на нее левой кнопкой мыши, в меню выберите опцию.

Напишите имя и сохраните изменения.

Примечание: имя всегда начинается с буквы и пишется без пробелов. Если нужно написать несколько слов, используйте знак тире или подчеркивания.
Теперь выделяем текст, который будет вести к данному изображению, и идем в пункт “Ссылка”. В диалоговом окне выбираем место назначения.

Примеры гиперссылок
Рассмотрим примеры создания гиперссылок на различные объекты вне документа, а также ячейки внутри рабочей книги:
Ссылка на другой лист делается следующим образом:
- Выбираете ячейку на листе, нажимаете горячие клавиши Ctrl+K и в появившемся окне выбираете Связать с Местом в документе.
- Затем в поле, где перечисляются листы рабочей книги, выбираете нужный.
- Вводите адрес конкретной ячейки с учетом нумерации по строке и столбцу.
- В строку текста вписываете подпись гиперссылки.
- Подтверждаете действие кнопкой ОК.
- Получаете следующее
Таким же образом создается ссылка на несколько ячеек, только в поле адресации необходимо указать диапазон через двоеточие.
Чтобы создать связь с документом на жестком диске компьютера, делаете следующее:
- Переходите в меню создания гиперссылки.
- Выбираете Связать с файлом и нажимаете на кнопку открывающейся папки.
- Указываете, например, на файл pdf внутри файловой системы и нажимаете ОК. Обязательно включите отображение всех файлов.
- Строка адрес заполнилась путем к документу и дублировалась в поле текста. Подпись можно изменить при желании на более информативную.
- Результат
При попытке открыть связь, программа выдает предупреждение о содержании вирусов или опасного содержимого. Если вы уверены в безопасности открываемого документа, то нажимаете ОК.
В pdf-редакторе открывается нужный документ.
Таким же образом делается ссылка на сайт, только в поле адреса вводите полное наименование из адресной строки браузера. Для примера сделаем ссылку на курсы валют через поисковую систему.
При нажатии на надпись открывается страничка поисковика с уже введенным запросом и результатом
Рассмотрим отдельно работу со специальной функцией excel – ГИПЕРССЫЛКА. Сделаем ссылку на ячейку другого листа. Для этого в строке формул записываете следующее:
где первая часть – адрес ячейки, а вторая – имя связи с другим листом.
А для гиперссылки на картинку необходимо указать полный путь к файлу с его именем и расширением, чтобы программа точно распознала нужный элемент на компьютере.
После активации ссылки изображение откроется любой удобной программой.
Создаем гиперссылку на другое место в документе
Для того, чтобы создать активную ссылку на то или иное место в документе или же на веб-странице, созданной вами в Ворде, для начала необходимо отметить точку, в которую эта ссылка будет вести.
Добавляем закладку
1. Выделите объект или текст, с которым требуется связать закладку, либо же кликните левой кнопкой мышки по тому месту документа, где ее требуется вставить.

2. Перейдите ко вкладке “Вставка”, нажмите кнопку “Закладка”, расположенную в группе “Ссылки”.

3. Введите имя закладки в соответствующем поле.

- Совет: Если вам необходимо разделить слова в название закладки, воспользуйтесь символом подчеркивания, к примеру, “сайт_lumpics”.
4. Выполнив вышеописанные действия, нажмите “Добавить”.
Используем стиль заголовка
К тексту, расположенному в том месте, куда должна вести гиперссылка, можно использовать один из шаблонных стилей заголовков, доступных в MS Word.
1. Выделите фрагмент текста, к которому необходимо применить конкретный стиль заголовка.

2. Во вкладке “Главная” выберите один из доступных стилей, представленных в группе “Стили”.

- Совет: Если выделен текст, который должен выглядеть, как основной заголовок, можно выбрать для него соответствующий шаблон из доступной коллекции экспресс-стилей. Например, “Заголовок 1”.
Добавляем ссылку
1. Выделите тот текст или объект, который в дальнейшем будет представлять собой гиперссылку.

2. Кликните правой кнопкой мышки по этому элементу, и в открывшемся контекстном меню выберите пункт “Гиперссылка”.

3. Выберите в разделе “Связать с” пункт “Место в документе”.
4. В появившемся списке выберите закладку или заголовок, куда будет ссылаться гиперссылка.

- Совет: Если вы хотите изменить подсказку, которая будет выводиться при наведении курсора на гиперссылку, нажмите кнопку “Подсказка” и введите необходимый текст.

Если подсказка не будет задана вручную, то для активной ссылки на закладку будет использоваться “имя закладки”, а для ссылки на заголовок “Текущий документ”.


