Как выделить текст с помощью клавиатуры
Содержание:
- Редактирование
- Работа с таблицами
- Применение форматирование символов
- Как пользоваться горячими клавишами
- Полноэкранный режим в браузере Google Chrome
- Применение форматирования абзаца
- Горячие клавиши в проводнике Windows 10
- Работа со справкой Windows.
- Windows
- Способ 2. Изменение параметров запуска
- Полный список горячих клавиш Windows
- Блокировка всей клавиатуры сочетанием кнопок
- Способы выделения
- Горячие клавиши на клавиатуре Windows
- Комбинации Win+
- Способ 4. Настройки игры
- Сочетания клавиш для вставки
- Расположение клавиш клавиатуры
- Список горячих клавиш
- Возможности горячих клавиш
Редактирование
С помощью горячих клавиш редактирования можно легко заполнить данными таблицу. Заполнить диапазон и редактировать ячейку можно, не отрываясь от работы с клавиатурой:
| Комбинация | Описание | Excel 2003 и старше | Excel 2007 и 2010 |
| F2 | Вызов редактора выбранной ячейки | Excel 2007 и 2010 F2 Редактировать активную ячейку Двойной щелчок левой кнопкой мыши по ячейке | |
| SHIFT+F2 | Вызов примечания ячейки | Правой кнопкой мыши по ячейке → Изменить примечание | |
| CTRL+Delete | Удаляет выделенный текст | ||
| CTRL+ALT+ V | Особая вставка | Правой кнопкой мыши по диапазону → Специальная вставка | |
| CTRL++ | Добавление указанных строк и столбиков | Вставка → Строки / Столбцы | Главная → Вставить → Строки / Столбцы |
| CTRL+— | Удаление указанных строк и столбиков | Правой кн.мыши по выделенным строкам/столбцам → Удалить | Главная → Удалить → Строки / Столбцы |
| CTRL+D | Заполнение диапазона (вниз) данными из ячейки, которая была выделена | Правка → Заполнить → Вниз | Главная → Заполнить → Вниз |
| CTRL+R | Заполнение диапазона (вправо) данными из ячейки, которая была выделена | Правка → Заполнить → Вправо | Главная → Заполнить → Вправо |
| CTRL+H | Вызов диалогового окна «Поиск-Замена» | Правка → Заменить | Главная → Найти и выделить → Заменить |
| SHIFT+F11 | Создание нового пустого листа в книге | Вставка → Лист | Главная → Вставить → Вставить лист |
| CTRL+Z | Отмена последнего совершенного действия в программе | Правка → Отменить | |
| CTRL+Y | Повтор последнего совершенного действия в программе | Правка → Повторить | |
| ALT+SHIFT+→ | Группировка выделенных данных и элементов | Данные → Группа и структура → Группировать | Данные → Группировать |
| ALT+SHIFT+← | Разгруппировка выделенных данных и элементов | Данные → Группа и структура → Разгруппировать | Данные → Разгруппировать |
Работа с таблицами
- Tab: перейти к следующей ячейке в строке и выбрать ее содержимое, если есть
- Shift + Tab: переход к предыдущей ячейке в строке и выбор ее содержимого, если есть
- Alt + Home/End: переход к первой или последней ячейке в строке
- Alt + Page Up/Page Down: переход к первой или последней ячейке в столбце
- Стрелка вверх/вниз: переход к предыдущей или следующей строке
- Shift + стрелка вверх/вниз: выберите ячейку в строке выше или ниже точки вставки или выбора. Продолжайте нажимать это комбо, чтобы выбрать больше ячеек. Если у Вас есть несколько ячеек в выбранной строке, это комбо выбирает те же самые ячейки в строке выше или ниже.
- Alt + 5 на клавиатуре (с выключенным NumLock): выбрать всю таблицу
Надеемся, Вы нашли несколько новых сочетаний клавиш, чтобы облегчить Вашу жизнь с Word.
Применение форматирование символов
Word также имеет немало горячих клавиш для применения форматирования к символам (также и для форматирования параграфов — но эти комбинации мы рассмотрим в следующем разделе). Вы можете применять эти быстрые клавиши для применения форматирования к выбранному тексту, а если текст не выбран, то это форматирование будет применено к тому, что вы напечатаете далее в месте вставки курсора.
- Ctrl+B: Сделать текст полужирным
- Ctrl+I: Сделать текст курсивным
- Ctrl+U: Сделать текст подчёркнутым
- Ctrl+Shift+W: Сделать слова подчёркнутыми, но пробелы между словами оставить без подчёркивания
- Ctrl+Shift+D: Сделать текст подчёркнутым двойной линией
- Alt+z+4 (нажимаются последовательно или одновременно): перечёркнутый текст
- Alt+z+x+x (нажимаются последовательно): очистить всё форматирование
- Ctrl+D или Ctrl+Shift+f: Открыть диалоговое окно Шрифт
- Ctrl+Shift+!: Увеличить размер шрифта
- Ctrl+Shift+(: Уменьшить размер шрифта
- Ctrl+=: Маленький подстрочный символ (переключатель преобразования выделенных знаков в подстрочные символы)
- Ctrl+Shift+=: Маленький надстрочный символ (переключатель преобразования выделенных знаков в надстрочные символы)
- Shift+F3: Переход по кругу для форматов регистра букв для вашего текста. Доступные форматы: «Как в предложениях» (первая буква заглавная, остальные маленькие), «все строчные», «ВСЕ ПРОПИСНЫЕ», «Начинать С Прописных» (первая буква каждого слова является заглавной) и «иЗМЕНИТЬ РЕГИСТР» (меняет регистр букв на противоположный).
- Ctrl+Shift+A: Сделать все буквы заглавными
- Ctrl+Shift+K: Перевести все буквы в нижний регистр
- Ctrl+Shift+C: Скопировать форматирование символов выбранного текста (БОЛЬШЕ НЕ РАБОТАЕТ?)
- Ctrl+Shift+V: Вставить форматирование в выделенный текст (БОЛЬШЕ НЕ РАБОТАЕТ?)
- Ctrl+Space: Удалить из выбранного текста всё форматирование, выполненное вручную (остаётся формат стиля)
Как пользоваться горячими клавишами
Приведу пример горячих клавиш: Alt+F4. Такая запись означает, что сначала следует нажать первую клавишу (Alt) и затем, не отпуская её, нажать на вторую клавишу F4. После этого можно будет одновременно отпустить обе клавиши.

Рис. 1. Показано, где на клавиатуре могут находиться клавиши Alt, F4, Del (или Delete), Fn
Сочетание Alt+F4 означает закрытие активного окна. То есть, после нажатия на эти клавиши будет закрыто то окно, что пользователь использует в данный момент времени. Это аналог кнопки в виде крестика Х (закрыть) в правом углу окна. Вместо того, чтобы использовать мышку и с ее помощью нажимать на крестик, можно нажать на клавиатуре на две кнопки Alt+F4.
Сочетание клавиш может состоять из трех клавиш. Например, CTRL+SHIFT+ESC (рис. 2) вызывает окно Диспетчера задач. Сначала следует нажать и не отпускать на первую клавишу Ctrl (помечена цифрой 1 на рис. 2). Затем, не отпуская Ctrl, одновременно нажать и удерживать в таком состоянии вторую клавишу Shift (2 на рис. 2). Когда Ctrl и Shift зажаты, нужно коротко нажать на третью клавишу Esc (3 на рис. 2). Когда откроется Диспетчер задач, можно сразу отпустить все три клавиши.

Рис. 2. Клавиши CTRL, SHIFT, ESC
Правило очередности нажатия клавиш следует помнить для тех случаев, когда Вы, не задумываясь, автоматически нажали на комбинацию клавиш, а она не сработала. Вот тогда можно вспомнить об очередности нажатия на клавиши. Если две горячие клавиши, то нажать сначала на первую клавишу и, не отпуская ее, нажать на вторую клавишу. Потом обе клавиши можно отпустить.
Клавиши-модификаторы
Клавиши Ctrl, Alt, Shift, Fn, Win часто используются в сочетаниях клавиш. Их называют клавишами-модификаторами. Сами по себе они, как правило, не производят никаких действий. Но используются в сочетаниях с другими клавишами.
Клавиша Fn тоже является вспомогательной. На клавиатурах со 101 клавишей малая цифровая клавиатура находится справа от основной части клавиатуры. У ноутбуков малая цифровая клавиатура работает обычно с помощью клавиши Fn (рис. 1). Такую клавиатуру используют, например, для ввода различных кодов.
Клавишу с логотипом Windows (рис. 3) иногда называют клавишей Win. Если один раз нажать на нее, то это будет открыто меню “Пуск”. Повторное нажатие закроет это меню. Также есть много других сочетаний с использованием клавиши Win.

Рис. 3. Клавиша с логотипом Windows.
Полноэкранный режим в браузере Google Chrome
Этот интернет-браузер считается одним из лучших в плане скорости и производительности. Его используют миллионы людей. Поэтому нет ничего удивительного в огромном количестве запросов на тему, как сделать полноэкранный режим клавишами в «Хроме». Людей можно понять. Постоянно лезть в настройки браузера для того, чтобы просто переключить вид, — сплошное мучение. Итак, для того, чтобы развернуть «Хром» на весь экран, достаточно нажать на кнопку F11. Тогда браузер предстанет перед вами во всей красе. Для того, чтобы выйти из полноэкранного режима, нужно снова нажать на ту же клавишу. Тогда окно браузера примет свой обычный вид.

Вообще, у «Хрома» есть огромное количество горячих клавиш. Просто далеко не все о них знают. К примеру, на предыдущую страницу можно перейти при помощи кнопки Backspace. Для включения того или иного дополнения нужно нажать клавишу Alt и какую-нибудь цифру. Какое-либо дополнение и запустится. Главное — потом запомнить, на какой цифре что находится. И так далее. Горячие клавиши полностью раскрывают потенциал этот интернет-браузера. Так что изучить их точно стоит.
Применение форматирования абзаца
И точно так же, как с форматированием символов, Word имеет кучу горячих клавиш, характерных для форматирования абзацев.
- Ctrl + M: увеличивает отступ абзаца на один уровень каждый раз, когда уы нажимаете его
- Ctrl + Shift + M: уменьшает отступ абзаца на один уровень при каждом нажатии
- Ctrl + T: увеличивает висячий отступ каждый раз, когда Вы нажимаете
- Ctrl + Shift + T: каждый раз, когда Вы нажимаете кнопку, уменьшает висячий отступ
- Ctrl + E: центрировать абзац
- Ctrl + L: выровнять по левому краю абзац
- Ctrl + R: выровнять по правому краю абзац
- Ctrl + J: обозначить абзац
- Ctrl + 1: установка однократного интервала
- Ctrl + 2: установить двойной интервал
- Ctrl + 5: установить 1,5 интервал строк
- Ctrl + 0: удаление одного интервала строки перед абзацем
- Ctrl + Shift + S: открыть всплывающее окно для применения стилей
- Ctrl + Shift + N: применить обычный стиль абзаца
- Alt + Ctrl + 1: применить стиль заголовка 1
- Alt + Ctrl + 2: применить стиль заголовка 2
- Alt + Ctrl + 3: применить стиль заголовка 3
- Ctrl + Shift + L: применить стиль списка
- Ctrl + Q: удалить все форматирование абзаца
Горячие клавиши в проводнике Windows 10
Помимо некоторых из уже описанных горячих клавиш, в проводнике можно использовать и функциональные клавиши.
- F2 – переименовать выделенный файл или папку
- F3 – перейти к полю поиска
- F4 – перейти к строке адреса
- F5 – обновить окно
- F6 и Tab – изменение активной части окна (полезно если не используется мышь)
- F11 – открыть проводник на весь экран
На этом остановимся. Такого набора полезных комбинаций клавиш должно хватить. И по моему скромному мнению, большинство из этих горячих клавиш Windows 10 должен знать каждый пользователь компьютера. А если быть точнее, то не только знать, а использовать для упрощения и ускорения работы за компьютером.
Вам также может быть интересно:
- Горячие клавиши Google Chrome
- Топ-10 горячих клавиш Firefox
- Полезные горячие клавиши YouTube
- Лучшие горячие клавиши Microsoft Word
Работа со справкой Windows.
| Клавиши | Действие |
| F1 | Открытие справки текущего элемента. |
| Win + F1 | Запустить встроенный диалог Windows: Справка и Поддержка. |
| F3 | Перемещение курсора в поле «Поиск». |
| F10 | Переход к меню «Параметры». |
| Alt + A | Переход на страницу поддержки пользователей. |
| Alt + C | Отображать оглавление. |
| Alt + N | Переход к меню «Параметры подключения». |
| Alt + ← | Возврат к предыдущему просмотренному разделу. |
| Alt + → | Переход к следующему (ранее просмотренному) разделу. |
| Alt + Home | Переход на домашнюю страницу справки и поддержки. |
| Home | Переход в начало раздела. |
| End | Переход в конец раздела. |
| Ctrl + F | Поиск в текущем разделе. |
| Ctrl + P | Вывод раздела на печать. |
Windows
Навигация
- F6: перемещение между окнами в Zoom
- Ctrl+Alt+Shift: переместить фокус на элементы управления конференции
- Page Up: предыдущие видеопотоки в Галерее
- Page Down: следующее видеопотоки в Галерее
- Alt+I: открыть меню приглашения
- Ctrl+Tab: следующая вкладка (вправо)
- Ctrl + Shift+Tab: предыдущая вкладка (влево)
- Ctrl+Up: предыдущий чат
- Ctrl+Down: следующий чат
- Ctrl+T: перейти в чат
- Ctrl+W: закрыть текущий чат
Интерфейс
- Alt+F: полноэкранный режим (вход/выход)
- Alt: всегда показывать панель управления встречей — вкл/выкл
- Alt+H: панель чата (показать/свернуть)
- Alt+U: панель участников (показать/свернуть)
- Alt+F1: переключение на активного участника
- Alt+F2: просмотр видео в Галерее во время видеоконференции
- Alt+F4: закрыть текущее окно
Способ 2. Изменение параметров запуска
Иногда бывает, особенно если вы играете на чужом компьютере, что запуском в оконном режиме игра обязана выставленному в свойствах ярлыка параметру «-window».
Он может быть записан в строке «Объект» свойств игрового ярлыка.
Убрав эту надпись, можно восстановить стандартный запуск на весь монитор.
Проблема с запуском возникает и при несовместимости игры с данной операционной системой.
В этом случае стоит выбрать в свойствах ярлыка или самого приложения вкладку «Совместимость» и подобрать операционную систему.
Однако чаще всего список ОС заканчивается на Windows Vista, и владельцу современной ОС, например, Windows 10, этот способ не поможет.

Запуск игры в режиме совместимости с Windows XP
Полный список горячих клавиш Windows
- Ctrl + A: выделить все.
- Ctrl + C или Ctrl + Insert: копировать выбранный элемент
- Ctrl + V или Shift + Insert: вставить выбранный элемент.
- Ctrl + X: вырезать выбранный элемент.
- Ctrl + Z: отменить предыдущее действие.
- Ctrl + Y: повторить действие.
- Ctrl + N дублировать окно
- Win + F1: Справку в Windows 10, Поиск Bing в браузере по умолчанию.
- Alt + F4: закрыть текущее приложение или окно.
- Alt + Tab: переключение между открытыми приложениями или окнами.
- Shift + Delete: удалить выбранный элемент в обход корзины.
Меню Пуск и панель задач
- Win или Ctrl + Esc: открыть меню «Пуск».
- Wins+ X: правый клик на меню «Пуск».
- Win + T: переключение закреплённых приложений на панели задач.
- Win + : открыть приложение, закрепленное на панели задач под соответствующей цифрой.
- Win + Alt + : открыть контекстное меню для приложения, закрепленного на панели задач под соответствующей цифрой.
- Win + D: показать или скрыть рабочий стол.
Рабочий Стол
- Win+ M: сворачивает все открытые окна.
- Win + Shift + M: восстанавливать свернутые окна.
- Win + Home: сворачивание всех окон, кроме выбранного или активного окна.
- Win + стрелка вверх: развернуть выбранное окно.
- Win + Shift + стрелка вверх: разворачивает активное окно по вертикали, сохраняя его ширину.
- Win + стрелка вниз: свернуть выбранное окно.
- Win + стрелка влево или стрелка вправо: привязать выбранное окно к левой или правой половине экрана. (Если окно уже есть, клавиши Windows + Вверх или вниз привяжут его к квадранту.)
- Win + Shift + стрелка влево или стрелка вправо: перемещение выбранного окна на левый или правый монитор.
- Win + Tab: открыть представление задач.
- Win + Ctrl + D: добавить новый виртуальный рабочий стол.
- Win + Ctrl + стрелка вправо: переход к следующему виртуальному рабочему столу (вправо).
- Win + Ctrl + стрелка влево: переход к предыдущему виртуальному рабочему столу (влево).
- Win + Ctrl + F4: закрыть текущий виртуальный рабочий стол.
Клавиша Win (Windows)
- Win + A: открыть Центр поддержки.
- Win + S: открыть голосовой помощник Windows 10 в текстовом режиме. Win + Q делает то же самое.
- Win + C: открыть голосовой помощник Windows 10 в режиме прослушивания.
- Win + E: открыть проводник.
- Win + F: открытие Центра отзывов Windows 10.
- Win + Ctrl + F: поиск компьютеров в сети.
- Win + G: открытие игровой панели.
- Win + H: открытие боковой панели «Поделиться».
- Win + I: Откройте меню Настройки.
- Win + K: открытие боковой панели подключения к новым устройствам Bluetooth.
- Win + L: заблокировать компьютер.
- Win + O: заблокировать ориентацию экрана.
- Win + P: открытие боковой панели презентации или проекции.
- Win + R: открыть окно «Выполнить».
- Win + U: Экранный Диктор.
- Win + W: открытие Windows Ink Workspace.
- Win + PrtSc: снимок рабочего стола.
- Win + (+) или (-): увеличение и уменьшение масштаба с помощью лупы.
- Win + Esc: выход из лупы.
Командная строка
- Вы можете использовать эти горячие клавиши Windows 10 в командной строке.
- Ctrl + C или Ctrl + Insert: скопировать выделенный текст в буфер обмена.
- Ctrl + V или Shift + Insert: вставить скопированный текст в командную строку.
- Ctrl + A: выделить весь текст в текущей строке.
- Ctrl + Up или Down: перемещение экрана на одну строку вверх или вниз.
- Ctrl + F: поиск в командной строке через окно поиска.
- Ctrl + M: войти в режим отметки выделяет текст мышью. После включения режима отметки вы можете использовать клавиши со стрелками для перемещения курсора.
- Shift + вверх или вниз: переместите курсор вверх или вниз на одну строку и выделите текст.
- Shift + Left или Right: переместите курсор влево или вправо на один символ и выберите текст.
- Ctrl + Shift + Left или Right: переместите курсор влево или вправо на одно слово и выделите текст.
- Shift + Page Up или Page Down: переместите курсор вверх или вниз на один экран и выберите текст.
- Shift + Home или End: переместите курсор в начало или конец текущей строки и выделите текст.
- Ctrl + Shift + Home / End: переместите курсор в начало или конец экранного буфера и выделите текст и начало или конец вывода командной строки.
Блокировка всей клавиатуры сочетанием кнопок
К сожалению, на персональном компьютере произвести данное действие практически невозможно без использования стороннего ПО или долгих настроек в самой операционной системе. Но на ноутбуке это сделать легко, стоит лишь нажать «Win»+«L».
 Для блокировки клавиатуры на ноутбуке нажимаем «Win»+«L»
Для блокировки клавиатуры на ноутбуке нажимаем «Win»+«L»
Но на разных моделях данные клавиши могут предназначаться для других действий, поэтому можно воспользоваться комбинацией «NumLock»+«Fn».
 На некоторых моделях для блокировки срабатывает комбинация клавиш «NumLock»+«Fn»
На некоторых моделях для блокировки срабатывает комбинация клавиш «NumLock»+«Fn»
Если данные комбинации не помогают, можно воспользоваться следующими:
- «Fn»+«F6».
- «Fn»+«F11».
Способы выделения
Фрагмент
Существуют разные ситуации, когда нужно выделить определенные части фраз, абзацев или страниц текста. Рассмотрим различные варианты:
- Если нужно выделить слово или словосочетание — устанавливаем курсор вначале первого слова и нажимаем одновременно «Control+Shift+стрелочка вправо»;
- При выборе текста от курсора до начала строки жмем «Shift+Home», от курсора до конца строки — «Shift+End»;
- Если нужно выделить определенный фрагмент — наводим курсор в его начало, зажимаем клавишу «Shift» и с помощью стрелочек выделяем нужную область. Если использовать стрелочки «вправо» и «влево» — выделение будет перемещаться на один символ в заданном направлении, если «вверх» и «вниз» — область перемещается на строчку в выбранном направлении;
- При использовании комбинаций «Control+Shift+стрелочка вверх» или «Ctrl+Shift+стрелочка вниз» выделяются абзацы выше или ниже от курсора;
- Если выбирается весь текст со страницы выше или ниже нужно использовать комбинации «Shift+PageUp» и «Shift+PageDown» соответственно.

Текст целиком
- При использовании клавиш «Ctrl+A (латинская)» выделяется весь текст документа, независимо от местонахождения курсора.
- Нажав комбинацию «Control+Shift+Home» выделяется весь текст от установки курсора до начала документа, а «Ctrl+Shift+End» — соответственно до конца документа.
Копирование
Ну вот, теперь мы знаем, как выделить нужный нам фрагмент текста. Иногда, прочитав на просторах интернета полезную информацию, чтобы не потерять, мы хотим сохранить ее у себя в текстовом документе на компьютере и использовать в последующем, даже при отсутствии подключения к сети интернет.
Для того чтобы скопировать с помощью клавиатуры уже выделенный ранее текст используем комбинацию клавиш «Control+C». При выполнении этой комбинации информация копируется в буфер обмена. Далее заходим в текстовый документ и выполняем нажатие на клавиши «Ctrl+V» — информация вставляется в документ.
В некоторых случаях, скопировав информацию в текстовый редактор, мы хотим изменить последовательность абзацев или строк. Функция копирования для этой операции будет неактуальной, здесь понадобится функция «Вырезать». Для этого в своем документе выбираем нужный фрагмент и применяем комбинацию «Ctrl+X». Текст пропадает, ставим курсор в выбранное место и применяем вышеописанную функцию вставки.

Горячие клавиши на клавиатуре Windows
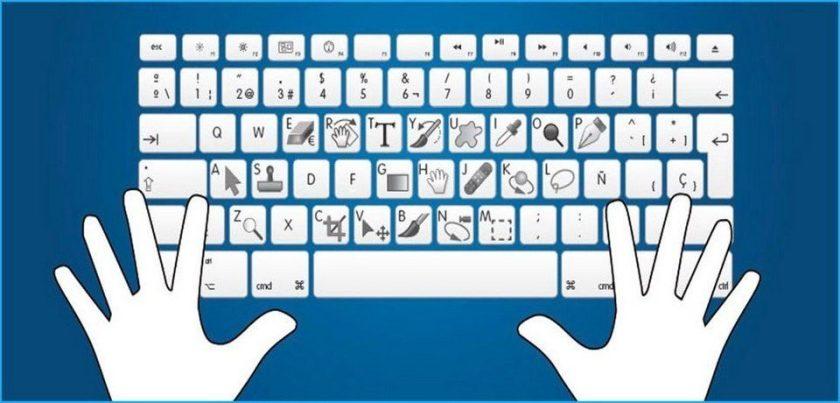
Горячие клавиши ускоряют работу за компьютером, вызывая то или иное действие. В описанных комбинациях клавиши зажимаются в том порядке, в котором они написаны. Используя сочетания кнопок легко ускорить процесс вызова той или иной функции.
Windows + Pause/break — открывает окно, в котором отображаются данные о компьютере. Windows + L – комбинация, вызывающая блокировку компьютера. Она помогает быстрее сменить учетную запись пользователя. Windows + D — сворачивает все окна. Для их раскрытия клавиши нажимаются повторно. Windows + Space – комбинация предназначена для того, чтобы показать рабочий стол. Windows+ E — нужна для перехода в «мой компьютер». Windows + R — открывает окно «выполнить». Windows + Tab — переключает между окнами запущенных программ. Ctrl + Shift + Esc — открывает диспетчер задач. Win + F — открывает окно поиска по файловой системе компьютера. Ctrl + F — активирует функцию поиска по документу или в программе. Alt + F4 — сочетание клавиш, которое закрывает активное окно. Если активен рабочий стол, позволяет перезагрузить или выключить компьютер при повторном нажатии. Ctrl + — увеличивает или уменьшает масштаб в зависимости от того, в какую сторону прокручивается колесо мыши. Alt + Print Screen – комбинация создает скриншот окна программы, которая активна в этот момент.

Ctrl + A — выделяет все символы в текстовом редакторе или файлы в открытой папке. Ctrl + C — копирует выделенный фрагмент или файлы. Ctrl + V — вставляет текст или файлы, содержащиеся в буфере обмена. Ctrl + Z – комбинация нужна для отмены последнего действия. Ctrl + P — открывает окно печати. Ctrl + N — открывает новое окно той программы, которая запущена в этот момент. Ctrl + S — сохраняет набранный текст или проект. Shift + Delete – комбинация полностью удаляет файлы, не помещая их в корзину. Будьте внимательны и осторожны, используя эту комбинацию клавиш!
Комбинации Win+
Сочетания клавиш, начинающиеся с клавиши Windows, работают независимо от активного окна и выполняют действия на уровне операционной системы. Из популярных горячих клавиш Windows 10 можно выделить следующие:
- Win+E – открыть Мой компьютер
- Win+I – открыть Параметры Windows
- Win+D – свернуть/развернуть все окна
- Win+R – открыть функцию «Выполнить»
- Win+Pause – открыть окно «Система»
- Win+S – открыть поиск Windows
- Win+A – открыть «Центр Уведомлений»
- Win+L – включить заставку/экран блокировки
- Win+X – открыть меню WinX (Power User Menu)
- Win+Print Screen – сохранить скриншот экрана (Изображения/Снимки экрана). Подробнее в уроке: как сделать скриншот на Windows 10
- Win+Пробел – смена языка
Совет: если вы не знаете значения некоторых клавиш или не можете найти их на вашей клавиатуре (стерты названия и т.п.), вы всегда можете найти определение любой клавиши в нашем компьютерном словаре, просто ищите слова на букву «К».
Способ 4. Настройки игры
Некоторые игры на современных ОС, например, на Windows 8 позволяют устанавливать полноэкранный или оконный режим в своих графических настройках.
Эту возможность можно обнаружить, запустив игру, которая по какой-то причине запускается в окне, то есть не на весь экран.
Решение проблемы:
- Зайти в настройки;
- Найти пункт, отвечающий за запуск в оконном или полноэкранном режиме;
- Включить режим или поставить галочку.
Иногда после изменения настроек игру приходится перезапускать
При этом обычно неважно, ни какая стоит операционная система, ни разрешение экрана

Установка полноэкранного режима для игры Minecraft
Сочетания клавиш для вставки
Когда вам нужно вставить разрыв раздела в ваш документ или символы, которых нет на клавиатуре, то в этом случае клавиатурные сочетания клавиш Word придут вам на помощь.
- Shift+Enter: Вставить разрыв строки
- Ctrl+Enter: Вставить разрыв страницы
- Ctrl+Shift+Enter: Вставить разрыв колонки
- Ctrl+тире (-) — это тире (знак минус) на цифровом блоке клавиатуры: Вставить опционально длинное тире или знак переноса. По умолчанию вставляется тире, если слово стоит в конце строки, то оно выполняет роль знака переноса.
- Alt+Ctrl+тире (-): Вставить знак переноса
- Ctrl+Shift+тире (-): Вставляется неразрывное тире. Эта команда говорит Word не разбивать слово в конце строки даже если там есть тире. Это может быть полезным, например, если вы включили что-то вроде телефонного номера и вы хотите быть уверенным, что он полностью окажется на одной строке.
- Ctrl+Shift+Spacebar: Вставка неразрывного пробела. Неразрывный пробел выглядит как обычный пробел, но не вызывает перенос отделённой части слова на другую строку. Может быть полезен в аналогичных ситуациях как и неразрывное тире.
- Alt+Ctrl+C: Вставить символ копирайта (в некоторых Word нужно предварительно настроить это сочетания клавиш)
- Alt+Ctrl+R: Вставить символ зарегистрированного товарного знака
- Alt+Ctrl+T: Вставить символ товарного знака
- Alt+Ctlr+v: Будет открыто окно «Специальная вставка»
- Ctrl+k: вставить гиперссылку
- Alt+Ctrl+f: вставить сноску
- Alt+Ctrl+d: вставить концевую сноску
Расположение клавиш клавиатуры
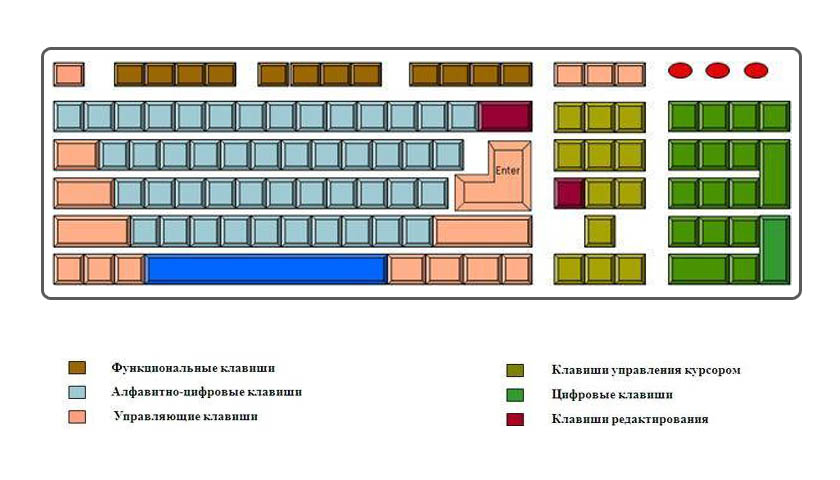
В зависимости от функций, клавиши делятся на группы:
1. Функциональные клавиши (F1-F12) предназначены для выполнения специальных задач и во время повторного нажатия отменяют вызванное действие. Например, F1 нажимается для вызова справки программы, окно которой активно на момент нажатия. В играх клавиша выполняет функцию, которая закреплена за ней в настройках.
2. Алфавитно-цифровые нужны для ввода цифр, клавиш, знаков препинания и других символов, используемых при работе за ПК.
3. Управляющие клавиши, к которым относятся HOME, END, PAGE UP, PAGE DOWN, DELETE и INSERT.
4. Клавиши управления курсором применяются для перемещения курсора во время работы в программах для редактирования текста, в браузере или при выборе файлов на компьютере.
5. Клавиши управления (модификаторы) (Alt, Ctrl, Win, Caps Lock, Fn), используемые чаще всего в комбинации друг с другом или с другими кнопками на клавиатуре.
6. Цифровые клавиши нужны для того, чтобы быстро вводить цифры, поэтому часто используются при составлении отчетов или работы в калькуляторе.
7. Клавиши редактирования (удаления информации) – Backspace, Delete.
Расположение клавиш на разных клавиатурах может отличаться, но они все располагаются примерно в одних и тех же местах относительно друг друга. Также могут быть встроены дополнительные клавиши, необходимые для отключения звука, увеличения или понижения громкости, а также быстрого перехода в почтовый ящик.
Список горячих клавиш
Комбинации общего назначения
| Сочетание клавиш | Действие |
| Win или Ctrl+Esc | Открытие/закрытие меню «Пуск» |
| Win+В | Выделяет первую иконку в области уведомлений (внизу справа) |
| Win+D | Переход на Рабочий стол (свернуть/восстановить все окна) |
| Win+F1 | Вызов справки Windows |
| Win+E | Запускает «Проводник» |
| Win+R | Запускает окно команды «Выполнить» |
| Win+L | Блокирует рабочую станцию |
| Win+Q | Открытие панели поиска по установленным программам |
| Win+W | Поиск по параметрам системы |
| Win+Pause/Break | Открытие окна «Система» |
| Win+F | Открывает окно поиска файлов |
| Win+Ctrl+F | Открывает окно поиска компьютеров |
| F6 или Tab | Перемещение между панелями |
| Ctrl+Z | Отменить последнее действие |
| Alt+Enter | Переход в полноэкранный режим и обратно |
| Ctrl+E | Запускает панель Поиска |
| Ctrl+F | Запускает служебную панель Поиска |
| Shift | Блокировка автозапуска CD-ROM |
| Shift+F10 | Вызывает контекстное меню |
| Print Screen | Поместить снимок всего экрана в буфер обмена |
| Alt+ Print Screen | Поместить снимок активного окна в буфер обмена |
| Alt+F4 | Закрыть активное окно |
| Alt+Space (пробел) | Открытие системного меню окна |
| Alt+Shift | Переключение языка |
| Ctrl+H | Вызов окна «История» |
| Ctrl+Alt+Delete | Открыть экран блокировки Windows |
| Ctrl+R | Открыть окно записи (Record) |
| Alt+R | Начать/остановить запись |
| Ctrl+W | Закрытие текущего окна |
| Ctrl+колесо прокрутки мыши | Изменение размера и вида значков файлов и папок |
| F11 | Перейти в полноэкранный/обычный режим |
Комбинации для объектов и текстов
| Сочетание клавиш | Действие |
| Ctrl+A | Выделить всё (текст или объект) |
| Ctrl+С или Ctrl+Insert | Копировать |
| Ctrl+Х или Shift+Delete | Вырезать |
| Ctrl+V или Shift+ Insert | Вставить |
| Ctrl+P | Печать |
| Ctrl+N | Создать новый документ |
| Ctrl+S | Сохранить документ |
| Ctrl+О | Вызвать диалог выбора файла для открытия нового документа |
| Ctrl+Y | Повторить отмененное действие |
| Ctrl+В | Выделить жирным |
| Ctrl+стрелка вправо или влево | Переход по словам в тексте |
| Shift+стрелка вправо или влево или вверх или вниз | Выделение текста |
| Ctrl+ Shift+стрелка вправо или влево | Выделение текста по словам |
| Home End (обычно находится под кнопкой Home) | Перемещает в начало или конец строки текста |
| Ctrl+Home Ctrl+ End | Перемещает в начало или конец документа |
| Shift+Alt+ стрелка вправо или влево | Повысить или понизить уровень списка |
| Ctrl+Shift+Е | Отображение всех папок, в которые вложена выбранная папка |
| Ctrl+Shift+N | Создание новой папки |
| Num Lock+звездочка | Отображение всех папок, вложенных в выбранную папку |
| Num Lock+знак «+» | Отображение содержимого выбранной папки |
| Num Lock+знак «-» | Свертывание выбранной папки |
Понятно, что это не весь перечень горячих клавиш. Если вы работаете в специализированных программах (фотошоп, …), то вам следует расширить набор горячих клавиш.
Надеюсь, вам пригодятся знания, полученные в этой статье.
Возможно вам будут интересны другие мои статьи:
Возможности горячих клавиш
И так начнем расширять свои возможности!
Клавиша WINDOWS (Win) находится на клавиатуре внизу слева между клавишей Ctrl и клавишей Alt. Чаще всего на ней изображена эмблема WINDOWS.
Плюс («+») в сочетании клавиш означает, что после нажатия и удержания первой клавиши, надо нажать вторую.
Если при работе за компьютером вам необходимо будет выполнить какое-нибудь задание, а открытие новой вкладки или нового окна будет замедлять работу компьютера, то с помощью горячих клавиш можно создать новый (виртуальный) рабочий стол.
Дополнительный рабочий стол можно использовать для любых целей. Например: включить на нем фильм или игру, для того, чтобы развлечься в перерывах в работе; начать выполнение другой работы и т.д.
Создание дополнительного рабочего стола (или нескольких).
Для WINDOWS
Нажмите вместе кнопки CTRL+WINDOWS+D и у вас появится новый рабочий стол. Нажмете еще раз — появится еще один рабочий стол и так далее.
Для МАС
Создание – CONTROL+ВВЕРХ .
Чтобы вернуться к основному рабочему столу вы можете перемещаться.
Для WINDOWS
Для перемещения между столами нажмите вместе кнопки CTRL+WINDOWS+стрелка вправо или влево.
Для МАС
Нажмите кнопку CONTROL+ стрелка вправо или влево.
Когда виртуальный стол вам будет больше не нужен, его можно просто закрыть. Для этого необходимо выполнить следующие действия:
Для WINDOWS
Нажать вместе кнопки CTRL+WINDOWS+F4.
Для МАС
Удерживать клавишу OPTION нажать на +, который появится на любом из рабочих столов, чтобы закрыть его.
Если у вас на компьютере открыто много рабочих окон, то не обязательно их закрывать одно за другим, чтобы вернуться на рабочий стол. Благодаря горячим клавишам это можно сделать за секунду.
Для WINDOWS
Нажав одновременно клавиши WINDOWS+М.
Чтобы мельком взглянуть на рабочий стол нужно:
Для WINDOWS
Нажать WINDOWS+запятая.
Для МАС
Нажать COMMAND+F3.
Если для работы вам надо пользоваться сразу двумя программами, то для этого можно разделить экран пополам. Для этого действия можно воспользоваться горячими клавишами.
Сначала откройте приложение (документ) которое вам нужно и нажмите клавишу WINDOWS и стрелку влево.
Затем откройте другую программу и нажмите клавишу WINDOWS и стрелку вправо.
После этого экран разделится на два окна, в которых будут ваши программы. Теперь можете работать, например, писать статью и просматривать нужные вам сайты или видео.
Если вы при работе используете несколько окон, то можно воспользоваться горячими клавишами для переключения программ.
Вы можете управлять разными приложениями на рабочем столе несколькими способами:
Для WINDOWS
Способ № 1
Чтобы увидеть список запущенных программ, нажмите вместе клавиши CTRL+ALT+TAB.
Способ № 2
Для МАС
Нажмите кнопки CONTROL+TAB.
Для переключения между программами нажимайте клавиши ALT+TAB, и можете переключаться между программами, не открывая их.
Если одна из программ зависла, то чтобы избежать потери всех данных и не делать перезагрузку, необходимо открыть «Диспетчер задач», чтобы отключить зависшую программу. Лучше потерять данные одной программы, чем потерять данные всех открытых приложений.
Для этого воспользуйтесь горячими клавишами.
Для WINDOWS
Нажмите кнопки CTRL+SHIFT+ESC.
Для МАС
Нажмите кнопки COMMAND+OPTION+ESCAPE.
Чтобы получить быстрый доступ к «Проводнику», т.е. к стандартным приложениям, встроенным в систему:
Для WINDOWS
Нажмите кнопки WINDOWS+Е.
Для МАС
Нажмите кнопку FINDER.
Если вы хотите применить «экранную лупу» для увеличения изображения
Для WINDOWS
Вы запустите приложение «экранная лупа» нажав одновременно кнопки WINDOWS и «+» или «-». В результате вы увеличите часть экрана, на которой расположен курсор.
Для МАС
Нажмите ALT, COMMAND и «+» или «-».
Если вы хотите сделать скриншот (снимок экрана) и сохранить его в папку «Изображения» — «Снимки экрана», то это можно сделать моментально с помощью горячих клавиш.
Для WINDOWS
Нажмите кнопки WINDOWS+PRINT SCREEN.
Для МАС
Нажмите кнопки COMMAND+SHIFT+3.
Если вы хотите попасть в «Центр уведомлений», где расположено множество функций последних версий WINDOWS, и который предоставит вам быстрый доступ к настройкам компьютера
Для WINDOWS
Нажмите одновременно клавиши WINDOWS+А.
Для МАС
Центр уведомлений находится в правом верхнем углу экрана.
Чтобы получить быстрый доступ к «Настройкам» необходимо нажать одновременно клавиши WINDOWS+I.


