Как сделать публикацию с компьютера в инстаграм?
Содержание:
- Программы для загрузки фото и видео в Инстаграм с компьютера
- Пропали снимки из Архива: популярные проблемы
- Функционал редактора в сторис
- Insta MSK
- Как добавить публикацию в Instagram с компьютера – описание
- C помощью подручных средств браузера
- Другие сторонние приложения
- Загрузить видео в историю с компьютера
- Как загружать фотографии в Инстаграм?
- Режимы съемки сторис
- Как опубликовать фото в Инстаграм с компьютера и телефона
- Как удобнее вести инстаграм
- Эти способы уже не работают
Программы для загрузки фото и видео в Инстаграм с компьютера
Несмотря на то, что в Instagram можно выкладывать фотографии, снятые непосредственно на телефон, и редактировать их в самом приложении, многие пользователи предпочитают снимать с помощью цифровых зеркальных фотоаппаратов, обрабатывать снимки на стационарных компьютерах и только затем публиковать в Instagram. В таком случае приходится загружать обработанные изображения с компьютера на мобильное устройство (например, через AirDrop или электронную почту) – весьма хлопотное занятие. О самых популярных приложениях, позволяющих загружать фото и видео в Инстаграм с компьютера мы расскажем ниже.
Как загрузить фото в Инстаграм с компьютера Windows или Mac при помощи приложения Windowed
Как-то раз молодой фотограф и разработчик узнал, что в Instagram нельзя выгружать фото с компьютера. Он расстроился – и решил исправить проблему. Так и появилось приложение Windowed, которое представляет собой веб-приложение, замаскированное в мобильный браузер, поддерживающий интерфейс мобильной браузерной версии Instagram.
Windowed позволяет делать в Instagram все тоже самое, что и в браузерных версиях, описанных ранее.
А как насчет безопасности? Разработчик уверяет, что вся важная информация от пользователя, включая логин и пароль, идет через Instagram, и доступа к ним у него нет. Проверить его слова каждый желающий (и умеющий) может в любой момент – код выложен на GitHub.
Еще одна полезная функция Windowed – поддержка до пяти различных Instagram-аккаунтов. Быстрое переключение между ними осуществляется по кнопке Profile в верхней части экрана.
Как выложить фото и видео в Instagram с компьютера Mac или Windows при помощи приложения Uplet
Разработчики Uplet из Eltima LLC не стали заморачиваться на чрезмерной функциональности своего клиента и реализовали базовый минимум, который идеально подойдёт для тех людей, кому нужно загрузить фото или видео с компьютера в ленту Instagram с минимальным количеством настроек. После запуска программы необходимо пройти стандартную процедуру авторизации в учётной записи. И тут вы можете наблюдать первый недостаток клиента — отсутствие поддержки работы с несколькими аккаунтами, которая, кстати, доступна в мобильных клиентах. Функция была бы актуальна для тех, кто продвигает два и более аккаунтов или в одной учётной записи Mac работают несколько членов семьи. Далее появляется сверхминималистичное окошко, предлагающее добавить изображения для загрузки. Сделать это можно, нажав на кнопку и выбрав файлы в проводнике, но куда более удобным способом станет банальное перетаскивание (Drag-and-drop) фотографий в окно Uplet. Нажатием кнопки «Отправить все» вы сразу же отправите контент в сеть, но есть возможность предварительно выполнить несколько актуальных действий, доступных в кнопке «Добавить подпись». Тут можно выбрать квадратный или оставить оригинальный размер изображения (для всех одновременно или для каждого по отдельности). Фотографию можно только замостить по всей ширине квадрата, а затем перемещать картинку влево-вправо. А вот зуммировать изображение и выбрать конкретную область нельзя (было бы актуально для фото с большим разрешением).
Перед отправкой останется добавить комментарии, хештеги и смайлы (через встроенные инструменты операционной системы). После нажатия «Share all» дожидаемся окончания процесса публикации и уведомления от Uplet. Выгрузка в сеть занимает некоторое время, конечно же не сопоставимое по скорости со штатным клиентом Instagram для iOS.
Uplet является инструментом сугубо для загрузки изображений и видео. Редактировать и удалять уже опубликованные изображения нельзя. Поддержка нескольких учетных записей присутствует. Главным недостатком приложения является его стоимость. В то же время на сайте доступна демо-версия приложения, позволяющая совершить 5 загрузок.
Пропали снимки из Архива: популярные проблемы
Одна из проблем, с которой столкнулись пользователи, посмотреть архивированные снимки невозможно или они вовсе удалены.
Ошибка возникла при таких обстоятельствах:
- публикации, размещенные более года или двух назад;
- записи, которые не соответствуют текущим требованиям Инстаграма;
- посты, которые были добавлены в Актуальное.
Последний пункт, как проблема, встречается редко и в основном – из-за технических неполадок социальной сети. При разархивации публикации возникает сообщение: «Файл поврежден» или «Невозможно открыть». Восстановить такой тип медиаконтента практически невозможно.
Функционал редактора в сторис
Для того чтобы изменить фото или видео с помощью фильтра, проведите пальцем по экрану вправо или влево и выберите нужный: Lark, Reyes, Juno, Mon и другие. Остальные инструменты располагаются виде иконок в верхней части экрана. Кратко опишем функцию каждой.
Текст. Нажмите на иконку с буквой А, выберите шрифт и цвет для создания текста.
Стикеры. Библиотека различных стикеров: тесты, опросы, хештеги, метки и другие интерактивные штуки. Здесь же добавляют гифки и анимацию в истории. Это меню можно вызывать, если свайпнуть с нижнего края вверх.
Рисунки. Нажмите на карандаш, выберите цвет и рисуйте прямо на фото.
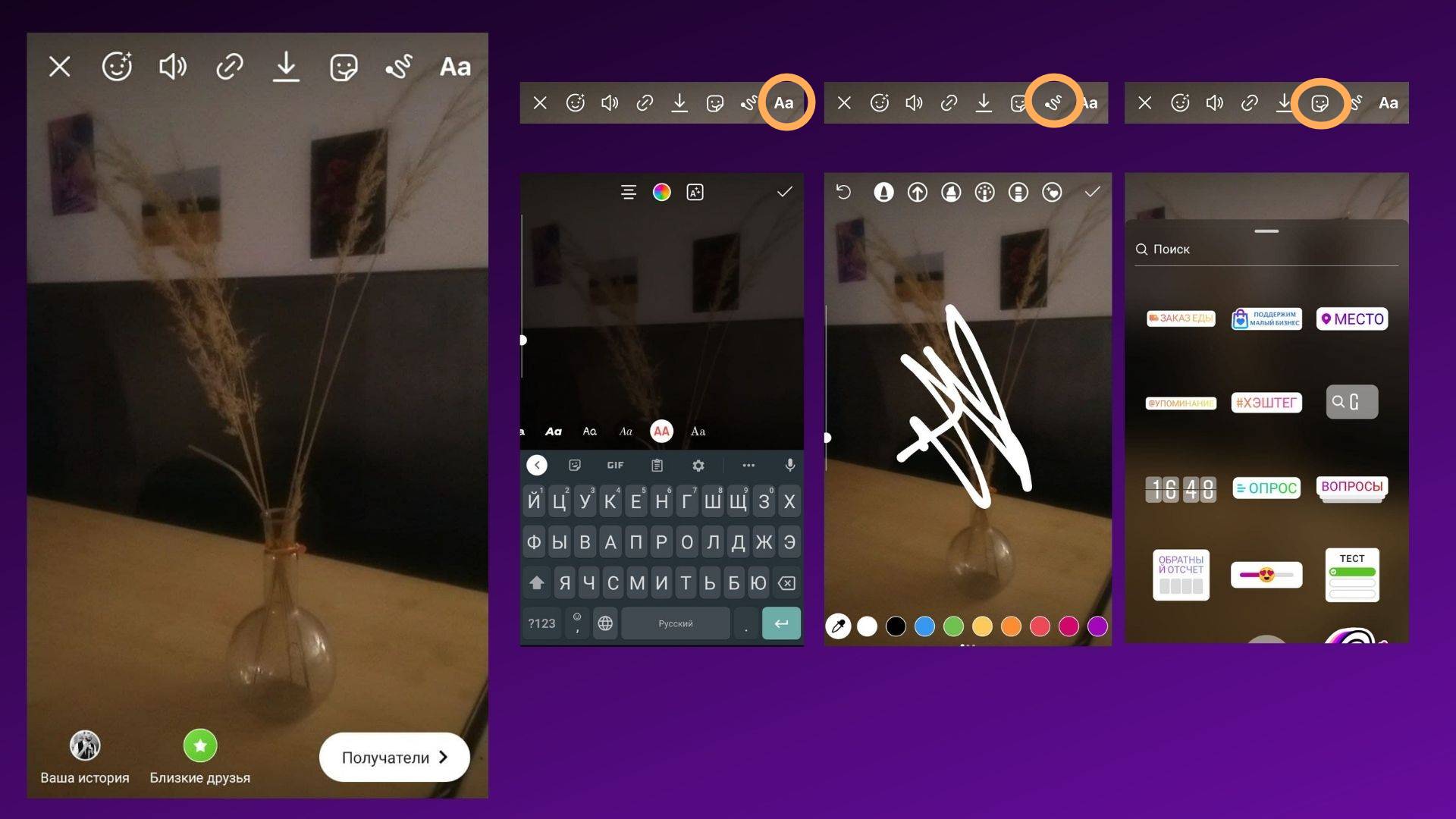 Окно редактора сторис: текст, рисунок, стикер
Окно редактора сторис: текст, рисунок, стикер
Загрузка. Позволяет сохранить историю на телефон, минуя публикацию. В отдельной статьем мы рассказываем, как скачивать истории через компьютер, расширения и приложения.
Ссылка. Их могут добавлять только бизнес-аккаунты, число подписчиков на страницу которых превышает отметку в 10 000 (подробнее – в руководстве для SMM-щиков). Помимо внешних ссылок, можно добавлять их и в IGTV. Еще один способ вставить ссылку с бизнес-аккаунта – это используя SMMplanner. Как? Ответы в нашей инструкции.
Звук. Позволяет отключить звук в истории.
Анимации. Это крайняя слева пиктограмма, со смайлом и звездочками. В ней можно добавить различные анимированные эффекты на сторис: снег, дождь, диско-шар и другие.
Если вы не знаете как сделать Историю в Инстаграм более интересной, запоминающейся и привлекательной, то ознакомитесь с нашими материалами:
- 28 идей для игр в Инстаграме: примеры и как сделать самому
- Как сделать Истории интереснее
- Игры в Инстаграме — легальный и интересный способ вовлечь подписчиков
Подборка идей: дополнительные возможности функционала историй
Музыка. Выберите стикер с музыкой и определитесь с песней. Вы можете выбрать как определенную композицию, так и подобрать мелодию по жанру, из раздела популярное. Пользователи, при просмотре вашей истории будут видеть кнопку, при нажатии на которую будет воспроизводиться выбранный вами музыкальный отрывок. В России данная функция пока недоступна, но есть различные приложения, которые помогут установить музыку на ваши сторис.
Вопрос. Задавайте вопросы и получайте на них ответы от подписчиков и неподписанных на ваш аккаунт пользователей. Для этого, откройте раздел с камерой в сторис и выберите стикер. После чего нажмите на стикер под названием «Вопросы» и напишите свой вопрос.
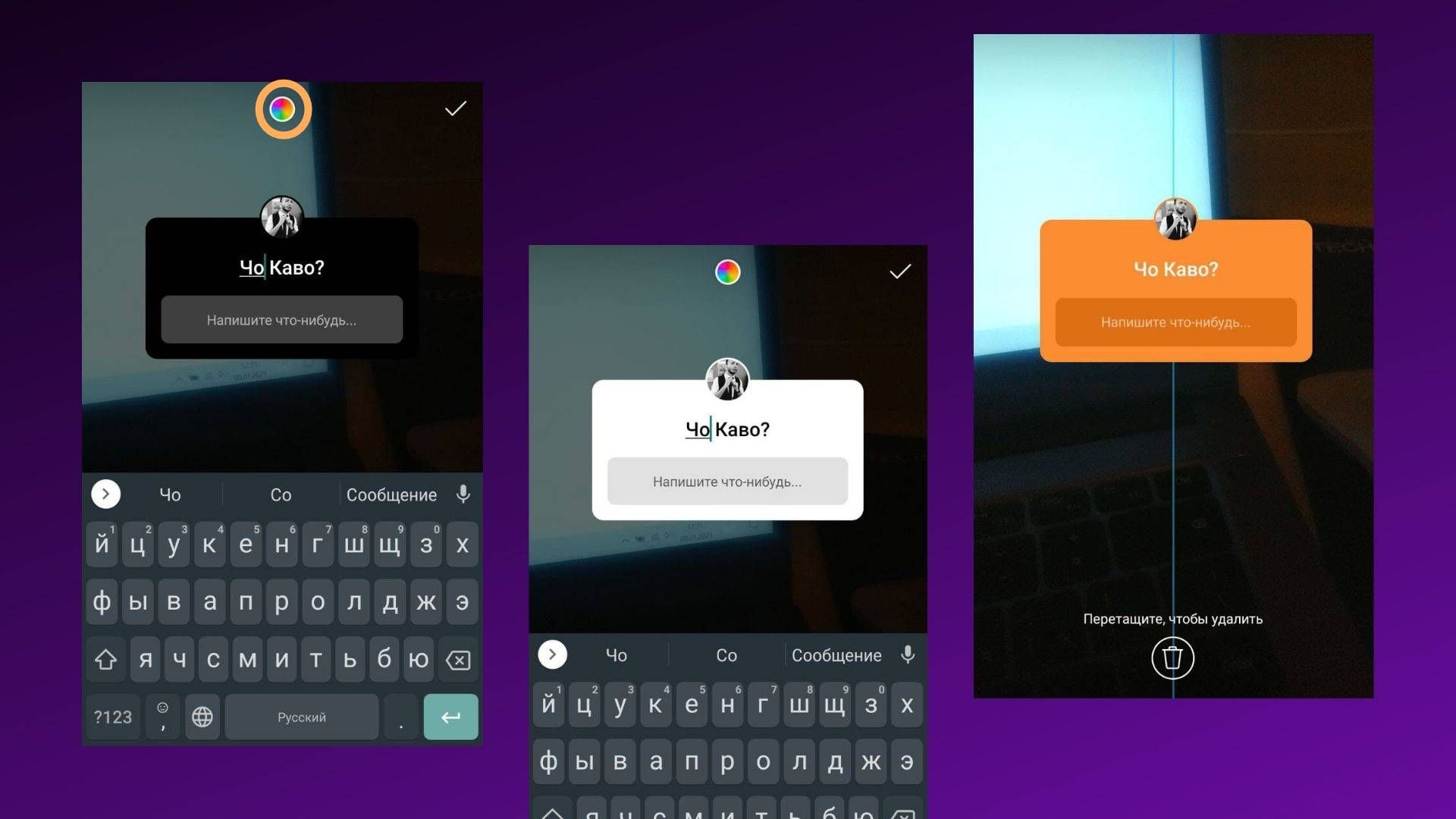 Цвет блоков можно менять. Чтобы удалить элемент – зажмите его и перенесите в корзину
Цвет блоков можно менять. Чтобы удалить элемент – зажмите его и перенесите в корзину
Опрос/голосование. Для того, чтобы создать опрос или голосование в сторис, нужно загрузить фото которое было снято ранее из своей галереи или снять его в режиме реального времени. Далее нажимаем на стикер со смайлом и выбираем табличку с надписью «Опрос». Также можно воспользоваться готовыми шаблонами, они находятся в разделе «Создать».
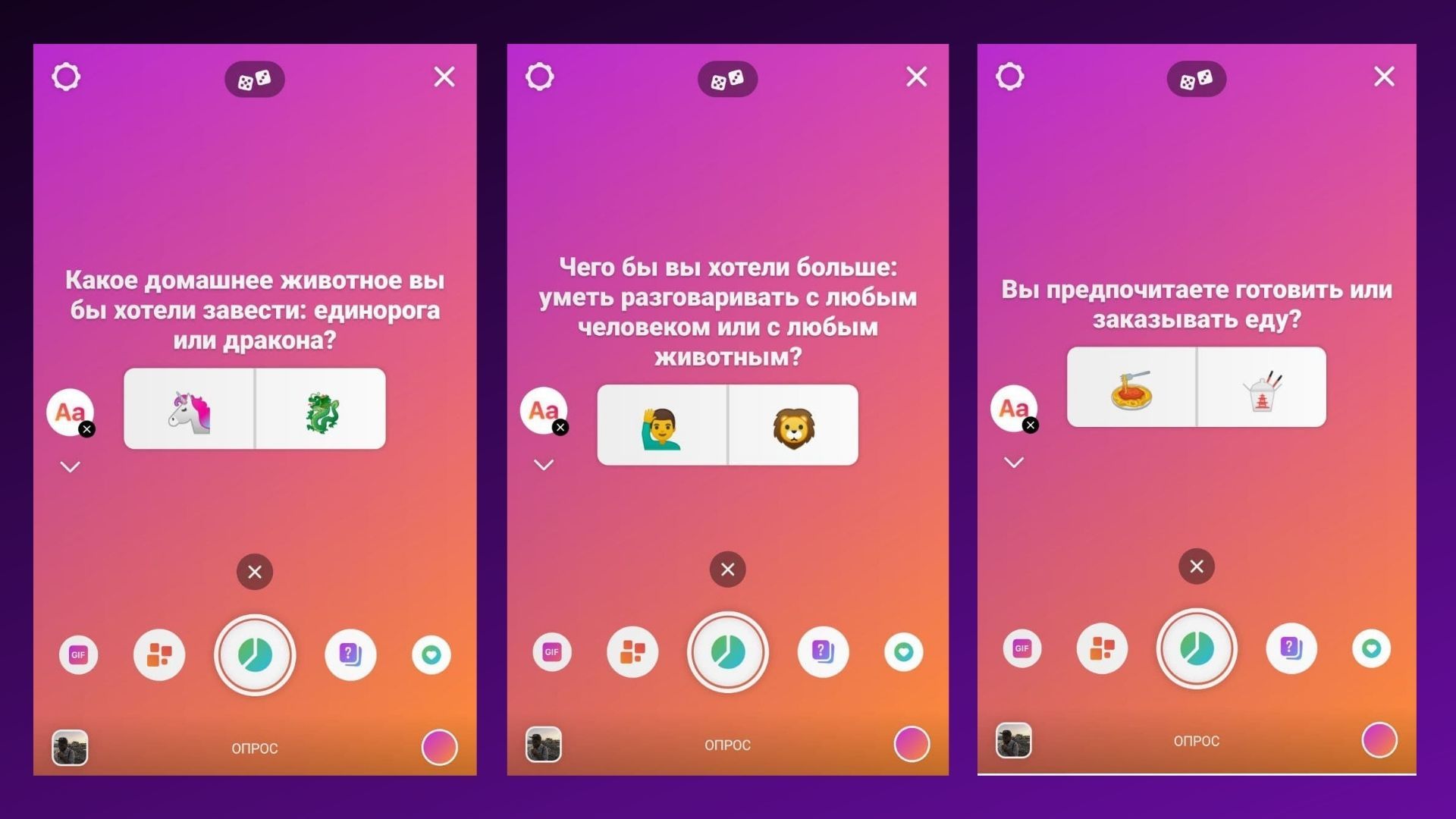 Вместо слов лучше использовать эмодзи
Вместо слов лучше использовать эмодзи
Тест. Заходите в истории, загрузите фото из галереи или сделайте новое. Нажмите на иконку «Стикеры» в верхней части экрана. Выберите форму «Викторина». Введите свой вопрос и необходимое количество вариантов ответа. Вы можете изменять цвет заголовка.
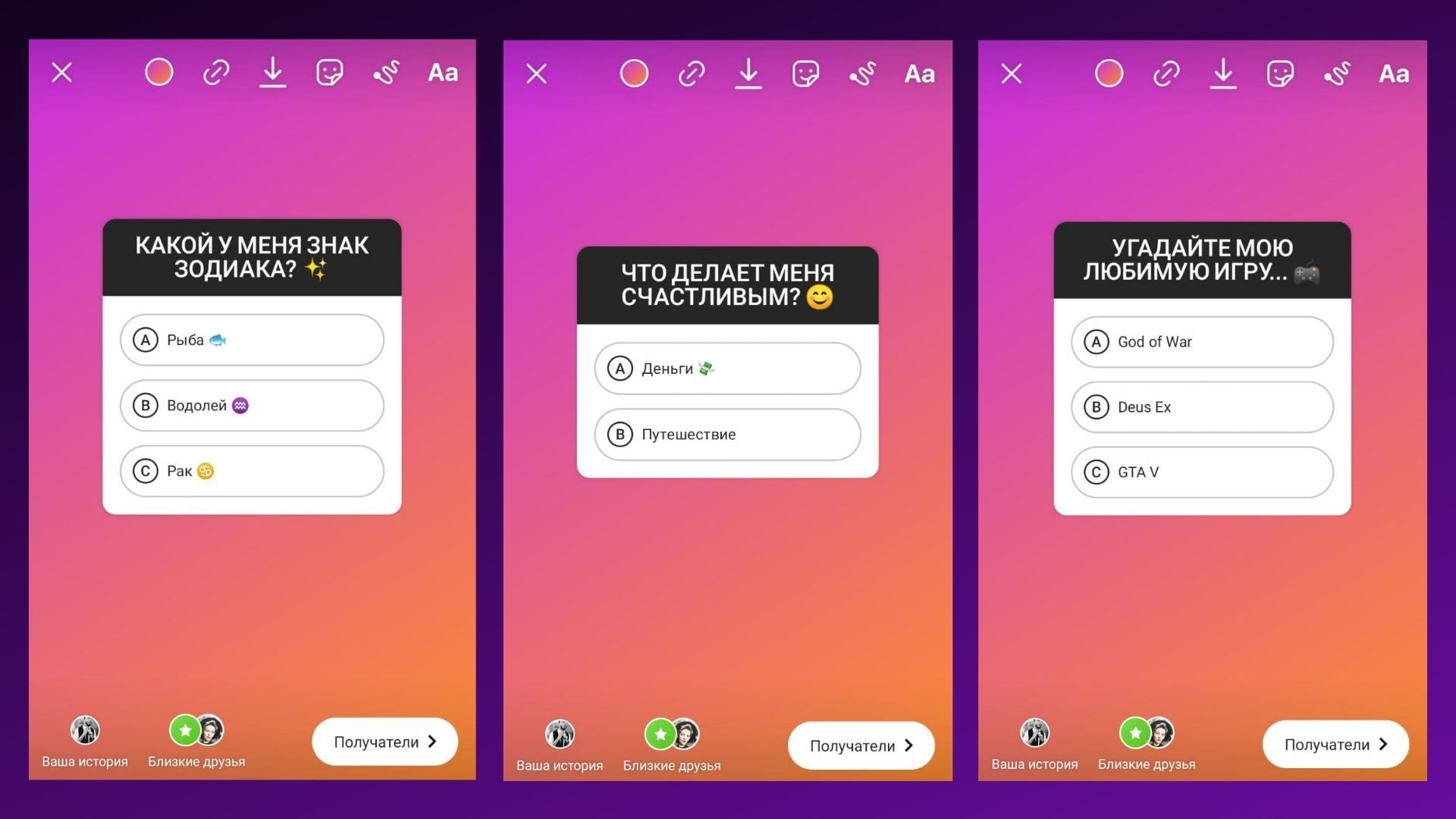 Тесты позволяют подписчикам больше узнать про вас или ваш бренд
Тесты позволяют подписчикам больше узнать про вас или ваш бренд
Чат. Открываем камеру в сторис. Выбираем фото из галереи или делаем новое. Нажимаем на смайлик «Стикеры» в верхней части экрана и выбираем вариант «Чат». Придумываем и пишем название для чата. После добавления Истории в Инстаграм, пользователи, просмотревшие ее, смогут присоединиться к вашему чату, нажав на форму. Доступен не у всех пользователей. В Европе ограничили некоторые функции Instagram из-за необходимости соблюдать новые правила для служб обмена сообщениями в Европе.
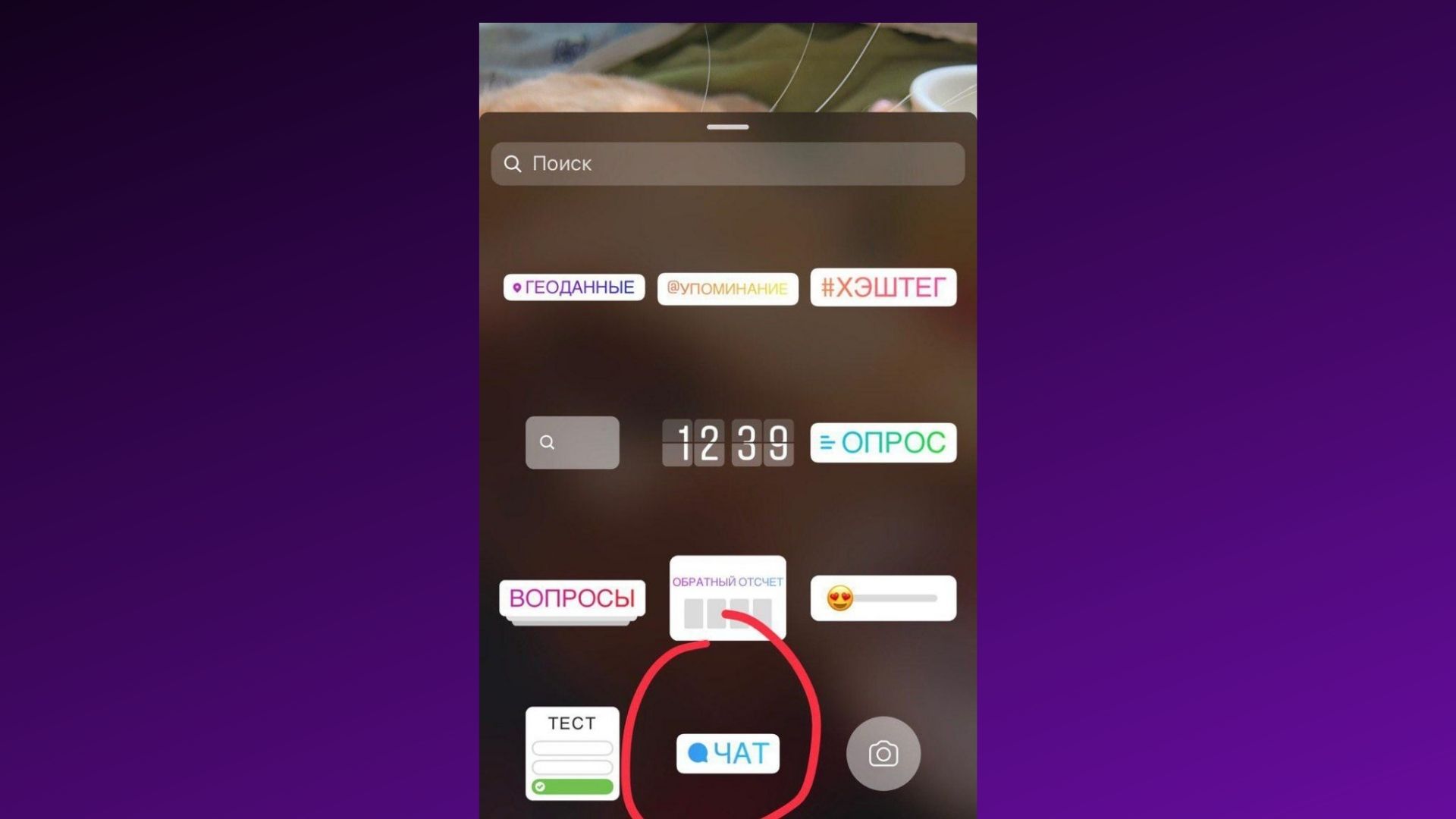 Где находится чат
Где находится чат
Счетчик обратного отсчета. С помощью счетчика вы можете создавать различные напоминалки для своих друзей о разных событиях, праздниках, конкурсах и т. п. Для создания счетчика обратного отсчета, нужно открыть историю и загрузить/сделать фото. Переходим в раздел «Стикеры» и выбираем форму «Обратный отсчет». Придумайте и напишите название для вашего счетчика. Нажимаем на цифры 00:00 и выбираем нужную дату. Вы можете изменить цвет фона вашего счетчика и его размеры.
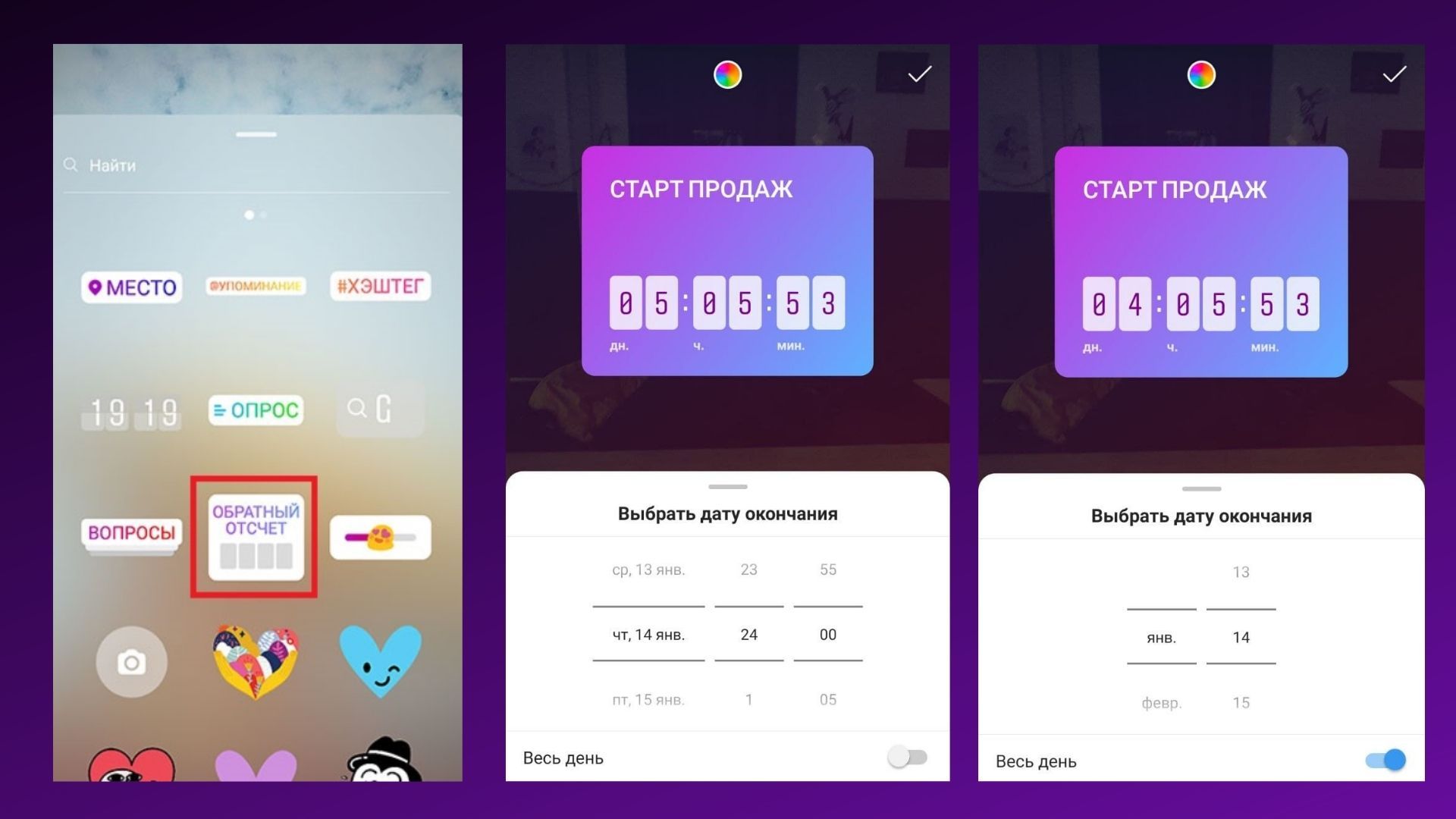 Выбор обратного отсчета для сторис
Выбор обратного отсчета для сторис
Insta MSK
Но это не единственный способ, который я для себя открыл. Можно и вовсе не скачивать никаких дополнительных приложений, а просто воспользоваться специальным интернет сервисом instmsk.ru.
- Войдите на сайт instmsk.ru и нажмите кнопку «Войти». Но, здесь вы входите не в сам аккаунт инстаграма, а просто входите в сервис инстмск через любую социальную сеть. Например я выбрал фейсбук и меня пустили в сервис уже под моим именем и фамилией.
- Далее вы окажитесь в своем личном окне, и перед тем как работать дальше, вам нужно будет подключить на сей раз свой существующий аккаунт instagram. Для этого нажмите на «Добавить аккаунт» и введите свой реальный логин и пароль.
- Теперь, когда ваш аккаунт загружен, вы со спокойной совестью можете заливать свои фотки через компьютер. Для этого нажмите на значок фотоаппарата в верхнем меню.
- Ну а дальше вам предложат выбрать фон для фотографии (я бы не стал ставить) и загрузить само изображение с компьютера. Жмем на «Выбрать файл» и ищем в проводнике то, что нам надо. И после того, как мы всё выбрали, нажимаем на «Загрузить в (ваш логин)».
- После этого вам предлагают обрезать фотку (чего нельзя было делать в предыдущем способе) до состояния квадрата. Но можно довериться сервису, он сам обрежет, оставив центральную часть.
- И в заключительном шаге нам предлагают выбрать один из фильтров и забацать описание. Хочу сказать, что фильтров здесь больше, чем в первом способов, но это ничего страшного. Так что выбираем, пишем описание и нажимаем «Опубликовать в instagram».
Всё. Такой вот простой способ. Фотка публикуется моментально! Правда был один нюанс. Сервис ооочень функциональный, но небесплатный. Бесплатно вы сможете загрузить всего две фотографии для ознакомления, а потом будьте добры раскошелиться. Но если вам этот функционал необходим, то я не думаю, что 100 рублей в месяц ударят вам по карману. Это просто мизерная цена — всего 3,3 рубля в день.
Как добавить публикацию в Instagram с компьютера – описание
В поисковую строку браузера впишите адрес сайта instagram.com ;
Авторизуйтесь на стартовой странице или зарегистрируйтесь, если у вас ещё нет аккаунта;
Следующее действие – переход к панели разработчика, выполнить его можно по-разному: одномоментно нажать три клавиши Ctrl+Shift+I; кликнуть правой кнопкой мышки, а в меню выбрать опцию «Посмотреть код» или просто перейти через клавишу F12;

На открывшейся справа панели обратите внимание на два прямоугольника в верхней линейке, они должны быть выделены синим цветом;

Далее следует сделать перезагрузку страницы;
После этого на мониторе появится подобие экрана с приложением Инстаграм, в числе прочего снизу будет и знак «+» для размещения публикаций;

Коснувшись «плюсика», вы сможете увидеть фото/видео, которые хранит ваш компьютер, выбирайте, что будете публиковать, делайте описание, не забывайте о хештегах (о самых популярных тегах и правилах их подбора – в другой статье), определяйте геолокацию;
Когда всё будет готово, жмите на «Поделиться».

Фотографии или видео из компьютера загрузите в любое, привычное для вас облачное хранилище, к примеру, Яндекс.Диск;
Зайдите в «облако» через свой телефон;
Найдите файлы, которые планируете опубликовать в Инстраграме, и закачайте в память мобильника;
Откройте фото/видео, нажмите на команду для выбора приложения, отметьте Instagram;
Обработайте будущую публикацию и опубликуйте в социальной сети;
Или сделайте по-другому: на телефоне зайдите в аккаунт Инстаграм, затем опубликуйте фото/видео, загруженное из «облака», как обычно.
Как вы убедились, сделать публикацию в ленте Инстаграм через веб-версию – не такая уж трудная задача. У неё есть сразу несколько вариантов решения. Выбирайте тот, что нравится вам.
C помощью подручных средств браузера
Этот способ подходит тем, кто хочет загружать редко и мало.
Как добавить фото в Инстаграм через Google Chrome
Чтобы начать загружать фотографию:
- Авторизуйтесь в Инстаграме через Google Chrome или его расширенную версию Cent Browser на компьютере.
- Нажмите F12 (или Shift+Ctrl+I, или правой кнопкой мыши на любом месте страницы, затем «Посмотреть код»).
- В появившемся окне разработчика справа нажмите значок телефона.
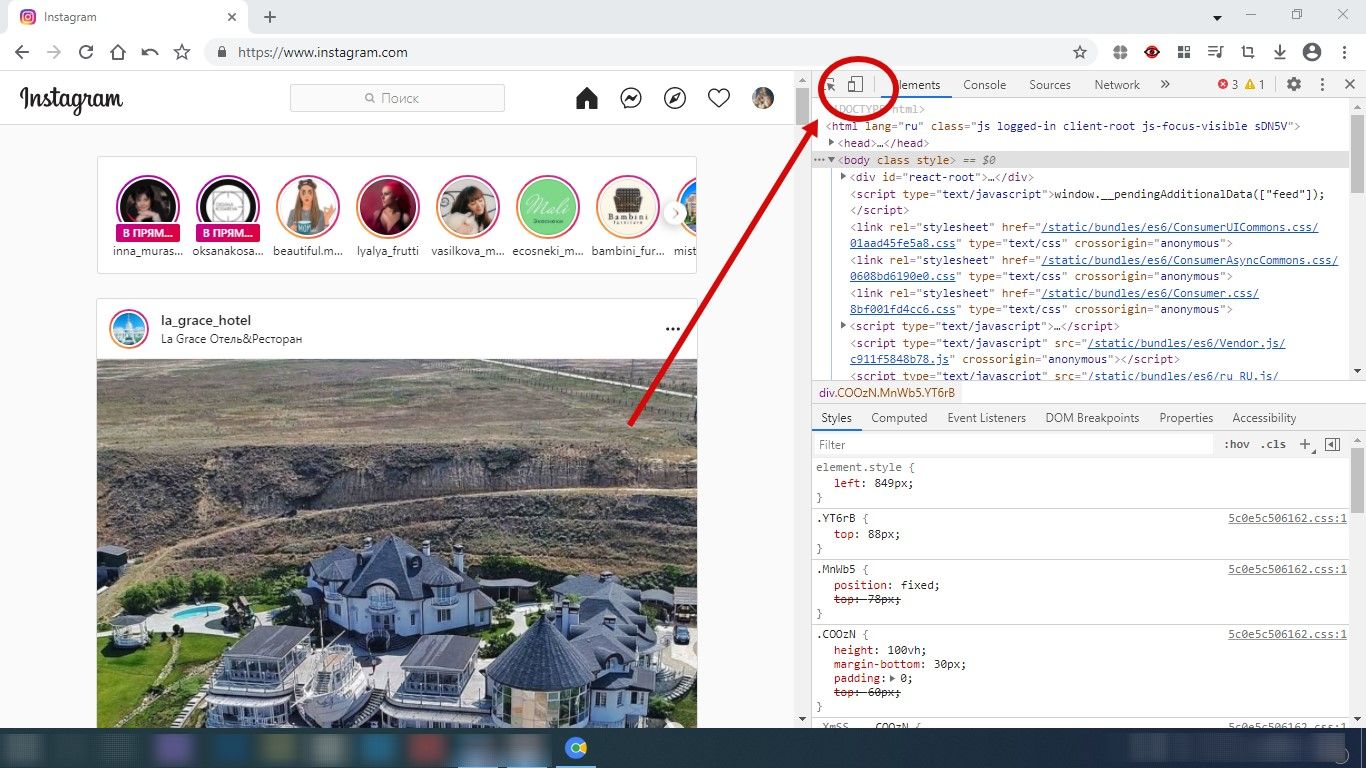 Значок называется Toggle device toolbar
Значок называется Toggle device toolbar
Обновите страницу.
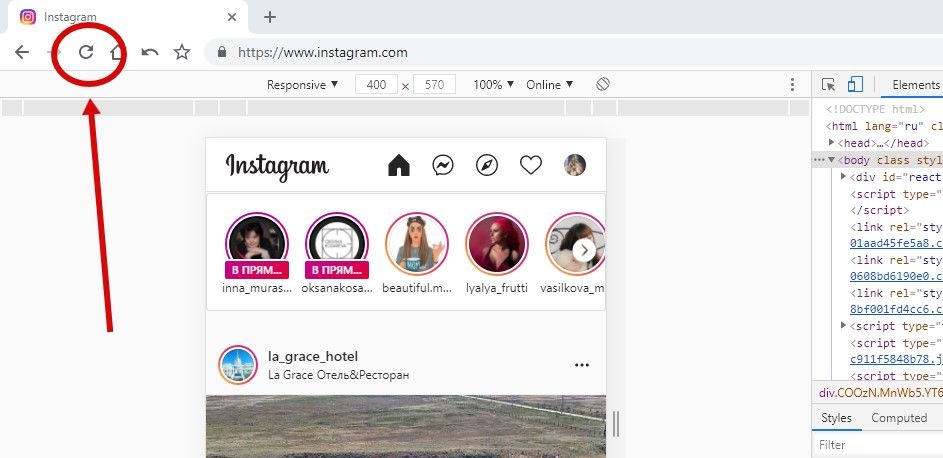 Окно разработчика не закрывайте!
Окно разработчика не закрывайте!
Пользуйтесь.
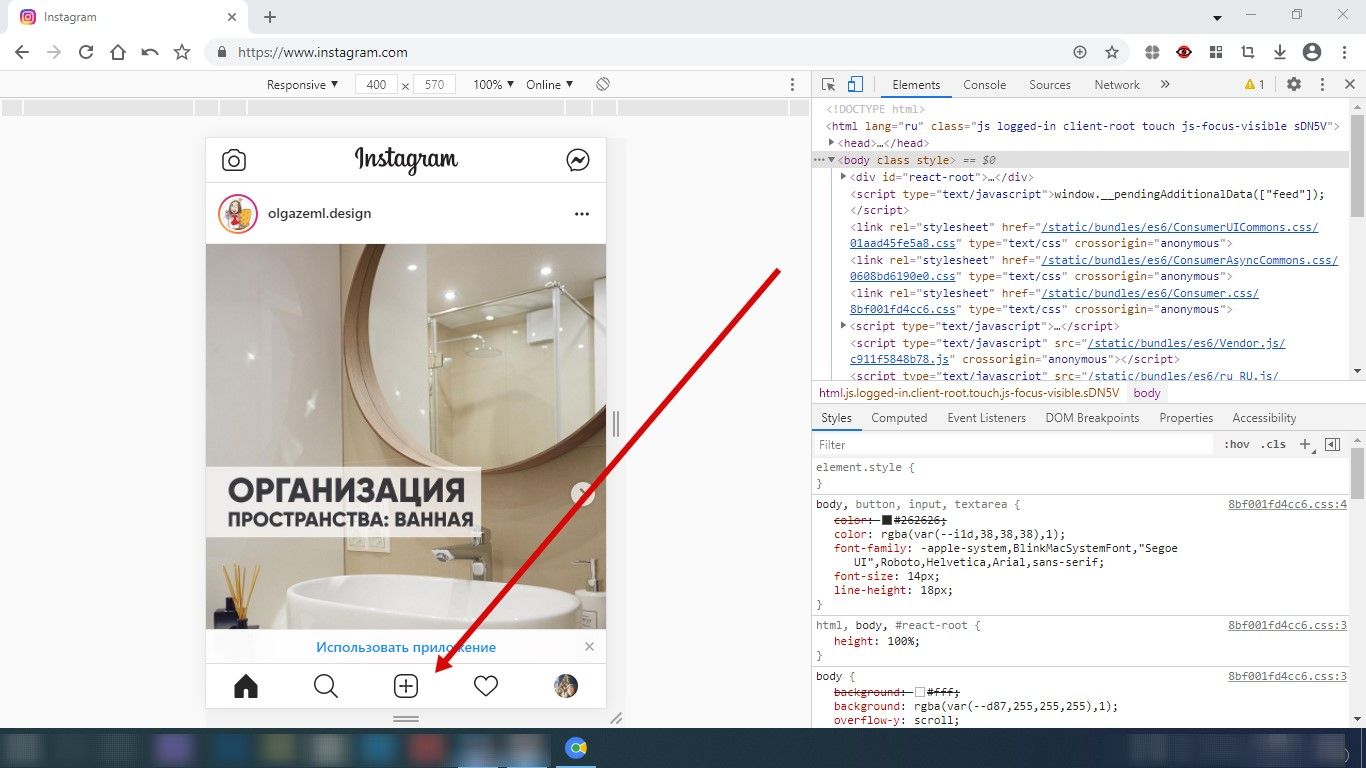 Появившийся плюсик даст возможность опубликовать фотографию в Инстаграме
Появившийся плюсик даст возможность опубликовать фотографию в Инстаграме
Как загрузить фото в Инстаграм через Mozilla Firefox
- Зайдите на свою страницу Инстаграма через Mozilla Firefox на компьютере.
- Нажмите F12 (или Shift+Ctrl+I, или правой кнопкой мыши на любом месте страницы, затем «Исследовать элемент»).
- В появившемся окне разработчика нажмите значок телефона.
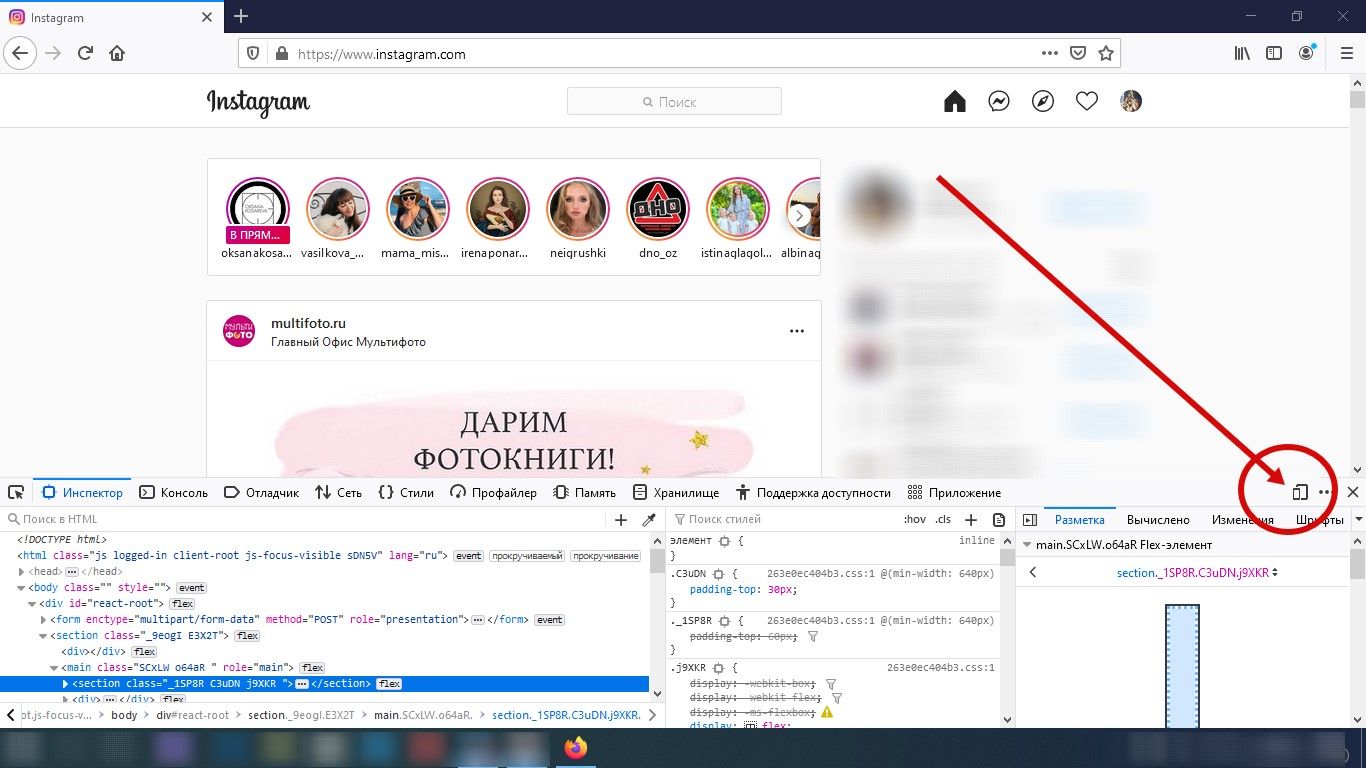 В отличие от других браузеров, окно разработчика в Mozilla изначально открывается внизу страницы, а не справа
В отличие от других браузеров, окно разработчика в Mozilla изначально открывается внизу страницы, а не справа
На появившейся строке Режима адаптивного дизайна выберите любую модель гаджета.
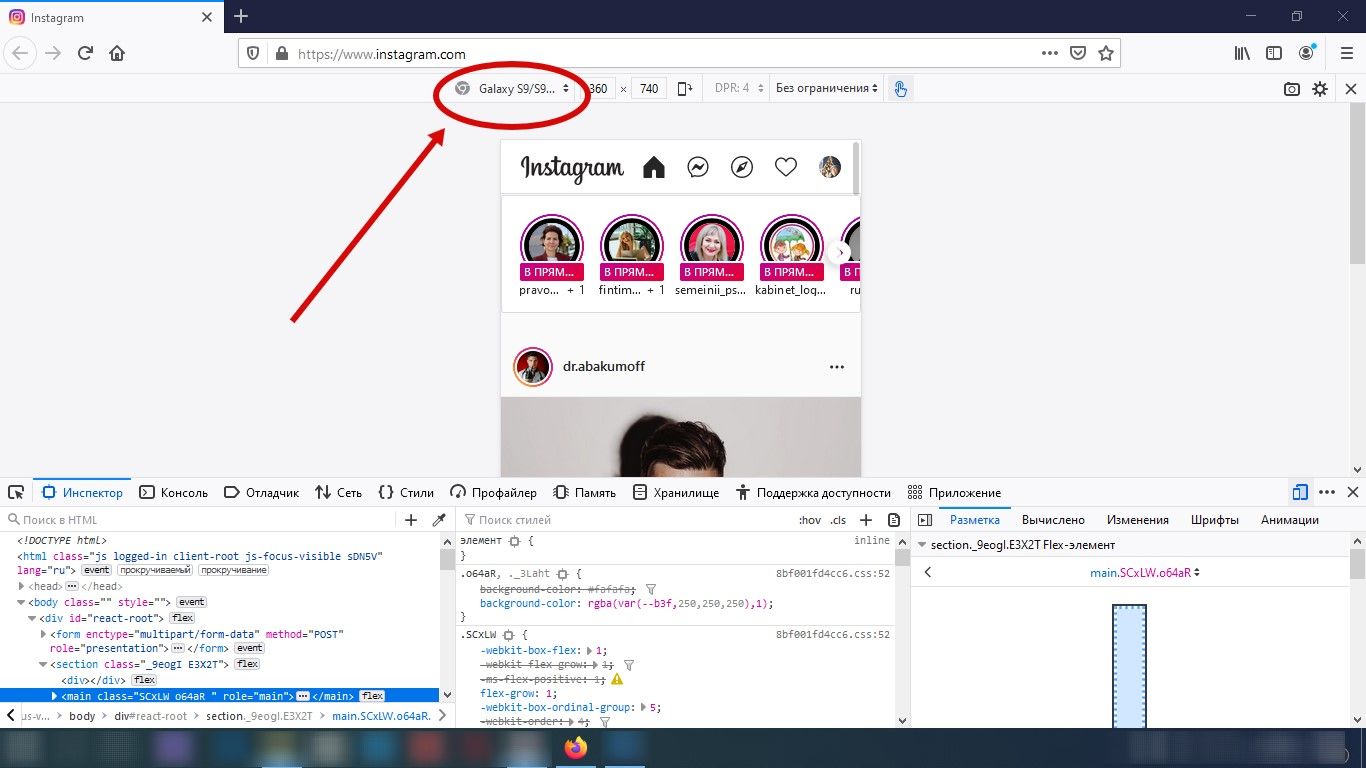 В отличие от других браузеров, без выбора модели Mozilla не даст нужного результата
В отличие от других браузеров, без выбора модели Mozilla не даст нужного результата
Обновите страницу.
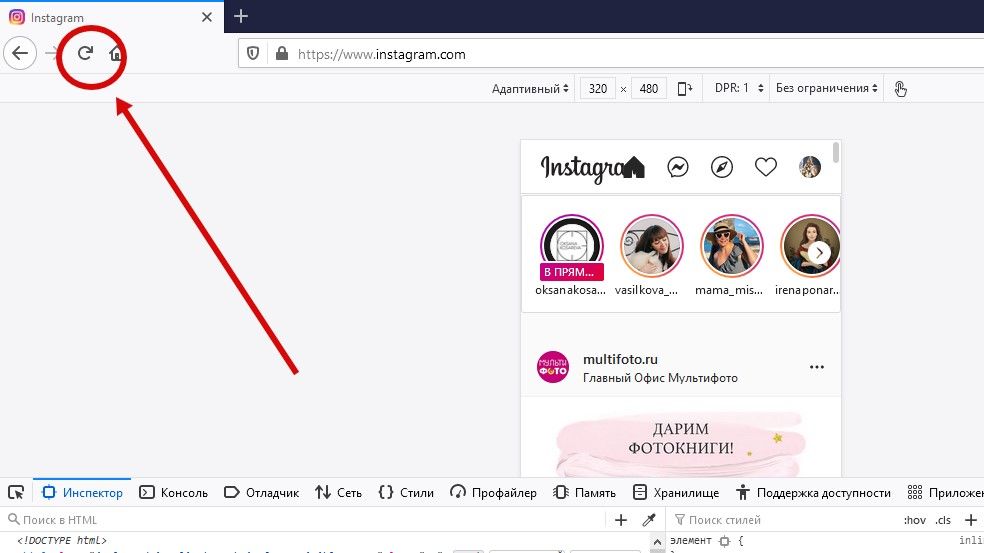 Окно разработчика не закрывайте при обновлении!
Окно разработчика не закрывайте при обновлении!
Готово! Опубликуйте свои новые фото в Инстаграме.
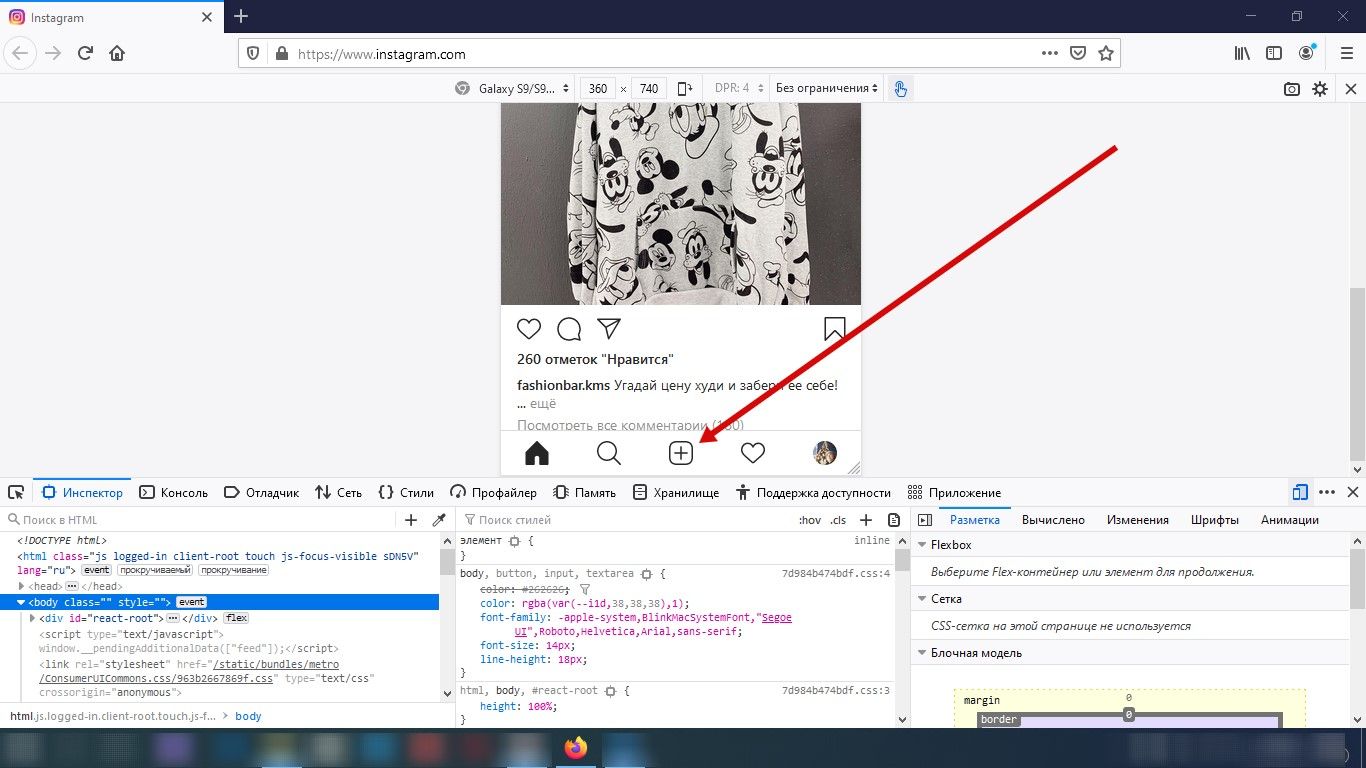 Загрузите фотографию через привычный плюсик
Загрузите фотографию через привычный плюсик
Если вам не нравится окно разработчика внизу страницы, переместите его на экране справа.
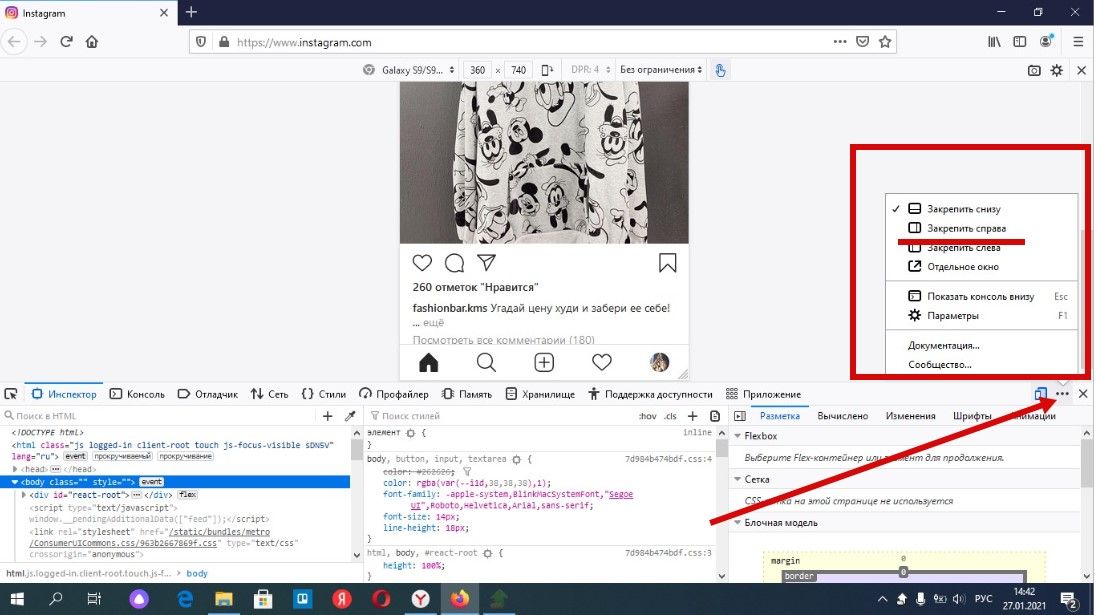 Нажмите три точки рядом со значком телефонов, и выберите в появившемся меню «Закрепить справа»
Нажмите три точки рядом со значком телефонов, и выберите в появившемся меню «Закрепить справа»
Как загружать фото в Инстаграм через Opera
Для публикации фотографии:
- Зайдите в свой профиль Инстаграма через браузер Opera на компьютере.
- Нажмите F12 (или Shift+Ctrl+I, или правой кнопкой мыши на любом месте страницы, затем «Посмотреть код элемента»).
- В появившемся окне нажмите значок телефона.
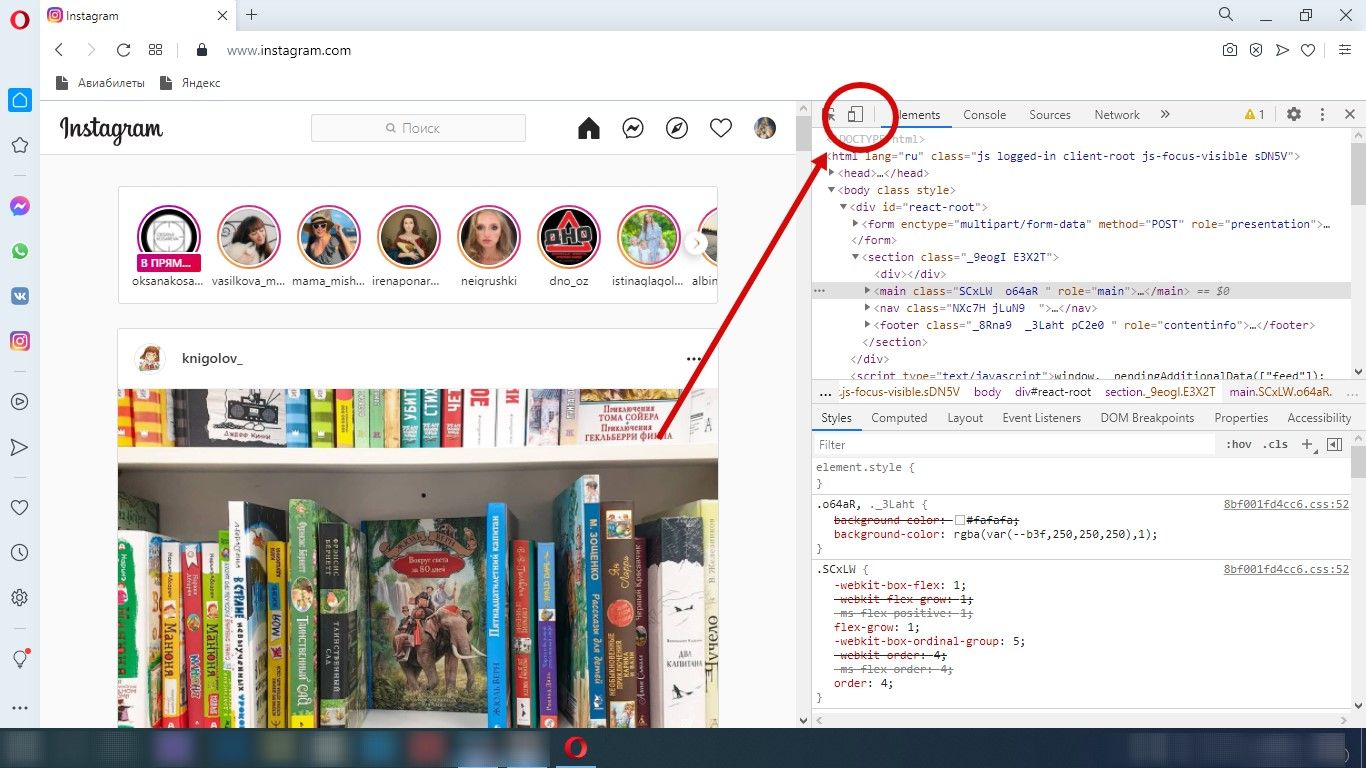 После нажатия вы увидите, как изменится вид отображаемой Инстаграм-страницы
После нажатия вы увидите, как изменится вид отображаемой Инстаграм-страницы
Обновите страницу.
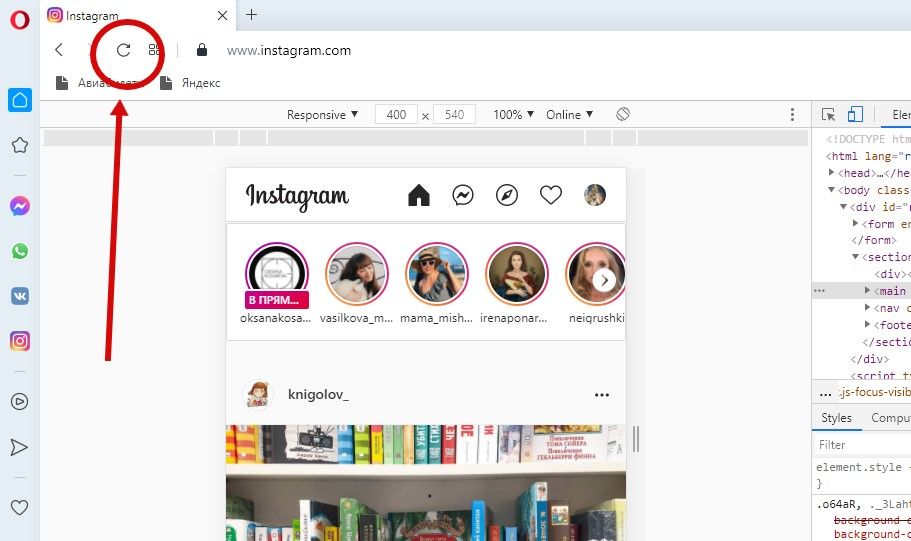 Не закрывайте окно разработчика при обновлении!
Не закрывайте окно разработчика при обновлении!
Начинайте загружать фотографии.
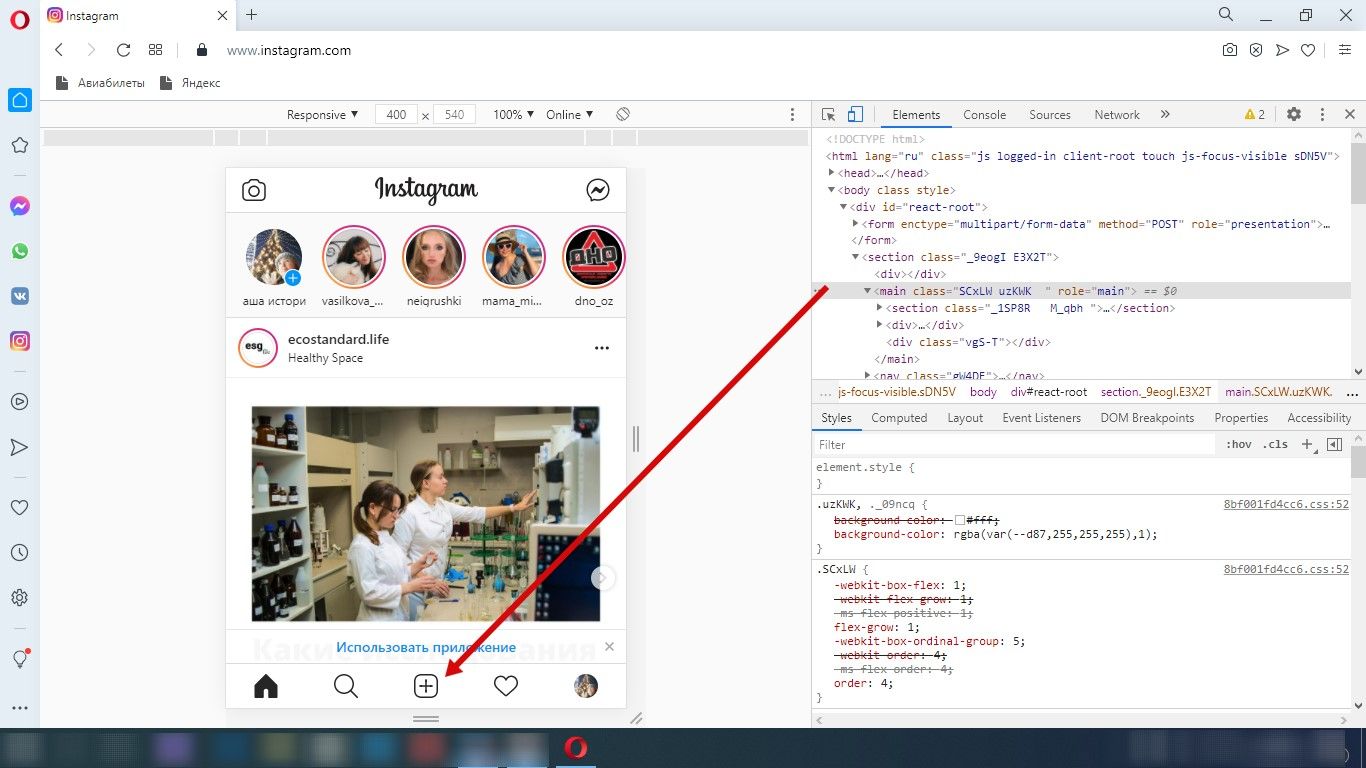 Нажмите на плюсик, выберите нужную фотографию с компьютера, чтобы опубликовать ее
Нажмите на плюсик, выберите нужную фотографию с компьютера, чтобы опубликовать ее
Как выложить фото в Инстаграм через Яндекс.Браузер
Чтобы начать загружать фотографию:
- Авторизуйтесь в Инстаграме через браузер на компьютере.
- Нажмите F12 (или Shift+Ctrl+I, или правой кнопкой мыши на любом месте страницы, затем «Исследовать элемент»).
- В появившемся окне нажмите значок телефона.
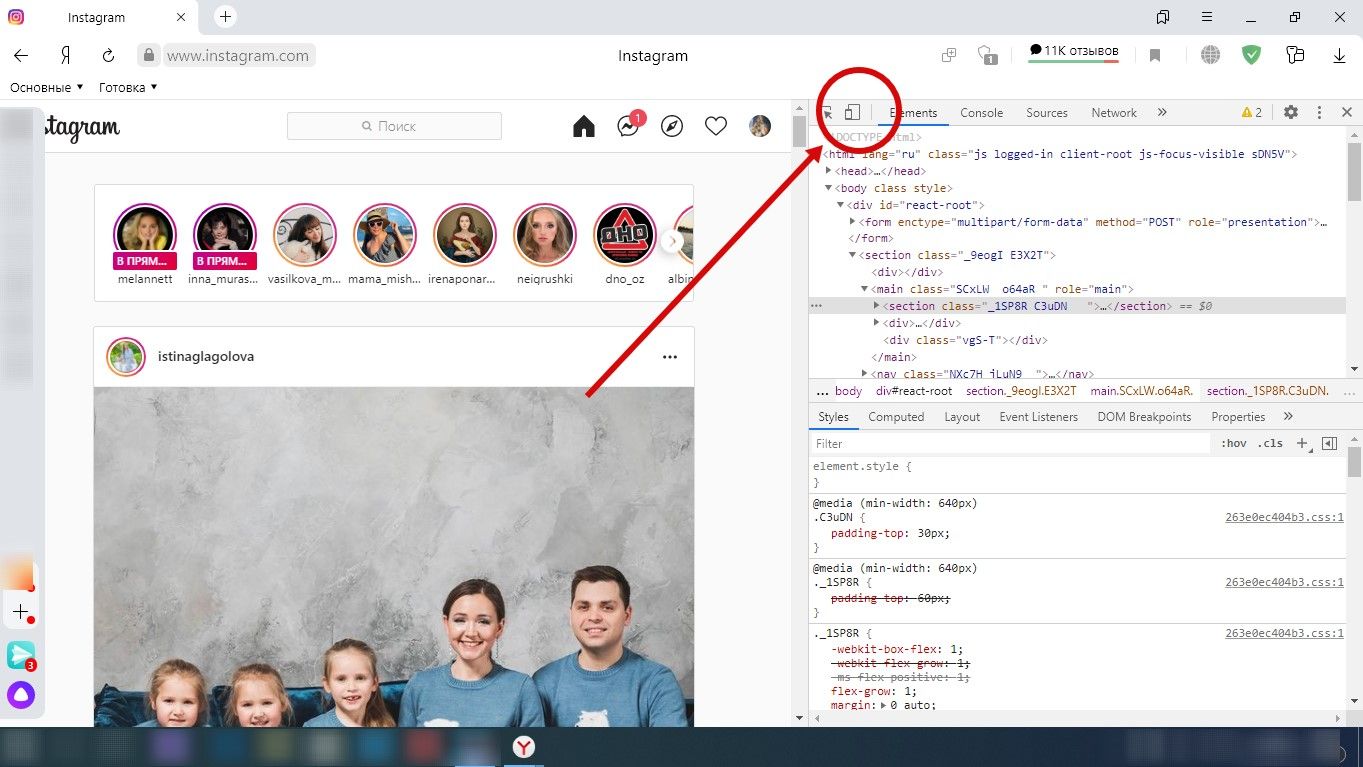 Значок называется Toggle device toolbar
Значок называется Toggle device toolbar
Обновите страницу.
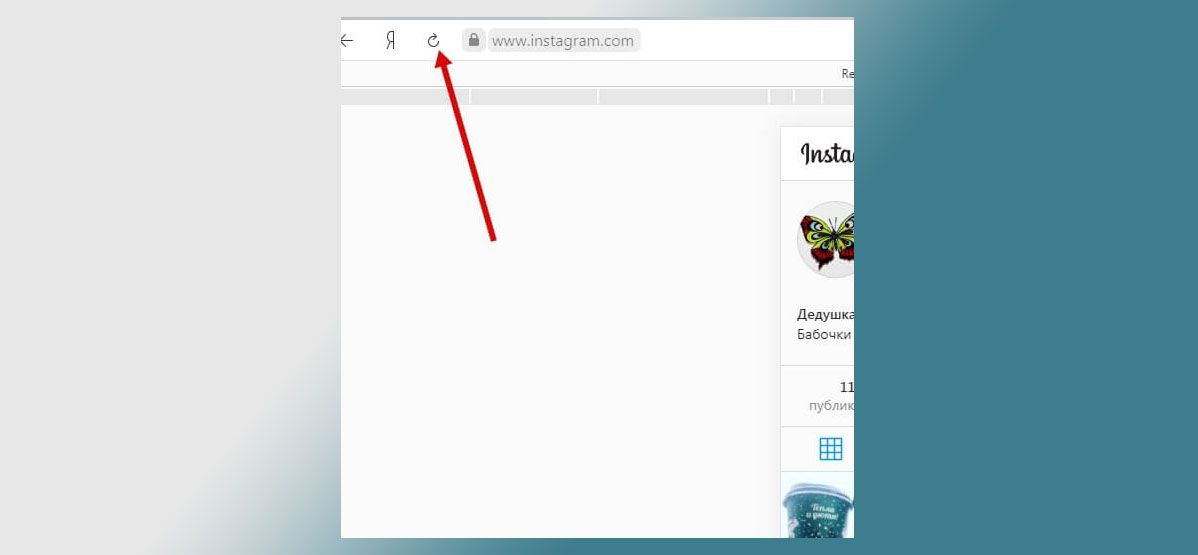 Окошко с правой стороны не закрывайте!
Окошко с правой стороны не закрывайте!
Пользуйтесь.
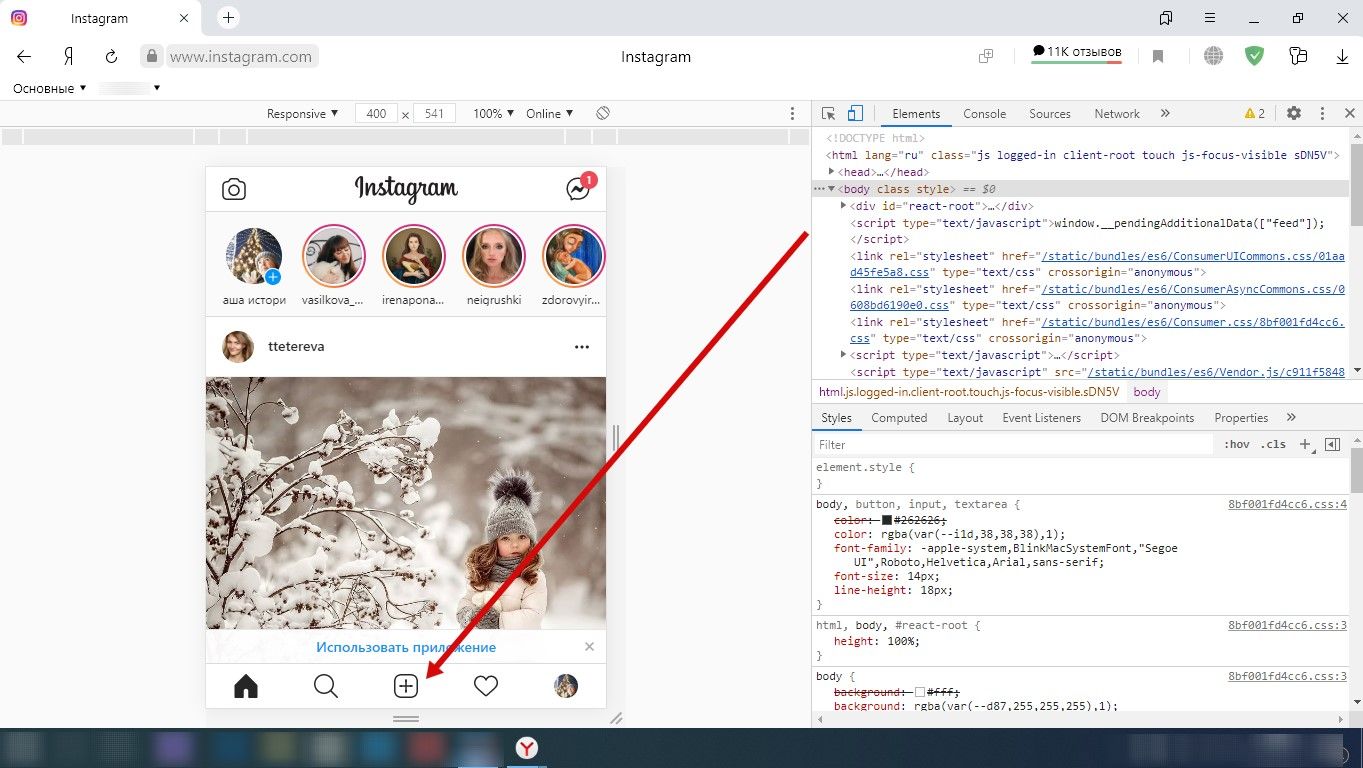 Нажмите на плюс и загрузите фото
Нажмите на плюс и загрузите фото
Другие сторонние приложения
Чтобы разместить фото в Инстаграм с компьютера можно воспользоваться дополнительными программами или утилитами от сторонних разработчиков. Наиболее безопасным способом является установка специальных расширений для браузера. Они подойдут в тех случаях, когда вы собираетесь пользоваться социальной сетью постоянно, поскольку позволяют опубликовывать контент в несколько кликов.
Наиболее популярными и эффективными являются следующие плагины:
User Agent Switcher – универсальное расширение, совместимое со всеми известными веб-обозревателями. В его основные функции входит быстрое переключение на мобильную версию сайта и использование всего функционала Instagram, в том числе добавление фото и видеозаписей.
«Скачать с Инстаграм (+Загрузить фото)» — расширение, позволяющее не только загружать фотографии в социальную сеть, но и скачивать их оттуда. Кроме того, плагин совместим со всеми популярными интернет-обозревателями. После установки дополнения при посещении официальной веб-версии Instagram появятся дополнительные значки на главной странице профиля: иконка мобильного телефона и фотоаппарата. Во втором случае, возможно добавлять фото в Инстаграм с компьютера только в формате JPEG.
Gramblr
Существует специальная программа для компьютеров, работающих на операционных системах Windows и MacOS, которая не требует установки – Gramblr. Перед тем, как добавить фото в Инстаграм с компьютера, необходимо скачать приложение с официального сайта. После запуска сделайте следующее:
Введите логин и пароль от учетной записи, чтобы войти в профиль.
Чтобы загрузить фотографию, кликните по полю в интерфейсе программы или просто перетащите нужный фотоснимок в окно.
Затем добавьте описание и хештеги, а также есть возможность применять фильтры и анимацию к изображению.
Получившийся пост вы можете опубликовать сразу или отложить на определенное время, посредством кнопки «Schedule».
Эмулятор Android
Загружать фото в Инстаграм с компьютера можно через эмулятор операционной системы Андроид. Одной из самых известных программ является Bluestacks. Она позволяет не только использовать приложения, предназначенные для мобильных устройств на базе Android, но и играть в игры, используя клавиатуру и мышь.
Чтобы залить фото в Инстаграм с компьютера, скачайте эмулятор с официального сайта или проверенного ресурса и установите его на ПК. После чего следуйте пошаговой инструкции.
- Аналогичным с мобильным устройством способом скачайте Instagram из магазина приложений Google.
- После установки запустите Инстаграм и введите данные своей учетной записи.
На панели, расположенной внизу главного окна, нажмите на иконку в виду плюса.
В появившемся окне раскройте меню пункта «Галерея» и нажмите на строку «Другие», затем «Выбрать из Windows».
Щелкните на нужное изображение в проводнике операционной системы.
Загрузить видео в историю с компьютера
К сожалению, в стандартном браузерном варианте Инстаграм отсутствует возможность выложить видео в историю Инстаграма через компьютер. Для этого необходимо использовать эмуляторы, расширения или специальные приложения.
Эмуляторы
Чтобы выложить видео в историю в Инстаграм с компьютера, используют приложение-эмулятор. Его работа подразумевает создание копии оборудования и его программного кода, чтобы запускать мобильные приложения на компьютере. Для этого нужно установить программу, зарегистрироваться и войти, используя свой пароль.
Bluestacks
Bluestacks
Популярный Android-эмулятор для операционных систем Mac OS и Windows. Установив программу, необходимо скачать из Google Play приложение Instagram. В главном окне появится иконка социальной сети. Перейти в нее, выбрать файлы для загрузки, перетащить их в окно галереи и опубликовать.
Онлайн сервисы
Загружать видео в сториз Инстаграм в определенные промежутки времени, когда наиболее высока активность подписчиков особенно важно для владельцев бизнес-аккаунтов. Выложить ролики помогут онлайн-сервисы, обладающие возможностью отложенного постинга
Postmypost
Postmypost – сервис публикации историй в Инстаграм
Сервис отложенного постинга Postmypost, позволяет публиковать сторис в Инстаграм. В сервисе предусмотрена командная работа над проектом. Из полезных функция стоит отметить: ответы на комментарии и директ, ведение рубрик и встроенная аналитика.
Обзор Postmypost
SMMplanner.com
SMMplanner.com
Сервис загружает посты одновременно на несколько страниц и выкладывает их в заданное время. Зарегистрировавшись, кликнуть в левой части дисплея кнопку «Аккаунты» и в открывшейся вкладке привязать Instagram.
Перейти в «Посты». Выбрать «Запланировать пост» и добавить из хранилища видео, которое необходимо залить в историю. Задать требуемые параметры для публикаций и нажать «Ок».
Обзор SMMplanner
InSMM.ru
InSMM
InSMM — облачный инструмент автопостинга в социальные сети. Отложенный постинг позволит освободить время для других важных дел. Нужно просто ввести текст, прикрепить видеоматериал и задать время выхода публикации. Сервис самостоятельно добавит видео в историю инстаграм.
Обзор InSMM
Как загружать фотографии в Инстаграм?
1. Откройте приложение Instagram, нажав на его иконку. Если вы вошли в свой аккаунт, то у вас должна открыться домашняя страница Инстаграма. Если у вас нет аккаунта, пройдите по , чтобы узнать, как его создать.
2. В нижней части экрана найдите кнопку +. У вас должен отобразиться на экране интерфейс вашей камеры.
* В случае, если вы не видите значка +, попробуйте нажать на иконку в виде дома, которая находится в нижнем левом углу экрана.
3. Теперь вам нужно выбрать один из вариантов загрузки. Их всего три, и они появятся в нижней части экрана:
Галерея – здесь вы найдёт список фотографий и видео, которые на данный момент есть в вашем телефоне или планшете.
Фото – включается камера вашего смартфона, чтобы вы могли сделать фото.
Видео — включается камера вашего смартфона, чтобы вы могли записать видео.
4. Когда вы сделали фотографию или записали видеоролик, ваша работа откроется в окне редактирования.
После того, как вы выбрали нужное фото или видео, нажмите кнопку «Далее», которая расположена в верхнем правом углу экрана.
5. Теперь вы можете украсить фото или видео, выбрав понравившийся фильтр. Нажмите на фильтр, и вы автоматически его примените.
* Если вы нажмёте на фильтр еще раз, то появится ползунок, который позволит вам увеличить или уменьшить эффект фильтра.
* Вы также можете выбрать вкладку «Редактировать», которая расположена в нижней части экрана, чтобы воспользоваться прочими параметрами вашей фотографии или видеоролика. Это помогает, например, отредактировать яркость или контрастность.
Нажмите кнопку «Далее», которая расположена в правом верхнем углу экрана.
6. Теперь можно добавить любую подпись к вашему изображению или видеоролику. Для этого нажмите на текстовое поле, расположенное в верхней части экрана и далее введите текст.
7. По желанию
Можно отметить людей на вашем фото, нажав «Отметить пользователей», потом нажав на фотографию и выбрав тех людей, которые на ней (об этом более детально чуть ниже).
Можно добавить свое местоположение к вашей фотографии, коснувшись «Добавить геоданные», и выбрав местоположение.
8. Теперь нажмите кнопку «Поделиться», которая расположена в правом верхнем углу экрана. После этого ваша фотография или видео появятся в Инстаграме, а точнее на вашей страничке и в лентах тех, кто к вам подписался.
* В случае, если ваша страничка в Инстаграме связана со страничками других соцсетей, к примеру в Twitter или Facebook, вы можете опубликовать ваше фото или видео одновременно и там и там.
Режимы съемки сторис
Теперь вы знаете как добавить Историю в Инстаграм и настало время ознакомится с режимами съемки.
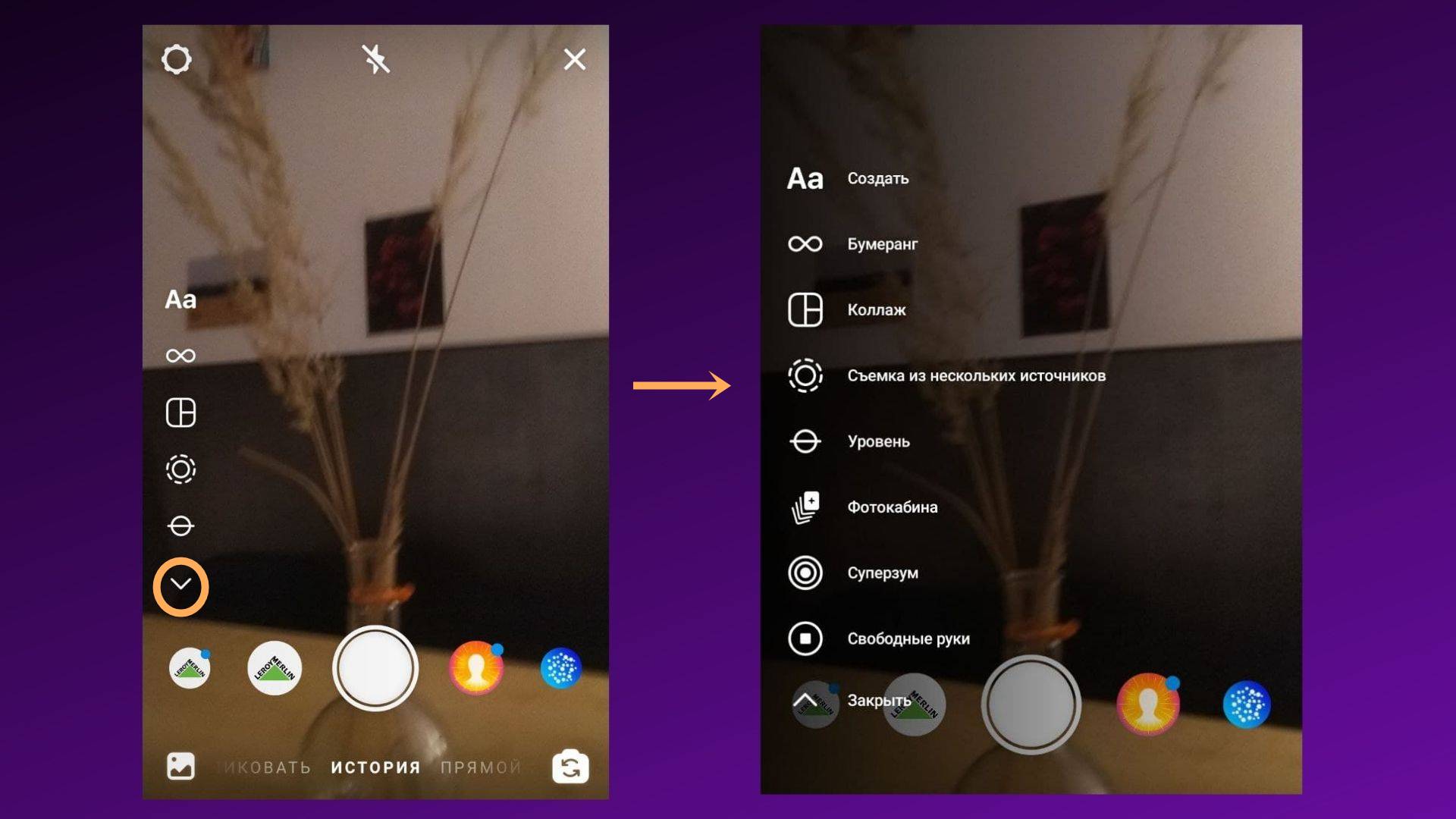 Режимы сторис
Режимы сторис
- Создать. В этом разделе создаются сторис с подписями, опросами, обратным отсчетом, тестами, шаблонами и т. п. В отличие от других разделов, вам не нужно сначала загружать фото или видео.
- Коллаж. Разместите одновременно несколько фото (от двух до шести). Для создания Инстаграму в первый раз потребуется установить приложение из Google Play или App Store.
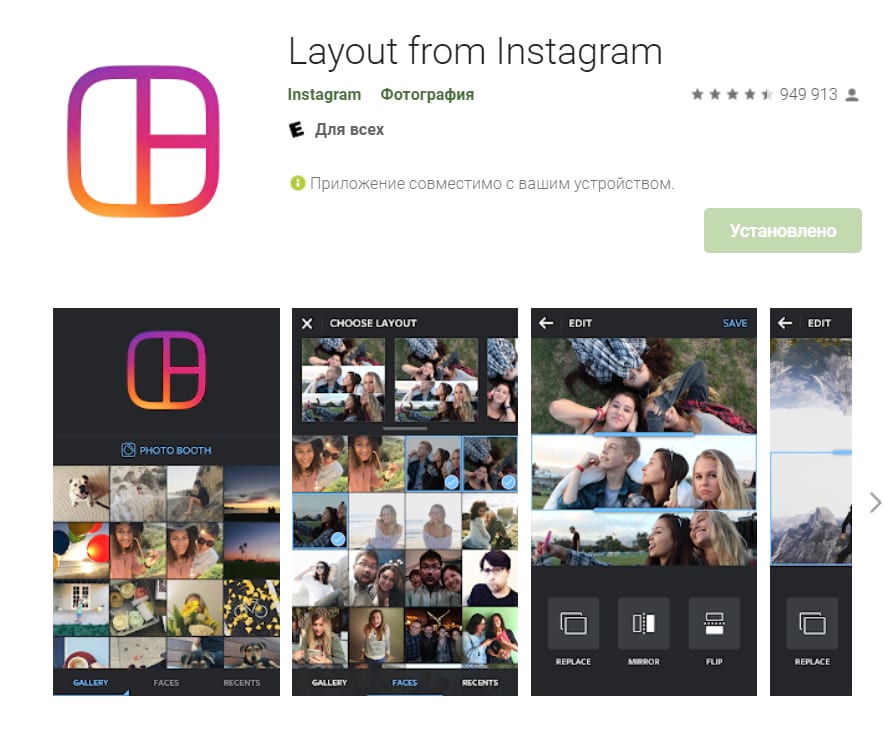 Приложение Layout
Приложение Layout
- Бумеранг. Создает закольцованную гифку. Для создания Инстаграму в первый раз нужно потребуется установить приложение из Google Play или App Store.
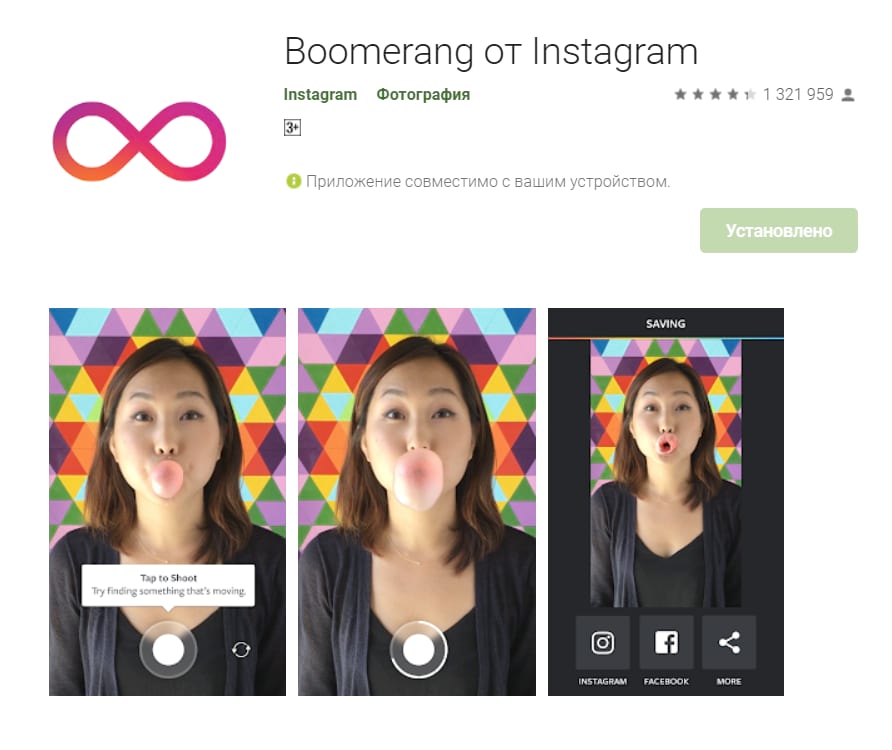 Приложение Boomerang
Приложение Boomerang
- Съемка из нескольких источников. Позволяет сделать до 8 снимков, переключаясь между камерами на телефоне. Пригодится для тех, кто снимает обзоры и реакции.
- Уровень. Добавляет с помощью гироскопа в телефоне уровень, чтобы не «заваливать горизонт».
- Фотокабина. Серия фотографий с обратным отсчетом. Сторис получается с эффектом вспышки – пригодится для коллективных селфи на вечеринках и праздниках.
- Суперзум. Зум резко приближается к объекту камеры с различными эффектами: огонь, ТВ-шоу, папарацци, бит и так далее. Выглядит забавно, отлично подходит для юмористических сторис.
- Свободные руки. Во время видеосъемки вам не нужно будет удерживать большую кнопку в нижней части экрана. Достаточно нажать ее единожды, в самом начале.
Помимо основных режимов съемки, есть возможность снять и добавить Историю в Инстаграм с использованием масок. О том, как продвигаться с помощью масок в Инстаграм, мы рассказывали в отдельном материале, а о том, как все устроено – найдете в статье «Популярное в Инстаграм: маски дополненной реальности».
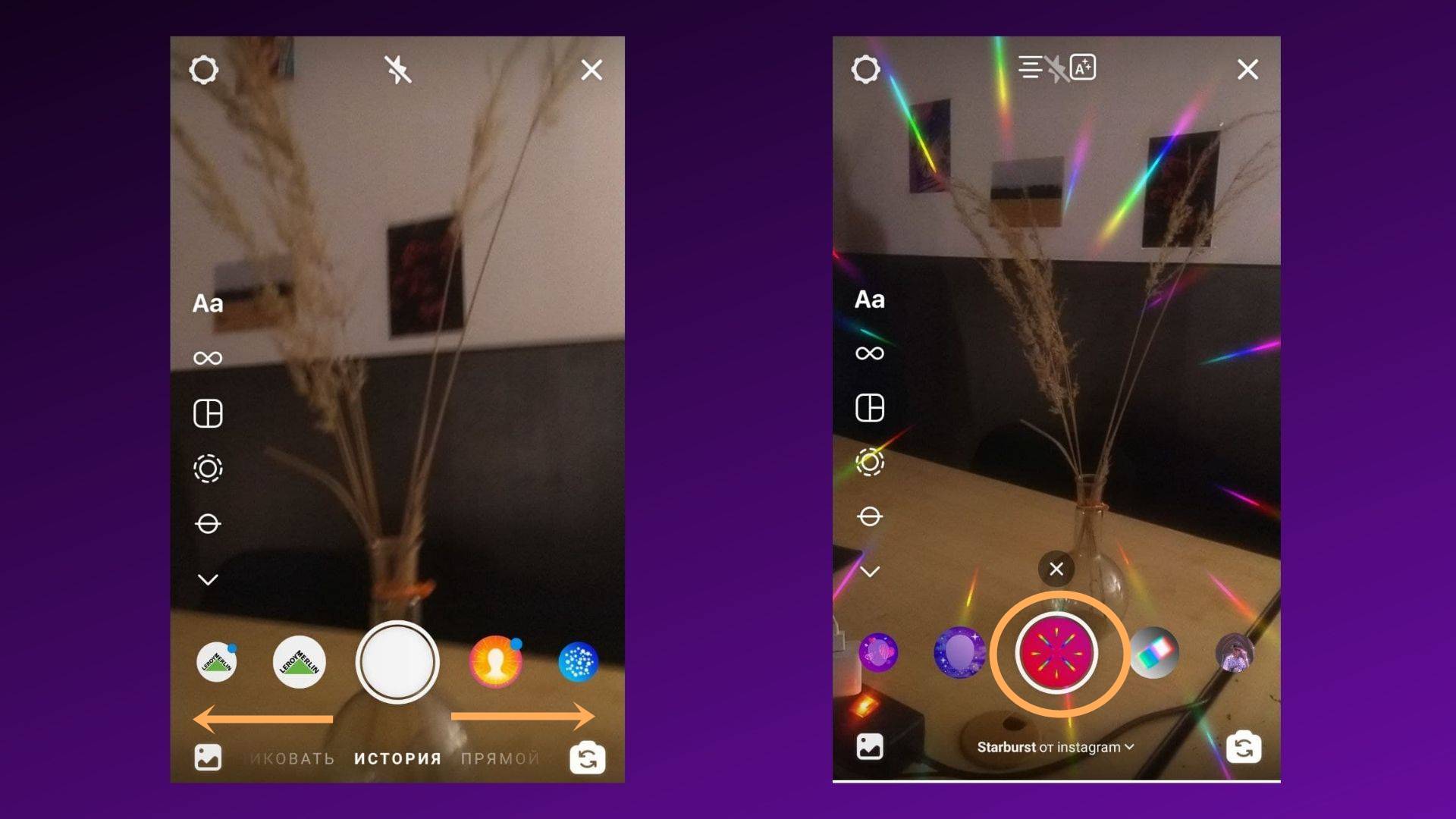 Маски в Инстаграм
Маски в Инстаграм
Как только вы сделаете снимок или запишите видео откроется редактор. Сейчас разберем подробно, как он устроен.
Как опубликовать фото в Инстаграм с компьютера и телефона
После запуска программы перетащите или добавьте картинку или фото в приложение этого на экране светиться кнопка в виде плюсика, нажав на которую можно опубликовать новое фото.
Для того чтобы опубликовать фото с телефона нужно установить соответствующее приложение (instagram). Затем ввести свой логин и пароль либо зарегистрироваться.
Функция добавления публикаций станет доступна сразу же после входа. Для этого нужно нажать в нижней части экрана “+” и выбрать фото из галереи смартфона
или сделать новое фото.
Далее следовать подсказкам приложения (все интуитивно понятно).Так мы разобрались с тем, как добавить публикацию в инстаграм.
Как удобнее вести инстаграм
Ведение своего профиля в инстаграм предполагает регулярный постинг. Ранее, через полную веб-версию сайта сети, пользователь не мог выкладывать свои новые посты и фотографии. Были доступны только функции просмотра своей страницы, профилей других пользователей.

Можно было писать комментарии, ставить лайки и совершать большое количество других действий. Сейчас все изменилось, появились дополнительные функции и программное обеспечение в помощь пользователям. Теперь стало возможно вести свой профиль и с ПК, и с приложения в телефоне.
Как отредактировать публикацию с компьютера
Пользователям ПК через браузер по умолчанию доступна только полная веб-версия Инстаграм. В ней нет функции изменять (редактировать) выложенный ранее пост. Однако существует один лайфхак, который поможет это сделать.
Находясь в своем браузере, нужно нажать клавишу F12 для открытия окошка. В этой консоли, в ее верхнем левом углу нужно выбрать кнопку, которая переключает профиль на мобильную версию.

В панели сверху выбрать вид телефона (ctrl + shift + M), открыть панель режима эмуляции и выбрать любую модель гаджета. Таким образом, станет возможным добавлять новые публикации в свой профиль. Эта опция позволят вносить изменения в ранее выложенные посты.

Как добавлять фото в инстаграм с ПК
С мая 2017 года стало возможным публиковать новые фото не устанавливая приложение инстаграмм на свой мобильный. Эта же функция доступна и для публикации через компьютерный браузер. Чтобы это сделать, существует определенный алгоритм:
- Для начала нужно зайти в установленный на компьютере браузер. Это может быть Хром, Яндекс, Опера.
- Зайти на сайт инстаграмм;
- Ввести свои логин и пароль.
- Одновременно нажать «Ctrl» + «Shift» + «I» для открытия так называемой консоли разработчика. Эту функцию можно вызвать, нажав правую кнопку мышки и выбрать пункт «Просмотр кода элемента».
- В данной консоли найти изображение телефона и вбить вверху нужно устройство, разрешение фотографии и его масштаб. Это нужно для максимального удобства просмотра ленты.
- После этих манипуляций, обновить страничку. Это можно сделать, быстро нажав клавишу F
- В обновленном окне станет доступна функция «добавить фотографию». Нажав на нее, всплывет окошко для выбора фотографии, находящиеся в памяти компьютера.
- Теперь нужно просто выбрать те фотографии, которые пользователь хочет загрузить в свой профиль.

Иногда для получения нужного эффекта фотографии необходимо использовать несколько фильтров последовательно. Для этого сначала нужно применить к изображению один фильтр. Затем активировать режим «самолет» и опубликовать фотографию. Публикация не получится, но в галерее сохранится изображение. К этому фото затем применяется следующий фильтр.
Соцсеть имеет свое собственное приложение, разработанное для компьютеров с операционной системой Windows 10. Оно абсолютно бесплатно и его можно легко установить на свой ПК, работающий в данной ОС. Данное приложение имеет ряд удобств:
- на ноутбук будут приходить уведомления если кто-то пришлет в директ сообщение или начнется чей-то прямой эфир;
- с компьютера можно читать сообщения директа и отвечать на них;
- есть доступ к просмотру прямых эфиров (но нет возможности вести их);
- можно создавать сторис через режимы «свободные руки» и «boomerang»;
- пользователь имеет доступ к разделам «фото с вами», «сохраненные».
- можно добавлять и удалять фотографии из раздела «сохраненные».
С компьютера также можно смотреть свою ленту, ставить лайки публикациям, делать подписки и отписки, но добавлять свои фотографии напрямую, без специальных уловок, нельзя. Возможно, в будущих обновлениях эта функция станет доступной.
Эти способы уже не работают
Существует еще один несложный способ, как добавить фото в Инстаграм с компьютера – воспользоваться облачными хранилищами. Для этого необязательно скачивать клиент на жесткий диск ПК, достаточно загрузить нужный контент через браузер. После этого скачайте его на смартфон или планшет и поделитесь в социальной сети.
Загрузить фотографии в Инстаграм через компьютер возможно несколькими способами. Для полноценного использования приложения, в том числе для создания Сторис, следует установить эмулятор Андроид. Добавление через браузер – наиболее безопасный метод, но требует некоторых навыков и знаний. Софт от сторонних разработчиков – быстро и удобно, но существует риск потерять личные данные или сам аккаунт.
Яндекс Браузер, Opera, Google Chrome
Щелкните правой кнопкой мыши на главной странице сайта. В контекстном меню перейдите в пункт «Просмотреть код страницы».
Справа в окне веб-обозревателя появится дополнительная панель с инструментами разработчика. Необходимо перейти в адаптивный режим просмотра страницы для мобильных устройств. Для этого кликните по значку с изображением смартфона и планшета в верхней части панели. Также это возможно сделать посредством комбинации клавиш Ctrl+Shift+M. Также вы можете выбрать предпочтительный вид отображения сайта в зависимости от устройства в панели «Responsive».
Перезагрузите страницу, нажав на соответствующий значок или клавишу F5.

После проделанных действий вы увидите, что интерфейс сайта принял привычный вид, аналогичный в приложении. Нажав на значок добавления контента в нижней панели, вы попадете в стандартный проводник операционной системы. Здесь вы можете выбрать любое фото и опубликовать в Instagram с компьютера. Кроме того, весь функционал остается доступным. Например, отображение геолокации, подписание изображение или применения фильтра.
Internet Explorer и Microsoft Edge
Чтобы узнать, как добавить с компа фото в Инстаграм через браузеры от компании Microsoft, ознакомьтесь с пошаговой инструкцией:


