Skyload для браузера яндекс
Содержание:
- Плюсы и минусы
- Установка расширений для браузера Яндекс или Хром на Андроиде
- Ключевые возможности
- Обзор основных настроек
- Скачать видео в Chrome
- Расширения в Яндекс.Браузере на компьютере
- Установка Skyload
- Skyload — простой способ скачать музыку с YouTube, «ВКонтакте» и «Яндекс.Музыки»
- Как скачать сразу несколько файлов
- Flash Video Downloader
- Что такое Яндекс Браузер
Плюсы и минусы
Большое количество скачиваний плагина говорит об его преимуществах. Среди основных:
- возможность скачивать ролики практически со всех ресурсов интернета;
- отсутствие необходимости вводить при скачивании дополнительные символы в строку браузера;
- интуитивно понятный интерфейс, обеспечивающий легкое управление функциями плагина, цветовое решение окна управление автоматически подстраивается под дизайн сайта;
- наличие русскоязычной версии;
- возможность сохранения скачанных файлов в разных форматах и в разном качестве;
- сохранение названий файлов и метаданных (сведений об исполнителей, изображений обложки);
- функция предпросмотра, реализуемая благодаря простому плееру.
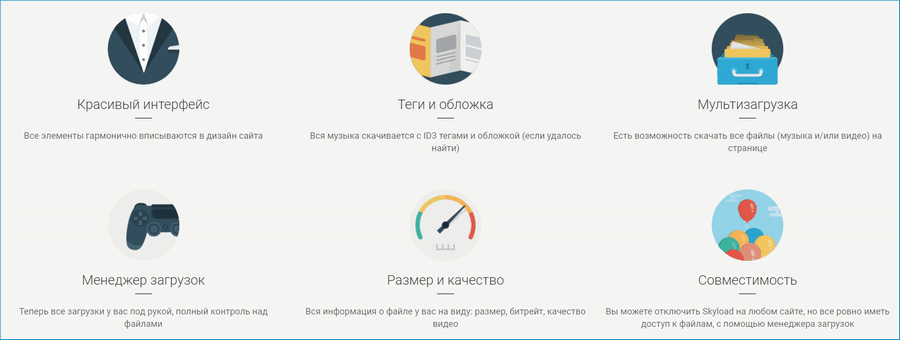
В большинстве случаев плагин оказывается единственным решением, помогающим скачать требуемый контент. Но пользователи отмечают и минусы, это:
- нагрузка на ресурсы оперативной памяти;
- несовместимость с устаревшими версиями браузеров;
- частые ошибки при скачивании и записи;
- только англоязычная техническая поддержка;
- медленное внесение изменений при выявлении ошибок;
- отказ в обслуживании на некоторых музыкальных хостингах;
- отсутствие автоматической проверки скачиваемых файлов на вирусы.
Дополнение оказывается функциональным для всех пользователей сети, увлеченных прослушиванием и просмотром качественного контента, микшированием, созданием собственных видео.
Установить SkyLoad
Установка расширений для браузера Яндекс или Хром на Андроиде
Процесс установки расширений ВПН на Андроид аналогичен независимо от того, какую именно программе будет отдано предпочтение. Для установки VPN для Хром Андроид, пользователь должен:
- Перейти в Google play.
- Написать в поисковой строке ВПН.
- Определиться с выбором приложения.
- Нажать кнопку Установить.
- Дождаться установки и запустить приложение.
Нажав на кнопку Подключить, можно свернуть программу и перейти в браузер с целью просмотра любых сайтов.
Ниже можно ознакомиться с наиболее популярными приложениями ВПН для Яндекс Браузера Андроид.
Hide My IP VPN популярная виртуальная частная сеть
Zenmate VPN
ZenMate относится к категории бесплатных расширений Chrome, которые позволяют скрыть IP-адрес. Соединение будет зашифровано, а сайты разблокированы. Расширение дает возможность получить:
- неограниченный уровень пропускной способности;
- высокий уровень скорости подключения;
- полноценную защиту от утечки информации;
- получение безопасности в сети.
Благодаря бесплатному яндекс vpn для андроид ZenMate можно надежно зашифровать весь трафик и скрыть реальный IP-адрес. Любой заблокированный сайт после запуска данного расширения, будет доступен.
Обратите внимание! ZenMate Chrome VPN считается простым способом, который способен обеспечить безопасность и конфиденциальность в сети
Hide My IP VPN
Hide My IP – приложение, которое дает возможность добиться быстрой установки соединения с удаленным сервером ВПН, после чего будет доступен выход в интернет под другим IP-адресом.
Среди основных функций расширения, стоит выделить:
- Получение возможности выбрать интернет-приложение, для которого будет применять ВПН, вручную. В этом случае остальные программы могут работать в привычном режиме.
- Предоставление возможности пользователю подключать дополнительные механизмы обеспечения анонимности. К таким функциям стоит отнести наличие ротации IP-адресов, защиты DNS, кодирования данных между компьютером и удаленным VPN-сервером, подмены информации о веб-браузере, который используется.
Hide My IP можно использовать на бесплатной основе в течение 3 суток и не более. После этого пользователь должен оплатить лицензию. После внесения денежных средств откроется доступ к лицензионному ключу на официальном сайте.
Hoxx VPN Proxy скроет реальный IP-адрес
Hoxx VPN Proxy
Данный VPN-сервис дает возможность обойти блокировку сайтов и скрыть местоположение пользователя. Hoxx VPN Proxy используется для защиты персональных данных. Расширение может быть использовано для браузера Google Chrome и Mozilla Firefox.
Для того чтобы начать работу с приложением, потребуется пройти регистрацию учетной записи. Кликнув на иконку VPN Google Chrome Android, следует определиться с категорией доступных серверов. Есть возможность выбрать:
- бесплатный вид использования,
- премиум,
- открытый.
Бесплатная версия содержит около 50 серверов по всему миру, так что ее может оказаться вполне достаточно.
Для подключения к одному из серверов потребуется кликнуть по названию. Если есть желание отключить приложение, потребуется всего один клик.
Важно! Hoxx VPN Proxy позволит не только скрыть IP-адрес, но и заблокировать любую попытку отследить активность пользователя злоумышленниками либо рекламодателем
friGate
FriGate — VPN Yandex Browser Android, работа которого аналогична принципу прокси для сайтов, которые были заблокированы. Благодаря расширению можно заходить на любимые сайты, которые заблокированы по каким-либо причинам. Скорость веб-серфинга при этом не теряется.
Из-за того что прокси-сервер работает только с заблокированными ресурсами из личного списка, скорость открытия страниц остается высокой. Даже в случаях случайной блокировки провайдером сайтов из списка, они по прежнему будут доступны пользователю.
friGate читается популярным приложением, которое не снижает скорость загрузки страниц
ВПН-расширения – отличный способ, позволяющий заходить на заблокированные сайты. Однако не каждая программа полезна, поэтому не стоит бездумно устанавливать на телефон различные приложения. Перед установкой обязательно нужно ознакомиться с рейтингом расширения, количеством установок и отзывами. Какому бы VPN-сервису ни было отдано предпочтение, следует контролировать его работу, своевременно включая его и отключая при необходимости.
Ключевые возможности
- Уведомления. Если расширение Skyload заметило на странице файлы, доступные для скачивания, то вам придет об этом оповещение. На панели расширений появиться иконка, где вы сможете увидеть список доступных файлов и тут же скачать их.
- Удобность. Чтобы регулировать свои загрузки, вам больше не нужно переходить на отдельную вкладку. Вы можете их регулировать с любой страницы, кликнув на панель расширений. Здесь вы можете приостанавливать или отменять загрузки, а также смотреть за их прогрессом. Кроме этого, индикатор расширения уведомляет вас о процессе загрузок. Если он зеленый, значит скачивание продолжается.
- Мультизагрузка. Данная функция позволяет скачивать все или часть файлов целевого сайта в один клик. Также мультизагрузка Skyload позволяет мгновенно скачивать целые альбомы на Яндекс.Музыке.
- Однородность. Интерфейс расширения максимально подстраивается под дизайн выбранного сайта. Благодаря этому браузерное расширение ощущается, как часть определенного сайта.
- Невидимость. Если вы не хотите использовать расширение на определенном сайте, то вы легко можете отключить его использование в «Настройках интерфейса».
- Универсальность. Большинство подобных расширений являются узконаправленными, позволяя своим пользователям скачивать музыку или видео только с одного сайта. Skyload, в свою очередь, работает со всеми популярными площадками.

Обзор основных настроек
Для настройки расширения нажимаем правую кнопку мыши на любом месте браузера и переводите курсор на пункт «Настроить «FlashGot», откроется дополнительное меню, в котором можно настроить:
- Какой менеджер закачек использовать для загрузки файлов.
- Параметр «Автоматически стартовать закачки», который будет начинать скачивать весь контент при загрузке страницы.
- Подробные настройки расширения FlashGot — здесь мы имеем возможность настроить горячие клавиши для работы с FlashGot, а так же выбрать менеджер загрузок, который будет использоваться для скачивания нашим расширением.
Скачать видео в Chrome
Шаг 1:
Установите Skyload в Google Chrome
- https://chrome.google.com/webstore/detail/skyload-download-of-music/fnmpfimijcopbiaiobinamadmnmhckmp
Установите Skyload в Opera
- https://addons.opera.com/en/extensions/details/skyload/
Шаг 2:
Приступаем к установке Skyload в браузере. В первом интерфейсе нажмите «Добавить в Chrome».

Шаг 3:
Затем нажмите кнопку «Добавить», чтобы установить утилиту Skyload в браузере Chrome.
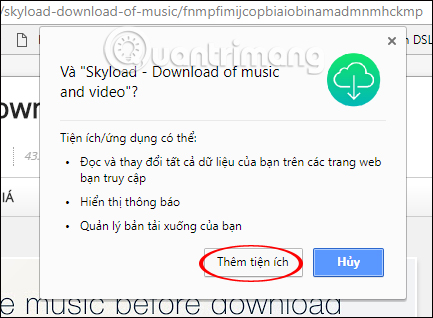
Когда процесс установки будет завершен, в конце адресной строки появится значок утилиты, а затем сообщение, показанное ниже.
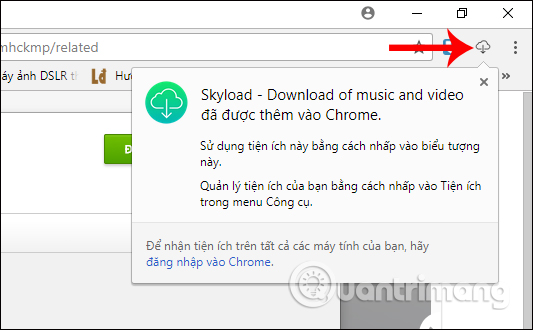
Шаг 4:
Теперь попробуйте получить доступ к любому веб-сайту, который хочет загружать видео, например загрузите видео на Vimeo. В интерфейсе воспроизведения видео щелкаем значок утилиты Skyload в браузере.
В этом списке вы увидите количество видеофайлов, для которых программа перехватывает ссылку для загрузки, а также отдельную ссылку для загрузки для каждого видео. Как показано ниже, будет 2 видеофайла с разным качеством загрузки видео.
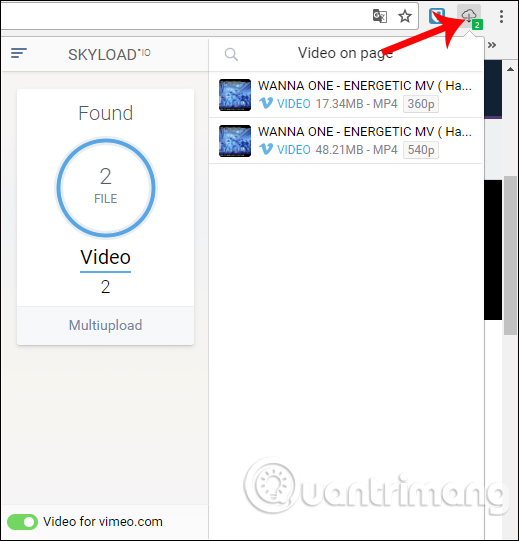
Шаг 5:
Чтобы загружать видео или смотреть видео прямо в интерфейсе Skyload, щелкните значок с тремя вертикальными точками и нажмите Play, чтобы просмотреть видео.
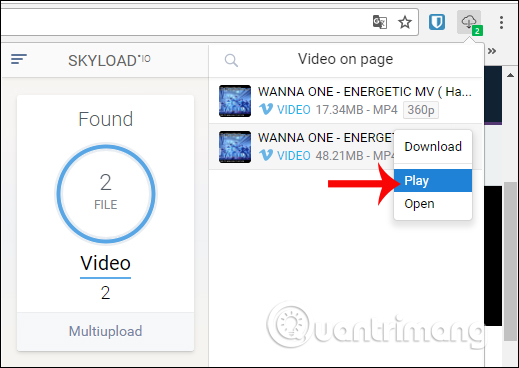
Шаг 6:
В интерфейсе воспроизведения видео прямо на Skyload у вас будет довольно много опций, таких как перенос элементов в списке, остановка / воспроизведение видео и т. Д. Кроме того, качество и качество видео также четко отображаются в интерфейсе. это.
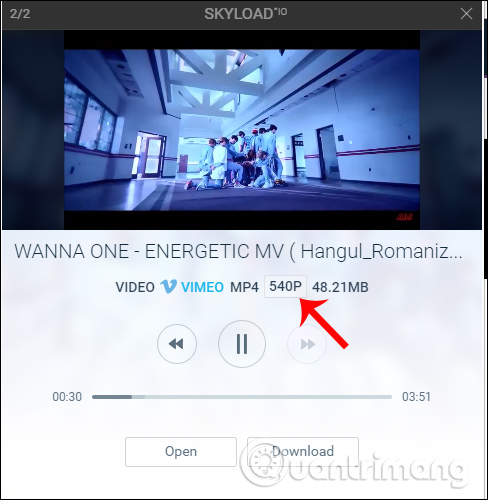
При нажатии кнопки «Открыть» видео будет перенесено в новый интерфейс просмотра видео. Здесь вы можете щелкнуть значок «Загрузить», чтобы загрузить видео.

Или мы можем нажать кнопку «Загрузить», чтобы загрузить видео на компьютер.
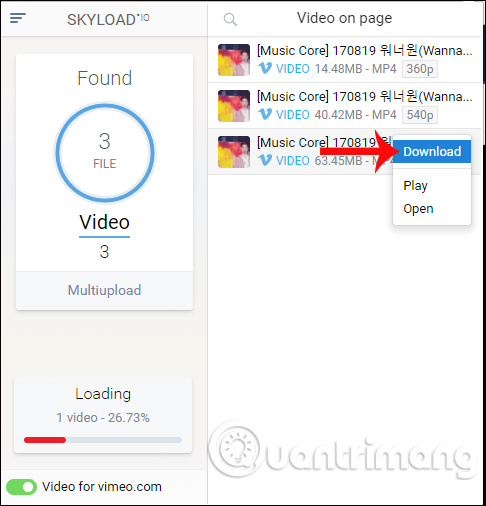
Пользователи могут использовать Skyload для загрузки видео на Facebook или загрузки видео из Instagram, не открывая другой онлайн-сервис.
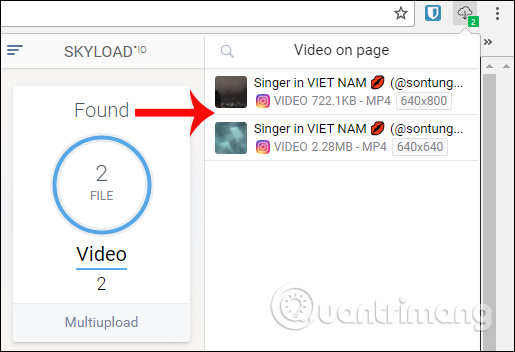
Чтобы загрузить аудиофайлы с помощью утилиты Skyload, например на SoundCoud, мы также выполняем ту же операцию. Также щелкните значок с тремя точками и выберите «Загрузить», чтобы загрузить аудиофайл на свой компьютер.

Шаг 7:
Чтобы скачать все видео в списке, мы проигрываем видео и ставим на паузу. Затем щелкните значок утилиты, чтобы выбрать в интерфейсе Multiupload.
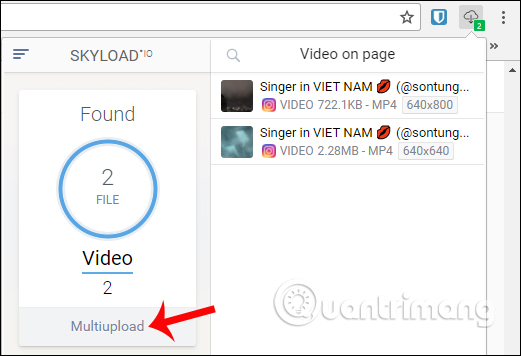
Здесь у вас будет 2 варианта: загрузить видео, загрузить все (все) или выбрать видео для загрузки (несколько) в списке. Чтобы загрузить все видео, нажмите «Все». Вы увидите общее количество файлов и размер всего видео, нажмите «Загрузить», чтобы загрузить.
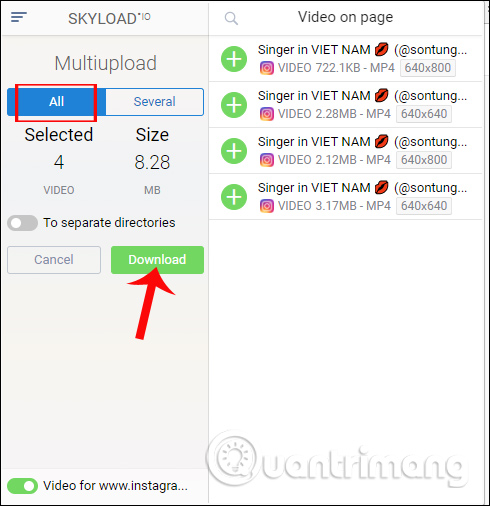
Если вы хотите выбрать видео для загрузки, нажмите кнопку «Несколько». Затем выберите видео, которые вы хотите загрузить, и нажмите «Загрузить», чтобы загрузить.
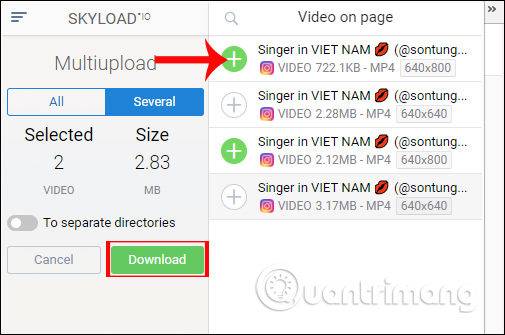
Шаг 8:
Чтобы остановить весь процесс загрузки видео, нажмите кнопку «Загрузка» в интерфейсе Skyload, затем выберите «Отмена», чтобы отключить загрузку файлов в Skyload.
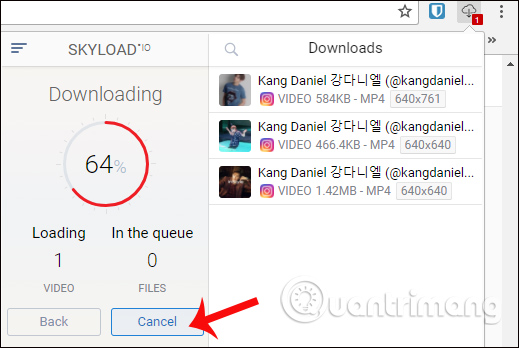
В целом, утилита Skyload работает эффективно, очень быстро захватывая видеосвязь на видеосайтах или аудио. Утилита отобразит форматы, предоставляемые видео, все видео, которое Skyload обнаруживает, чтобы вы могли выбрать загрузку целого или выбрать загрузку некоторых видео из списка. Некоторые веб-сайты, интегрированные в Skyload, будут отображать кнопку «Загрузить» в интерфейсе.
Однако единственный минус Skyload заключается в том, что он не поддерживает загрузку видео с Youtube в Chrome. Надеюсь, в будущем производитель исправит эту проблему на Skyload.
Желаю всем успехов!
См. Также: Как быстро загрузить видео с Facebook на компьютеры без программного обеспечения
Расширения в Яндекс.Браузере на компьютере
Одной из основных возможностей Яндекс.Браузера является использование дополнений. В отличие от других веб-обозревателей, он поддерживает установку сразу из двух источников — из каталогов для Opera и Google Chrome.
Чтобы не тратить много времени на поиски основных полезных дополнений, в браузере уже есть каталог с самыми популярными решениями, которые пользователю остается только включить и, при желании, настроить.
Этап 1: Переход в меню расширений
Чтобы попасть в меню с расширениями, используйте один из двух способов:
- Создайте новую вкладку и выберите раздел «Дополнения».
- Нажмите на кнопку «Все дополнения».
- Либо нажмите на значок меню и выберите «Дополнения».
- Вы увидите список расширений, которые уже добавлены в Яндекс.Браузер, но еще не установлены. То есть, они не занимают лишнее место на жестком диске, и будут скачаны только после того, как вы их включите.
Этап 2: Установка расширений
- В самом конце списка предлагаемых расширений вы найдете кнопку «Каталог расширений для Яндекс.Браузера».
- Нажав на кнопку, вы попадете на сайт с расширениями для браузера Opera. При этом, все они совместимы с нашим браузером. Выбирайте понравившиеся или ищите нужные дополнения для Яндекс.Браузера через поисковую строку сайта.
- Выбрав подходящее расширение, нажмите на кнопку «Добавить в Яндекс.Браузер».
- В окне с подтверждением нажмите на кнопку «Установить расширение».
- После этого расширение появится на странице с дополнениями, в разделе «Из других источников».

В окне с подтверждением нажимаем на кнопку «Установить расширение».

Этап 3: Работа с расширениями
Используя каталог, вы можете свободно включать, выключать и настраивать нужные расширения. Те дополнения, что предложены самим браузером, можно включать и отключать, но не удалять из списка. При этом они не являются предустановленными, т. е. отсутствуют на компьютере, и будут устанавлены только после первой активации.
Включение и выключение производится нажатием на соответствующую кнопку в правой части.

После включения дополнения появляются в самом верху браузера, между адресной строкой и кнопкой «Загрузки».

Для удаления расширения, установленного из Opera Addons или Google Webstore, нужно просто навести на него, и в правой части нажать на появившуюся кнопку «Удалить». Альтернативный вариант — нажать «Подробнее» и выбрать параметр «Удалить».

Включенные расширения можно настраивать при условии, что эта возможность предусмотрена самими создателями. Соответственно, для каждого расширения настройки индивидуальны. Чтобы узнать, можно ли настроить расширение, нажимаем на «Подробнее» и проверяем наличие кнопки «Настройки».

Практически все дополнения можно включить в режиме Инкогнито. По умолчанию этот режим открывает браузер без надстроек, но если вы уверены, что те или иные расширения нужны и в нем, то нажмите на «Подробнее» и поставьте флажок рядом с пунктом «Разрешить использование в режиме Инкогнито». Мы рекомендуем включать здесь такие дополнения, как блокировщик рекламы, Download-менеджеры и различные инструменты (создание скриншотов, затемнение страниц, режим «Турбо» и т. п.).
Подробнее: Что такое режим Инкогнито в Яндекс.Браузере

Находясь на любом сайте, вы можете нажать по иконке расширения правой кнопкой мыши и вызвать контекстное меню с основными настройками.

Установка Skyload
Использование Skyload начинается с магазина расширений Google Chrome. Вам нужно всего лишь ввести в поисковую строку «Skyload», кликнуть на иконку «Установить» и наслаждаться новыми возможностями вашего браузера.
Однако бывает и так, что Google Chrome блокирует данное расширение по понятным всем причинам. В таком случае, вам нужно в настройках расширений своего браузера включить Режим разработчика. Далее скачать Skyload из магазина расширений Opera и разархивировать файл в отдельную папку. И наконец, все в тех же настройках расширений кликнуть на иконку «Загрузить распакованное расширение».
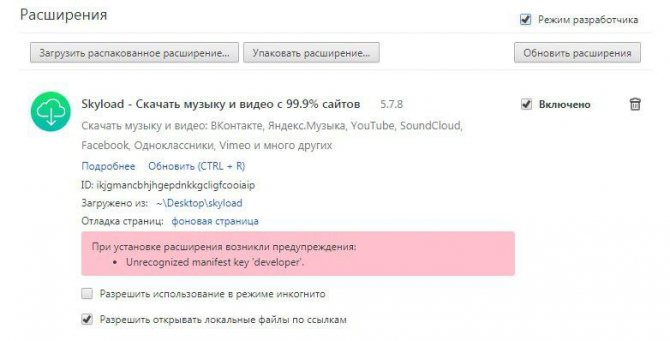
Skyload — простой способ скачать музыку с YouTube, «ВКонтакте» и «Яндекс.Музыки»
В наше время любителям музыки жить просто и весело. На многочисленных музыкальных сервисах можно найти композиции на любой вкус и слушать их совершенно бесплатно. Однако, когда вы захотите скачать понравившуюся мелодию на свой компьютер, окажется, что сделать это не так просто. Разумеется, если у вас нет браузерного расширения Skyload (Chrome, Opera, «Яндекс.Браузер»), умеющего грабить самые богатые музыкальные каталоги Рунета.
Мы уже неоднократно писали о том, как скачивать музыку с YouTube и «ВКонтакте». Однако расширение Skyload превосходит практически все инструменты, которые попадались нам ранее. Главными его преимуществами являются универсальность (кроме «ВКонтакте» и YouTube, оно также работает с «Одноклассниками, «Яндекс.Музыкой», Vimeo) и удобство использования.

После установки расширения на соответствующей панели браузера появится новая кнопка с иконкой Skyload. Для скачивания музыки вам достаточно открыть страницу одного из поддерживаемых сервисов и нажать на эту кнопку. Перед вами возникнет окно расширения, в котором вы увидите список имеющихся на данной странице мультимедийных файлов (аудио и видео). Кликните по интересующему вас треку, и тут же начнётся его загрузка. Очень удобно, что сразу же можно увидеть битрейт и размер скачиваемого файла.
Если вам необходимо скачать сразу несколько композиций, то можно перейти в режим мультизагрузки. Здесь есть функция множественного выбора файлов и их потокового скачивания. Кроме этого, расширение Skyload добавляет кнопку для скачивания на страницы «ВКонтакте», «Одноклассников» и «Яндекс.Музыки». Она появляется при наведении курсора мыши на любую музыкальную композицию. Вот как это выглядит.
READ Phpbb как установить язык по умолчанию

Немного сложнее обстоят дела со скачиванием контента с YouTube. Нет, расширение Skyload легко справляется с этой задачей, однако компания Google подобные действия осуждает, в связи с чем расширение несколько раз удалялось из Chrome Web Store. В результате пользователи Chrome лишились этой функции. Впрочем, выход есть. Немного пошаманив, можно установить в гугловский браузер расширение из каталога Opera или «Яндекса». Тогда загрузка с YouTube будет работать и в Google Chrome.

В целом от использования Skyload у меня остались исключительно приятные впечатления. Оно полностью справляется с поставленной задачей, хорошо выглядит и очень удобно. Расширение часто обновляется, его создатель прислушивается к отзывам пользователей и работает над добавлением поддержки других музыкальных сервисов.
Источник
Как скачать сразу несколько файлов
Если вы хотите загрузить сразу несколько файлов (например, музыкальный альбом), не обязательно скачивать каждое аудио/видео отдельно – это может занять много времени и замедлить работу браузера. Skyload предлагает режим мультизагрузки, позволяющий сохранить несколько файлов в один клик:
- Перейдите на страницу, на которой расположены нужные вам файлы.
- Кликните на значок Skyload в браузере.
- В правой части всплывающего окна появится список доступных файлов для скачивания, в левом столбце отобразится их количество.
- Кликните кнопку «Мультизагрузка», расположенную в левой части меню.
- Кликните на пункт «Все», если вы хотите скачать все доступные файлы.
- Чтобы загрузить композиции выборочно, кликните блок «Несколько» и в правой части меню нажмите на плюсы возле нужных композиций. Их количество и общий вес отобразятся в левом столбце.
- Кликните «Скачать» в нижней части меню.
В официальном магазине Google Chrome также представлены расширения с похожим функционалом:
| Плагин | Плюсы | Минусы |
| Video Downloader – Скачать видео by Skyload |
Расширение от разработчика Skyload, функционал практически идентичен. Максимально простой и удобный интерфейс. |
Нет возможности загрузить видео с YouTube. |
| Wise Video Downloader |
Расширение поддерживает скачивание видео с большинства веб-ресурсов, в том числе Facebook, Instagram, Twitter, Vimeo, ВКонтакте. Высокая скорость загрузки. Возможность найти на сервере исходный файл видео для скачивания. |
Подходит только для загрузки видео файлов. Нет возможности скачать видео с YouTube. |
| MediaSave. Скачать музыку бесплатно |
Совместим с другими расширениями. Скачивание аудио (песни, подкасты, аудиокниги и другой аудио контент) с любых веб-ресурсов. Поддержка форматов mp3, mp4, way, webm, wave, vnd. Возможность просмотреть размер и битрейт файла. |
Подходит только для загрузки аудиофайлов. |
Skyload – бесплатное расширение для Google Chrome, позволяющее загрузить на компьютер аудио или видео в любом формате практически со всех веб-ресурсов (за исключением YouTube). Перед скачиванием выбранный файл можно просмотреть/прослушать, а также узнать его размер, битрейт (для аудио).
Flash Video Downloader
Использовать для загрузки видео с Ютуба программу Ummy Video Downloader удобно будет не всем пользователям, так как по-большему счету это самостоятельное приложение, а не расширение. Другое дело Flash Video Downloader – плагин в Браузере от Яндекс, который позволяет скачивать потоковое видео непосредственно в самом веб-обозревателе.
Шаг 1: Установка Flash Video Downloader
Конечно же, чтобы воспользоваться всеми возможностями этого расширения, его для начала необходимо установить в браузер. Сейчас будет рассказано, как это сделать:
- Запустите Яндекс.Браузер.
- Откройте его меню, нажав по соответствующей кнопке в верхнем правом углу окна. Она имеет вид трех горизонтально расположенных линий.
- В появившемся списке нажмите по строке «Дополнения».
- Откроется страница со всеми установленными расширениями в браузере. Чтобы установить новое, нужно перейти в магазин расширений, для этого пролистайте страницу в самый низ и нажмите по кнопке «Каталог расширений для Яндекс.Браузера».
- Откроется сайт магазина. В нем необходимо произвести поиск нужного плагина. Для этого в поисковую строку, которая находится в верхнем правом углу, вставьте название «Flash Video Downloader» и нажмите Enter.
- В результатах найдите иконку с названием «FVD Video Downloader» и нажмите по ней.
- На странице загрузки плагина нажмите кнопку «Добавить в Яндекс.Браузер».
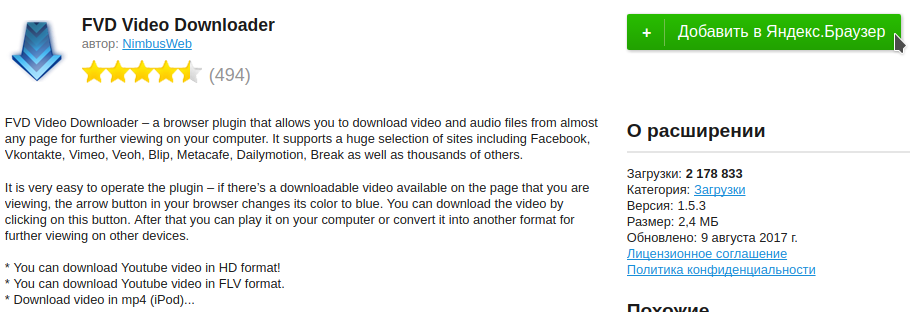
Сразу же после этого она поменяет цвет на желтый, что будет означать выполнение установки дополнения. На последнем этапе потребуется дать разрешение на завершение инсталляции, для этого нажмите во всплывающем окне кнопку «Установить расширение». Как только вы это сделаете, установка Flash Video Downloader будет произведена и вы можете приступать к скачиванию видеороликов с Ютуба.
Шаг 2: Загрузка видео с YouTube
Процесс загрузки видео на видеохостинге с помощью Flash Video Downloader производится совсем иначе, нежели с помощью Ummy Video Downloader, можно даже сказать, что проще. Для этого всего-навсего необходимо выполнить следующие действия:
Зайдите на Ютуб и откройте ролик, который желаете загрузить на компьютер.
Сразу после загрузки страницы с проигрывателем поставьте воспроизведение на паузу.
В верхней правой части окна браузера, на панели расширений нажмите по иконке Flash Video Downloader.
Откроется меню, в котором будет определена видеозапись и предложено несколько ссылок для ее скачивания
Обратите внимание, что каждая ссылка символизирует качество записи.
Чтобы выполнить загрузку файла, нажмите по кнопке Download напротив желаемого формата.
Если появится окно «Проводника», тогда перейдите в директорию, в которую хотите загрузить видео, и нажмите кнопку «Сохранить». Если окно не появится, тогда оно будет скачано по умолчанию в папку «Загрузки».
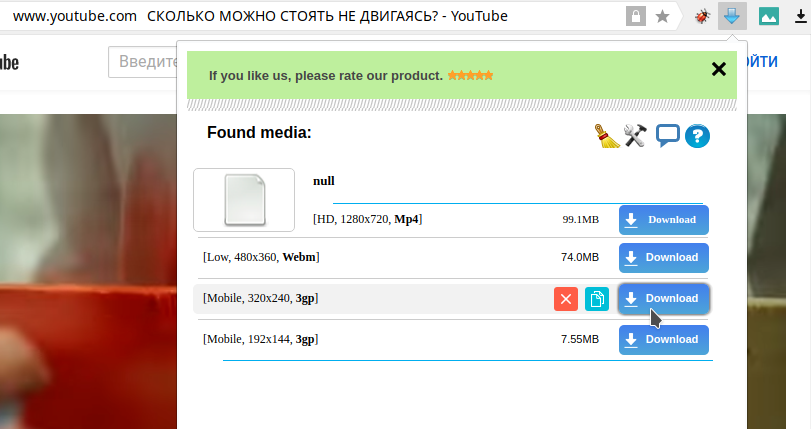
Как можно заметить, пользоваться Flash Video Downloader куда проще, вам не придется скопировать ссылку на ролик и загружать его в сторонней программе, все происходит непосредственно в Браузере Яндекс. Из недостатков можно отметить лишь невысокую скорость загрузки, однако это может зависеть еще от загружаемого контента.
Что такое Яндекс Браузер
Яндекс Браузер – это программа, позволяющая пользователю выходить в интернет и пользоваться всеми сервисами компании Яндекс, которые уже встроены по умолчанию в приложение. Он разработан одноименной компанией и является одним из наиболее популярных интернет-обозревателей в России. Причина проста: сервисы компании, вроде карт, навигатора, Яндекс Маркета, Алисы очень популярны среди пользователей. Потому пользоваться ими в интеграции с браузером – это очень удобно для многих. К тому же скачать Яндекс Браузер на компьютер можно бесплатно, и работает он на самых популярных ОС: Windows 7, 8, 8.1 и 10.
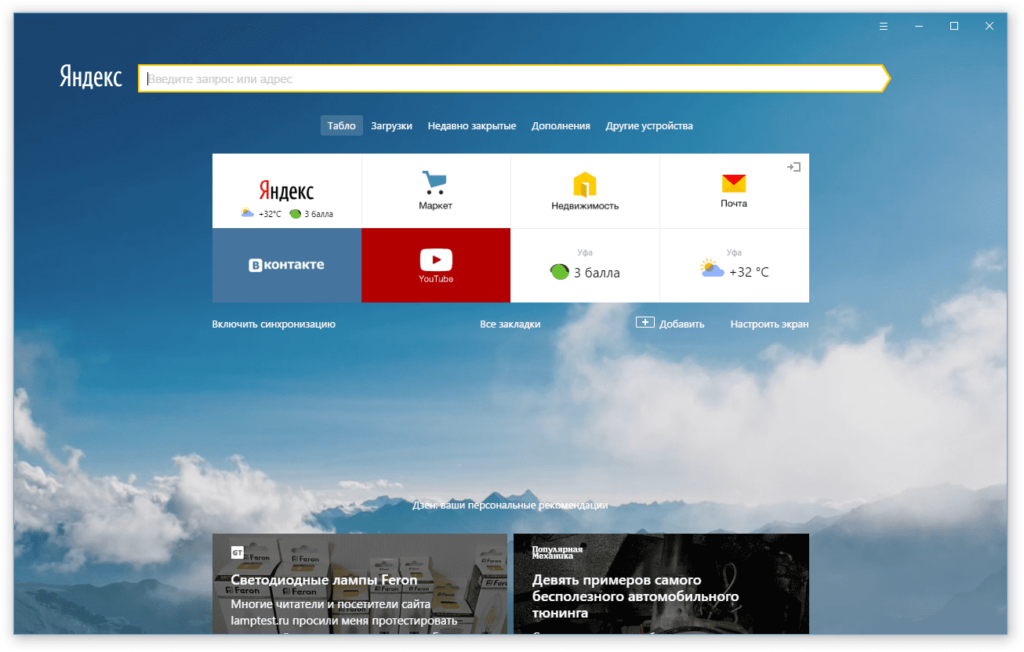
У этой программы есть версии для всех возможных устройств, в том числе и мобильных. Но наибольшую популярность имеет, конечно, версия Яндекс Браузера для ПК. На данный момент именно эта платформа является наиболее мощной, потому разработчики могут реализовывать на ней все требуемые функции. Таким образом, именно эта версия обозревателя интересует нас в большей степени. В рунете она является второй по популярности программой в своей сфере среди всех, используемых на десктопах. И это неудивительно – авторы действительно хорошо постарались, и их браузер получился очень удобным.
История
Изначально проект назывался Яндекс Хром. Подобное название обусловлено использующимся в браузере и сейчас открытым движком от компании Google. Он был запущен еще в 2010м году, и под таким названием программа существовала два года.

В 2012м году Google потребовала изменить имя приложения, после чего обозреватель переименовали в Яндекс Интернет. Помимо названия в нем мало что изменилось, ведь движок Blink имеет одинаковые возможности на всех браузерах. Основным различием было лишь отсутствие интеграции с сервисами Google и замена их на аналогичные и прочие услуги Яндекса. Для российских пользователей интернета это во многом было удобнее, потому проект выглядел очень перспективно.
Первая общедоступная версия Яндекс Браузера – именно так в итоге стала называться программа – стала доступна осенью 2012го года. Компания презентовала ее на Yet Another Conference. В тот же день страница установки браузера начала работать, чем и воспользовались ее посетители. И за первые 12 дней Яндекс Браузер на компьютер скачали более миллиона раз.
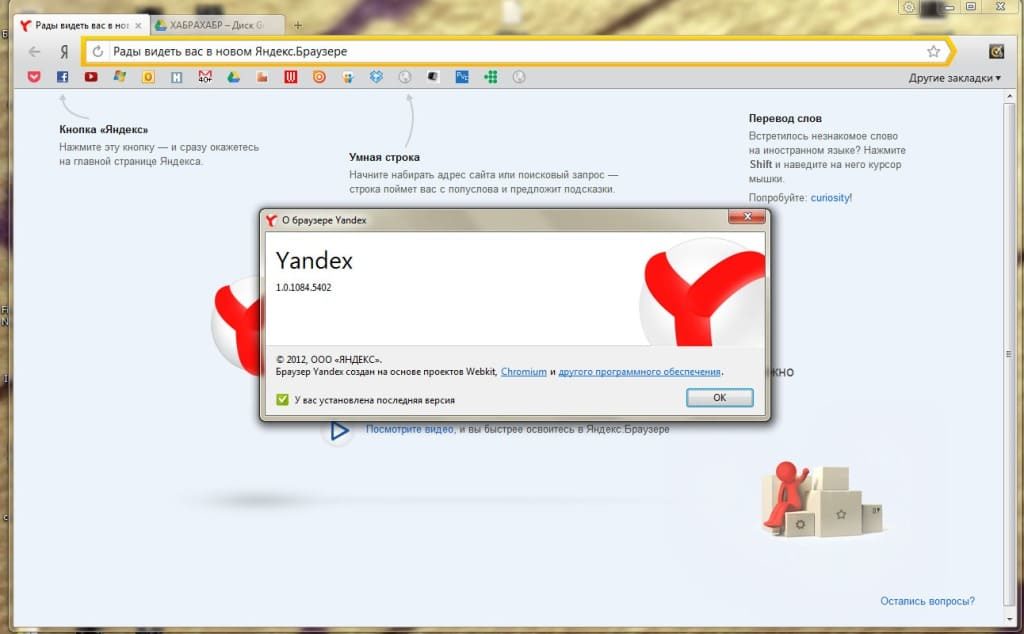
Впоследствии были представлены версии приложения и для мобильных устройств, а также – для открытой ОС Linux. Также разработчики изменили систему нумерации версий. Она стала более удобной и понятной: вместо порядковых номеров там стали использоваться месяц и год выпуска версии. Таким образом, версия браузера 16.4 выпущена в апреле 2014го года. Подобная схема используется в программе и по сей день. Скачать последнюю версию Яндекс Браузера всегда можно с официального сайта проекта.
На данный момент Яндекс Браузер продолжает активно развиваться. В него интегрирована масса возможностей и сервисов компании, начиная с самого поиска и переводчика, и заканчивая Советником, Алисой и Музыкой. Также авторы отошли дальше от стандартного внешнего вида браузеров на этом типе движка, добавив Табло и больше возможностей кастомизации. Все это привело к тому, что популярность программы постоянно растет.


