Настройки яндекс браузера flags
Содержание:
Если что-то пошло не так…
У вас всегда есть верный способ вернуть всё как было — выполнить сброс настроек до предустановленных разработчиками значений.
Для выполнения этой операции: 1. Откройте меню Яндекса, перейдите в «Настройки».
2. Кликните «Дополнительные настройки».
3. В строке «Сбросить… » щёлкните кнопку «Сбросить…».
Если вы искали быстрый, безопасный и современный браузер для пользователя Рунета, то самым верным решением будет скачать Яндекс.Браузер . Но выбрать и установить — это даже не полдела, а только начало занимательного пути под названием настройка браузера.
Как настроить Яндекс.Браузер для быстрой работы в Интернет, какие дополнения и расширения лучше отключить, а какие оставить; как сделать браузер более стабильным и функциональным – мы выбрали для вас только самые эффективные рекомендации.
- Отключаем встроенные в Яндекс.Браузер дополнения и неиспользуемые плагины
- Удаляем тулбары
- Чистим кэш, историю и cookie-файлы
- Повышаем скорость загрузки изображений
- Настраиваем ускоренное закрытие вкладок браузера
- Включаем аппаратное ускорения Яндекс. Браузер
Итак, моем руки и приступаем к ускорению работы Яндекс. Браузера.
В начале советую начать именно с отключения дополнений, поскольку используемых вами не так уж много, а вот влияние большого количества дополнений на скорость работы браузера не вызывает сомнения.
Шаг 1. Отключаем встроенные в Яндекс.Браузер дополнения и плагины.
В нашем примере показаны только установленные по умолчанию дополнения, в основном дополнительные сервисы Яндекса. В вашем же браузере дополнений может быть намного больше уже после первых дней работы в браузере, поскольку многие из программ норовят незаметно поставить свою панель инструментов.
Перейдите в «Меню» – «Дополнения» и отключите те из них, которые вы не использовали последний месяц, либо вообще не слышали о них.
Для отключения плагинов в адресную строку вставьте текст «browser://plugins» и нажмите « Enter «.
Из неиспользуемых плагинов я обычно отключаю Yandex PDF Viewer, Microsoft Office и BookReader, поскольку их функции выполняют установленные на моем ПК более функциональные программы. Используйте кнопку “Отключить» для тех из них, которые не нужны именно вам.
Шаг 2. Удаляем тулбары в браузере.
Тулбары, или панели инструментов, очень часто попадают на компьютер при установке программ, инсталляторы которых содержат встроенные рекламные модули. Тулбары не только прописываются в браузер, их следы можно найти даже в реестре операционной системы и на диске компьютера. Поскольку вариантов тулбаров довольно много, советую использовать универсальную утилиту Toolbar Cleaner для качественной очистки остатков тулбаров в браузере и в ОС.
О кэше написано много строк, ведь эти данные образуются во временных папках браузера каждый раз при серфинге в Сети. В любом случае, его удаление существенно ускоряет работу любого браузера. Причем особенно заметно, когда чистка не выполнялась более чем несколько месяцев.
В браузер е нажмите Ctrl+Shift+Del, после чего в открывшемся окне «Очистить историю» выберите интервал времени, за который будем чистить браузер (лучше ставить пункт «»Всё) и отметьте следующие пункты.
Шаг 4. Повышаем скорость загрузки изображений.
Ещё одна интересная для нас настройка, которая позволяет увеличить скорость загрузки изображений, а, следовательно, и всей страницы сайта, увеличив количество параллельно загружающихся картинок. В адресную строку введите browser :// flags и поиском найдите пункт “Число потоков растрового изображения”. Значение измените на 4.
Шаг 5. Ускоренное закрытие вкладок браузера.
Включение этой функции сэкономит много нервов и времени при подвисании открытых вкладок. В адресную строку введите browser :// flags и выполните поиск по пункту #enable-fast-unload.
Шаг 6. Включаем аппаратное ускорения Яндекс. Браузера.
Включением этого пункта разрешаем браузеру задействовать аппаратные ресурсы нашей видеокарты, если по ряду причин это не было сделано раньше.
В адресную строку введите browser :// flags и выполните поиск по пункту #ignore-gpu-blacklist.
Основные настройки, которые нужно сделать для ускорения работы Яндекс.Браузера, мы выполнили. При активном серфинге дополнительно советую использовать периодическую чистку браузера, например, раз в месяц, с помощью утилиты Ccleaner. Это позволит поддерживать на высоком уровне быстродействие любого Интернет-браузера, а не только Яндекса.
Как переводить сайты в Гугл Хром через дополнения
В сети существует ряд расширений для перевода страниц в Гугл Хром. Они скорее служат альтернативой, чем заменой стандартному переводчику. В основном их используем для уточнения перевода. Если какой-то фрагмент из предустановленного элемента кажется неточным, можем запустить аддон. Из нескольких переводов уже проще подобрать более удачный по смыслу вариант.
Способ 1: используя дополнение Гугл Переводчик
Есть расширение для Chrome — Google переводчик, которое устанавливается поверх встроенного аналога, но абсолютно с ним не конфликтует. Оригинальность дополнения в том, что плагин Гугл переводчика для Хром не выполняет автоматическую смену языка содержимого. Есть 2 варианта использования расширения: перевод фраз или целых страниц.
Как перевести фрагмент контента через расширение Гугл переводчик для Chrome:
- Идём на страничек. с дополнением и устанавливаем его.
- Выделяем фрагмент текста и щёлкаем на появившееся изображение переводчика.
Ещё можем скопировать содержимое, нажать на изображение преобразователя языка в меню расширений и вставить текстовку в строку.
Как юзать расширение переводчика сайтов для Гугл Хром:
- Добавляем плагин по ссылке.
- Открываем сайт на иностранном языке.
- Жмём на значок аддона (справа от адресной строки).
- Нажимаем на ссылку «Перевести страницу».
По поводу использования Google Translator есть несколько нюансов:
- Можем установить переводчик для Оперы и Яндекс.Браузера, как в Гугл Хром. Расширение работает во всех браузерах на ядре Chromium. Устанавливается и используется абсолютно идентично версии для Chrome.
- Если основной язык интерфейса установлен неверно, переводчик может не сработать. В таком случае открываем меню дополнения и щёлкаем на ссылку «Настройки расширения». В первой строке «Мой основной язык» выбираем «Русский». Название может отличаться в зависимости от языка, но пункт всегда расположен первым.
- Чтобы возвратить страничек. в изначальное состояние, щёлкаем в выпадающем меню под строкой поиска на кнопку «Показать исходный текст».
Способ 2: через LinguaLeo English Translator
Есть возможность закачать и установить расширение-переводчик для Гугл Хром от известного сайта по изучению английского языка. Дополнение не даёт возможность выполнять полный перевод содержимого страницы, но даёт возможность смотреть значение любого неизвестного слова и предлагает выполнять смену языка для целых фраз. В первом случае достаточно выделить слово, его перевод автоматически отобразится рядом, при чём покажется сразу несколько значений слова.
Как юзать online-переводчик в Гугл Хром:
- Устанавливаем расширение LinguaLeo.
- Открываем подходящий сайт на английском языке.
- Выделяем фразу и щёлкаем Ctrl + C.
- Жмём на значок дополнения (в виде следа льва), устанавливаем выделение в свободную область и жмём Ctrl + V.
Полезно! Плюс аддона в том, что он даёт возможность включать режим просмотра контента. На страничек. отображается лишь текстовку без назойливых картинок, видео и прочего. Чтобы его активировать, достаточно открыть pop-up меню кликом на значок дополнения и выбрать «Enjoy Content!». Его минус в том, что поддерживает перевод лишь с английского языка.
Способ 3: посредством ImTranslator
Расширение-переводчик для Гугл Хром под названием ImTranslator отличается от конкурентов возможностью быстрого получения текста на доступном для понимания языке в нескольких вариантах. Дополнение может сделать перевод любого содержимого в браузере Гугл Хром через: сервис от Гугл, Майкрософт, Translator и Yandex. Чтобы получить разные варианты, достаточно переключиться между сервисами одним кликом. Таким образом приложение даёт возможность получить максимально точное истолкование содержимого.
Алгоритм действий:
- Добавляем аддон ImTranslator.
- Копируем фрагмент на иностранном языке.
- Открываем выпадающее окно расширения кликом по его значку.
- Вставляем в верхний блок фразу и жмём на кнопку «Перевести».
- Переключаясь между вкладками можем получить 4 варианта перевода от крупнейших сервисов.
Способ 4: при помощи Яндекс.Переводчика
Принцип работы предельно прост – мы выделяем интересующий фрагмент, а Яндекс переводчик в Гугл Хром показывает содержимое страничек. на русском языке. Надо лишь установить дополнение для перевода в Гугл Хром по ссылке. После выделения текста появляется стрелка вниз, щёлкаем на неё и видим текстовку в готовом виде.
Настройка DoH во всех браузерах
Google Chrome
Запускаем браузер, жмем + и создаем новую вкладку в ней вписываем: chrome;//flags/#dns-over-https вы увидите настройку Secure DNS lookups, слева на кнопке выбираем Enabled. А потом внизу нажимаем Relaunch.

Но это не все, у многих, устройства получают DNS сервера от провайдера, а если провайдер не использует DNS сервер который поддерживает DoH. То работать ничего не будет. В этом случае есть еще вариант создать ярлык браузера с принудительным включением браузера с DoH, который будет использовать заданный DNS сервер в обход DNS провайдера. Итак находим любой ярлык Хрома и в строке объект через пробел дописываем это:
—enable-features=»dns-over-https<DoHTrial»
—force-fieldtrials=»DoHTrial/Group1″
—force-fieldtrial-params=»DoHTrial.Group1:server/https%3A%2F%2F1.1.1.1%2Fdns-query/method/POST

Перезапускаем браузер если он был запущен и идем на сайтhttps://1.1.1.1/help Для проверки, включился ли у вас DoH. Если включился, вы увидите вот такое сообщение:

Теперь у вас точно работает DoH на вашем браузере.
Mozilla Firefox
На лисе все включается проще. Главное что бы у вас стояла последняя версия браузера, проверить это можно в Справке — О браузере. Далее идете в настройки — параметры сети и ставите галочку Включить DNS через HTTPS. Все снова идете на https://1.1.1.1/help и проверяете работу DoH, что примечательно браузер даже ненужно перезагружать все работает на лету.

Opera
В опере все включается так же как и в Хроме, только нужно перейти в настройки так: opera://flags/opera-doh дальше все идентично настройкам хрома, но без шаманства с ярлыком. В общем разработчики упростили жизнь пользователям оперы и все включается с пол тыка. Одно маленькое но, если вы используете VPN в опере, то DoH работать вместе с VPNом не будет!
Все более подробно я показываю в этом видео:
Другие браузеры на основе движка Chromium
Есть еще куча браузеров которые используют движок Chromium, например, Vivaldi, EDGE, Brave, Comodo, Atom, Uran, Яндекс.Браузер и т.д, и там вход в настройки отличаются только началом:
- browser//flags/#dns-over-https
- uran//flags/#dns-over-https
- atom//flags/#dns-over-https
- comodo//flags/#dns-over-https
- brave//flags/#dns-over-https
- edge//flags/#dns-over-https
- vivaldi//flags/#dns—over—https
Думаю логика понятна, у всех них тоже нужно шаманить с ярлыком, действия те же что и в Хроме. Отличие только в Вивальди. Там в сетевых настройках нужно вручную прописать DNS 1.1.1.1 и 1.0.0.1. Это может помочь и с другими браузерами.
Как включить flags enable NPAPI в браузерах Яндекс, Google Chrome и Опера
Яндекс Браузер, Google Chrome и Опера прекратили поддержку NPAPI и включить поддержку этой технологии не представляется возможным. Что можно сделать:
- Воспользоваться браузером, который поддерживает технологию: Mozilla (до 52 версии), IE (поддерживает некоторые популярные плагины, в том числе Java) Safari (на Mac OS X);
- попробовать откатить версию браузера.
Как вернуть прежнюю версию обозревателя
Безопасным методом вернуть прошлую версию браузера является откат системы. Но у этого способа есть и минусы: не всегда есть подходящая точка восстановления и при откате исчезнут все программы и настройки, сделанные после даты создания точки восстановления.
- откройте Панель управления;
-
в поиске напишите «Восстановление»;
-
откройте «Восстановление системы»;
-
выберите точку восстановления;
-
для проверки, нажмите «Поиск затрагиваемых программ»;
-
если в списке есть ваш браузер, то можно запускать восстановление;
-
после нажатия кнопки «Готово» восстановление начнется.
Отключите интернет, чтобы браузер не смог обновится и отключите автоматическое обновление.
Для Google Chrome, Оперы и Яндекс браузера:
- откройте диск С и найдите папку Program Files (х86);
-
найдите папку Google (Yandex или Opera);
- откройте папку Chrome (или YandexBrowser, для Оперы папка будет иметь название текущей версии и состоять из цифр);
-
в ней лежит ещё одна папка с название версии, а внутри неё файл GoogleUpdate (service_update.exe для Яндекса или opera_autoupdate.exe для Оперы), его нужно удалить.
Хром и Опера после удаления файла перестанет устанавливать новые версии, но для отключения обновлений Яндекс браузера нужно удалить ещё несколько файлов:
- откройте диск С;
- найдите папку User (или она может называться «Пользователь»);
- выберите папку вашей учётной записи;
- открываем последовательно: \AppData\Local\Yandex\YandexBrowser\Application;
- найдите папку с текущей версией браузера (в её названии только цифры);
-
удалите файлы service_update.exe и yupdate-exec.exe.
Кроме отката системы, можно попробовать найти на просторах интернета старой версии любимого браузера, который поддерживает NPAPI. Но это очень опасный способ, так как подобные файлы могут содержать вирусы.
Internet Explorer
NPAPI в IE не поддерживается с выпуском пятой версии обозревателя. Возможность установки плагинов NPAPI осталось, но при возникновении проблем, техническая поддержка Microsoft не сможет их решить.
Для использования NPAPI нужно включить ActiveX. Эта технология обеспечивает безопасность браузера, и при необходимости загружает приложения.
Чтобы включить ActiveX:
- нажмите на шестерёнку в правом верхнем углу;
- наведите на «Безопасность»;
-
поставьте галочку напротив «ActiveX».
После установки необходимых плагинов, может потребоватся их включить вручную:
- нажмите на шестерёнку в правом верхнем углу;
- выберите «Настроить надстройки»;
- «Панели управления и расширения»;
- найдите в списке необходимый плагин, например, Java и выделите его;
- нажмите на кнопку «Включить»;
-
перезагрузите веб-сёрфер.
Mozilla Firefox
В марте 2017 года выходит обновлённый браузер Mozilla, который не будет поддерживать NPAPI. Для пользователей 64-разрядной Windows Firefox уже отключил эту технологию.
Чтобы продолжать пользоваться привычными плагинами, можно отключить автоматическое обновление браузера и пользоваться старой версией. Но, это может привести к нестабильности работы обозревателя. Как это сделать:
- зайти в настройки;
- выбрать пункт «Дополнительно»;
- нажать на «Обновления»;
-
выбрать «Не проверять наличие обновлений».
Если у вас стоит Mozilla версии 51 или ниже для 32-битной версии Windows, но NPAPI не работает, значит он отключён. Чтобы его включить:
- зайдите в настройки;
- выберите «Дополнения»;
- перейдите на «Плагины»;
-
найдите «CryptoPro CAdes NPAPI Browser Plugin-in» и нажмите «Всегда включать».
Также можно скачать Mozilla Firefox ESR. Этот обозреватель предназначен для корпоративного использования, но и простые пользователи могут в нём работать. Он также распространяется бесплатно. Поддержка NPAPI в Mozilla Firefox ESR планируется до 2018 года.
Какие данные можем сохранять в браузере от Гугл
Всего есть несколько групп данных для самостоятельного заполнения веб-обозревателем:
Логины и пароли – самые актуальные данные. Каждый активный пользователь владеет 20-50 аккаунтами на различных сервисах. Приходится либо ставить одинаковые пароли, подвергая себя риску взлома в случае похищения базы данных на одном из сайтов, либо сохранять информацию в специальных хранилищах. Самый быстрый и удобный вариант – хранить список в браузере.
- Способы оплаты (банковские карты). В веб-обозреватель от Гугла можем вносить информацию о кредитных и дебетовых карточках: имя владельца, номер карты и срок её действия.
- Адреса и другие данные. Сюда относится страна, регион, город и дом проживания, а также электронная почта с номером телефона. По названию поля (оно указывается в HTML-коде, визуально не видно) браузер определяет куда и какую информацию нужно подставлять.
Инструкция
Стоит отметить, что некоторые советы могут показаться вам весьма сложными. Но они способны существенно разогнать данный веб-обозреватель. Так что, если вы хотите ускорить данную программу, то придется потрудиться.
Хотелось бы уточнить, что инструкция, приведенная в данном материале, не увеличивает скорость интернета. И если браузер тормозит поэтому, то с этим, увы, ничего сделать невозможно. Нужно обращаться к провайдеру.
А теперь рассмотрим самые действенные способы увеличения скорости работы.
Удаляем мусор
При посещении тех или иных сайтов в браузере скапливается мусор, который существенно замедляет его работу. К такому мусору относятся файлы cookie, кэш, история просмотров, сохраненные данные и прочее. Для ускорения работы веб-обозревателя рекомендуется этот мусор удалить. Сделать это можно так.
- Щелкаем на кнопку с горизонтальными полосками в правом верхнем углу окна и выбираем пункт «Настройки» в появившемся контекстом меню.
- Листаем страницу до самого конца.
- Запускаем опцию «Очистить историю».
- Появится окошко настройки параметров очистки. Здесь выбираем временной отрезок «За все время» и отмечаем галочками почти все пункты, кроме просмотров, сохраненных паролей и данных автозаполнения.
- Затем жмем на кнопку завершения процедуры.
Вот так происходит очистка мусора в Яндекс.Браузере. После рестарта веб-обозреватель должен работать заметно быстрее. Однако это только первый этап ускорения. Нас ждет еще много интересного. Переходим к следующей главе.
Отключаем и удаляем ненужные расширения
Всевозможные дополнения, которые работают вместе с веб-обозревателем тоже существенно тормозят его. Особенно, если компьютер недостаточно мощный. Поэтому лучшим решением будет удалить сторонние и отключить встроенные. Сделать это можно так.
- Щелкаем по кнопке с тремя горизонтальными полосками в верхней строке браузера и жмем на «Дополнения» в появившемся меню.
- Далее появится список расширений. Напротив каждого из них будет переключатель. Его нужно передвинуть в положение «Выкл». Выглядеть все должно примерно так:
- Выполняем эту процедуру для всех ненужных дополнений.
После завершения процесса нужно перезапустить браузер. После рестарта он должен начать работать заметно быстрее. К тому же, после отключения расширений он будет требовать гораздо меньше оперативной памяти. Вот так производится оптимизация браузера Яндекс.
По желанию лишние плагины можно полностью удалить, нажав на соответствующую кнопку.
Проверяем ПК на вирусы
Вредоносное программное обеспечение тоже может быть причиной медленной работы веб-обозревателя. Да и вообще вирусы могут тормозить всю систему. Поэтому нужно от них избавляться. Для этого понадобится хороший антивирус. Мы рассмотрим все на примере ESET NOD32, но подойдет и любой другой. Инструкция следующая:
- В системном трее находим иконку антивируса и кликаем по ней правой кнопкой мыши.
- Далее выбираем «Открыть…».
- После этого перемещаемся в раздел «Сканирование…».
- Кликаем по кнопке запуска процедуры.
После этого сканирование будет происходить автоматически. Если программа найдет какие-нибудь вирусы, то удалит их немедленно. После проведения этой процедуры вы заметите, насколько быстрее станет работать ваш компьютер и Яндекс.Браузер в частности.
Используем экспериментальные функции
В составе веб-обозревателя от Яндекса присутствуют различные скрытые опции, которые теоретически могут повысить производительность браузера. Но они отключены во имя стабильности. Нужно их включить, присвоив значение Enabled. Для этого вводим в адресной строке browser://flags и жмем Enter.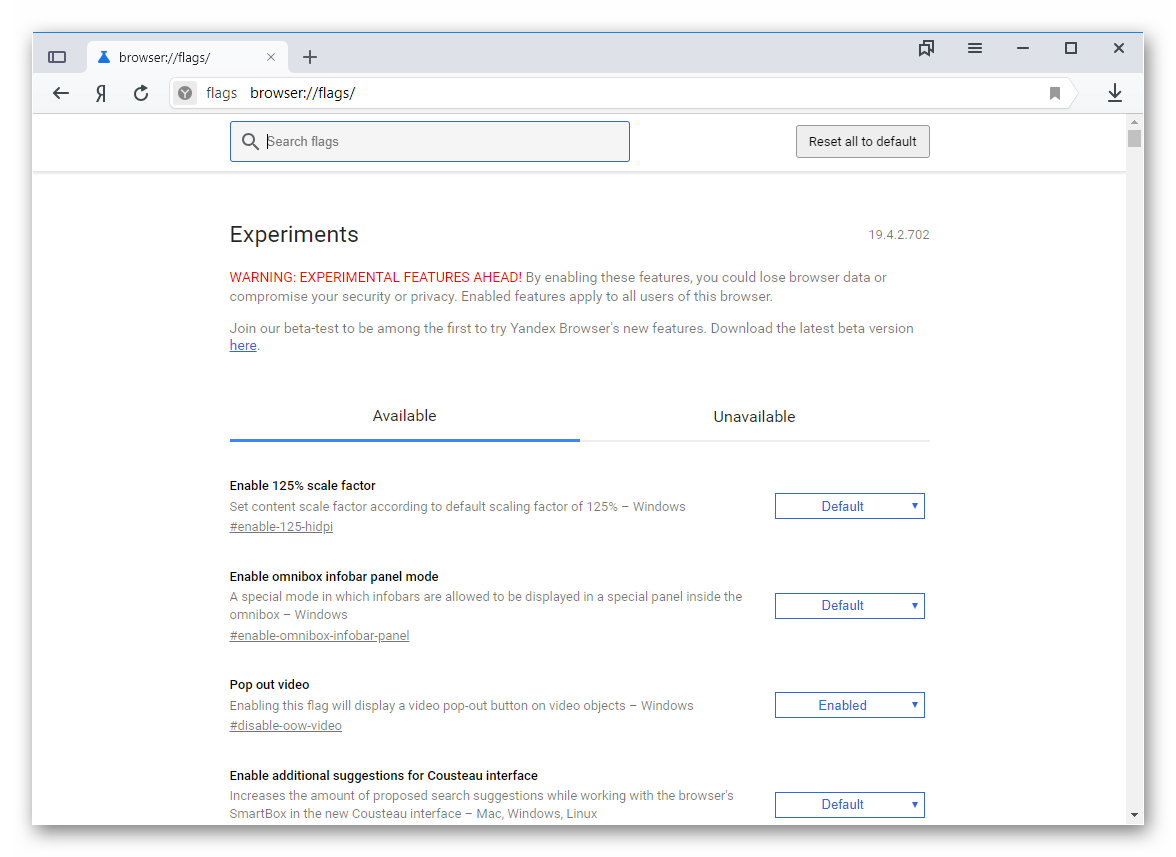 Включить нужно следующее:
Включить нужно следующее:
- Accelerated 2D canvas. Данная опция ускоряет отрисовку 2D графики и заставляет работать программу существенно быстрее.
- Hardware-accelerated video decode. Помогает при воспроизведении видео
Вот эти функции помогут заставить браузер работать быстрее. Только после их изменения придется перезапустить обозреватель. Иначе никакого эффекта не будет. Зато после рестарта Яндекс.Браузер точно будет летать.
Что такое флаги Chrome и как их включить
Chrome Flags — это различные опции, включенные в браузере Эксперимент с и которые решили быть включены полностью в браузере в будущем. Его функция заключается в том, что мы можем тестировать их без установки какой-либо бета-версии.
Эти параметры могут быть очень полезны, если они используются, но необходимо помнить о нескольких вещах, прежде чем вы начнете щелкать и активировать все доступные флаги. Имейте в виду, что эти флаги варианты тестирования Таким образом, чем больше мы включаем, тем больше риск того, что наш компьютер станет несколько нестабильным. Также имейте в виду, что Google может исключить любую из этих функций в любое время и без предварительного уведомления, поэтому не слишком удобно привязываться к ним.
Включить флаги Chrome
Если мы заинтересованы во включении Chrome Flags, мы должны открыть новую вкладку браузера и ввести адресную строку. «Chrome: // flags» и нажмите Enter, чтобы открыть всю страницу флагов. Эти окна работают в Chrome как для Windows, Мак ОПЕРАЦИОННЫЕ СИСТЕМЫ, Linux, Chrome OS и Android. Это означает, что мы должны внимательно присмотреться, поскольку некоторые флаги предназначены только для определенных операционных систем.
Как только мы нашли приложение, которое нас интересует, мы должны нажать на выпадающее меню и выбрать «Включено» применить его в Chrome. Позже мы продолжим перезапуск Chrome с помощью маленькой синей кнопки с надписью «Перезапуск» и это появляется в нижней части страницы. Можно также применить несколько закладок одновременно перед перезагрузкой браузера.
Подробности
Стоит сразу отметить, что без этой функции в современном интернете никак. Особенно при просмотре видео. Но использовать ее нужно только в том случае, если у вас соответствующая видеокарта. С маломощной встроенной лучше и не пробовать.
В разных браузерах аппаратное ускорение включается по-разному. Но в принципе, его нужно искать в настройках веб-обозревателя. Эти параметры обычно не скрыты. Поэтому никаких проблем не должно возникнуть.
Сейчас мы поговорим о том, что такое аппаратное ускорение, для чего оно используется и как его включить в Яндекс.Браузере. Однако инструкции мы оставим на потом. Сначала только общая информация.
Что это такое?
Аппаратное ускорение – это специальная опция в браузере, которая позволяет использовать для ресурсоемких процессов «железные» ресурсы компьютера. К примеру, видеокарту для рендеринга тяжелых страниц или запуска видео.
Такой подход позволяет ослабить нагрузку на процессор и повысить производительность веб-обозревателя. Поэтому многие специалисты рекомендуют использовать аппаратное ускорение всегда. Если позволяет железо компьютера.
Кстати, при включении этой опции во время воспроизведения видео разница заметна невооруженным глазом. Картинка становится плавнее. Да и общее быстродействие браузера повышается. И это, несомненно, весьма приятно.
Таким образом, аппаратное ускорение – весьма полезная штука, которую обязательно нужно уметь включать. По умолчанию она обычно активирована. Но иногда бывает и выключенной. Поэтому пользователи должны знать все о процессе ее активации.
Включение
Итак, как включить аппаратное ускорение в Яндекс.Браузере? Для этого нам потребуется немного попутешествовать по настройкам веб-обозревателя. Данные параметры не являются скрытыми. Поэтому никаких проблем возникнуть не должно.
Перед включением функции следует убедиться, что вы используете актуальную версию браузера. Иначе возможны проблемы. Если нужно – обновите веб-обозреватель. А вот после обновления можно уже приступать к включению опции. Вот инструкция.
- Сначала запускаем веб-обозреватель при помощи значка на рабочем столе, иконки в меню «Пуск» или кнопки в панели задач.
- Теперь нажимаем на кнопку с тремя горизонтальными полосками, которая находится в правом верхнем углу главного окна.
- Появится меню, в котором необходимо щелкнуть по пункту «Настройки».
- Теперь пролистываем список параметров до блока «Системные».
- Отмечаем галочкой пункт «Использовать аппаратное ускорение, если возможно».
- Перезапускаем веб-обозреватель.
Вот и все. После рестарта обозреватель сможет использовать данную технологию, и его быстродействие заметно повысится. Как видите, в процессе включения нет ничего сложного. С ним справится даже новичок.
Если после активации данной функции вы заметили, что браузер наоборот стал тормозить при воспроизведении видео, то это значит, что ваше «железное» обеспечение недостаточно мощное. Железо просто не поддерживает такую опцию. Поэтому нужно отключить аппаратное ускорение в Яндекс.Браузере. Просто снимите галочку с соответствующего пункта, используя инструкцию, предоставленную выше.


