Как перенести opera: экспресс-панель, пароли, закладки. синхронизация в опера
Содержание:
- Экспортируем из Opera
- Microsoft Edge Legacy
- Экспорт закладок в новой Опере
- Как же импортировать данные из браузера в браузер
- Как перенести закладки на другой компьютер
- Как экспортировать закладки из Opera
- How to Export Bookmarks from Opera Browser?
- Синхронизация закладок в Опере
- Импорт закладок из другого браузера
- Как экспортировать закладки в Яндекс Браузере?
- Синхронизация и перенос закладок из Оперы в Opera
- Как добавить сайт в закладки
- Как сохранить закладки в файл?
- Как сохранить закладки в файл?
- How to Export and Import Bookmarks in Chrome on an Android
- Get Chrome Bookmarks on All Devices with Turn Sync On
- Как импортировать закладки в Opera
Экспортируем из Opera
Для того чтобы произвести экспорт из Оперы следует перевести информацию в формат HTML. Не бойтесь, для этого не нужны знания языков программирования.
Все делается максимально просто, а именно:
- открываем Opera;
- нажимаем на кнопку главного меню (красная буква «О» в левом верхнем углу);
-
в результате откроется список возможных параметров, среди которых выбираем раздел «Закладки»;
- откроется дополнительная вкладка, в которой выбираем пункт «управление закладками»;
- данную процедуру можно выполнить гораздо проще: нажав на сочетание клавиш Shift+Ctrl+В;
- итак, открылось окно управления. В нем нужно найти пункт «файл»;
-
в нем ищем вкладку «экспортировать как HTML». Это означает, что информация автоматически сохранится в данном формате. Он очень удобен, так как его читают многие программы (в том числе и офисные);
- останется указать место, в котором будет храниться объявленный файл. Также потребуется дать ему имя, впрочем, можно оставить и стандартное;
-
в конце нажимаем на клавишу «сохранить».
Microsoft Edge Legacy
- Open the Microsoft Edge Legacy browser.
- In the upper-right corner of the screen, click the icon.
- Select Settings from the drop-down menu that appears.

- Under the Import favorites and other info section, click the Import from another browser button.
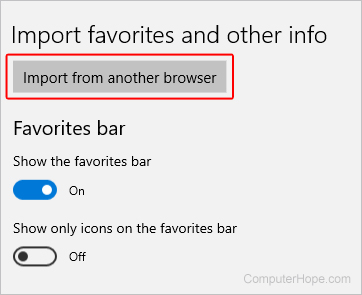
Import bookmarks from another browser
On the next screen, select the browser from which you’d like to import bookmarks (A), and then click the Import button (B). If you’re successful in importing your bookmarks, there will be an «All done!» confirmation message (C).
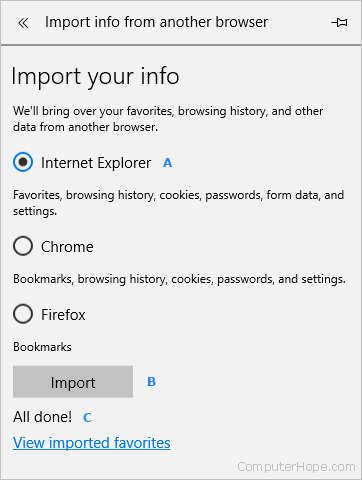
Export to or import from a file
Saving favorites as an HTML file is a convenient way to backup, move, or restore them. Click either button and then save or locate a previously saved file.
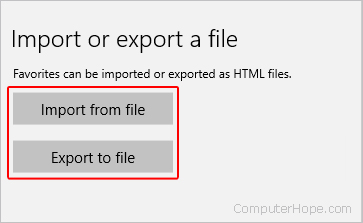
Экспорт закладок в новой Опере
Несколько лет назад многие браузеры, в т.ч. и Опера, перешли на новый движок, что привело к ряду изменений и нововведений в их функционале. Например, исчезла функция импорта и экспорта сохраненных ссылок на сайты. Непонятно чем думали разработчики пойдя на такой шаг, но даже спустя несколько лет эта функция так и не восстановлена. Приходится пользоваться обходными путями, например, расширением Bookmarks Import & Export. Зайдите в «Меню» —> Расширения —> Загрузить расширение. По поиску в верхнем окошке найдите Bookmarks Import & Export и установите его в браузер.
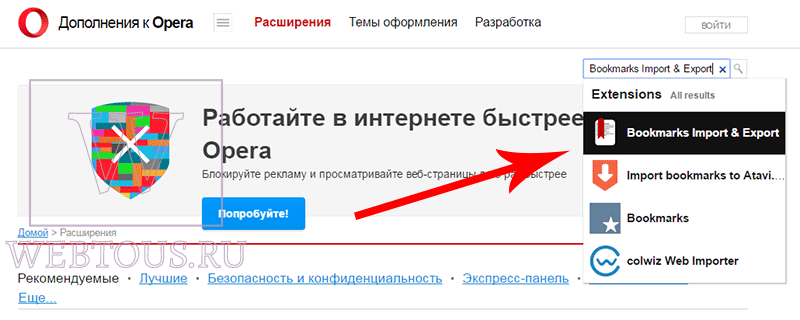
Для сохранения всех своих закладок в файл нажмите кнопку Export, и он автоматически окажется в папке «Загрузки» под именем bookmarks.html.
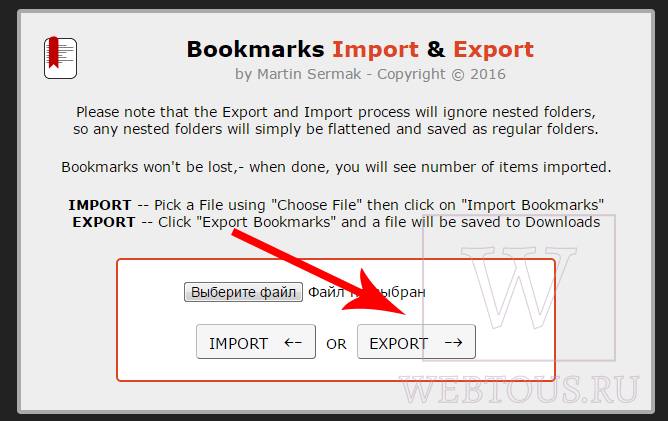
Как же импортировать данные из браузера в браузер
 Синхронизация данных в браузере Opera
Синхронизация данных в браузере Opera
Прежде всего, сразу после установки браузер сам вам дружелюбно предложить перенести все данные в новый браузер. Импорт оперы позволяет переносить такие важные данные как:
- закладки;
- историю браузера;
- пароли, которые были сохранены;
- настройки поисковой системы;
- файлы cookie;
- настройки панели быстрого доступа;
- даже последний сеанс в браузере.
Простой способ перенести закладки в оперу
Если по какой-то причине вы не смогли перенести все эти данные при первом запуске браузера, то обязательно сделайте это позже по следующей инструкции:
-
Откройте браузер, в верхнем левом углу изображен логотип оперы, нажимаем на него.
-
В появившемся списке выбираем вкладку «Настройки» и нажимаем на нее. В настройки также можно попасть, нажав сочетание клавиш alt + p.
-
В появившемся окне нам нужно нажать на кнопку «Импорт закладок и настроек».
-
Появится окошко, которое предложит выбрать, из какого браузера производить импорт, и какие данные нужны, а какие переносить не нужно.
- После того, как вы зададите эти параметры, останется только нажать на кнопку «Импортировать». Уже через несколько секунд данные будут перенесены в ваш новый браузер Opera.
Альтернативный способ
Есть и другой способ переноса данных, причем таким способом можно перенести не только данные в оперу, но и импортировать их в другой браузер. Сделать это можно по средствам многочисленных специальных утилит, которые призваны облегчить переход на новый браузер.
Рассмотрим этот процесс на примере приложения «Bookmarks Import & Export».
-
Переходим в настройки браузера, выбираем «Расширения» и нажимаем «Загрузить расширения».
-
Скачиваем и устанавливаем расширение для браузера в тот браузер, из которого хотите взять закладки.
-
В правом верхнем углу появится значок программы. Нажимаем на него и выбираем нужное нам действие, то есть на кнопку «Export».
- После этого загрузится HTML-файл с нашими закладками.
Экспорт закладок в Opera из HTML-файла
Казалось бы, HTML-файл сохранен у вас на компьютере, в нем ваши закладки, а как перенести их в оперу? Сделать это достаточно просто:
-
Откройте браузер Опера, в верхнем левом углу находится логотип браузера, нажимаем на него.
-
Появится список, в нем выбираем вкладку «Настройки» и нажимаем на нее. В настройки также можно попасть, нажав сочетание клавиш alt+p.
-
В появившемся окне нам нужно нажать на кнопку «Импорт закладок и настроек». Все также как в импорте настроек из браузера.
-
Только теперь, выбираем не браузер, а HTML-файла с закладками.
Пропадут строки, в которых можно было выбрать, что именно вам нужно. Из HTML-файла можно импортировать только закладки/избранное.
С помощью этих, несомненно, простых способов, вы сможете получить все свои нужные и полезные данные в любом браузере. Не нужно будет заново вводить пароли, и добавлять закладки. Импорт настроек может стать весомым аргументом в поиске нового браузера, с которым будет легко и удобно работать.
Как перенести закладки на другой компьютер
Иногда мне приходится работать на других компьютерах. Так как я преимущественно пользуюсь браузером Хром, то для меня любой ПК станет «домом родным». В аккаунт Гугл Хром можно зайти с любого компьютера, введя свой логин и пароль. Таким образом, где бы я не находился все мои закладки сохранятся в личном аккаунте. Гугл дает возможность самому выбирать, что нужно синхронизировать для работы на новом месте. Для меня это наиболее приемлемый и удобный способ. Такой прием можно советовать всем новичкам, если не хочется возиться с файлом закладок и переносить его на флеш-карте на другой компьютер или ноутбук.
Посещение определенных веб-страниц необходимо мне ежедневно. Я обязательно просматриваю свежие новости, активно пользуюсь несколькими социальными сетями, веду свой блог. Мне не нужно раз за разом искать эти страницы в каждом браузере, ведь я могу создать универсальный и единый набор закладок из каждого интернет-обозревателя.
Как экспортировать закладки из Opera
Функции экспорта по умолчанию у Opera нет, но эта неприятность легко устраняется. Причем не средствами сторонней программы, как Manage Edge Favorites для Edge, а с помощью «родного» расширения, установить которое – минутное дело.
Идем в Меню – Расширения – Загрузить расширения и в поисковой строке вбиваем Bookmarks Import & Export:
После ввода попадаем на страницу расширения и жмем на зеленую кнопку «Добавить в Opera»:
Если добавление прошло успешно, в правом верхнем углу отобразится значок и сообщение:
Запустить расширение можно в любой момент, щелкнув по его иконке. Чтобы экспортировать закладки из Opera в HTML-файл, достаточно нажать на EXPORT. Готовый файл отправится в папку по умолчанию:
Для импорта нужно сначала выбрать файл, а затем нажать на IMPORT – импортированный файл появится в закладках. И тут пользователей Internet Explorer ожидает приятный сюрприз: вооруженный Bookmarks Import & Export, Opera единственный из всех браузеров успешно импортирует содержимое не только HTML, но и HTM-файлов, в которые экспортирует свои закладки IE.
На сегодня все. Как видите, импортировать и экспортировать закладки в Opera очень просто. В следующей статье я расскажу, как это делать в браузерах Яндекс, Chrome и Mozilla Firefox.
Читать еще:
- Как импортировать и экспортировать закладки в браузерах Mozilla Firefox, Google Chrome и Yandex
- Как импортировать и экспортировать закладки в браузерах Internet Explorer и Microsoft Edge
- Как сделать резервную копию сайта на WordPress
- Делаем скриншот. Как пользоваться программой Joxi
- Плагин для снятия скриншотов FireShot. Лучшие функции
- Зачем нужна дочерняя тема WordPress и как ее установить новичку
Навигация по записям
How to Export Bookmarks from Opera Browser?
Now let us see how to export bookmarks from the Opera Browser. follow the steps below.
Step 1: Open Opera browser and search for V7 bookmarks

The first thing you need to do is, Open the Opera browser. Search for the V7 Bookmarks. You will find the related results on the screen. Select the correct V7 Bookmarks add-on and click on it. To get the correct V7 Bookmarks Extension add-on directly click here.
Step 2: Add the Bookmarks Add-on to Opera Browser

When you click on the Add-on link then the screen will show as above. Click on the Add to opera option. So that the V7 Bookmarks extension will be added to your Opera Browser.
Step 3: Click on V7 bookmarks extension

Now at the right-side corner of the Opera screen you can see the V7 Bookmarks. Click on that extension as shown in the above image.
Step 4: Select Export to HTML option

When you click on the V7 Bookmarks extension you will be navigated to the Bookmarks section that is shown with the number 1 in the above figure. In the Bookmarks section, at the bottom of the screen, you can see one up-arrow head symbol. Click on that symbol then you will get different options regarding that bookmarks. Click on the Export to HTML option as shown in the above image.
With this step, your Opera bookmarks will be exported successfully. Now you can see those Exported bookmarks by just clicking on the Download symbol that is placed at the top left corner of the Opera browser screen as shown in the below image.

This is the process of Export Bookmarks from the Opera.
Синхронизация закладок в Опере
Более простым способом, который избавит от необходимости экспортировать, пересылать или перекидывать файл, а затем импортировать, является – синхронизация.
Синхронизация позволяет сохранить все свои данные, в нашем случае – закладки в свой аккаунт, где они и будут храниться. Аккаунт может использоваться сразу на нескольких разных устройствах: компьютер, планшет, телефон. При внесении изменений в закладки на одном из устройств, изменения будут применены и на других. То есть, добавив закладку на компьютере, синхронизированном с телефоном или другим компьютером, закладка добавится и на другом телефоне или компьютере. И наоборот, если удалить закладку на компьютере, она удалится и на другом устройстве.
Как синхронизировать закладки в Опере
Чтобы синхронизировать закладки в браузере Опера необходимо:
- Открыть главное меню, нажав на значок оперы вверху слева;
-
Выбрать пункт «Синхронизация»;
-
Появится окно, в котором будет предложено создать учетную запись;
-
Последний шаг – нажатие кнопки «Синхронизация»;
- О том, что все прошло успешно оповестит надпись: «Синхронизация включена»;
- Теперь можно с любого другого компьютера или мобильного устройства зайти в свой аккаунт в Опере, используя указанные электронный почтовый ящик и пароль, и все ваши настройки, все закладки и все то, чем вы пользуетесь, будет доступно и там.
Импорт закладок из другого браузера
Если ранее вы пользовались другой программой для работы в сети Интернет, наверняка на ней остались ваши закладки и избранные страницы, которые вы бы хотели перенести в Opera. Если вы еще не удалили предыдущий веб-обозреватель, все эти файлы можно легко перенести с помощью встроенного интерфейса Опера.
Чтобы перенести свои закладки, следуйте пошаговой инструкции:
- Запустите браузер Опера.
- Нажмите на кнопку «Opera» с изображением логотипа программы, чтобы вызвать ниспадающее меню быстрого доступа. Данная кнопка расположена в левой части окна, немного выше кнопки «Назад» («Back»).
- В открывшемся ниспадающем списке необходимо выбрать пункт «Options» («Настройки»). Вы также можете открыть страничку конфигураций, одновременно нажав на клавиши Alt и P (З в русской раскладке). Комбинация будет работать при любом установленном языке ввода и при включенном режиме Caps Lock.
- Среди представленных элементов, вам требуется отыскать раздел с название «Default Browser» («Браузер по умолчанию»).
- Нажмите на кнопку «Import bookmarks and settings» («Импортировать закладки и настройки»).
- Из ниспадающего перечня выберите браузер, в котором сохранены ваши закладки .
- Установите галку напротив пункта «Favorites/Bookmarks» («Избранное и закладки»). Если вам нужно перенести и остальные элементы – отметьте и их тоже.
- Кликните по кнопке «Import» («Импорт») и подождите некоторое время.
- Нажмите «Done» («Готово») в открывшемся всплывающем окне.
Вы также можете воспользоваться данным сервисом через панель управления Opera. Для этого наведите курсор на раздел «More Tools» («Другие инструменты») и выберите пункт «Import» («Импорт»).
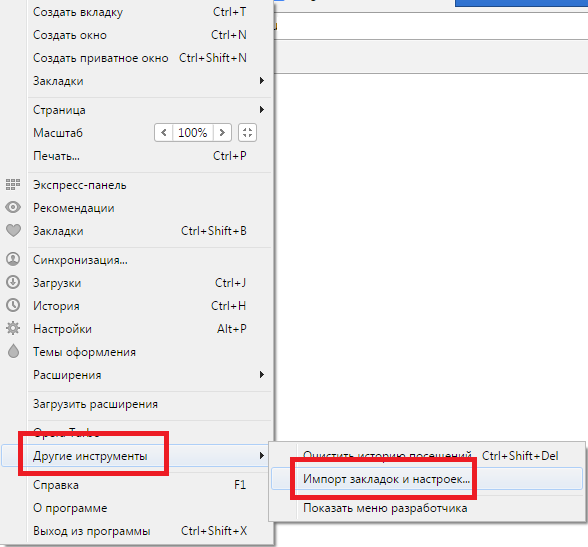
Вы также можете экспортировать ваши данные в файл формата HTML. Его можно разместить на облачном хранилище или на флешке, чтобы впоследствии всегда иметь доступ к своим закладкам с любого компьютера.
К сожалению, в текущей версии Опера нет встроенных инструментов, которыми можно экспортировать закладки. Для этой цель вам понадобиться установить расширение Bookmarks Import & Export.
Как экспортировать закладки в Яндекс Браузере?
Экспортировать из браузера Яндекс закладки доступно разными способами. Большинство из них предусматривают сохранение всех избранных вкладок в одном файле. Однако существуют альтернативные пути, позволяющие выделить конкретный сайт.
Способ 1: Сохранение HTML-файла
Наиболее распространен экспорт настроек и закладок в файл HTML из Яндекс Браузера. Чтобы создать файл с сохраненными сайтами:
- Откройте меню управления с помощью иконки в виде трех прямых в верхнем правом углу.
- Наведите курсор на раздел «Закладки» в появившейся панели.
- Найдите пункт «Диспетчер закладок».
- Перейдите к параметрам с помощью кнопки в виде трех точек в правом углу сверху.
- Нажмите на вариант «Экспорт закладок в HTML файл».
- Выберите расположение и укажите нужное имя документа – «Сохранить».
Обычно сохранение закладок происходит за несколько секунд. Однако при большом потоке информации может потребоваться больше времени. При распределении избранных сайтов по категориям в Яндекс Браузере можно также экспортировать в HTML-файл отдельными папками. Необходимо лишь открыть в «Диспетчере закладок» открыть нужную папку и выполнить аналогичные действия по экспорту.
Способ 2: Документ Bookmarks
Не обязательно вручную сохранять нужные закладки в Яндекс Браузере – соответствующие данные автоматически закрепляются в файлах веб-обозревателя. Потребуется только найти документ по следующему алгоритму:
- Откройте командную строку на компьютере – сочетание клавиш Win+R.
- Введите в пустом поле команду – appdata.
- Пройдите через проводник по пути – AppData\Local\Yandex\YandexBrowser\User Data\Default. При создании в веб-обозревателе нескольких пользователей конечная папка будет называться «Profile 1» вместо «Default».
- Найти в перечне файл Bookmarks.
- Скопируйте документ на внешний источник для сохранения закладок.
В дальнейшем можно не переживать о созданной коллекции избранных ресурсов даже в случае деинсталляции веб-обозревателя. Соответствующие сведения сохраняться и при необходимости могут быть импортированы.
Способ 3: Перенос одной закладки
Самый простой вариант экспорта закладок – ручной перенос на рабочий стол. Для сохранения сайта необходимо лишь провести курсором по экрану. Чтобы создать файл со ссылкой, найдите нужную закладку в Яндекс Браузере, кликните единожды левой кнопкой мыши и переместите в подходящую папку на ПК.
Найти закладки в веб-обозревателе доступно следующими способами:
- через «Диспетчер закладок»;
- в панели управления;
- с помощью левого меню – иконка в виде звездочки;
- в блоке «Табло».
Главный недостаток способа – можно экспортировать только по одной закладке. Отметить все избранные ресурсы и переместить на ПК в один клик не удастся.
Синхронизация и перенос закладок из Оперы в Opera
Сам принцип выполнения этих действий ничем не отличается от предыдущих манипуляций. Вам также потребуется предварительно экспортировать сохраненные вкладки в память компьютера при помощи соответствующей команды. Это позволяет создать специальный файл. Впоследствии необходимо перенести эти данные на иное устройство для выполнения синхронизации. Сделать это можно любым удобным способом, включая цифровые носители, либо обычную передачу данных по локальной сети. Далее в иной версии программы, происходит импортирование сохраненных закладок, путем поиска файла через команду «Перенос закладок». Синхронизация может занять определенное время. По завершению данной процедуры, необходимо перезагрузить приложение.
На сегодняшний день вовсе не обязательно при переустановке системного обеспечения перенастраивать интернет-обозреватель Opera. Разработчики предусмотрели прекрасную возможность экспортировать и импортировать все необходимое, при помощи специальных опций, встроенных в утилиту. Это может существенным образом облегчить работу с обновлениями, а кроме того переход от одной операционной системы к другой. Однако, юзерам предстоит четко соблюдать последовательность действий, чтобы в процессе не допустить определенных ошибок.
Как добавить сайт в закладки
В браузере Opera существует два способа, как добавить понравившийся сайт.
Первый способ предлагает пользователю сохранить через меню. Для этого нужно будет выбрать пункт «Добавить в закладки…».
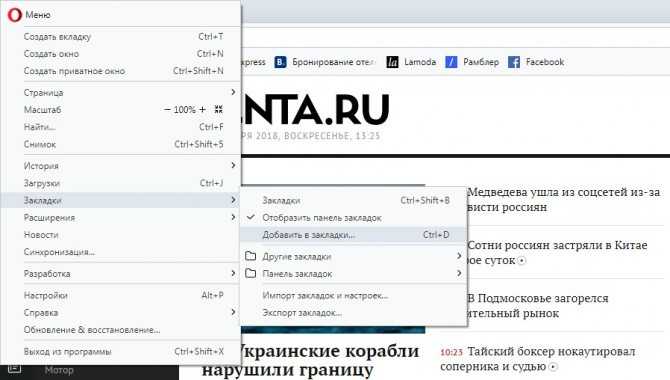
Ускорить процесс поможет комбинация клавиш Ctrl+D.
В правом верхнем углу экрана появится маленькое окно, информирующее пользователя, что сайт будет добавлен.
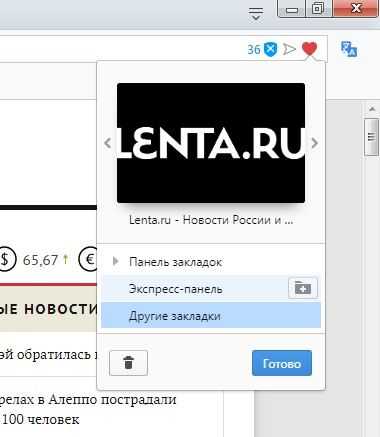
В этот момент можно выбрать, в какую папку будет сохранен адрес страницы, визуальное отображение и отредактировать ее название. Затем нужно нажать кнопку «Готово».
Второй способ создать закладку осуществляется через панель. Нажав по ней правой кнопкой мыши, следует выбрать пункт «Добавить сайт».
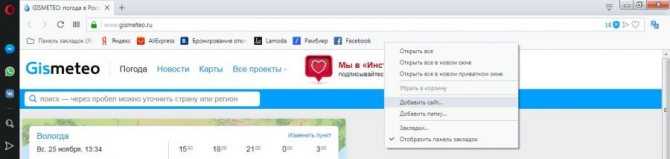
На экране появится окно для подтверждения действия, нужно нажать кнопку «Сохранить».
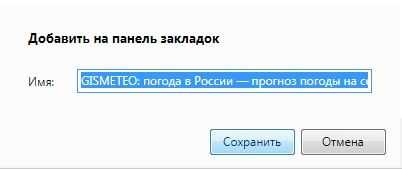
После этого кнопка для быстрого перехода на сайт появится на панели.

Как сохранить закладки в файл?
Чтобы не потерять данные из своего обозревателя, надо экспортировать их в HTML-файл. Он пригодится, если вы захотите поработать на другой электронной вычислительной машине. Достаточно будет импортировать ваши любимые ресурсы глобальной сети.
В ранних версиях программы резервную копию создают следующим образом:
- Кликните на логотип Opera, чтобы открыть меню быстрого доступа.
- Наведите курсор на пункт «Закладки».
- Нажмите «Управление…».
- Кликните на «Файл» и выберите пункт «Экспортировать как HTML».
Информация о добавленных вами страницах будет скопирована в резервную копию. Используйте её, чтобы открыть свои сайты в другом интернет-обозревателе или восстановить их в случае поломки компьютера.
В новых версиях утилиты нельзя сохранить указанные данные. В интерфейсе просто нет такой опции. Доступно только копирование из других источников.
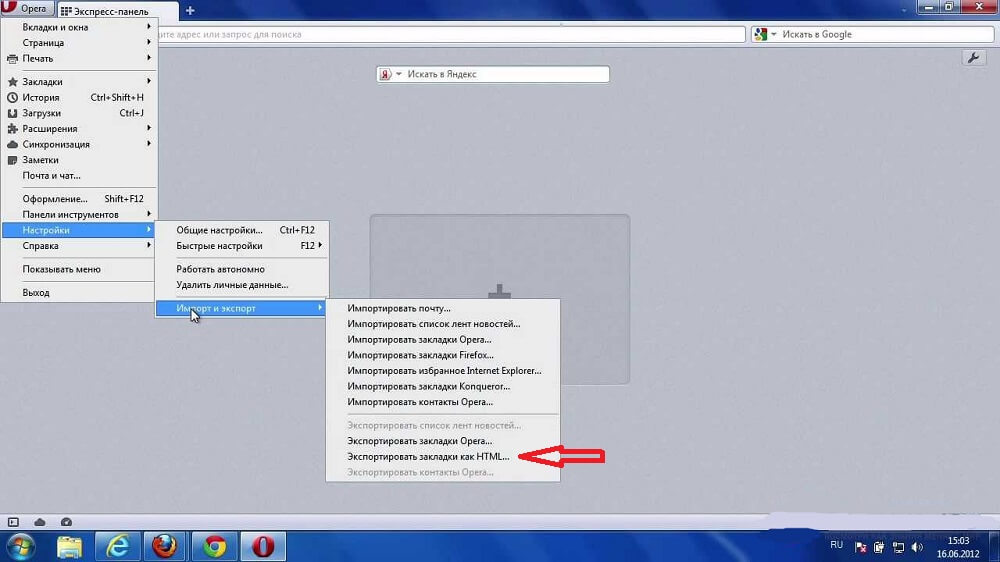
Но сторонние разработчики придумали, как экспортировать закладки из Opera. На официальном веб-портале аддонов есть бесплатное дополнение — Opera Bookmarks Import & Export. В нём доступен исключительно английский язык, но интерфейс расширения достаточно прост. Когда вы загрузите указанное приложение, рядом с поисковой строкой появится изображение в виде листа с красной ленточкой. Оно открывает меню с тремя кнопками «IMPORT», «EXPORT» и «Выберите файл». Чтобы экспортировать добавленные страницы, нажмите «EXPORT». Дополнение скопирует информацию в папку загрузок. В Winsows 7 это C:\Users\\Downloads или C:\Пользователи\\Загрузки.
Как сохранить закладки в файл?
Чтобы не потерять данные из своего обозревателя, надо экспортировать их в HTML-файл. Он пригодится, если вы захотите поработать на другой электронной вычислительной машине. Достаточно будет импортировать ваши любимые ресурсы глобальной сети.
В ранних версиях программы резервную копию создают следующим образом:
- Кликните на логотип Opera, чтобы открыть меню быстрого доступа.
- Наведите курсор на пункт «Закладки».
- Нажмите «Управление…».
- Кликните на «Файл» и выберите пункт «Экспортировать как HTML».
Информация о добавленных вами страницах будет скопирована в резервную копию. Используйте её, чтобы открыть свои сайты в другом интернет-обозревателе или восстановить их в случае поломки компьютера.
В новых версиях утилиты нельзя сохранить указанные данные. В интерфейсе просто нет такой опции. Доступно только копирование из других источников.
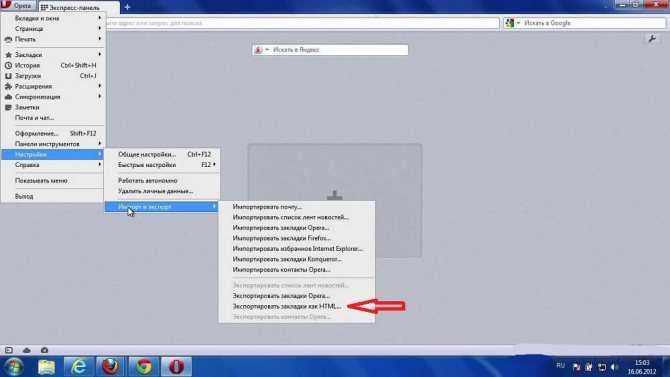
Но сторонние разработчики придумали, как экспортировать закладки из Opera. На официальном веб-портале аддонов есть бесплатное дополнение — Opera Bookmarks Import & Export. В нём доступен исключительно английский язык, но интерфейс расширения достаточно прост. Когда вы загрузите указанное приложение, рядом с поисковой строкой появится изображение в виде листа с красной ленточкой. Оно открывает меню с тремя кнопками «IMPORT», «EXPORT» и «Выберите файл». Чтобы экспортировать добавленные страницы, нажмите «EXPORT». Дополнение скопирует информацию в папку загрузок. В Winsows 7 это C:\Users\\Downloads или C:\Пользователи\\Загрузки.
How to Export and Import Bookmarks in Chrome on an Android
Unfortunately, you can’t export and import bookmarks on the Google Chrome mobile app for Android. Regardless, you can still keep your mobile bookmarks even without these options.
Since Google Chrome bookmarks sync between all your devices that use the Chrome browser, you don’t necessarily need to export and import anything on your smartphone or tablet. For each webpage that you bookmark on your mobile device, the new entry will appear in the “Mobile Bookmarks” folder. Of course, you can access these from your desktop or laptop computer as well. You can also include the mobile bookmarks when doing a bookmarks export on your computer.
To choose which bookmarks you want to see on your mobile device, follow these few steps.
- Open Chrome on your Android device.
- Tap the three dots menu in the upper right corner of the screen.
- Tap Bookmarks.
- When the actual bookmarks list opens, tap the back arrow in the upper left corner of the screen. Now you will see several bookmark folders that allow you to choose which set of bookmarks you would like to use.
- Tap one of the folders to use that bookmarks set. Remember that you can use bookmarks from any of your devices with this feature.
Get Chrome Bookmarks on All Devices with Turn Sync On
To do so, open Chrome and select the “person” icon on the top right. Here you can add a persona to the Chrome profile and create a desktop shortcut for this profile. Give it a name.
In the next step, you will be asked to log in using your Gmail account to get access to your bookmarks, history, passwords, and other Google settings on any device.
When it asks if you’d like to “Turn on Sync,” click “Yes I’m in” to enable the syncing of Chrome data on .all devices.
Once done, your Chrome browser will start syncing the information. The bookmarks will now be automatically imported on any other device. Clearly, syncing is the most efficient, non-repetitive way to export and import bookmarks in Chrome.
You can further manage what you sync for better privacy of your data. For example, you may choose to not be signed in to Google while visiting websites. If you care more about your privacy on Chrome, check these tips.
Image Credit: Everbody CHROMERCISE!
Sayak Boral
Sayak Boral is a technology writer with over ten years of experience working in different industries including semiconductors, IoT, enterprise IT, telecommunications OSS/BSS, and network security. He has been writing for MakeTechEasier on a wide range of technical topics including Windows, Android, Internet, Hardware Guides, Browsers, Software Tools, and Product Reviews.
Как импортировать закладки в Opera
Заходим в настройки. Для этого надо щелкнуть по значку браузера в левом верхнем углу. Далее Другие инструменты – Импорт закладок и настроек:
(Сюда же можно попасть через Настройки – Браузер – Импорт закладок и настроек).
Открываем список возможных источников импорта и видим, что среди них нет браузера Microsoft Edge:
Для пользователей Egde, экспортирующих закладки в HTML-файл с помощью утилиты, о которой я писала в предыдущей статье. это не проблема – Opera импортирует их из файла. Остальным стоит задуматься о целесообразности использования Opera в качестве второго браузера – в случае чего он не сможет «спасти» важные данные из Edge.
С импортом из других браузеров и HTML-файла здесь все в порядке – выбираем нужное, выставляем требуемые параметры и жмем «Импортировать».


