Как удалить пароли в браузере
Содержание:
- Полностью отключаем автосохранение и автозаполнение паролей
- Как удалить пароли сохраненные в Яндекс Браузере
- Возможность возврата паролей
- Как удалить сохраненные пароли в «Опере»
- Удаление паролей из Яндекс.Браузера
- Как сохранять/удалять пароли в браузере
- Как удалить номера при входе «ВКонтакте» в Google Chrome?
- Как удалить мастер-пароль?
- Насколько безопасно хранить логины и пароли в браузере
- Пароли в Яндекс браузере — посмотреть сохранённые пароли
- Пользовательский сброс настроек
- Как удалить все пароли
- Отключить менеджер паролей
Полностью отключаем автосохранение и автозаполнение паролей
Отключение автосохранения и автозаполнения паролей осуществляется в разделе «Менеджер паролей» на компьютере и в настройках браузера на телефоне. Рассмотрим далее каждый из случаев.
На компьютере
Итак, воспользуемся следующей инструкцией для отключения сохранения паролей в Яндекс браузере:
- Запускаем Я.Браузер на компьютере и открываем раздел «Пароли и карты» через выпадающее меню.
- В отобразившей вкладке кликаем справа по кнопке «Настройки» и нажимаем «Выключить менеджер паролей».
В данный раздел «Пароли и карты» вы также можете попасть и через настройки. Для этого откройте в Яндекс браузере выпадающее меню и нажмите «Настройки».
В отобразившемся окне выберете нужно меню:
Таким образом в браузере полностью отключится автосохранение и автозаполнение паролей. Если вы захотите выключить только сохранение паролей, то снимите галочку с пункта «Сохранить пароли по умолчанию». Если автозаполнение, то отключите пункт «Автоматически заполнять формы авторизации».
На телефоне
На смартфоне настройки немного отличаются, но в них также нет ничего сложного. Далее это наглядно показано:
- На смартфоне запускаем приложение Яндекс.Браузер и на главной странице нажимаем на троеточие справа от помощника «Алиса».
- В отобразившемся меню переходим в окно «Настройки».
- Отыскиваем контейнер «Личные данные» и снимаем ползунок с пункта «Менеджер паролей».
Как удалить пароли сохраненные в Яндекс Браузере
Если вы не доверяете Яндексу и храните пароли в записной книжке, а не в браузере, то у вас может возникнуть вопрос: «А как удалить пароль, если я по случайности его сохранил?».
Сделать это можно двумя способами: через настройки, либо путем удаления файла.
Далее об этом будет сказано более обширно и ответ на вопрос «Как удалить сохраненные в Яндекс Браузере» на компьютере и телефоне раскроется в полную силу.
Удаление паролей выборочно
Если вы хотите стереть пароли, то в Яндекс браузере не обязательно очищать весь список. В нем доступна возможность выборочной очистки. Таким образом, вы можете выбрать необходимый сайт и удалить в нем один или несколько паролей. Сделать это можно как на компьютере, так и на телефоне. Рассмотрим далее на примере.
На компьютере
- В веб-обозревателе от Яндекса переходим во вкладку с паролями.
- Выбираем необходимую страницу и кликаем по ней правой кнопкой мыши.
- В появившемся меню нажимаем «Удалить».
На телефоне
К сожалению, на телефоне мне не удастся показать полностью как происходит процедура очистки паролей из-за политики безопасности, но я смогу рассказать, как попасть в данное меню.
- Запускаем на телефоне браузер Яндекс и открываем меню «Настройки» (для этого нажмите на главное странице на кнопку с тремя точками).
- Проходим по открывшейся странице вниз до раздела «Личные данные». В нем нажимаем на кнопку «Список паролей».
Скайп не передает файлы
После этого откроется список всех паролей, которые были сохранены за все время использование браузера. Чтобы удалить один из них, просто нажмите на необходимый сайт и в выпадающем меню выберете «Удалить».
Как удалить все пароли
Сброс паролей на компьютере и телефоне осуществляется в тех же разделах, о которых мы уже говорили ранее. Однако, на ПК есть еще один способ, заключающийся в удалении специального файла, в котором хранятся все пароли. Рассмотрим подробнее ниже, как удалить все пароли данными методами.
На компьютере
Способ 1: Через настройки
- Открываем раздел «Пароли и карты».
- Далее перед нами сразу открывается нужное окно. В правой части экрана отмечаем одним щелчком мыши все пункты (для этого нужно поставить галочку напротив «Сайт») с паролями и нажимаем в нижней части на кнопку «Удалить».
Способ 2: Через удаление файла
- Для начала включим отображение скрытых файлов, потому как файл, в котором находятся все пароли, скрыт системой. Чтобы это сделать, откроем любую папку и перейдем в меню «Вид». В нем отмечаем пункт «Скрытые элементы».
- Открываем директорию, находящуюся по следующему пути: C:UsersИмя ПКAppDataLocalYandexYandexBrowserUser DataDefault. В ней удаляем файл «Passman Logs».
На телефоне
Как я уже сказал, я не могу показать всю инструкцию, поэтому вернитесь в раздел «Удаление паролей выборочно» и посмотрите, как открыть пункт «Список паролей». Как раз в нем и находится функция, позволяющая полностью очистить пароли.
На компьютере
Сбросить пароли вк можно также, как и все другие. Для этого возвращаемся в раздел «Пароли и карты». В нем находим логотип вконтакте и нажимаем на него правой кнопкой мыши и выбираем функцию «Удалить».
На телефоне
Удалить пароли от вк на телефоне вы можете в разделе «Список паролей». О том, как его открыть, можете прочитать в разделах «Как удалить все пароли» и «Удаление паролей выборочно».
Теперь вы знаете как удалить пароли в Яндекс браузере. Для этого достаточно открыть раздел «Пароли и карты» и очистить список паролей на необходимой странице. На телефоне аналогичная процедура происходит в разделе «Список паролей».
Возможность возврата паролей
Значительно сложнее вернуть доступ к ранее сохраненным данным авторизации в результате сбоя или переустановки веб-обозревателя. Одни кликом в подобном случае восстановить удаленные пароли в Яндекс браузере не удастся. Потребуются дополнительные манипуляции.
Процедура упрощается при следующих условиях:
- активирована синхронизация через учетную запись Яндекс;
- сохранены файлы веб-обозревателя;
- на устройстве есть контрольная точка восстановления.
Способ восстановления сведений зависит от условий сброса персональных сведений.
Вариант 1: Обычное восстановление
Если причиной потери логинов и паролей от сайтов стало удаление Яндекс Браузера с компьютера, то решение есть. Ключевое условие – программа была стерта путем перемещения в «Корзину». После деинсталляции веб-обозревателя через «Панель управления» восстановить сведения подобным образом не удастся.
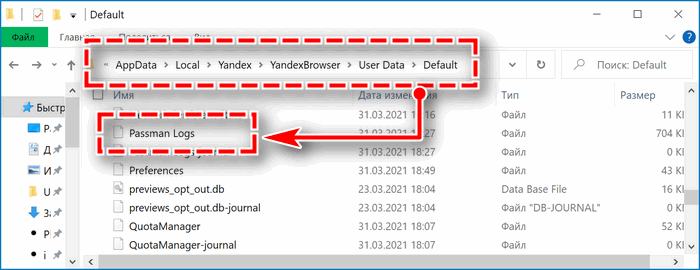
В рамках первого способа потребуется повторно установить Яндекс на компьютер. При этом изначально убедитесь, что на устройстве сохранился файл «Passman Logs». Найти можно через проводник по следующему пути: AppData\Local\Yandex\YandexBrowser\User Data\Default.
Вариант 2: Переустановка
Достаточно просто восстановить пароли в Яндекс Браузере после удаления, если была активирована синхронизация. Чтобы возобновить прежние параметры:
После входа в систему перейдите в раздел «Пароли и карты». Раннее сохраненные сведения с помощью выбранной учетной записи моментально отобразятся на странице.
Вариант 3: Откат системы
Если на десктопном устройстве внезапно пропали пароли в Яндекс Браузере, нет возможности восстановить сведения с помощью параметров веб-обозревателя, можно попробовать откатить систему. Способ сработает при наличии на персональном компьютере контрольной точки возврата с сохраненными в Яндексе данными авторизации.
Чтобы вернуть логины и пароли с помощью настроек устройства: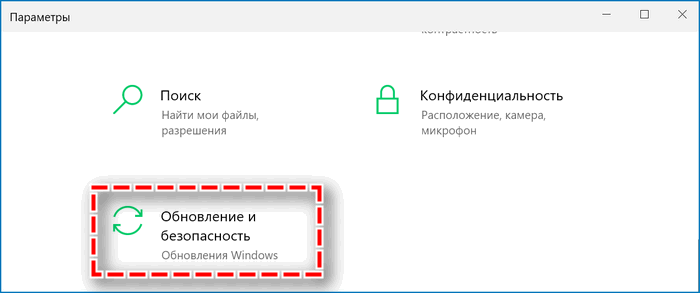
- Откройте «Панель управления» – для быстрого вызова кликните одновременно Win+I.
- Выберите раздел «Обновления и безопасность».
- Перейдите во вкладку «Восстановление» через левую панель.
- Кликните «Начать» в блоке «Вернуть в исходное состояние».
- Следуйте дальнейшим инструкциям.
Вариант 4: Сторонний софт
Помочь в восстановлении паролей от Яндекс Браузера способны не только встроенные настройки, также сторонние сервисы. Существует два приложения, которые будут полезны для возврата утерянных сведений:
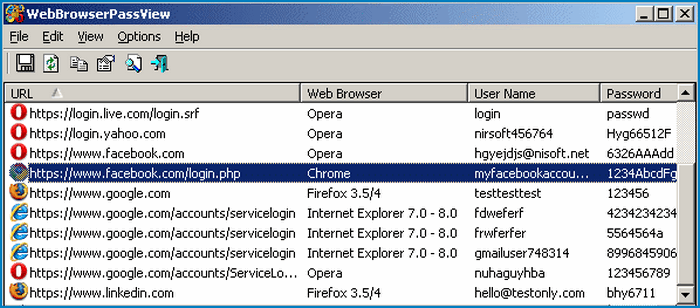
- WebBrowserPassWiew – за пару кликов позволяет отобразить все данные авторизации, которые были введены в установленных на компьютере веб-обозревателях;
- Recuva – утилита способна восстановить на устройстве намеренно или случайно удаленные файл на жестком диске.
Если проблема связана только с сохранением паролей, достаточно использовать WebBrowserPassWiew. В случае полной деинсталляции браузера с устройства следует обратиться к Recuva.
Скачать WebBrowserPassWiew
Скачать Recuva
Как удалить сохраненные пароли в «Опере»
Когда вы узнали, как удалить сохраненный пароль в «Контакте» в «Яндексе» (браузере), мы порекомендуем вам ознакомиться с действиями, которые необходимо выполнить, чтобы проделать эту же операцию в «Опере».

Итак, запустите веб-обозреватель «Опера» и откройте меню, кликнув в левом верхнем углу кнопку с логотипом браузера. На следующем этапе обратитесь к опции «Настройки», а затем к разделу «Безопасность». Здесь вас интересует кнопка «Управление сохраненными паролями». Щелкните ее, и в появившемся окошке вы увидите список сайтов и сохраненных паролей, которые можно удалить, кликнув по крестику.
Кроме того, у вас есть возможность посмотреть пароль от того или иного ресурса, на котором вы зарегистрированы. Для этого нажмите «Показать» напротив сайта, данные к которому вы хотите узнать.
- https://yanbrowser.ru/faq/how-to-delete-login-and-password-vk-in-yandex-browser
- https://fb.ru/article/196470/kak-udalit-sohranennyiy-parol-v-kontakte-yandeks-brauzer-i-drugie
- https://luchiy-brayzer.ru/yandeks-brauzer/sohranili-parol-vk-udalyaem-ego-v-brauzere-yandeks/
- https://flapler.com/yandex-browser/how-to-delete-passwords-yandex-browser/
- https://brit03.ru/programmy/kak-ubrat-sohranennyj-parol.html
- https://virtualniy-mir.ru/kak-udalit-parol-ot-vkontakte-v-brauzere-yandex/
- https://faqkontakt.ru/kak-v-vk-udalit-sohranennyj-parol/
Удаление паролей из Яндекс.Браузера
Обычно необходимость в удалении сохраненного пароля появляется в двух случаях: вы зашли на какой-либо сайт не со своего компьютера и случайно сохранили там пароль, либо пароль (и логин), который вы хотите удалить, вам действительно больше не нужен. Но в статье мы рассмотрим и другие варианты управления ключами.
Способ 1: Изменение или удаление только пароля
Чаще всего пользователи хотят избавиться от пароля потому, что сменили его на каком-либо сайте и старый секретный код им больше не подходит. В этой ситуации ничего даже не нужно удалять: вы можете его отредактировать, заменив новым старый. Кроме этого есть возможность стереть пароль, оставив сохраненным только логин. Это подходящий вариант, если компьютером пользуется кто-то еще, и вы не хотите сохранять пароль, но при этом каждый раз прописывать логин тоже нет желания.
- Нажмите на кнопку «Меню» и перейдите в пункт «Пароли и карты».

Вы также можете в любой момент перейти к этому разделу из настроек веб-обозревателя.

Появится список сохраненных данных. Найдите тот пароль, который нужно изменить либо стереть. Кликните по нему левой кнопкой мыши.

Для изменения можете просмотреть пароль, нажав на иконку в виде глаза. Если нет — сразу очистите соответствующее поле. Теперь можете вписать новый пароль или сразу же нажать на «Сохранить».

Стоит сразу отметить и еще одну функцию Яндекс.Браузера, которая вполне может стать альтернативой полному удалению. Если вы хотите это сделать, чтобы никто из других пользователей компьютера попросту не мог авторизоваться в ваших аккаунтах из-за постоянно срабатывающего автозаполнения форм, можете отключить эту возможность только для пароля. Таким образом, фактически пароли будут продолжать храниться в веб-обозревателе на случай, его вы забудете какой-то из них, но быстро авторизоваться на сайтах уже не получится. Для этого, находясь все в том же меню «Пароли и карты», через левую панель переключитесь на «Настройки». Здесь найдите пункт «Автоматически заполнять формы авторизации» и укажите вариант «Только логин». Теперь вам не понадобится вписывать логин каждый раз самостоятельно, а пароль при этом заполняться не будет. Если дополнительно установить защиту учетной записи Windows паролем, то другие пользователи компьютера не смогут просмотреть список паролей, поскольку при попытке веб-обозреватель запросит ввод данных от «учетки».

Способ 2: Удаление пароля вместе с логином
Другой вариант — удаление комбинации логина и пароля. По сути, вы удаляете ваши данные для входа полностью. Поэтому убедитесь, что они вам не нужны.
- Выполните шаги 1-3 из Способа 1.
- Убедившись, что выбран действительно ненужный пароль, наведите на него курсором мышки и поставьте в левой части строки галочку. Внизу сразу же появится блок с кнопкой «Удалить». Нажмите на нее.

На всякий случай браузер имеет возможность отмены последнего действия. Для этого нужно кликнуть по «Восстановить». Обратите внимание, восстановление можно провести только до закрытия вкладки с паролями!

Таким образом вы можете выполнить выборочное удаление. Для полной очистки Яндекс.Браузера действия будут отличаться.
Способ 3: Удаление всех паролей и логинов
При необходимости очистить браузер ото всех паролей вместе с логинами за раз, сделайте следующее:
- Следуйте шагам 1-3 из Способа 1.
- Поставьте галочку в первой строке с названиями колонок таблицы.

Эта функция отметит галочками абсолютно все пароли. Если вам надо удалить их все за исключением парочки штук, снимите галочки с соответствующих строк. После этого нажмите «Удалить». Вы можете быстро восстановить это действие точно так же, как было описано в Способе 2.


Снимите галочку с пункта «Пароли».

Мы рассмотрели три способа того, как стирать пароли из Яндекс.Браузера. Будьте внимательны при удалении, ведь если вы не помните пароль от какого-либо веб-сервиса, то для его восстановления вам придется проходить специальную процедуру на сайте.
Опишите, что у вас не получилось.
Наши специалисты постараются ответить максимально быстро.
Как сохранять/удалять пароли в браузере

Далее в статье мы покажем, как сохранять и как удалять сохраненные учетные данный для авторизации на веб-сервисах в самых популярных браузерах.
Яндекс.Браузер кнопку запоминания пароля располагает прямо в строке ввода пароля и обозначается ключиком. Если она выделена желтым, то введенный пароль после входа на сайт сохранится в браузере. Чтобы пароль не сохранялся, нужно нажать на ключик и снять выделение.

Чтобы удалить запомненный пароль нужно перейти в меню настройки и выбрать пункт «Менеджер паролей».

Откроется раздел «Пароли и формы»

где, нажав кнопку «Управление паролями» получим перечень всех запомненных браузером паролей. Отмечаем галочкой нужный сайт и жмем удалить.

Если менеджер паролей не отображается в меню настроек вашего браузера, то для того, чтобы получить список запомненных паролей, в выпадающем меню сначала выберете пункт «Настройки»,

затем промотайте вниз и нажмите «Дополнительные настройки»,

где и найдете искомый раздел «Пароли и формы».
Chrome
Браузер Google Chrome после авторизации на сайте выдаст окошко с предложением сохранить пароль.

Если не успели сделать выбор, то сохранить пароль для сайта можно в любой момент, нажав на значок в виде ключика в адресной строке браузера.

Нажав ключик еще раз, выпадет окошко, в котором можно удалить запомненный пароль или перейти в меню «Настройки паролей».

Чтобы удалить пароли других сайтов, переходим в «Настройки паролей» по нажатию ключика или через выпадающее меню настроек. Выберем пункт «Настройки».

Проматываем страницу и в самом низу раскрываем «Дополнительные» настройки, где находим раздел «Пароли и формы».

Если нужно удалить все пароли одним махом, жмем комбинацию клавиш Ctrl+Shift+Delete, выбираем раздел «Дополнительные» и помечаем галочкой пункт «Пароли». Также, будет не лишним очистить cookie, если, например, собираетесь передать компьютер в пользование другому человеку.

Opera
Для того чтобы сохранить пароль в браузере Opera, нужно нажать кнопку «Сохранить» в окошке, которое появится через несколько секунд после авторизации на сайте.

Чтобы просмотреть и, если необходимо, удалить запомненный пароль, нужно перейти в меню настроек браузера. Нажмите на значок Opera в левом верхнем окне браузера и в выпадающем окне выберете пункт «Настройки».

Раскрываем «Дополнительно», выбираем «Безопасность» и находим раздел «Пароли и формы». Раскроем подраздел «Управление паролями».

В подразделе «Управление паролями», нажав кнопку в виде трех точек напротив нужного сайта, без труда удаляем логин и пароль.

Mozilla Firefox
В Мозилле, так же как и в Хроме, сразу после авторизации и перехода на сайт, выпадет окошко с предложением сохранить пароль. А если Вы по какой-то причине проигнорировали появившееся окошко, то просто нажмите на ключик, который находится в адресной строке, в левой ее части.

Чтобы просматривать и удалять пароли в браузере Mozilla Firefox, нужно перейти сначала перейти в настройки,

затем в разделе «Приватность и Защита» нажать «Сохраненные логины».

Теперь остается лишь выбрать нужный сайт и удалить логин и пароль к нему.

Edge
Браузер Edge, который пришел на замену Internet Explorer в операционной системе Windows 10, при авторизации на сайте предложит сохранить пароль едва заметным окошком в нижней части окна браузера.

Удаление паролей в Edge не составит труда, хоть и найти соответствующие настройки несколько сложнее, чем в предыдущих рассмотренных браузерах. Следуйте указаниям на картинке ниже.

Internet Explorer
И напоследок, рассмотрим порядок сохранения и удаления паролей в старом добром IE. В нашем примере это будет 11-я версия данного браузера. Перейдя на сайт, после ввода логина и пароля, IE выдаст окошко в нижней части окна браузера с предложением сохранить или не сохранять пароль для этого сайта.

Найти тот раздел настроек, в котором можно будет посмотреть и удалить сохраненный пароль не просто, но возможно. Для этого жмем шестеренку и в выпадающем меню находим пункт «Свойства браузера».

Затем, следуя указаниям на картинке ниже, найдите кнопку «Управление паролями». Нажмите ее.

Откроется «Диспетчер учетных данных», где вы и сможете просмотреть, а при необходимости и удалить сохраненный пароль.

Как видим, каждый популярный современный браузер может запоминать логины и пароли к сайтам. В любом из них, Вы можете без особых трудностей стереть из памяти учетные данные если это потребуется. И мы очень надеемся, что наша статья помогла Вам разобраться в этом вопросе.
Как удалить номера при входе «ВКонтакте» в Google Chrome?
Здесь мы рассмотрим, как это можно сделать в трех самых популярных браузерах, причем начнем с Google Chrome. Здесь сначала нужно открыть меню дополнительных функций, нажав в правой верхней части браузера на кнопку с тремя точками, после чего в выпадающем списке требуется перейти к пункту «Настройки». Далее в центральной части страницы в разделе «Автозаполнение» нужно открыть раздел «Пароли», в котором, собственно, и хранится вся информация о сохраненных номерах телефонов.
На следующей открывшейся странице с паролями в правой верхней части нужно ввести в поисковой строке «vk», чтобы отобразились все те номера и пароли, что относятся к сайту «ВКонтакте». Рядом с требуемым номером телефона следует нажать на кнопку с тремя точками, после чего остается кликнуть на «Удалить». После этого браузер забудет и номер телефона, и пароль, который к нему относится, то есть они перестанут подставляться при авторизации в социальной сети. Таким же образом можно избавиться от всех сохраненных телефонов и паролей в браузере.
Помимо этого, можно произвести массовую очистку всех сохраненных данных о телефонах и паролях в браузере. Для этого сначала в Google Chrome нужно в правой верхней части нажать на кнопку с тремя точками и далее в меню дополнительных функций нужно перейти к пункту «Дополнительные инструменты» — «Удаление данных о просмотренных страницах».
В следующем открывшемся окне на вкладке «Дополнительные» можно либо оставить отмеченными все имеющиеся пункты для полного удаления соответствующей информации, либо же оставить отмеченным только пункт «Пароли и другие данные для входа», чтобы удалилась только эта информация. После выбора нужного пункта остается просто нажать на кнопку «Удалить данные», чтобы выполнить эту очистку.
Как удалить мастер-пароль?
Управление мастер-паролем осуществляет через настройки – в параметрах безопасности. Отключить защитные опции данных авторизации доступно после ввода изначально заданного кода. Если забыли шифр, сбросить значение возможно только при синхронизации с другим устройством. Альтернативный путь предполагаете полную переустановку веб-обозревателя с удалением сопутствующих файлов.
Вариант 1: На компьютере
Чтобы на компьютере или ноутбуке удалить защиту паролей:
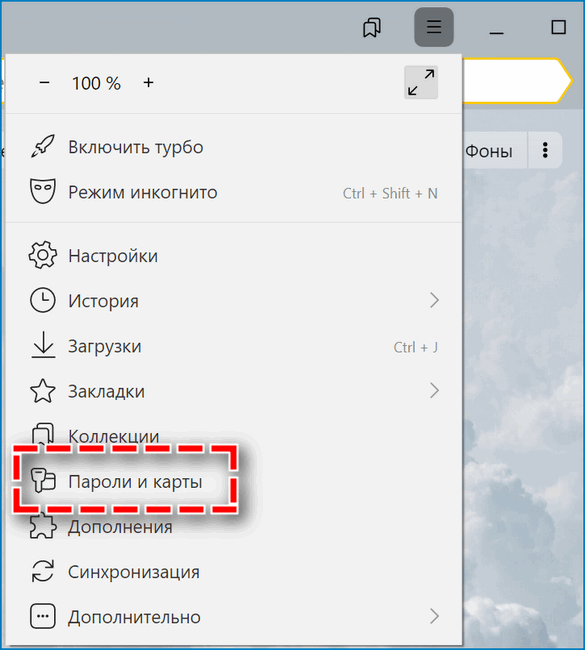
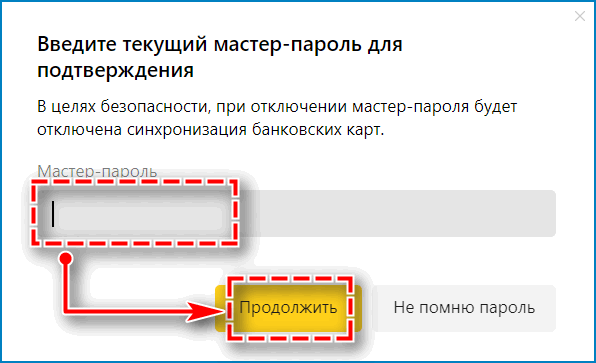
После клика на кнопку «Продолжить» опция моментально деактивируется в Яндекс Браузере. В дальнейшем можно повторно подключить мастер-пароль через соответствующий раздел.
Если забыли код, во всплывающем окне кликните по пункту «Не помню пароль», выберите вариант «Сбросить мастер-пароль». Задайте новую комбинацию и повторите действия, указанные в инструкции выше.
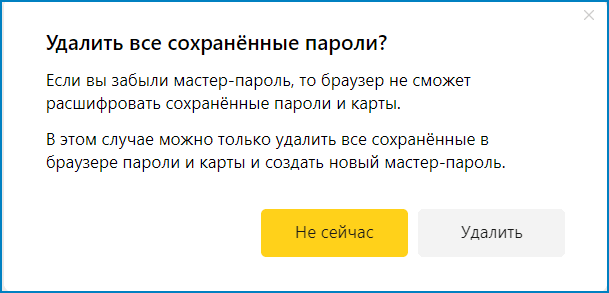
Вариант 2: На телефоне
Для удаления мастер-пароля на мобильном устройстве:
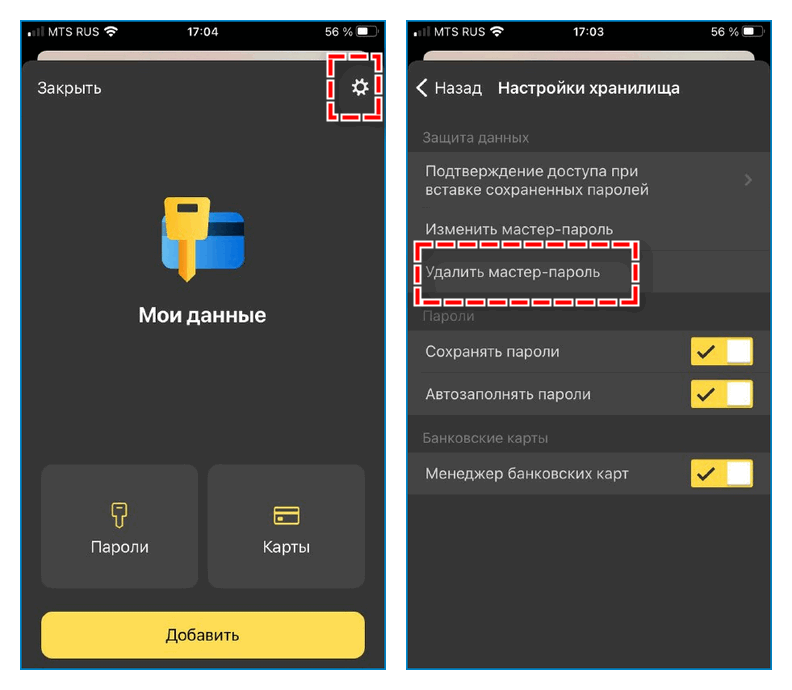
- Кликните по кнопке в виде трех точек в поисковой строке на начальной странице.
- Выберите в меню раздел «Мои данные».
- Нажмите по иконке шестеренки в правом верхнем углу.
- Перейдите по пункту «Удалить мастер-пароль».
- Подтвердите действие с помощью Touch ID или предустановленного кода.
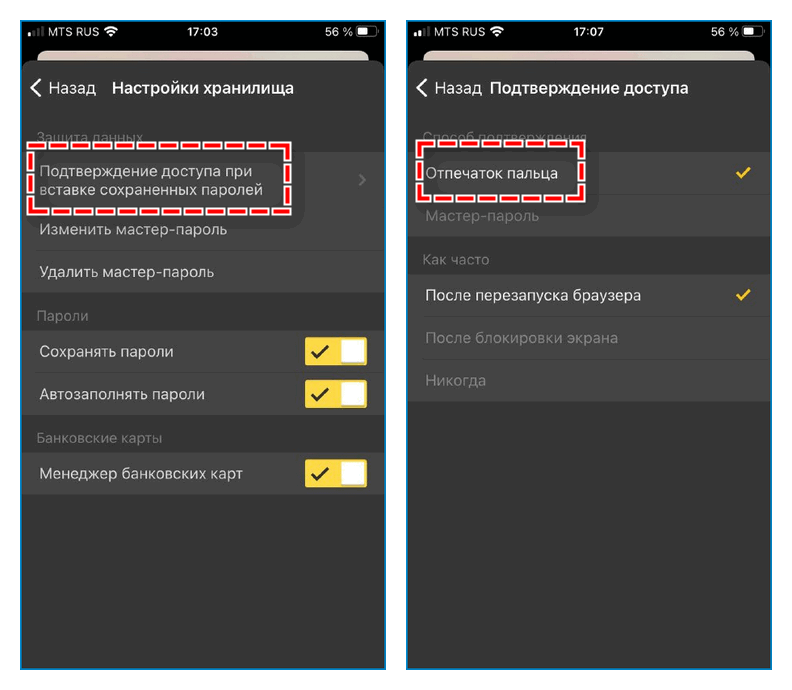
На мобильных устройствах возможность сброса пароля с помощью синхронизации не предусмотрена. Чтобы не утратить доступ, рекомендуется выбрать для подтверждения доступа при вставке пароля отпечаток пальца. При невозможности ввести корректную защитную комбинацию вся ранее сохраненная информация будет удалена из Яндекс Браузера.
Насколько безопасно хранить логины и пароли в браузере
Интернет полон противоречивой информации в отношении безопасности внесения пассворда и логина в память браузера. Аргументы сторонников – за долгие годы использования веб-обозревателя Яндекс ни разу не было случая похищения данных. Противники апеллируют к тому, что всегда есть риск столкнуться с мошенниками или недоброжелателями.
На самом деле опасения не беспочвенны. В каких случаях грозит опасность взлома аккаунтов:
- Когда ПК находится в общем пользовании. Не составит никакого труда перейти в раздел «Пароли» и посмотреть любой из них. Единственное исключение – в Яндекс.Браузере включён мастер-пароль. В этом случае придётся вводить дополнительный пароль для просмотра логинов с паролями;
- В случае заражения системы следящими cookie. Есть куки, которые способны следить за пользователем. Они в силах похитить пароль;
- Если подключение к сайту перехватывает злоумышленник. Поэтому не рекомендуем пользоваться общественными Wi-Fi и вводить важные данные на сайтах без SSL-протокола (HTTPS-подключения);
- Windows заражена трояном. Вирус может отправить злоумышленнику весь файл с паролями веб-обозревателя.
И это только самые основные потенциальные риски при которых можем лишиться доступа к собственным аккаунтам.
Пароли в Яндекс браузере — посмотреть сохранённые пароли
Категория: Яндекс Браузер
Расскажу вам о том, как посмотреть сохранённые пароли в Яндекс браузере, когда в этом возникает необходимость.
Наверное, вы неоднократно замечали, что при входе на какой-то сайт в первый раз, Яндекс браузер предлагает вам сохранить пароль. Практически все современные браузеры по-умолчанию услужливо предлагают такую функцию.
С одной стороны, это очень удобно — можно в дальнейшем не тратить время на ввод паролей при каждом входе — это будет сделано автоматически. С другой стороны, пользоваться этой возможностью на важных для вас сайтах категорически не рекомендуется, т.к.
это небезопасно. И вот почему:
Пароли в Яндекс браузере, которые сохраняются пользователем (да и в любом другом браузере) можно довольно легко посмотреть, сев за ваш компьютер
Далее я расскажу, как это сделать.
Зная, что неопытные пользователи могут по неосторожности сохранить важные данные в браузерах, многие вирусные программы пытаются извлечь эти данные и передать злоумышленнику. При условии, что даже коммерческие самые дорогие антивирусные программы не дают стопроцентной гарантии от всех вирусов, нужно понимать, что важную информацию желательно хранить в надежно зашифрованном виде с доступом по сложному паролю
А важные пароли по возможности желательно как можно чаще менять. Вы на 100% уверенны, что ваш компьютер не заражен?
Смотрим сохранённые пароли в Яндекс браузере
Для этого идем в Настройки браузера Yandex. Щелкаем пункт «Настройки» идем в самый низ и жмем «Показать дополнительные настройки».
Ищем блок «Пароли и автозаполнение» — в нем жмем кнопку «Управление паролями». Появляется окно «Пароли» со списком сохраненных паролей для всех сайтов, которые вы успели сохранить.
Все данные окна отображаются в три столбца: сам сайт, логин для входа и пароль. Пароли скрыты за звездочками.
Но если щелкнуть по любому полю со звездочками, то в этом поле появится кнопка «Показать» — щелкайте по ней!
Согласитесь — все довольно легко! Помните, что это может сделать любой, кто сядет за ваш компьютер. И впредь задумайтесь, все ли данные для входа на сайты стоит сохранять в используемом браузере.
Управление сохраненными паролями
Через выше описанное окно вы можете управлять всеми сохраненными паролями. А именно, вы можете либо изменить сохраненный пароль, либо можете удалить полностью запись с сохраненными данными для выбранного сайта. Редактировать логин Яндекс браузер не позволяет.
Видео на тему — просмотр паролей в любом браузере под звездочками
- https://remontnik-pk.ru/2333/
- https://newmediaedu.ru/google-chrome/sohranennye-paroli-v-yandeks-brauzere-kak-posmotret-i-udalit.html
- https://plus48.ru/vse-stati/kak-vernut-udalennye-paroli-v-yandeks-brauzere.html
- https://ya-browsers.ru/privatnost/kak-vosstanovit-istoriyu-v-yandeks-brauzere
- https://yanbrowser.ru/faq/how-to-restore-deleted-passwords-in-yandex-browser
Пользовательский сброс настроек
Есть несколько способов сделать это: в зависимости от используемой версии и платформы. Рассмотрим особенности каждого способа подробнее.
На ПК
Чтобы сбросить настройки браузера от Яндекса по умолчанию на компьютере:
- Жмем на кнопку «Меню» в правом верхнем углу браузера (кнопка в виде трех горизонтальных полос).
- В выпадающем списке выбираем «Настройки».
- Кликаем по вкладке «Системные» на панели навигации слева.
- Пролистываем страницу в самый низ.
- Здесь нас интересует пункт «Сбросить все настройки».
- В открывшемся окне, читаем предупреждение и активируем кнопку «Сбросить».
Данное действие не удалит пользовательские данные. Ваши логины и пароли останутся. Будут откреплены все визуальные закладки, отключены расширения, также будут удалены временные файлы.

В качестве альтернативного варианта сбросить все настройки в Yandex Browser можно следующим образом.
Но для начала нужно сделать скрытые папки видимыми:
- Для Wndows 7 — кликаем по кнопке «Пуск» в левом нижнем углу.
- В выпадающем окне активируем вкладку «Мой компьютер».
- В Windows 10 — достаточно открыть «Проводник» и пройти в раздел «Этот компьютер». Дальше инструкция будет аналогичная.
- В открывшемся окне кликаем по вкладке «Вид» в левом верхнем углу.
- Снимаем галочку напротив пункта «Скрытые элементы».

Теперь можно выполнять сброс:
- Открываем системный диск, открываем папки users/Имя_пользователя/AppData/Local/Yandex/YandexBrowser.
- В открывшейся папке выделяем ЛКМ (левая клавиша мыши) папку «User Data».
- На клавиатуре жмем клавишу Delete.
Перед удалением нужно закрыть браузер. А также отключить его в трее, иначе удалить папку не удастся. При следующем запуске обозревателя, он попытается перенести пользовательские данные с других обозревателей, если таковые есть на компьютере. На первом экране запустится мастер настройки, где с помощью голосового помощника Алисы вы сможете настроить обозреватель так как вам нужно.
Важно: при сбросе настроек таким образом будут удалены пароли, автозаполнение и прочие данные, Поэтому перед сбросом рекомендуется выполнить синхронизацию с акантом Яндекс
На смартфоне
Удалить настройки браузера в мобильной версии довольно просто:
- Запускаем Яндекс.Браузер на смартфоне.
- На главной страничке активируем иконку в виде трех вертикальных точек напротив поисковой строки.
- В выпадающем списке выбираем вариант «Настройки».
- Пролистываем список системных параметров, находим блок «Очистить данные».
- Выделяем галочками данные, подлежащие очистке.
- Подтверждаем действие и ждем завершения процедуры.

Таким образом можно легко сбросить часть пользовательской информации в утиль.
Как удалить все пароли
Сброс паролей на компьютере и телефоне осуществляется в тех же разделах, о которых мы уже говорили ранее. Однако, на ПК есть еще один способ, заключающийся в удалении специального файла, в котором хранятся все пароли. Рассмотрим подробнее ниже, как удалить все пароли данными методами.
Sql get year from date
На компьютере
Способ 1: Через настройки
- Открываем раздел «Пароли и карты».
- Далее перед нами сразу открывается нужное окно. В правой части экрана отмечаем одним щелчком мыши все пункты (для этого нужно поставить галочку напротив «Сайт») с паролями и нажимаем в нижней части на кнопку «Удалить».
Способ 2: Через удаление файла
- Для начала включим отображение скрытых файлов, потому как файл, в котором находятся все пароли, скрыт системой. Чтобы это сделать, откроем любую папку и перейдем в меню «Вид». В нем отмечаем пункт «Скрытые элементы».
- Открываем директорию, находящуюся по следующему пути: C:UsersИмя ПКAppDataLocalYandexYandexBrowserUser DataDefault. В ней удаляем файл «Passman Logs».
На телефоне
Как я уже сказал, я не могу показать всю инструкцию, поэтому вернитесь в раздел «Удаление паролей выборочно» и посмотрите, как открыть пункт «Список паролей». Как раз в нем и находится функция, позволяющая полностью очистить пароли.

Отключить менеджер паролей
Примечание. Даже если вы отключите менеджер паролей на компьютере, на других устройствах он продолжит работать.
Если вы используете сторонний менеджер паролей и не хотите, чтобы браузер сохранял и подставлял пароли:
- Нажмите → Пароли и карты.
- Если вы создали мастер-пароль, введите его для доступа к хранилищу. Если вы забыли мастер-пароль, нажмите левой кнопкой мыши в любом месте экрана за пределами диалогового окна.
- Нажмите Настройки.
- В блоке Пароли нажмите Выключить менеджер паролей.
Браузер перестанет сохранять пароли, подставлять их в формы авторизации и запрашивать мастер-пароль для доступа к хранилищу. Ранее введенные пароли сохранятся на компьютере в зашифрованном виде и станут доступны, если вы снова включите менеджер паролей.
Для этого в настройках менеджера нажмите Включить менеджер паролей.


