На андроид не обновляются приложения play google
Содержание:
- IT-новости
- Настройки обновлений в Play Market
- Как отключить сообщения об обновлениях Андроид
- Проблемы с приложением Play Market
- Как настроить уведомления об обновлениях
- Перезагрузка и сброс настроек
- Не загружаются (не обновляются) приложения App Store? Выход есть!
- Не удается найти нужные сведения? Мы поможем вам.
- Как обновить сервисы Гугл Плей на телефоне андроид
- Как отменить обновление
- Отключение обновление штатными методами не работает. Как быть
- APKPure App
- Автоматическое и ручное обновление системы
- Обновление приложений без Play Market
- Пошаговая инструкция по удалению обновлений приложений на Android
- Дополнительные способы устранения неполадок в Google Play
- Как работает обновление программ в Android
IT-новости

Перед описанием способов устранения стоит отметить, что ошибка номер 920 возникает наиболее часто у пользователей, использующих так называемые «кастомные» сборки Андроида и отдельных его приложений. Их выпускают любители, которые в погоне за красивым дизайном и удалением ненужных с их точки зрения приложений, вносят изменения в функционал ядра операционной системы, тем самым нарушая ее целостность и вызывая ошибки при обновлении. При ручной установке «взломанных» приложений (не требующих регистрации или оплаты) также часто обнаруживается невозможность их обновления и 920 ошибка.
Ошибка 920 «Не удалось обновить приложение» и сети Wi-Fi
Один из способов устранения ошибки — переподключение к сети Wi-Fi, выбор другой сети или использование мобильных сетей для обновления приложения. Объяснение в данном случае следующее — сети Wi-Fi, через которые ваш гаджет пытается скачать обновление или установить новую версию программы, могут быть настроены с учетом фильтрации трафика брандмауэром на оборудовании, с которого сигнал Wi-Fi раздается. То есть системные администраторы могут запретить скачивание файлов с Андроид Маркета в том числе. В Интернете можно найти случаи, когда в процессе устранения проблемы «Не удалось обновить приложение. Код ошибки 920» выяснялось, что системный администратор заблокировал доступ к Плей Маркету на сетевом оборудовании, с которого сотрудники выходили в интернет. Что можно сделать?
— зайти в список Wi-Fi сетей, выбрать сеть, через которую вы выходите в интернет, выбрать пункт «Забыть сеть» и заново к ней подключиться, введя логин и пароль.
Ошибка 920 «Не удалось обновить приложение» и данные Google Play
Здесь проблема может возникать в кэше приложений Google Play и попробовать удалить его — один и вариантов устранения ошибки 920. Для этого делаем следующее:
Заходим по пунктам: «Настройки» — «Приложения» — «Все». Выбираем проблемное приложение, которое не удается обновить, выбираем функцию: «Очистить данные» или «Очистить кэш». После этого перезапустите гаджет и попробуйте заново провести процедуру обновления.
Повторная установка приложения
В Google Play всегда предлагаются к скачиванию самые свежие и актуальные версии приложений. Если удаление приложения, которое не получается обновить в связи с 920-й ошибкой, не затронет никаких критических моментов (паролей, сохраненных игр или опыта игрока), то можно удалить текущую версию приложения и поставить самую последнюю из Андроид-маркета.
Прекращение поддержки вашей версии Android
Довольно редкое явление, но встречавшееся среди пользователей Андроида. Некоторые приложения перестают поддерживать старые версии Android и после обновления просто не будут устанавливаться на гаджеты под управлением старых ОС.
Отсутствие свободного места
Внимательно посмотрите — сколько свободного места есть на вашем планшете и телефоне. Ошибка 920 может возникать в том числе и потому, что приложению некуда записать данные обновления, если ваше место использовано. Удалите ненужные фотографии или видео, удалите неиспользуемые программы и их данные и попробуйте снова после того, как освободите необходимое свободное место. Быть может после этого вам удастся обновить приложение.
Ошибка 910 в Плей Маркет: не удалось установить приложение-что делать?
Недостаточен объем встроенной памяти на Android
Настройки обновлений в Play Market
Приложения на устройстве обновляются автоматически или вручную. Если выбрано ручное обновление, то самостоятельно скачивать новую версию программы гаджет будет только в случае, когда обновления позволяют устранить проблемы в системе безопасности.
Чтобы настроить автоматическое обновление необходимо:
- войти в Google Play,
- выбрать в меню «Настройки»,
- вторым пунктом будет «Автоматическое обновление»,
- выбрать необходимый параметр.
.jpg)
Обновляться программы могут двумя способами: «Только через WiFi» и «Всегда». Второй вариант позволяет скачивать новые версии софта по мобильной сети 2g/3g/LTE.
Чтобы приложения обновлялись вовремя и без проблем, нужен надежный хостинг. А лучший хостинг казахстан 2019 у компании TopHosts.
Можно настроить автоматическое обновление лишь для определённых программ:
- во вкладке «Мои приложения и игры» выберете раздел «Установленные»,
- откройте необходимую программу, например, Инстаграм, кликнув на ее значок,
- в правом верхнем углу поставьте галочку в строке «Автообновление».
В окне «Мои приложения и игры» есть раздел «Обновления». Здесь отображаются все программы, для которых вышли новые дополнения. Можно обновить все приложения сразу, кликнув на соответствующую кнопку, или только некоторые из них.
Как отключить сообщения об обновлениях Андроид
Когда появляется какое-нибудь новое обновление, мы получаем уведомление об этом. Многих они могут раздражать, так как это может происходить довольно часто. Чтобы выключить их:
-
При получении Push-уведомления нажмите по нему и удерживайте;
- Появятся две кнопки: Готово и Другие настройки. Выбираем второй пункт;
- Затем нужно отключить в новом окне параметр, который отвечает за уведомления.
Таким образом на ваше устройство не только не придут новые сообщения, но и перестанут обновляться приложения на смартфоне с Андроид. Параметр можно вернуть в исходное состояние в системных настройках.
Проблемы с приложением Play Market
Даже если автообновление включено, приложения могут не апгрейдиться из-за некорректной работы Play Market. В магазине контента для Android могут появляться разные сообщения об ошибках, но чаще всего устранить их можно одним способом — удалением данных и обновлений системных программ.
- Откройте настройки, перейдите в раздел «Приложения».
- Найдите Google Play Market. Зайдите в параметры программы.
- Удалите обновления и кэш, сотрите данные.

Увеличить
Если после этого Play Market все равно не работает, удалите обновления и кэш еще у двух системных приложений — Google Services Framework и Сервисы Google Play.

Увеличить
Дополнительно следует зайти в аккаунт Google и убрать все галочки синхронизации. Затем перезагрузите телефон, снова зайдите в настройки аккаунта и включите синхронизацию.
Как настроить уведомления об обновлениях
На любом смартфоне на базе Android, будь-то Lenovo, мейзу, самсунг, хонор или другие модели, по умолчанию доступна функция выведения уведомлений об обновлениях системы в целом или отдельных ее элементов на экран. Для кого-то эта функция будет удобной, для других — не очень. Управлять ею можно из настроек смартфона или планшета.
Уведомления выводиться на экран смартфона могут совершенно разнообразные — о пропущенных звонках, новых сообщениях в приложениях, таких как Ватсап, Телеграм, Инстаграм и др., а также о новостях конкретных программ. Что касается установленных приложений, то уведомления приходят о появившихся обновлениях. И управлять ими можно из совершенно другого меню и раздела, нежели всеми остальными оповещениями.
Чтобы настроить уведомления об обновлении программ, нужно зайти в PlayMarket, открыть раздел меню в левом верхнем углу, выбрать пункт «Настройки» и в разделе «Общие» найти «Уведомления». После нажатия на эту строку высветятся доступные настройки. Основные из них — это активация и деактивация оповещений о наличии обновлений для программ.
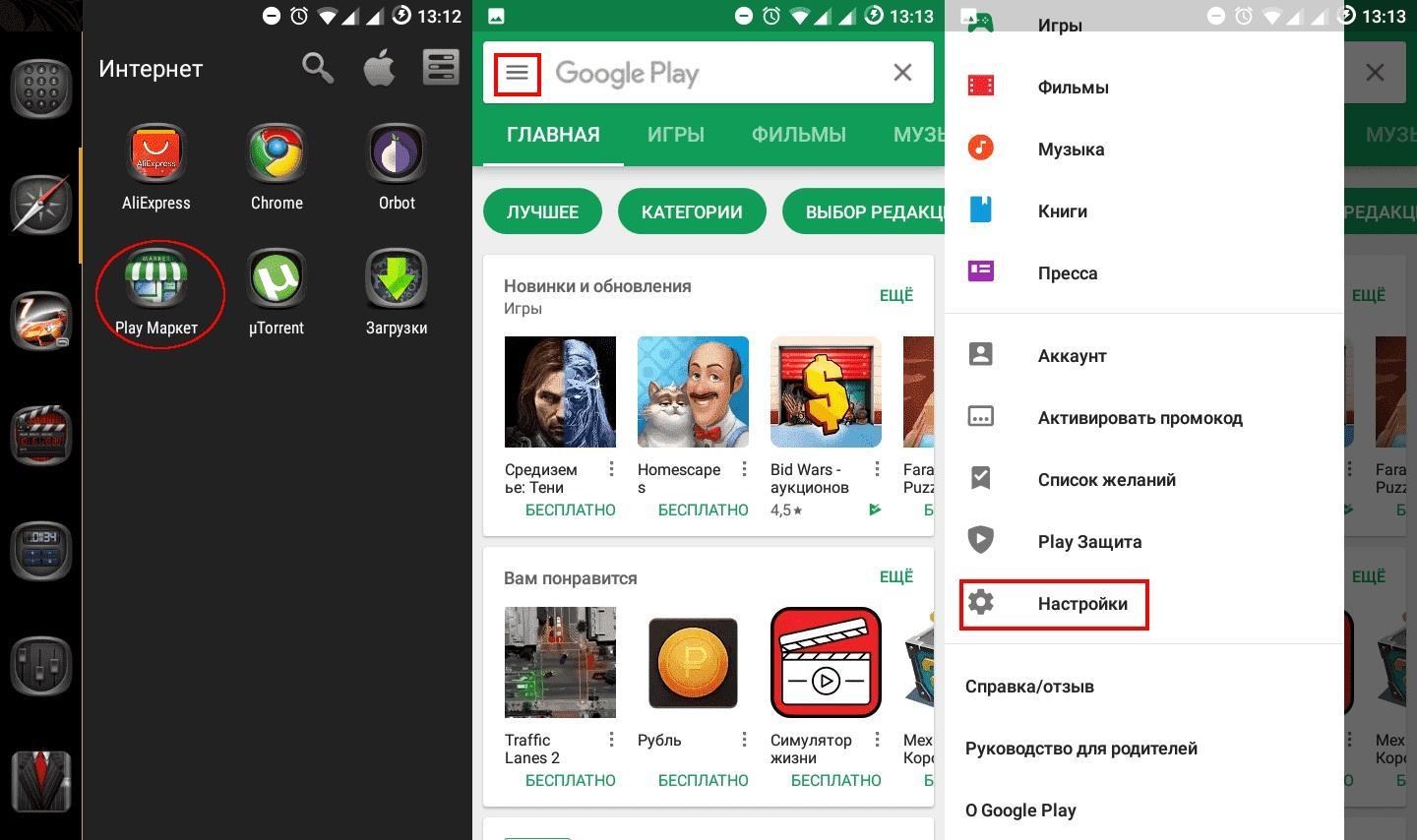
Как попасть в настройки PlayMarket
К сведению! Чтобы пользоваться услугами PlayMarket, каждый пользователь предварительно проходит регистрацию. Поэтому именно для себя он может включить два дополнительных пункта уведомлений: оповещение о предварительной регистрации для игр и приложений и оповещения об акциях, которые могут быть интересны пользователю.
Перезагрузка и сброс настроек
Сброс настроек
Помочь решить проблему может и простой перезапуск устройства. Для его выполнения зажмите клавишу Power и отключите телефон. Можно сделать и Hard Reset – для этого зажмите и удерживайте несколько секунд клавиши Power и Home. Если не помогло, используйте сброс настроек.
- Откройте настройки и зайдите в раздел «Сброс».
- Выберите сброс настроек сети.
Если сброс настроек сети не помог, сделайте на всякий случай резервную копию устройства и выполните сброс всех настроек.
Режим DFU
Самый кардинальный метод запустить обновление приложений – перевести iPhone в режим DFU на время. Кстати, более подробно о входе/выходе и использовании режима DFU можно у нас на сайте .
- Подключите смартфон к ПК. Запустите iTunes.
- Зажмите клавиши Power и Home. Продолжайте их держать даже после перезагрузки устройства, пока не появится логотип Apple. В этот момент можно отпускать Power, а вот кнопку Home следует держать до появления логотипа iTunes.
После того, как iTunes обнаружит iPhone в режиме восстановления, можно выйти из DFU. Для этого зажмите и держите кнопки Power и Home до перезагрузки устройства.
Современный «яблочный» гаджет – это дорогое устройство высокого класса, пользование которым совершенно немыслимо без скачивания различного контента из online-магазина. Ситуация, при которойне обновляются приложения в App Store , вряд ли можно назвать приятной. Кроме того, такая проблема способна причинить массу неудобств.
Не загружаются (не обновляются) приложения App Store? Выход есть!
Всем категорический и пламенный привет! Я просто обожаю данный тип инструкций, можно сказать — это мой любимый формат. Но любимый он не потому, что мне дико нравится объяснять причину невозможности загрузить и обновить приложения из App Store, а потому, что автор сам «влип» в подобную ситуацию и благополучно из неё выбрался. Следовательно, я — получаю готовую инструкцию (основанную на личном опыте), а вы — готовое решение вашей проблемы.
Итак, сегодня мой iPhone отказался устанавливать и обновлять любую игру или программу из App Store — скачивание вроде бы начиналось «в обычном режиме», но дальше «начала» дело не шло (загрузка «висла», а иконка приложения горела тусклым светом).
В общем:

Первым делом, я сразу же проверил состояние серверов Apple (как это сделать?) — сайт компании радостно сообщил мне о том, что все сервисы работают нормально, они вообще ни в чём не виновны и нужно тебе, Михаил, искать (исправлять) проблему «на своей стороне».
К чему я, собственно говоря, и приступил:
Удалил приложение с «остановившейся загрузкой» и попробовал установить его заново.
Сделал жесткую перезагрузку (инструкция) — это всегда полезно!
Вышел из учетной записи Apple ID (Настройки — iTunes Store и App Store), перезагрузил iPhone, зашёл в учетную запись.
Сбросил настройки сети (Настройки — Основные — Сброс — Сбросить настройки сети).
Проверил дату и время — важно, чтобы там были установлены «реальные данные».
Ничего сложного!
Именно эти простые действия помогают решить большинство проблем, связанных с загрузкой приложений из App Store. Всё должно было пойти «как по маслу»! Но…
Ведь для меня ничего не изменилось! iPhone и App Store продолжали вести себя странно — игры и программы по-прежнему не загружались.
Быстренько пробежавшись по советам из интернета (а это было нелегко — читать одинаковые огромные тексты, написанные разными словами на разных сайтах), я увидел только один способ решения проблемы, до которого у меня ещё не дошли руки — полное восстановление прошивки.
Восстановление iOS через iTunes — штука классная. И, скорей всего, даже поможет…
Почему? Потому что я вовремя вспомнил одну инструкцию, в которой рассказывал о том, как «победить» медленную загрузку из App Store. И это сработало!
Вот что нужно сделать, если на iPhone не загружаются и не обновляются приложения из App Store:
- Открываем настройки iPhone.
- Находим меню «Wi-Fi» и жмём на ту сеть, к которой вы подключены.
- Ищем пункт «Настройка DNS». На всякий случай запоминаем, какой сервер указан на данный момент — чтобы была возможность «вернуть всё как было» (хотя, скорей всего, этого не потребуется).
- Вручную меняем DNS-сервер (можно указать любой из этих — 77.88.8.8 или 8.8.8.8 или 208.67.222.222).
Всё! После этого наступит гармония и вселенская радость — iPhone наконец-то начнёт скачивать и обновлять приложения, на улице выглянет солнце, а вам повысят стипендию, зарплату, премиальные, пенсию (нужное — подчеркнуть). Победа!:)
P.S. Получилось? Нет? Остались какие-то вопросы? Хочется поделится личным опытом или рассказать свою историю? Добро пожаловать в комментарии — с удовольствием выслушаю, и при необходимости, обязательно постараюсь помочь!
P.S.S
Ставьте «лайки», жмите на кнопки социальных сетей, подписывайтесь на мой TikTok, не забывайте про «колокольчик», ищите меня в сети и… увидимся! Благодарю за внимание — всем спасибо, всех обнял:)
Не удается найти нужные сведения? Мы поможем вам.
Онлайн
Задавайте вопросы и получайте ответы прямо в социальной сети
Проконсультируйтесь с техническим специалистом онлайн с 9 до 20 по МСК
Электронная почта
Ответим на общие и технические вопросы в течение 24 часов
Оставьте жалобу или предложение
Телефонный звонок
8-800-555-55-55 0-88-55-55-555 0-800-05-555 8-10-800-500-55-500 0-800-555-555 7799 8-10-800-500-55-500 9977 00-800-500-55-500 0-800-614-40 1800-25-55 8888 8-10-800-500-55-500 7799 00-800-500-55-500 0-800-502-000
*Для получения информации по принтерам посетите веб-сайт HP .
Индивидуальная поддержка
Сервисные центры Samsung
Нужен ремонт или комплектующие? Приходите в сервисные центры Samsung
Ремонт с доставкой в сервис
Бесплатная доставка вашего смартфона в сервисный центр и обратно курьером
Smart Service
Настроим, перенесем данные, обновим прошивку и обучим пользоваться смартфоном или планшетом
Свяжитесь с нами
Как обновить сервисы Гугл Плей на телефоне андроид
Это можно сделать несколькими способами, каждый из которых будет рассмотрен далее.
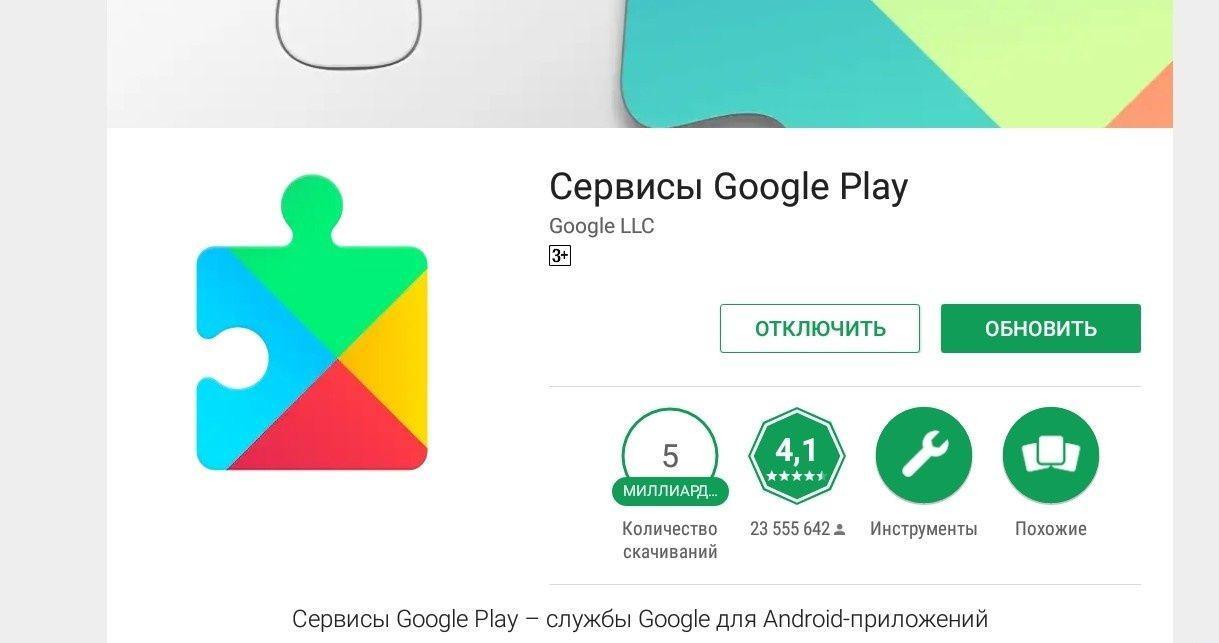
Обновление сервисов Google через Play Market
Через Плей Маркет:
- Зайти в магазин приложений и перейти в его настройки.
- Кликнуть по строке «Обновления» и нажать на кнопку возле параметра «Carrier Servise».
- Подождать до конца скачивания и установки обновления.
Обратите внимание! Данную процедуру можно выполнить через настройки телефона
Сторонние источники
Этот метод часто применяется на смартфонах мейзу. Выполняется в следующей последовательности:
- Скачать сервисы Гугл с другого сайта в Интернете.
- Разрешить установку приложений из сторонних источников. Это можно сделать, перейдя во вкладку «Безопасность» в параметрах девайса.
- Найти в загрузках скачанный файл и установить его.
- По окончании установки пользователь должен проверить, работают ли функции, которые раньше были не доступны.
Как обновить Гугл Плей на телевизоре
Данная операция предполагает выполнение следующих действий:
- Подключиться к Интернету с TV.
- Найти приложение «Play Store», войдя в главное меню с пульта.
- Перейти в меню «Home».
- Запустить настройки своего аккаунта, найти строку «Обновления», нажать на кнопку «Обновить все сервисы».
- Дождаться, когда сервисы смогут обновиться.
Как отменить обновление
Иногда возникают ситуации, когда может понадобиться принудительное прерывание установки обновлений. Чтобы остановить загрузку обновлений, можно воспользоваться такими доступными методами:
- если открыта страница приложения, активна кнопка «Обновить», после нажатия начинается загрузка новых данных. Чтобы прервать этот процесс, нужно нажать на другую кнопку — «Отменить», и загрузка на этом прекратится;
- если обновление производится из общего списка приложений, то вместо кнопки «Обновить» после нажатия появится значок крестика. На него нужно успеть нажать до завершения установки всех новых файлов;
- если началась автоматическая установка обновлений, пользователь это заметил, хочет от неё отказаться, нужно открыть вкладку уведомлений, найти в ней программу, методом долгого нажатия открыть меню, выбрать в нём пункт «О приложении», там найти кнопку «Стереть данные». Это поможет также прервать загрузку обновлений.
Чтобы избежать подобных ситуаций, не прерывать загрузку принудительно, лучше заранее ознакомиться со всеми опциями, функциями и возможностями новых версий, заблаговременно запретить автоматическое обновление программ.
Обратите внимание! На устройствах с более старой версии Android доступна функция удаления обновлений программ, которые установлены по умолчанию
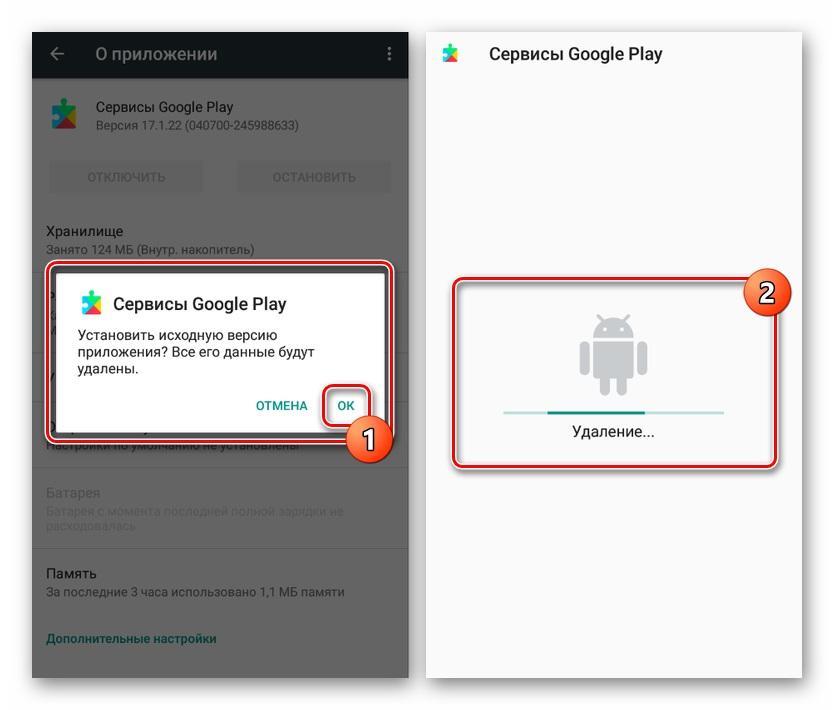
Удаление установленных обновлений
Некоторые программы без своевременного обновления отказываются корректно работать, поэтому периодически проводить эту процедуру будет полезно. Каждый пользователь может выбрать для себя любой удобный метод работы с обновлениями — ручной или автоматический. А если они ему не нужны, то можно от них отказаться.
Отключение обновление штатными методами не работает. Как быть
Такое иногда случается, но универсального способа борьбы с проблемой не существует
А варианты, которые мы рассмотрим, не лишены определённых недостатков, степень важности которых для каждого пользователя своя. Итак, что можно сделать, если приложение упорно отказывается подчиняться правилам?. Управление доступом в сеть штатными средствами Android.
В зависимости от модели телефона соответствующая утилита может находиться в нескольких разделах меню
К примеру, в смартфоне Huawei она находится по адресу «Настройки» — «Все» — «Личные данные» — «Диспетчер прав» — «Доступ в Интернет». Для блокировки доступа в сеть нужно напротив нужной вам программы снять две галочки, которые отвечают за WLAN- и GPRS связь. Если этого окажется недостаточно, придётся дополнительно закрыть выход в интернет для всех приложений Google
Управление доступом в сеть штатными средствами Android.
В зависимости от модели телефона соответствующая утилита может находиться в нескольких разделах меню. К примеру, в смартфоне Huawei она находится по адресу «Настройки» — «Все» — «Личные данные» — «Диспетчер прав» — «Доступ в Интернет». Для блокировки доступа в сеть нужно напротив нужной вам программы снять две галочки, которые отвечают за WLAN- и GPRS связь. Если этого окажется недостаточно, придётся дополнительно закрыть выход в интернет для всех приложений Google.
Установка стороннего файервола.
Этот класс программ хорошо знаком пользователям ПК, но на смартфонах он пользуется значительно меньшей популярностью. Таким функционалом обладают как комплексные антивирусные пакеты (например, Dr.Web Security Space для Android), так и отдельные утилиты (NoRoot Data Firewall, Droid Wall). Их обзор выходит за рамки данного материала, но общие принципы работы во многом схожи с таковыми для средств, встроенных в ОС.
APKPure App
APKPure App — это альтернативный магазин приложений, который является официальным клиентом сервиса APKPure. В отличие от APKUpdater, утилита позволяет искать и загружать APK-файлы игр и приложений только из одного источника.

APKPure имеет простой классический интерфейс и удобную структуру контента. Главным преимуществом приложения является возможность обновлять установленные программы. Утилита автоматически определяет наличие новых версий приложений и уведомляет об этом пользователя. Кроме того, в APKPure есть функция автоустановки загруженных APK-файлов и удаления программных пакетов после их инсталляции.

Как видите, существуют достойные альтернативы магазину Google Play, так что в случае отсутствия последнего вы всегда сможете установить на свой смартфон или планшет практически любое приложение.
Автоматическое и ручное обновление системы
Обычно уведомление о наличии обновления приходит при подключении к интернету. Скачать и установить его можно через Wi-Fi или мобильный трафик. Но если у других пользователей новая прошивка уже встала, а вам еще ничего не пришло, попробуйте запросить обновление принудительно.
- Откройте настройки.
- Зайдите в раздел «Об устройстве».
- Перейдите в «Обновление системы».
- Нажмите «Проверить обновления».
Если для устройства есть обновления, нажмите «Скачать». Предпочтительно использовать подключение к интернету по Wi-Fi
Важно, чтобы во время переустановки телефон не разрядился, так что подключите к нему зарядное устройство при низком заряде батареи

Увеличить
Не забудьте ознакомиться с нашей подробной статьей Как обновить Android на телефоне.
Если обновление не приходит, но вы уверены, что ваша модель поддерживает новую версию, то форсируйте получение апдейта:
- Откройте настройки.
- Зайдите в раздел «Приложения».
- На вкладке «Все» откройте «Google Service Framework».
- Сотрите данные и очистите кэш.
- Принудительно проверьте наличие обновлений.

Увеличить
Если производитель поставляет вместе с устройством фирменную утилиту для управления, то используйте её для получения обновления системы. На примере ниже Samsung Kies, адля других брендов свои программы.

Увеличить
При подключении телефона в окне утилиты появится список доступных обновлений, которые можно установить.
Обновление приложений без Play Market
Если вы используете приложения и игр, которые отсутствуют в каталоге Play Market, то обновить их можно бесплатно вручную при помощи установки apk-файлов. Такой способ позволяет обновить старую версию андроид приложения или переустановить его заново.
Для начала необходимо найти и скачать apk-файл обновляемого ПО. В интернете содержится огромное разнообразие данного контента, однако зачастую вместе с установочным файлом для андроид можно подхватить вирус. Если у вас есть свободная минутка, рекомендуется проверить файл на вирусы с компьютера перед тем, как обновить сервис.
Как только проверка apk-файла для андроид завершена, подключите телефон (например самсунг) к компьютеру с помощью USB. Перенесите apk-файл на смартфон, чтобы обновить ПО.

Обратите внимание: ваше устройство может отказать при установке скаченного из интернета apk-файла. Для решения этой проблемы необходимо открыть настройки андроид телефона и раздел «безопасность»
В данной вкладке найдите «установку неизвестных приложений». В открывшемся списке отыщите иконку приложения, которое собираетесь обновить, и включите «разрешить для этого источника».

Далее переходим в менеджер файлов, запускаем процесс обновления через apk-файл и дожидаемся окончания установки приложения для андроид. Для корректной работы нужно посмотреть, может потребоваться перезапуск системы.
Пошаговая инструкция по удалению обновлений приложений на Android
- 1 Удаление обновлений
- 2 Настройка обновления Android
При включении Wi-Fi на большинстве Android устройств начинают загружаться обновления программ и игр. Процесс полезный, но иногда обновление на Андроиде приводит к тому, что приложение начинает работать некорректно. В таком случае пользователи Android устройств начинают задаваться вопросом, как удалить обновления и вернуть программы в работоспособное состояние.
Удаление обновлений
Убрать можно только апдейты встроенных в Android приложений – Google Chrome, Play Market. Если вы ищете, как удалить обновление сторонней программы на Андроиде, то вас ждет разочарование. Единственный работающий способ: удалить само приложение, а затем найти и установить его старую версию.

Искать старые версии можно на сайтах типа 4pda – там можно найти любую популярную программу для Android. Скачивать с других порталов установочные файлы опаснее, но тоже можно, особенно если сайт проверен другими пользователями. Чтобы удаленное приложение после установки сразу не обновилось, необходимо настроить порядок скачивания апдейтов на Android.
Если вам не нравится, как после апгрейда работает одно из стандартных приложений Android (например, Play Market), то его можно быстро откатить к первоначальному состоянию:
- Откройте настройки, перейдите в «Приложения».
- Отыщите в списке программу, обновления которой хотите удалить. Нажмите на неё, чтобы открыть страницу с дополнительными настройками.
- Тапните по кнопке «Удалить обновления».

Удаленные апдейты могут загрузиться обратно при подключении к Wi-Fi. Чтобы этого не произошло, выполните рекомендации по настройке обновления приложений на Android.
Настройка обновления Android
По умолчанию программы начинают обновляться при включении Wi-Fi. На мобильном трафике скачивание апдейтов не производится, потому что он имеет предел – конкретное количество гигабайт в месяц. Большинство пользователей Android устраивает такой подход: включил Wi-Fi, приложение обновилось, можно не переживать об актуальности программ. Но если вы хотите полностью управлять тем, как будет грузиться последнее обновление, необходимо произвести дополнительную настройку системы.
Первое, что можно сделать – установить лимит фоновых процессов. Он поможет исправить ситуацию, когда система зависает из-за одновременного обновления нескольких приложений.
- Откройте настройки, раздел «Для разработчиков».
- Прокрутите экран вниз до параметра «Лимит фоновых процессов». Нажмите на него, чтобы изменить.
- Установите значение, которое вас устраивает – например, не более 2 процессов одновременно.

Если вы хотите вообще запретить автообновление, то самый простой способ сделать это – использовать настройки Play Market:
- Запустите Play Market. Вызовите меню управления и перейдите в настройки.
- Нажмите на пункт «Автообновление» и выберите «Никогда».

Некоторые приложения обновляются без помощи Play Market, поэтому выполнения указанных выше действий будет недостаточно для полного отключения автообновления. Чтобы исправить этот недостаток:
- Откройте настройки телефона, зайдите в раздел «Об устройстве».
- Выберите пункт «Обновление ПО».
- Уберите галочку возле параметра «Автообновление».

После выключения автообновления вам придется обновлять программы вручную:
- Откройте Play Market, вызовите меню управления.
- Перейдите в «Мои приложения и игры».
- Откройте вкладку «Установленные».
- Нажмите «Обновить» возле приложения, для которого хотите скачать и установить апдейт.

Ручной апгрейд– не самый удобный способ поддержания программ в актуальном состоянии, зато вы будете полностью владеть ситуацией.
Дополнительные способы устранения неполадок в Google Play
Если у вас есть проблемы с использованием Google Play, выполните указанные ниже действия.
Проверьте количество свободного места
Если на Вашем устройстве не хватает места, оно может перестать загружать и устанавливать приложения. Если отображается уведомление о количестве свободного места или после проверки окажется, что его меньше, чем 1 ГБ, то это означает, что на устройстве не хватает места.
Проверьте соединение с интернетом
Убедитесь, что у вас стабильное подключение для передачи данных. Лучше всего, если вы можете подключиться к сети Wi-Fi. Если вы не имеете к ней доступа, убедитесь, что у вас есть стабильное подключение к мобильной передачи данных. Затем попробуйте повторно загрузить контент.
Проверьте карту SD
Карты памяти SD могут вызвать проблемы, если не настроены правильно. Если ваше устройство имеет SD-карту, извлеките её и вставьте снова.
Очистите кэш и удалите данные Диспетчера загрузки
- На телефоне или планшете Android откройте приложение Настройки.
- Нажмите Приложения и уведомления → Просмотр всех приложений или О приложении.
- Прокрутите страницу вниз и нажмите Google Play Маркет.
- Нажмите Карта SD и память телефона → Очистка кэш-памяти.
- Затем нажмите Очистить данные.
- Откройте Магазин Google Play и загрузите содержимое.
Удалите и повторно установите обновления Google Play Маркет
- Убедитесь, что у вас есть стабильное подключение к сети Wi-Fi.
- На телефоне или планшете Android откройте приложение Настройки.
- Нажмите Приложения и уведомления → Просмотр всех приложений или О приложении.
- Прокрутите страницу вниз и нажмите Google Play Маркет.
- В верхней части экрана нажмите Ещё → Удалить обновления.
- Если появится вопрос, хотите ли вы восстановить приложение Магазин Play до версии производителя, нажмите ОК.
- Откройте Магазин Google Play и снова попытайтесь загрузить контент.
Проверьте наличие обновлений системы Android
Актуальная версия Android обеспечивает правильную работу таких приложений, как Google Play. Способ проверки наличия обновления зависит от устройства.
Выполните эти действия:
- На телефоне или планшете Android откройте приложение Настройки.
- На вкладке Общие в разделе «Система» нажмите Центр обновлений → Обновление ПО.
- Проверьте, доступно ли обновление.
Удалите аккаунт Google с устройства и добавьте его заново
Выполнение этих действий приведет к удалению вашей учетной записи Google с устройства и повторному добавлению.
Примечание: если вы удалите свой аккаунт, некоторые данные будут удалены с устройства. Информация, связанная с вашей учетной записью Google, которая хранится в облаке, будет по-прежнему доступна. При повторном добавлении учетной записи большинство данных будет снова доступно на вашем устройстве. Прежде чем выполнять этот шаг, не забудьте создать резервные копии всех важных данных.
Сначала удалите свою учетную запись:
- На телефоне или планшете Android откройте приложение Настройки.
- Нажмите Аккаунт.
- Нажмите учетную запись, которую хотите удалить → Удалить учетную запись.
- При необходимости, введите графический ключ, PIN или пароль, чтобы завершить процесс удаления вашей учетной записи.
Затем добавьте учетную запись ещё раз:
- На телефоне или планшете Android откройте приложение Настройки.
- Нажмите Аккаунт → Добавить учетную запись → Google.
- Следуйте инструкциям на экране, чтобы добавить свою учетную запись.
- Откройте приложение Магазин Google Play.
- Нажмите Меню.
- В верхней части экрана найдите имя и адрес электронной почты учетной записи, которую вы используете.
- Нажмите стрелку вниз, затем выберите учетную запись, которую вы хотите использовать.
- Попробуйте снова загрузить файл.
Как работает обновление программ в Android
Выпуская программное обеспечение, разработчики не могут сделать его идеально адаптированным для всех устройств. Именно поэтому, часто на отдельных моделях смартфонов программа может работать неправильно. Замечая подобные неточности, программисты исправляют огрехи, тестируют получившийся продукт и выпускают новые компоненты. Установив их, пользователь получит более совершенную версию любимой игры или другого вида ПО.
Каждое обновление имеет свое цифровое обозначение – номер версии. Он записывается в формате 1.0, 2.0, 2.1 и так далее. Когда вы впервые устанавливаете что-либо на свой гаджет из Play Store, получаете самую последнюю версию апдейта. Со временем будут появляться всё больше усовершенствований программы.
Чтобы пользователь не удалял и устанавливал её снова, в магазине предусмотрена функция обновления — вы просто нажимаете соответствующую клавишу и получаете новейшую версию за несколько секунд. Все данные и файлы пользователя будут сохранены. В окне Google Store можно посмотреть, что нового появилось и какие функции были добавлены в любимое приложение.
Рис. 2 – просмотр информации о новых компонентах в Google Play
Часто, в магазине для Android уже активирована функция автоматического апдейта установленного на телефон ПО. Такая функция позволит вам не следить за постоянными выпусками компонентов, ведь разработчики создают их практически каждую неделю. Если фоновая установка мешает вашей работе с устройством, либо расходует много интернета, следует отключить функцию.
Обновление программ вручную
Загружая последние новинки и версии ваших любимых программ вручную, вы сможете уменьшить потребление трафика и просто ускорите работу смартфона, ведь в фоновых процессах не будет постоянно вестись процесс скачивания данных. Ручная работа с обновлениями подойдет для тех пользователей, но телефонах которых установлено слишком большое количество приложений, а ресурсы телефона не позволяют выполнять много фоновых операций.
Также, постоянно включённые апдейты быстро уменьшают заряд аккумулятора и заставляют гаджет работать медленно. После отключения установки новых данных следует периодически проводить апдейты самому. Сделать это можно следующим образом:
- Зайдите в Google Play;
- Кликните на значок меню в левом верхнем углу приложения;
- В открывшемся списке выберите пункт «Мои приложения и игры»;
- Перейдите на вкладку «Установленные»;
Рис.8 – просмотр и обновление установленных приложений вручную
Возле ПО, для которого доступен апдейт, появиться кнопка «Обновить». Вы можете запустить процесс загрузки новой версии утилиты как для одного приложения, так и для всех сразу. Просто нажмите «Обновить всё» в правой верхней части открытой вкладки магазина.
После клика на одну только кнопку «Обновить всё» начнётся процесс выкачки и инсталляции последних данных программ из сервера магазина. Это может занять продолжительное время, в зависимости от того, какое количество ПО есть на вашем гаджете.
Для каждой программы будет запущен процесс установки новых компонентов через Google Play Market:
Рис.9 – инсталляция новых компонентов
Плюс этого метода работы с приложениями заключается в том, что вы сами выбираете время установки компонентов и они не начнут скачиваться в неподходящее время, когда на телефоне мало трафика или низкая скорость соединения с сетью.
Еще один метод апдейта – отслеживание системных сообщений в окне запущенного приложения. Когда разработчик выпускает важные обновления безопасности или функционала, а пользователь игнорирует их, сразу после запуска ПО будет появляться окошко с уведомлением о необходимости установить новую версию игры/утилиты. В таком случае, просто согласитесь с установкой, проверьте соединение с интернетом и загрузите пакет данных разработчика, чтобы программа работала стабильно.
Даже если вы отключили автоматические обновления, Play Market будет периодически уведомлять вас о наличии новых версий игр и утилит. В центре уведомлений появиться одно или несколько сообщений с информацией о новых возможностях программы и клавишей для установки.
Рис.10 – центр уведомления в Андроид
Обратите внимание, если в окне Google Play отсутствует клавиша для апдейта конкретных программ или всех установленных данных, следует установить новые компоненты для самого магазина:
- Зайдите в настройки девайса;
- Откройте окно «Приложения»—«Все»—«Play Store»;
- Запустите процесс обновления, а также удалите кэш, чтобы предотвратить появления ошибок.
Рис.11 – обновление Play Market


