Простой фоторедактор для быстрой ретуши
Содержание:
Как пользоваться мобильным фоторедактором
1. Как вы уже поняли, для начала работы с редактором необходимо выбрать, с каким изображением или фото будет проводиться работа. Можно как открыть уже существующее, так и создать пустой холст. Для проверки возможностей фоторедактора можно воспользоваться тестовыми изображениями.
2. Чтобы работа на экране была более комфортная — отцентрируйте редактор по центру. Для этого нажмите на ссылку «К редактору», расположенную над ним или здесь.
3. Практически весь фоторедактор на русском языке, а каждое возможное действие сопровождается интуитивно понятными пиктограммами. Преимущество данного редактора в том, что он максимально оптимизирован для работы с фото или изображениями на смартфонах, планшетах и обычных компьютерах.
4. Вы можете использовать следующие инструменты для обработки вашего фото или изображения:
- применить один или сразу несколько цветовых фильтров;
- изменить размеры вашего фото, с учетом пропорций, в абсолютном или процентном соотношении;
- обрезать изображение до заданных размеров, при этом можно зафиксировать область кропа в определенных соотношениях сторон: от 3:2 до 16:9, что позволит выбрать соответствующее соотношение для разных типов устройств, на котором оно будет опубликовано;
- трансформация изображения позволит отразить его по вертикали или горизонтали, а так же повернуть как на фиксированный градус, так и на произвольный;
- инструмент «Рисование» предлагает свободное рисование карандашом по изображению выбранным типом и цветом кисти;
- инструмент «Текст» позволяет нанести на фото-изображение произвольный текст, выбрав цвет, стиль шрифта и многое другое. После написания текста его можно трансформировать, перекрасить, исправить, до тех пор, пока текст остается отдельным слоем на вашем холсте;
- инструмент «Формы» упрощает создание обычных геометрических форм, что будет крайне полезно при создании графиков, презентаций или демонстрационных блоков;
- «Стикеры» и «Рамки» дают возможность, соответственно, нанести на фото предустановленные изображения, сделав их более занимательными и интересными;
- При помощи пункта «Уголки» можно скруглить углы вашего изображения, а «Фоны» позволит залить основу пустого изображения выбранным цветом.
5. После применения той или иной операции — нажмите кнопку «Ок», для сохранения изменений в редактируемом слое. Либо «Отмена» или «Закрыть» — если операция не требуется.
6. Отдельно стоит отметить, что практически для каждого элемента, добавленного на холст, вы сможете применить набор инструментов и функций:
- Дублировать — создает аналогичную копию выбранного элемента;
- Отразить — отображает зеркально выбранный элемент;
- На передний план — перемещает элемент на передний план, поверх остальных элементов на изображении;
- Удалить — удаляет с холста;
- Настроить — включает дополнительные настройки, доступные для данного элемента;
Для каждого выделенного на изображении слоя или созданного элемента доступны базовые возможности:
- Цвет — задает основной цвет;
- Тень — задает тень вокруг элемента с выбранными настройками;
- Обводка — контурная обводка;
- Фоны — заливка элемента выбранным цветом;
- Текстура — заливка элемента одним из предустановленных текстурных фонов;
- Градиент — заливка градиентом;
- Прозрачность (Opacity) — установка прозрачности элемента.
7
Фоторедактор работает со слоями, что крайне важно! Этот подход позволяет исправлять или накладывать элементы отдельным слоем, к которому можно вернуться в любое время до слияния этого слоя с основой изображения
8. Для отображения слоев, истории действий или для отмены/повтора операции, можно воспользоваться кнопками-иконками в правом верхнем меню редактора.
9. Если на уже готовое изображение необходимо добавить еще одно, то достаточно кликнуть на пункт меню «Открыть». Вам будет предложено открыть фото или изображение как «Основной слой», «Добавить поверх» уже существующего, либо открыть «Файл проекта».
10. Для сохранения обработанного изображения выберите пункт «Сохранить».
11. Для завершения сохранения укажите тип, качество, а так же, если необходимо — сразу задайте имя сохраняемого файла.
Виньетирование
Виньетка — это как последний аккорд, заключительный штрих! Даже маститые профессионалы не пренебрегают подобным инструментом. Чтобы его найти, нужно скачать самый простой фоторедактор.
Такой прием используется, чтобы акцентировать внимание на объекте и сделать фото более объемным. Это возможно за счет затемнения или осветления краев изображения
Последний способ особенно хорошо смотрится на зимних фотографиях — светлый ореол создает сказочную атмосферу. Однако чаще всего края затемняют, это универсальный прием. Скачав простую программу для редактирования фото найдите в списке «Инструментов» нужный — «Виньетирование» и настройте параметры. Сила и округлость легко меняются по усмотрению пользователя.
Настройте параметры виньетирования и сохраните результат
Создание идеального портрета
Современная фототехника способна запечатлеть мельчайшие детали. Но у данного факта есть и оборотная сторона: все несовершенства кожи и лица будут четко видны на снимках. Особенно это пугает женскую часть общества. Однако обработать кадр, доведя его до совершенства, довольно нетрудно и интересно. В легком фоторедакторе ФотоМАСТЕР предусмотрен специальный инструмент «Идеальный портрет».
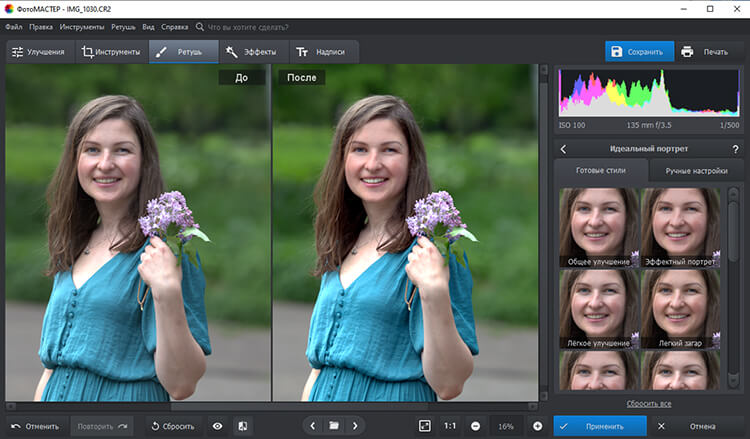
Инструмент «Идеальный портрет» вы найдете в разделе «Ретушь»
Можно воспользоваться шаблонами, которые есть в «Готовых стилях». С их помощью легко расставить акценты — разгладить кожу, добавить легкий загар, убрать красноту, сделать губы более яркими. Ретушь можно произвести и вручную. Нужно перемещать ползунки, отвечающие за разные участки лица — глаза, губы, брови, зубы. Очень удобно, что в одно движение убираются блики, портящие многие портреты. Тон кожи также задается отдельно.
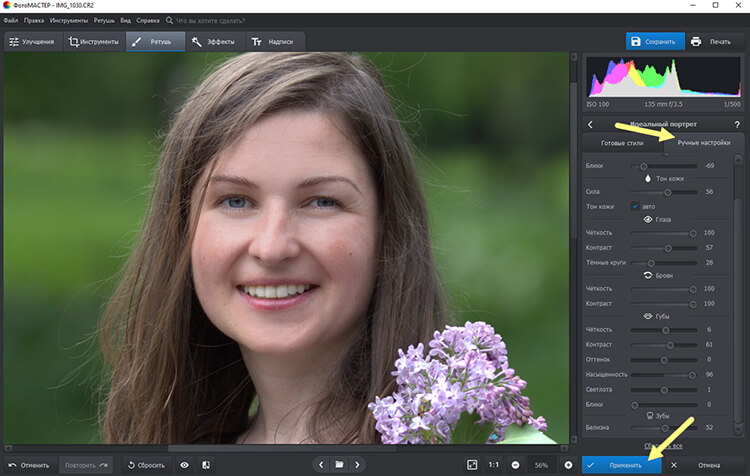
Вы можете воспользоваться готовыми пресетами или настроить параметры самостоятельно
Замена фона
Из-за неподходящего фона в брак обычно отправляется немало фотографий, которые по другим критериям довольно хороши. Например, люди получились отлично (выражение лица, поза), в кадре есть идея, а фон все портит — там дорога с грязными машинами. Однако ситуацию легко исправить с помощью самого простого редактора фото — потратьте всего пару минут и замените фон! В большинстве случаев желание сменить фон обусловлено объективными причинами:
- неудачно выбран задний план (баннеры, неприглядные фасады зданий);
- в кадр случайно попали незнакомые люди или посторонние предметы;
- фото планируется использовать в каких-то определенных целях — для рекламы, коллажа, поздравления и т.д.
Заменить фон на фотографии в программе ФотоМАСТЕР можно за пару кликов!
Схематично обозначьте людей на фото и фон, который надо удалить
Ползунок, регулирующий прозрачность, помогает оценить, насколько качественно будет убран фон. Если граница между объектом и задним планом не слишком четкая, то может оказаться, что пропали, например, «кусочки» одежды. Не пугайтесь, все легко поправимо. Выберите кисть «Объект» и проведите по изображению в тех местах, где не хватает каких-либо элементов. Также поступаем и с фоном — если остались лишние вкрапления, стираем их кистью «Фон».
Далее можно сделать новый фон: нужно задать цвет для однотонного или выбрать из предложенных изображений. При желании легко загрузить свою картинку
Обратите внимание, что объекты двигаются и масштабируются
Выберите новый фон и нажмите «Применить»
Canva
Популярный сервис с огромным количеством возможностей даже в бесплатной версии. Позволяет обрабатывать фото, создавать оформление для документов и социальных сетей, логотипы и рекламу. Можно пользоваться готовыми шаблонами и персонализировать их, менять фон, вставлять дополнительные элементы: текст, видео и даже музыку.
Фоторедактор Canva предлагает множество шаблонов для создания публикаций в соцсетях
Онлайн-редактор подойдет даже для командной работы, обеспечивая одновременный доступ к проектам для нескольких участников. Результаты обработки хранятся в облаке, а при редактировании можно пользоваться бесплатной библиотекой изображений.
Сравнение приложений для обработки фото iOS
Многие пользователи используют приложения для iPhone, чтобы обработать фотографии. Стоит учесть, что на телефонах сложно сделать что-то более серьезное, чем базовая обработка. Вы сможете применить пресеты, обрезать слайд и наложить текст, на этом функционал такого софта заканчивается. Кроме того, они блокируют 80 процентов своего функционала для free версий и встраивают навязчивую рекламу. Однако это хорошее решение, если вы хотите поделиться приукрашенной картинкой в сети. В данном топе мы подобрали лучшие фоторедакторы на телефон на базе iOS.
Snapseed
Один из лучших фоторедакторов для айфона, которым можно пользоваться совершенно бесплатно. Особенной популярностью он пользуется у любителей инстаграма, так как в нем присутствует обширная коллекция пресетов. Кроме того, каждый пользователь может создавать свои собственные наборы и делиться ими через QR код. Также здесь можно обрезать картинку, повернуть на любой угол, применить двойную экспозицию, добавить текстовые элементы и многое другое. Меню полностью переведено на русский язык.
- Библиотека пресетов и свои стили;
- Коррекция освещения и температуры;
- Исправление перспективы и горизонта;
- Кисть выборочной коррекции;
- Мало русифицированных шрифтов;
- Не все действия можно отменить;
- Нельзя сделать коллаж;
- Нет прямой загрузки результатов в интернет;
VSCO
Многофункциональный редактор, который можно установить на телефон. Внутри встроенного сообщества можно делиться снимками и участвовать в конкурсах. Множество стилей и пресетов помогут превратить любое селфи в шедевр за пару действий. Для более продвинутых пользователей есть цветокоррекция, работа с кривыми, изменение каналов RGB. Также можно настроить яркость, контраст, баланс белого и общую цветовую схему.
- Простой принцип управления;
- Синхронизация между разными устройствами;
- Загрузка фотоснимков с устройства или с камеры;
- Внутреннее сообщество с конкурсами;
- Мало бесплатных фильтров;
- Продвинутые функции платные;
- Бывают сбои при сохранении проекта;
- Нет прямой загрузки в интернет;
Photoshop Express
Эта мобильная версия самого популярного фоторедактора не зря входит во все рейтинги лучших редакторов фото для iphone. Здесь есть много опций из полной версии: изменение цветовых каналов, исправление перспективы, очистка шумов, разнообразные эффекты и наложение текстовых и графических элементов. В том числе присутствует возможность создания фотоколлажей. При желании можно оформить подписку на Adobe Creative Cloud и покупать дополнительные расширения.
- Каталог фотоэффектов;
- Исправление перспективы и дисторсии;
- Повышение резкости или применение размытия;
- Удаление шума и зернистости;
- Небольшое количество шрифтов, почти нет русскоязычных;
- Зависает при применении некоторых экшнов;
Улучшение цвета
Автоматическая коррекция отлично подойдет тем, кто желает получить результат незамедлительно. При загрузке кадра в формате RAW самый простой фоторедактор ФотоМАСТЕР предложит сразу произвести коррекцию цвета и покажет возможные варианты. Если ни один из них не приглянулся, оставляйте оригинальные настройки.
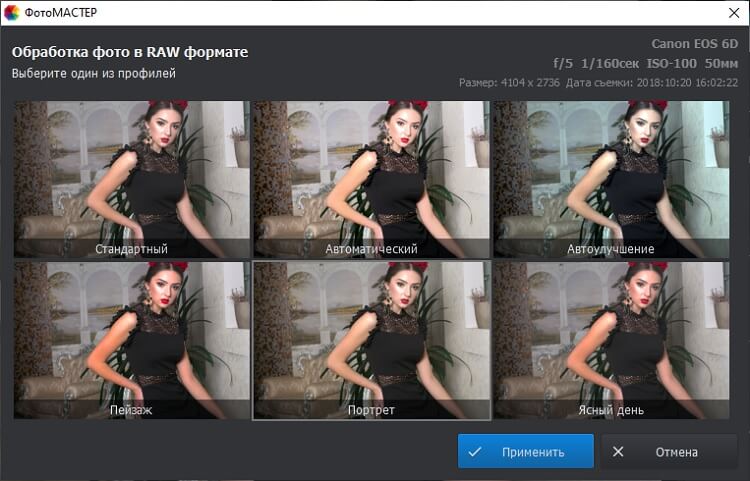
При обработке фото в формате RAW вы можете использовать один из готовых профилей
Если ваш снимок в другом формате, то стоит воспользоваться инструментом «Автоматическое улучшение» — он находится в правой части экрана в списке возможных действий. Степень автокоррекции легко регулировать ползунком. Справа от него расположена иконка с шестеренкой, при нажатии на которую открывается окно с дополнительными настройками. С их помощью можно улучшить вид неба, сделать коррекцию экспозиции, оптимизацию контраста, авторетушь лица и т.д. Для активации нужной функции необходимо поставить галочку в соответствующем поле.
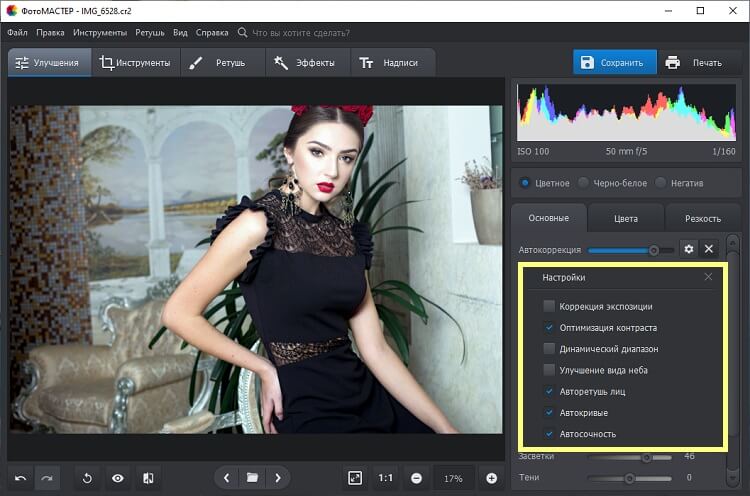
При необходимости обозначьте параметры, которые надо скорректировать программе
При желании можно подвигать ползунки, отвечающие за оттенок, насыщенность и светлоту — они находятся во вкладке «Цвета». Тогда картинка точно выйдет идеальной. Краски станут ярче, в кадре появился объем, которого не хватало.
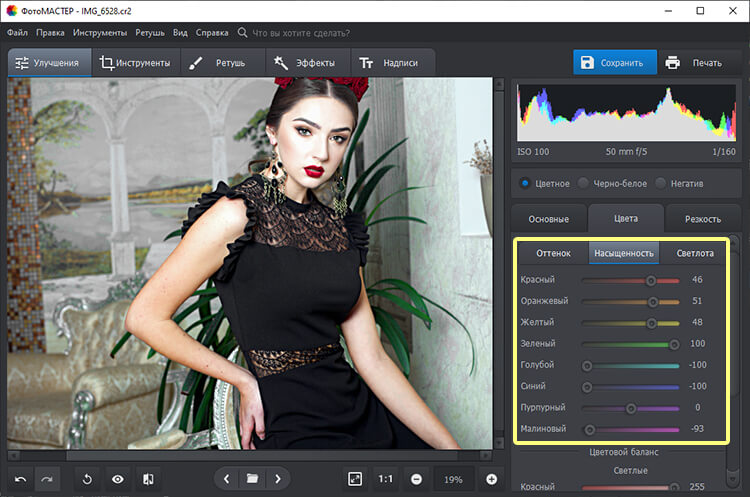
Настраивайте цвет фото: регулируйте насыщенность, оттенок, светлоту
ПОЛЕЗНЫЙ СОВЕТ
Постарайтесь выбрать два-три ключевых оттенка, чтобы подстроить под них всю цветовую гамму фотографии. Например, если вы делаете снимок в пастельных тонах (допустим, в светло-бежевых), то сразу убирайте ярко-красные губы или агрессивно рыжие волосы. Как? Смягчайте палитру с помощью вкладки «Цвета» в «Улучшениях» — просто уменьшите насыщенность нужных цветов и скорректируйте оттенки, двигая ползунки.
Как пользоваться простым редактором изображений
1. Для удобства использования редактора, который занимает по умолчанию размер равный размеру вашего устройства, отцентрируйте его на экране. Для этого достаточно нажать ссылку «К редактору» у заголовка или здесь.
2. Загрузите ваше изображение или фотографию, которую вы желаете обработать.
3. После загрузки изображения в рабочую область вам станут доступны инструменты редактора. Так, в верхней части вы увидите кнопку «Новая», управление масштабом и кнопку «Скачать». Первая кнопка позволит вам выбрать другое фото для обработки, кнопки масштаба — приблизить, увеличив изображение или отдалить, уменьшив его, а кнопка скачивания — экспортировать ваше изображение, сохранив его на вашем устройстве.
4. Нижняя панель редактора предлагает все доступные инструменты редактирования вашего фото изображения. Каждая иконка имеет соответствующую подпись и пиктограмму. Если вы работаете на планшете или мобильном смартфоне — смещайте панель влево-вправо, чтобы получить весь список доступных инструментов.
5. Меню «Обрезка» позволяет выбрать область на изображении, до которого вы хотите урезать ваше фото. В помощь пригодятся фиксированные размеры: квадрат, 4:3 и 16:9, позволяющие изменять размер обрезаемой области с фиксированным соотношением сторон.
6. Меню «Поворот» позволяет осуществить как разворот изображения на каждые 90 градусов, так и отобразить вертикально или горизонтально; отзеркалить ваше фото.
7. Меню «Фильтр» дает возможность применения к изображению некоторых базовых фильтров и эффектов. Бегунок «Сила» отвечает за силу применения выбранного эффекта от 0% до 100%.
Если вам недостаточно предоставленного количества фильтров, вы можете воспользоваться прекрасным инструментом Эффекты и фильтры для фото — он содержит порядка 100 великолепных фото-фильтров и эффектов к вашему изображению и не оставит равнодушным к результатам обработки.
8. Следующий пункт «Коррекция» предоставляет возможность при помощи выбранной опции и бегунка силы применить следующие инструменты: яркость, цветность, контраст, четкость, экспозиция, тени и свет. Нажимайте соответствующий элемент и выставляйте бегунком «Сила» требуемый процент изменений.
9. «Текст» — пункт меню, позволяющий нанести на ваше изображение строчки с текстом. В этом меню вы можете выбрать размер текста, один из четырех шрифтов, выравнивание и цвет, как текста, так и заливки. Для изменения надписи необходимо дважды кликнуть на уже появившийся текст на вашем фото, чтобы его отредактировать. При последующем нажатии на текст вы можете как удалить его, так и отредактировать.
Если вам мало этого простого инструмента для нанесения текста, используйте Редактор фото онлайн — он позволяет наносить не просто текст, но и вращать, изменять его прозрачность, выбрать один из десятков русифицированных шрифтов и многое-многое другое.
10. Пукт «Стикер» даст возможность нанести один из смешных изображений-стикеров на ваше фото. Вращайте, меняйте размер стикера, перетаскивайте на нужное место на вашей фото-карточке. Как мы и советовали ранее — воспользутейсь и другими инструментами на нашем сайте, чтобы получить больший выбор стикеров. В разных инструментах есть свои наборы.
11. Следующий пункт — «Кисть», простейший инструмент, позволяющий выбрать толщину и цвет кисти, которой вы будете рисовать по вашему изображению. Оставьте подпись, росчерк или подчеркните нужное на вашем фото.
Инструмент «Кисть» есть почти во всех онлайн-редакторах на нашем сайте. Выберите наиболее удобный, если вам недостаточно этого инструмента в простом редакторе.
12. Онлайн инструмент «Фокус» — это уникальный инструмент для размытия заднего плана на изображении в двух возможных направлениях: круговом и линейном. Выберите необходимый инструмент размытия фото и при помощи линий и бегунка — изменяйте его положение на фото. При помоще эффекта «Радиус» — задавайте силу размытия картинки
Инструмент позволяет прекрасно размывать задний план и акцентировать внимание зрителя на переднем плане вашей фотографии
13. Последний в списке инструмент «Рамка» даст возможность нанести на изображение простую угловую рамку нужного цвета и толщины. Это простой инструмент, с простыми настройками.
14. Когда ваше изображение будет готово — нажмите на «Скачать», чтобы сохранить вашу картинку или фото на устройство.
Приятной работы! Творите и созидайте!
Sumo Paint
Дизайн сервиса Sumo Paint был специально создан похожим на программу Фотошоп. Причем как в онлайн-версии, так и в приложении, которое можно скачать на главной странице.
В списке возможностей сервиса – множество фильтров, фигур, кривых и инструментов для рисования. Удобное расположение панелей позволяет легко изменять масштаб и цвета, добавлять слои, увеличивать или уменьшать резкость, обрезать и поворачивать изображение. Естественно, функций у этого онлайн-приложения меньше, чем у оригинального Photoshop, зато и пользоваться версией можно совершенно бесплатно.
Интерфейс SumoPaint напоминает классический Фотошоп
Платная подписка тоже есть – она называется Sumo Paint Pro и обойдется в 19 долларов в год. Покупка позволит избавиться от надоедливой рекламы, отправлять результаты работы по электронной почте прямо из приложения и пользоваться большим количеством настроек и эффектов. Кроме того, после оплаты у пользователя появляется доступ к привилегированной техподдержке, возможность пользоваться сервисом без доступа к интернету, а также редактировать не только фото, но и видео, и аудио.
Применение необычных эффектов
Думаете, что преобразить фотографию за несколько кликов мышки — нечто из области фантастики? Ошибаетесь. В легком редакторе фото ФотоМАСТЕР есть возможность использовать готовые эффекты.
- винтажные;
- световые;
- фотопленки;
- тонирование;
- быстрые улучшения;
- кинофильмы.
Только представьте, что реально быстро и просто обработать фотографию в стиле любимого фильма! Например, «Унесенные ветром», «Один дома», «Форрест Гамп» и так далее.
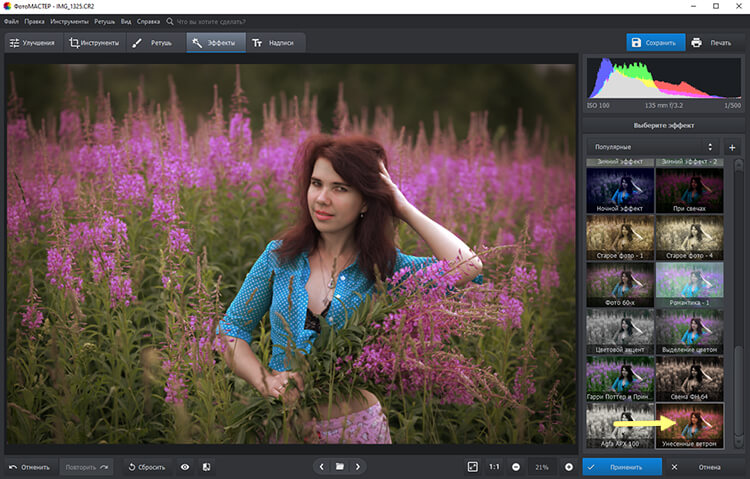
Вы можете одним кликом стилизовать фото под любимый фильм
Обратите внимание, что программа позволяет не только выбрать один из множества вариантов эффектов, но и определить степень его наложения с помощью ползунка: чем левее он находится, тем ближе фото к оригиналу
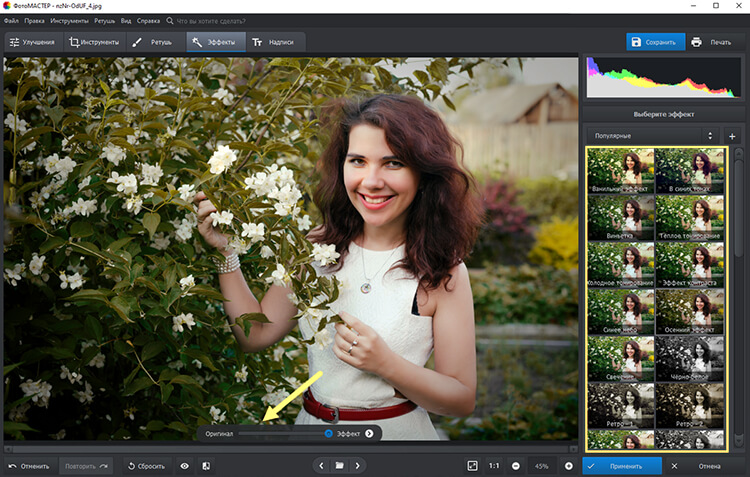
Настраивайте силу эффектов, чтобы обработка выглядела реалистично


