Avatan: необычный фоторедактор для работы онлайн
Содержание:
- Обзор интерфейса
- Avatan и Avatan plus – в чем разница?
- Обзор интерфейса и функционала Аватан Плюс
- Фоторедактор «Аватан»
- Как установить Avatan на компьютер или ПК?
- Аватан необычный фоторедактор онлайн, как работать на практике
- Как пользоваться мобильным фоторедактором
- Коллаж
- Отличие Аватан и Аватан Плюс
- Онлайн фоторедактор Аватан Плюс (Avatan) – бесплатный и социальный
- Основы
- Режим редактирования
- Как пользоваться на ПК
- Аватан — необычный фоторедактор
- Пару слов о сервисе
- Выводы
Обзор интерфейса
Рассмотрим детальнее, как работает сайт, все полезные вкладки и методы редактирования.
На главной странице сайта есть несколько вкладок – Эффекты, Наклейки, Текстуры, Фоны, Рамки, Фотографии.
Открыв поле «Эффекты», вы сможете посмотреть все фильтры, которые создали другие пользователи.
На превью фотографий показан пример до и после применения эффекта. Вы можете добавить элемент в свой альбом или оценить его.
Рис.5 – вкладка «Эффекты» от других юзеров
Раздел «Наклейки» позволяет найти интересные и полезные объекты, которые вы можете добавить на свои фотографии.
В библиотеке их боле 50 000, поэтому выбирать есть из чего. Также, все объекты можно отсортировать по дате добавления, темпам набора популярности или посмотреть самые лучшие наклейки редактора (согласно оценкам пользователей).
Добавляйте понравившиеся наклейки в раздел избранных (нажмите на звездочку возле нужного изображения).
В процессе редактирования фотографии вы сможете открыть альбом сохраненных наклеек и использовать их.
Совет! В Наклейках есть огромное количество полезных объектов, которые можно использовать для макияжа и ретуши. К примеру, ресницы, парики, глаза разных цветов. В процессе редактирования фото вы можете уменьшить размер наклейки и использовать её не только как стикер, но и для изменения внешности или создания мейкапа.
Рис.6 – раздел «Наклейки»
Во вкладке «Текстуры» можно найти много интересных идей для фона.
Текстуры полезно использовать в том случае, если вы вырезали один объект из фотографии и хотите поместить его на другую картинку или фон.
В Avatan Plus можно найти большое количество действительно красивых и оригинальных текстур, а финальный результат обработки получится ничем не хуже привычного Photoshop.
Рис.7 – раздел «Текстуры»
В вкладке «Фоны» тоже представлены оригинальные варианты рисунков, которые могут быть использованы в качестве бэкграунда.
Заметьте, что текстуры могут использоваться еще и для изменения внешнего вида других объектов, чего обычные фоны делать не могут.
Рис.8 – Раздел «Фоны»
В «Рамках» можно найти уникальные варианты для оформления рисунков. Вместо стандартных и однотипных форм здесь есть огромное количество разноцветных и текстурных вариантов рамок.
Рис.9 – Вкладка «Рамки»
Раздел фотографий позволяет посмотреть последние снимки, которые обрабатывали пользователи, а затем выставили в общий доступ.
С помощью этой вкладки вы также можете найти интересные идеи или добавить друзей.
Рис.10 – ТОП фотографий
Чтобы создать свой альбом и наполнить его контентом, нажмите на синюю клавишу «+» вверху главной страницы и выберите, какой элемент вы хотите добавить на сайт.
Загрузить снимок, наклейку, фон, текстуру можно с памяти компьютера.
Также, пользователям доступна возможность мгновенного создания фотографии с помощью веб-камеры.
Рис.11 – выбор действия
Далее выберите фото на своем ПК, дождитесь его загрузки на сайт.
Укажите название, теги и альбом, в котором будет сохранена фотография.
Avatan и Avatan plus – в чем разница?
Интересная особенность Plus-версии — лента фотографий пользователей сервиса, откуда можно выбирать понравившиеся способы обработки, рамки, текстуры и применять их к своим снимкам
В расширенной версии доступно много эффектов и элементов, которых нет в основном сервисе: всевозможные мазки, сердечки, уникальные надписи и т. д. Также любители интересных фотографий по достоинству оценят фоны Аватан плюс – они представлены на сайте в огромном разнообразии: от гламурных блесток до мрачных деревьев. Дополнить эту коллекцию можете и вы: если изображение понравится пользователям, оно попадет в топ, где его сможет увидеть большое количество людей.
Обзор интерфейса и функционала Аватан Плюс

Эффекты
В этом разделе находится набор фотоэффектов, которые можно применить к своим фото. Очень удобно то, что на конкретных примерах сразу видно, что было ДО и что стало ПОСЛЕ применения фильтров.

Разнообразных эффектов действительно много, поэтому очень кстати, что их можно сортировать по популярности и времени добавления.
Чтобы применить эффект к своему изображению, надо сделать три действия:
- Кликнуть на нем левой кнопкой мыши
- Нажать одноименную кнопку
- Выбрать любое фото с компьютера

Наклейки
Наклейками тут называют различного рода объекты, которые можно наложить (наклеить) на фото. Их тут десятки тысяч, поэтому выбрать есть из чего.

Будучи помещенными на другое изображение, наклейки можно вращать, менять их размер, цветовую гамму и пр. Это дает возможность создавать интересные коллажи, фотошаржи и даже наводить виртуальный макияж.
Текстуры и фоны
Здесь находится каталог изображений, которые можно использовать как подложку (задний фон), накладывать поверх других изображений с настройкой прозрачности и т.д.
Рамки
Рамки дают возможность подобрать красивое обрамление для ваших фотографий, придавая им картинный вид. Вариантов рамок самой различной формы и типа здесь тоже очень и очень много.

Фотографии
Этот раздел объединяет Аватан Плюс с социальной сетью, ибо здесь можно найти фото, которые пользователи загрузили во всеобщий доступ в ожидании лайков и комментариев 🙂
С сожалением надо признать, что огорчает большое количество селфи (в самых разных ракурсах и позах) преимущественно от девиц с явным недостатком внимания к своей персоне и практически полное отсутствие действительно классных и интересных фоток.
Фоторедактор «Аватан»
Фоторедактор Аватан удивительно прост в использовании. Интерфейс фоторедактора доступен, удобен и понятен. Но самое главное его преимущество — это функциональность.
Многообразие функций и простота их применения — главное преимущество этого фоторедактора перед всеми остальными.
не нужно скачивать на компьютер. Свои фотографии вы сможете отредактировать онлайн, сразу же, как откроете его.
Работа в редакторе предельно проста. Вы можете отредактировать:
- Единичное фото
- Несколько фотографий, создав свой тематический коллаж
- Несколько фотографий, создав необычный коллаж для поздравительной открытки или плаката.
Аватан — онлайн фоторедактор
Для удобства работы откройте редактор в полноэкранный режим.
Фотографии для редактирования или создания коллажа можно загружать как с компьютера, так и с соц. сетей: Вконтакте и Facebook. Причем не только из своих фотоальбомов, но и из фотоальбомов друзей. Это еще одно большое преимущество перед другими фоторедакторами.
Если вы пользуетесь соц.сетью Вконтакте, то вы можете подключить данный фоторедактор, как приложение к своей страничке.
Функции и настройки АВАТАН
Функции Аватан:
Основные — это обрезка, изменение размера, резкость и т.д. всё необходимое, что может вам потребоваться.
Фильтры — основные, цвет, камера, область, художественные, эксклюзивные, дополнительные… более 50.
Эффекты — кинопленка, ретро, зной, олива, черно-белый… и т.п.
Текстуры — множество текстур, которые можно наложить на фото, так же можно добавить свою заготовленную текстуру.
Наклейки — очень интересная функция. Представлен целый ряд очень разных по направленности наклеек. Эта функция особенно заинтересует подростков. При помощи неё из фото можно сделать настоящее эмоциональное послание. Также можно добавить свою наклейку. Это очень просто сделать, когда надо «забрендировать» фотографию, обозначить на фото авторство, поставить водяной знак.
Текст — любой шрифт, любой цвет и размер, любая насыщенность. Вернуться и изменить текст на фото можно в любое время. Меняя насыщенность текста легко ставить авторские прозрачные подписи на фото.
Ретушь — данная функция особенно любима женской половинкой. Накладные ресницы, устранение бликов, удаление морщин и много еще всяких полезностей
Рамки — здесь есть всё! Нужно только выбрать.
У каждой вышеперечисленной функции множество настроек.
И не забудьте про возможность создания коллажа.
Описывать все функции и настройки создания коллажа совершенно не нужно, т.к. интерфейс онлайн фоторедактора «Аватан» предельно прост и понятен. Всё, что нужно, это просто загрузить фотографии и начать экспериментировать.
Вот такую замечательную открытку для участников мне удалось сделать при помощи за несколько минут
Коллаж для группы «Быть мамой» http://vk.com/tobemum
- Как сделать фотокнигу? Да очень просто!
- Как фотографировать новорожденных
- Как фотографировать детей. Советы фотографа
Как установить Avatan на компьютер или ПК?
Для этого вам потребуется специальная программа – эмулятор. Он используется для адаптации Андроид игр под возможности операционной системы компьютера. Существует множество решений, среди которых Bluestacks 4, Droid4X и Nox App Player. Любой вариант подойдет для использования. Рассмотрим процесс инсталляции на примере первого из перечисленных:
- Скачайте и запустите установочный файл. Начнется распаковка архива, которая обычно занимает некоторое время;
- Появится окно с текстом лицензии. Ознакомьтесь с ним, пролистайте страницу до конца, после чего подтвердите согласие, отметив пустой квадратик галочкой. Переходите к следующему шагу;
- Укажите папку, где будут храниться временные файлы. В ней должно быть достаточно свободного пространства – не менее 4 Гб;
- Проверьте все данные, при необходимости вернитесь к предыдущим пунктам. Начните процесс установки;
- Запустите эмулятор. Пройдите авторизацию при помощи аккаунта Google или создайте новый;
- Перейдите в магазин приложений. В поисковой строке введите название искомого программного обеспечения;
- Зайдите на соответствующую вкладку. Нажмите на кнопку «Установить». Подтвердите требуемые разрешения;
- Для другого метода вам потребуется скачать программу Avatan на ПК. Перетащите файл в окно Bluestacks или укажите к нему путь;
- На этом процесс установки можно считать завершенным. Теперь можете редактировать фото по своему желанию.

Аватан необычный фоторедактор онлайн, как работать на практике
Рассмотрим пример работы в фоторедакторе Аватан. Отредактируем какую-нибудь картинку. Для этого нажимаете по кнопке Редактировать и выбираете способы загрузки фото (скрин 2).
Есть несколько вариантов загрузки изображений:
- с компьютера;
- Фейсбук.
Мы нажимаем по значку компьютера и загружаем картинку на фоторедактор Аватан. Чтобы картинка появилась в Аватане, выберите ее в проводнике Виндовс и нажмите «Открыть» (скрин 3).
После загрузки изображения всплывет реклама. Чтобы ее убрать, нажмите на крестик вверху окна данной рекламы. Рассмотрим, что можно сделать с загруженным изображением:
- обрезать и повернуть;
- изменить размер;
- добавить экспозицию и цвета;
- настроить резкость;
- с помощью функции Кривые, можно изменить насыщенность и яркость картинки;
- так же есть инструменты: уровни, просветление, прожигание и клонирование.
Разберем простые манипуляции с картинкой – повернем изображение и изменим его цвета, создадим коллаж.
Для изменения углов картинки, кликните кнопку «Повернуть», далее проведите ползунок по линии в сторону, чтобы картинка повернулась (скрин 4).
После чего нажмите «Применить» и изображение сохранит изменение.
Если вы хотите поменять цвет картинки, нажмите по кнопке «Цвета» (скрин 5).
Далее используйте ползунки, чтобы картинка изменилась. Внизу нажимаете «Применить» и цветовая гамма будет наложена на картинке.
Когда изображение отредактировано, его можете скачать. Для этого нажмите «Сохранить» (скрин 6).
Затем устанавливаете формат изображения, далее качество и нажимаете «Сохранить». Выбираете место на компьютере для картинки, затем снова кликните кнопку сохранения. Стоит отметить, что картинки не сохраняются на компьютер в режиме инкогнито. Кроме того, изображения можно сохранять в социальные сети.
При работе с другими функциями Аватан, выбирйете инструмент, манипулируйте с ним и сохраняйте изменения.
Как пользоваться мобильным фоторедактором
1. Как вы уже поняли, для начала работы с редактором необходимо выбрать, с каким изображением или фото будет проводиться работа. Можно как открыть уже существующее, так и создать пустой холст. Для проверки возможностей фоторедактора можно воспользоваться тестовыми изображениями.
2. Чтобы работа на экране была более комфортная — отцентрируйте редактор по центру. Для этого нажмите на ссылку «К редактору», расположенную над ним или здесь.
3. Практически весь фоторедактор на русском языке, а каждое возможное действие сопровождается интуитивно понятными пиктограммами. Преимущество данного редактора в том, что он максимально оптимизирован для работы с фото или изображениями на смартфонах, планшетах и обычных компьютерах.
4. Вы можете использовать следующие инструменты для обработки вашего фото или изображения:
- применить один или сразу несколько цветовых фильтров;
- изменить размеры вашего фото, с учетом пропорций, в абсолютном или процентном соотношении;
- обрезать изображение до заданных размеров, при этом можно зафиксировать область кропа в определенных соотношениях сторон: от 3:2 до 16:9, что позволит выбрать соответствующее соотношение для разных типов устройств, на котором оно будет опубликовано;
- трансформация изображения позволит отразить его по вертикали или горизонтали, а так же повернуть как на фиксированный градус, так и на произвольный;
- инструмент «Рисование» предлагает свободное рисование карандашом по изображению выбранным типом и цветом кисти;
- инструмент «Текст» позволяет нанести на фото-изображение произвольный текст, выбрав цвет, стиль шрифта и многое другое. После написания текста его можно трансформировать, перекрасить, исправить, до тех пор, пока текст остается отдельным слоем на вашем холсте;
- инструмент «Формы» упрощает создание обычных геометрических форм, что будет крайне полезно при создании графиков, презентаций или демонстрационных блоков;
- «Стикеры» и «Рамки» дают возможность, соответственно, нанести на фото предустановленные изображения, сделав их более занимательными и интересными;
- При помощи пункта «Уголки» можно скруглить углы вашего изображения, а «Фоны» позволит залить основу пустого изображения выбранным цветом.
5. После применения той или иной операции — нажмите кнопку «Ок», для сохранения изменений в редактируемом слое. Либо «Отмена» или «Закрыть» — если операция не требуется.
6. Отдельно стоит отметить, что практически для каждого элемента, добавленного на холст, вы сможете применить набор инструментов и функций:
- Дублировать — создает аналогичную копию выбранного элемента;
- Отразить — отображает зеркально выбранный элемент;
- На передний план — перемещает элемент на передний план, поверх остальных элементов на изображении;
- Удалить — удаляет с холста;
- Настроить — включает дополнительные настройки, доступные для данного элемента;
Для каждого выделенного на изображении слоя или созданного элемента доступны базовые возможности:
- Цвет — задает основной цвет;
- Тень — задает тень вокруг элемента с выбранными настройками;
- Обводка — контурная обводка;
- Фоны — заливка элемента выбранным цветом;
- Текстура — заливка элемента одним из предустановленных текстурных фонов;
- Градиент — заливка градиентом;
- Прозрачность (Opacity) — установка прозрачности элемента.
7
Фоторедактор работает со слоями, что крайне важно! Этот подход позволяет исправлять или накладывать элементы отдельным слоем, к которому можно вернуться в любое время до слияния этого слоя с основой изображения
8. Для отображения слоев, истории действий или для отмены/повтора операции, можно воспользоваться кнопками-иконками в правом верхнем меню редактора.
9. Если на уже готовое изображение необходимо добавить еще одно, то достаточно кликнуть на пункт меню «Открыть». Вам будет предложено открыть фото или изображение как «Основной слой», «Добавить поверх» уже существующего, либо открыть «Файл проекта».
10. Для сохранения обработанного изображения выберите пункт «Сохранить».
11. Для завершения сохранения укажите тип, качество, а так же, если необходимо — сразу задайте имя сохраняемого файла.
Коллаж
Красиво сгруппировать фотографии можно при помощи вкладки простого коллажа.
Здесь много схем расположения, большое разнообразие количества фотографий в группе — от 2 до 36 штук. Фон по умолчанию белый, но его можно менять по цвету и узорам.
Какой снимок оставить крупным, а какие сгруппировать маленькими ячейками — решать лишь вам.
Не забывайте, что каждую фотографию можно не только переместить в определённую секцию, но и отредактировать как угодно. Нажмите мышкой на определённое изображение в коллаже и начинайте настраивать его обработку по ранее упомянутым эффектам: выберите фильтр, сделайте надпись или увеличьте масштаб.
Очень удобна и следующая возможность: если вы передумали насчёт утверждённого коллажа (мало или много ячеек), не нужно возвращаться на начальную страницу. Просто перетяните снимок чуть левее, правее, выше или ниже положенного окошка и отпустите — онлайн редактор сам создаст дополнительную секцию там, где вы указали.
Удалить лишний сектор ещё проще: при наведении в правом верхнем углу должен возникнуть крестик, при помощи которого и стоит подтвердить своё решение сократить количество картинок.

Отличие Аватан и Аватан Плюс
Аватан Плюс – это дополненная версия Аватана. На 90% эти редакторы совпадают: то же самое меню, те же возможности для редактирования картинок.
Но в отличие от Аватана, в Аватан Плюсе можно зарегистрироваться и хранить в нем свои фотографии. То есть Аватан Плюс предоставляет не только возможность редактировать, но и дает пространство под хранение своих картинок. А картинки весят немало. Причем можно задать настройки приватности для хранения фото: сделать фото общедоступным либо разрешить просмотр только себе лично. Также можно сохранить фото на компьютере (но эта возможность есть и в Аватане).
Онлайн фоторедактор Аватан Плюс (Avatan) – бесплатный и социальный
Если нужно быстро создать прикольный коллаж из фото, не устанавливая сторонние приложения, то лучше всего использовать онлайн фоторедактор Аватан Плюс (Avatan), о котором и пойдет речь в данной публикации сайта IT Техник.
Социальный «фотошоп»
За последние годы в сети появилось множество веб-приложений, позволяющих обрабатывать изображения. Многие из них на русском языке и обладают интуитивно понятным внешним видом. Среди этой массы особенно выделяется бесплатный необычный фоторедактор Аватан Плюс , который помимо основных задач выполняет роль социальной сети. Он объединяет сотни тысяч пользователей, которые могут делиться своими работами, оставлять комментарии, подписываться на обновления других юзеров.
Кроме этого, люди могут создавать свои текстуры, фоны, наклейки, которыми потом смогут воспользоваться все желающие.
Но я решил уделить особое внимание именно расширенной версии
- Теперь придумываем никнейм (имя на сайте) и можем приступать к работе.
- Нам сразу же предлагают добавить эффект. Стоит нажать на кнопку «Открыть фото»:
Спустя несколько секунд загружается бесплатный Аватан Плюс онлайн фоторедактор, и мы оказываемся на первом этапе – здесь реально внести автоисправления в уровни яркости, контрастности, насыщенности; обрезать изображение, изменить его размеры, повернуть. Как только закончите, жмите «Далее» (кнопка справа вверху):
И вот наступает самый интересный момент – появляется возможность применять фильтры, накладывать рамки, наклейки и прочие эффекты. Выбор очень большой, поэтому не буду делать скриншоты всех функций, а покажу все на видео (смотрите в конце обзора):
Автор рекомендует:
Основные возможности
Перейдем к более детальному разбору вкладок, которые содержит фотошоп Аватан Плюс социальный фоторедактор:
- Основы – открывается по умолчанию и содержит подпункты, связанные с изменением экспозиции, уровней, цветовых показателей, резкости. Путем перемещения регуляторов вправо-влево, можете наблюдать коррекцию изображения;
- Фильтры – название говорит само за себя. Есть некоторое количество эффектов с более конкретными настройками, позволяющими превратить фото в настоящий шедевр – смягчать его, делать более четким, черно-белым и т.д.;
- Текст – здесь все понятно: пишите нужный набор символов, выбираете размер и тип шрифта, его цвет. Если нужно удалить надпись, то просто кликаем по ней и жмем Del на клавиатуре;
- Текстуры – изначально их у Вас нет. Можно скачивать их с других сайтов, использовать текстуры прочих пользователей Avatan Plus online или загрузить с компьютера;
- Наклейки, Рамки – как и в предыдущем пункте, у Вас сначала не будет таких элементов для выбора, можете создавать свои или же пользоваться объектами, позаимствованными у других юзеров Аватана;
- Ретушь – интересный инструмент для обработки портретов. Позволяет устранять недостатки на коже, сглаживать картинку, убирать блики. Здесь есть масса интересных фишек, с помощью которых можно даже подбирать себе цвет волос, тип макияжа, корректировать внешность.
Когда закончите с «преобразованиями» — жмите на «Сохранить», выбирайте качество конечного результата, укажите название. Можно, кстати, установить максимальный «вес» файла, а также его размеры, если у Вас есть определенные ограничения:
Видео
А вот и обещанный обзор в формате video. Поклонников Кэтрин Зэта-Джонс ожидает сюрприз (приятный или нет решать Вам):
Основы
В данной вкладке можно обрезать снимок до нужных размеров, повернуть под углом, поиграть с тёмными и светлыми участками, усилить контраст. Заодно тут при помощи ползунка вы можете изменить чёткость и резкость, настроить уровни и экспозицию.
Более сложные возможности представлены во вкладках «Осветление», «Прожигание» и «Клонирование» — там важно не забыть установить размер кисти и плавность перехода, а при создании клона фрагмента — ещё и выбрать источник. Эта страница станет отличным стартом для того, чтобы подготовить снимок к дальнейшим корректировкам, и хотя бы приблизительно сориентироваться в интерфейсе программы и её возможностях
Эта страница станет отличным стартом для того, чтобы подготовить снимок к дальнейшим корректировкам, и хотя бы приблизительно сориентироваться в интерфейсе программы и её возможностях.
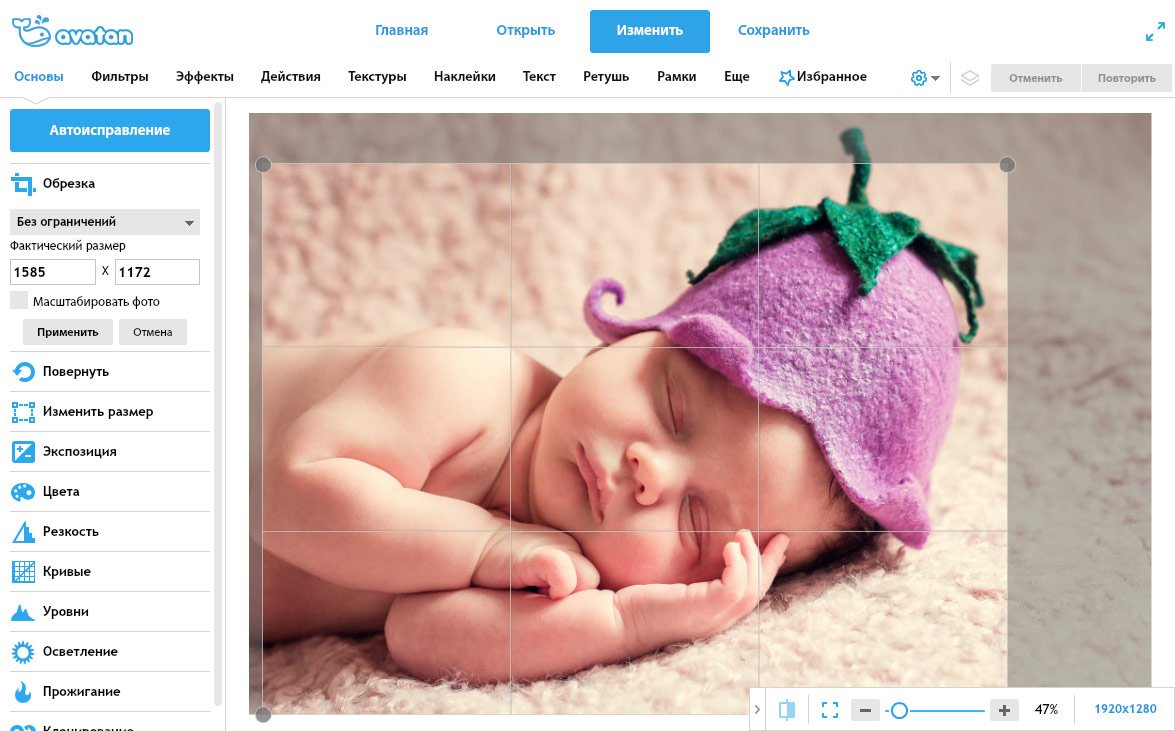
Режим редактирования
Чтобы начать работу над фотографией, перейдите на главную станицу сайта и кликните на иконку «Открыть фото».
Если нужно сделать коллаж, нажмите на соседнюю клавишу.

Загрузите фото с компьютера или воспользуйтесь веб-камерой. В новом окне откроется встроенный редактор.
Вверху находятся основные разделы Ретуши – от базовых настроек до создания макияжа.
После открытия одного из разделов слева появятся вкладки детальных функций для удобного применения инструментов.
Вы можете:
- Обрезать фото;
- Изменить размер;
- Повернуть;
- Настроить экспозицию;
- Работать с цветовым балансом;
- Изменить резкость;
- Применять эффекты, текстуры;
- Добавлять рамки, наклейки, стикеры;
- Изменять Фон.

Рис.13 – режим редактирования
После завершения изменений вы можете сохранить фото в свой альбом, настроить режим видимости для других пользователей и скачать готовую работу на компьютер.
Как пользоваться на ПК
На нашем сайте вы найдете только подробные инструкции и в той, которая представлена на данной страничке, будет рассказано, как скачать и установить AVATAN для ПК.
Загрузка и установка
Способ, который мы предлагаем, не имеет альтернатив. Вы скачиваете на компьютер специальное приложение — Android-эмулятор, устанавливаете его и получаете полноценный Google Play Market прямо на рабочем столе Windows. Интересно? Тогда смотрите, как это сделать:
- Сначала прокрутите содержимое статьи в самый ее конец и найдите там раздел загрузки. Уже в нем вы уведите кнопку скачивания Android-эмулятора BlueStacks, а также инструкцию по его правильной установке и настройке. Дальше запускаем установленную программу и кликаем по иконке Google Play Market на ее домашнем экране.
- Переходим к поисковой строке точно так, как это делается на смартфоне.
- Прописываем название приложения, которое ищем. В данном случае это AVATAN. Немного ниже сразу появятся подсказки, одну из которых необходимо выбрать.
- На домашней страничке приложения нажимаем кнопку его установки.
- Программа загрузится и установится автоматически. Нам останется просто запустить ее, сделав клик по большой зеленой кнопке.
- Также иконка программы появится на рабочем столе эмулятора именно отсюда мы в дальнейшем сможем запустить AVATAN.
Работа с AVATAN
Итак, эмулятор скачан, установлен, а также вы загрузили AVATAN на ПК. И тут у некоторых пользователей возникает вопрос – но как переместить фотографии с компьютера на Android-эмулятор? Чтобы это сделать, сначала запустите файловый менеджер программы.
В левом нижнем углу выберите ссылку импорта из Windows. Вторая ссылка позволяет, наоборот, отправить файлы с эмулятора на ПК.
В результате запуститься проводник Windows, в котором мы можем выбрать одну или несколько фотографий.
Через несколько мгновений отмеченные файлы окажутся в галерее эмулятора. Доступ к ним можно получить из любого Android-приложения. Например, чтобы начать редактировать фотографию в AVATAN на компьютере, нажимаем на иконку с изображением плюса.
Откроется галерея программы, в которой мы выбираем целевую фотографию.
Теперь пошагово добавляем все нужные эффекты, обрезаем картинку, делаем ретушь, наносим стикеры или текстуры.
Когда все изменения будут внесены, переходим к следующему шагу, нажав на ссылку, находящуюся в верхней правой части экрана.
Здесь мы можем добавить подпись и поделиться фотографией. Как видите, поддерживаются все популярные социальные сети.
Аватан — необычный фоторедактор
Функционал Avatan предполагает меньше возможностей чем в версии плюс, однако «необычным фоторедактором» пользоваться проще.
Обзор функций и инструментов
- Основные инструменты идентичны тем, что есть в версии плюс. Однако помимо них, обычный Аватан имеет:
- Осветление;
- Прожигание;
- Клонирование.
- Фильтры. Все имеющиеся фильтры уже представлены в ленте прокрутки. Обычно это черно-белый. Усиление какого-либо цвета.
- Эффекты. Эффектами является палитра оттенков, редактор представляет на выбор стилистически подобранные композиции цветов.
- Действия. Так же происходит наложение цвета, однако он интенсивнее обычных эффектов.
- Текстуры. Накладывается размытый объект (луч, радуга, туман и др.).
- Наклейки. Всевозможные объекты от ч/б до цветных, от мультяшных до реалистичных фигур (животные, спортивное снаряжение, цветы)
- Текст. В редакторе представлены все стили шрифта, которые есть в Word. Самостоятельный выбор места расположения текса и его размер.
- Ретушь. Убрать недостатки так же просто, как в версии плюс. Бонусом в обычной версии является клонирование. Можно не только убрать недостатки лица, но и уменьшить объемы тела, удлинить ноги и т.д.
- Рамки. Здесь они более простые, без затейливых узоров и фигур (белая рамка, скошенные края)
- Дополнительно. Дополнительным является романтическая атрибутика (сердечки, размытие по краям, розовые эффекты, розы и поцелуи).
- Избранное. Избранное выбираете вы сами, добавляя понравившиеся эффекты или стили во вкладку избранного.
Способы чистки реестра в Windows
Пару слов о сервисе
Avatan Plus является бесплатным онлайн приложением, доступным прямо из браузера. Его не надо скачивать и устанавливать на компьютер. Есть мобильный вариант для Андроид и iOS, но о нем мы поговорим отдельно.
Делая запуск нового продукта, разработчики конечно понимали, что создавать еще один фоторедактор среди сотен других – дело весьма сомнительное и непродуктивное. Поэтому они придумали для него новую «фишку» — социальную составляющую.
Avatanplus com является гибридом редактора фото и социальной сетью: здесь можно не только обрабатывать изображения, но и делиться с ними другими участниками проекта, общаться, выставлять оценки, создавать новые фоны, наклейки, делиться ими с другими пользователями и пр.
Кто не хочет читать текст дальше, может посмотреть данный видео обзор:
Выводы
Avatan Plus – это не только полезный фоторедактор, но и развивающая социальная сеть.
Главным преимуществом проекта является его открытость – любой пользователь может добавить свои сэмплы эффектов, вариантов ретушей или коллажей, чтобы другие пользователи смогли воспользоваться готовым шаблоном.
Работает сервис совершенно бесплатно, а с помощью мобильный приложений вы всегда сможете редактировать и просматривать список лучших фильтров прямо на своем смартфоне.
Рекомендуем к использованию для тех, кто ищет действительно качественный, бесплатный и функциональный редактор фотографий.
Тематические видеоролики:
https://youtube.com/watch?v=rnX29c8sbIU


