Как поменять формат видео без потери качества
Содержание:
- Как поменять формат видеофайла с помощью ВидеоМАСТЕР?
- NCH Prism Video Converter Software
- Лучшая программа FormatFactory
- Конвертируйте видео без потери качества
- Wondershare UniConverter
- Инструкция по работе с приложением
- Что ещё можно сделать в ВидеоМАСТЕРЕ?
- Как поменять формат видео онлайн – без программ.
- Шаг № 1: Установка
- Как изменить формат видео на телефоне
- Инструменты редактирования
- Использование онлайн-сервисов
- «ВидеоМАСТЕР»
- Приложения для конвертирования видео
- Как переформатировать видео используя Movavi Video Converter
- Конвертируем видео на сторонних сайтах
- Как сменить формат видео — решение вопроса
Как поменять формат видеофайла с помощью ВидеоМАСТЕР?
Установка и запуск ВидеоМАСТЕРа
После скачивания и установки, открываем конвертер через ярлык на рабочем столе. Вам предоставляется 10 дней на использование данного программного обеспечения на пробу. Сразу же подкупает простота и удобство интерфейса. Ниже будет последовательность действий в процессе работы с приложением.
Как добавить файл в конвертер видео?
Чтобы провести конвертацию видео на компьютере, нужно нажать кнопку «Добавить», либо перетащить файл в указанное на картинке место. Если вы выбрали первый вариант, то кликаем «Добавить видео или аудио» и выбираете ваш файл на диске компьютера. Воспользовавшись вторым способом, вам не нужно ничего искать, а можно сразу приступать к конвертированию видео mp4, mov, 3gp, avi в любой другой популярный формат.
Как конвертировать файл видео из одного формата в другой?
Итак, мы добавили видеофайл. Нажимаем внизу в поле, выделенное на картинке справа. Здесь можно выбрать формат, в который вы хотите преобразовать файл. Разработчики позаботились о том, чтобы процесс смены формата был максимально легким — добавили пресеты. Они помогут, например, преобразовать видео для мобильных устройств всех популярных моделей без необходимости выбирать кодек, битрейт, разрешение и т.д..
Выберете формат с настройкой качества
Можно настроить другие параметры формата нажав «хорошее качество» или «настройка видео». В первом пункте, двигая ползунки, вы меняете разрешение и улучшаете качество изображения или снижаете его. Видео высокого качества занимает больше места на диске или мобильном устройстве, помните об этом.
Кликнув на 2-й в верхней панели в окне программы, можно провести замену звуковой дорожки, наложить эффекты, обрезать лишние фрагменты и т.п. Углубляться не будем, наша цель не в этом. После того, как мы выбрали из множества форматов нужный, запускаем процесс конвертирования.
Как сохранить видеофайл?
Через некоторое время, в зависимости от размера файла и мощности вашего компьютера, закончится конвертироваться файл. Место сохранения на жестком диске, по умолчанию, значится в папке C:UsersИмя пользователяVideos . Если хотите изменить место сохранения, то нажмите на значок, указанный на картинке и выберите нужное расположение. Не забудьте сделать это до того, как решите запустить процесс.
NCH Prism Video Converter Software
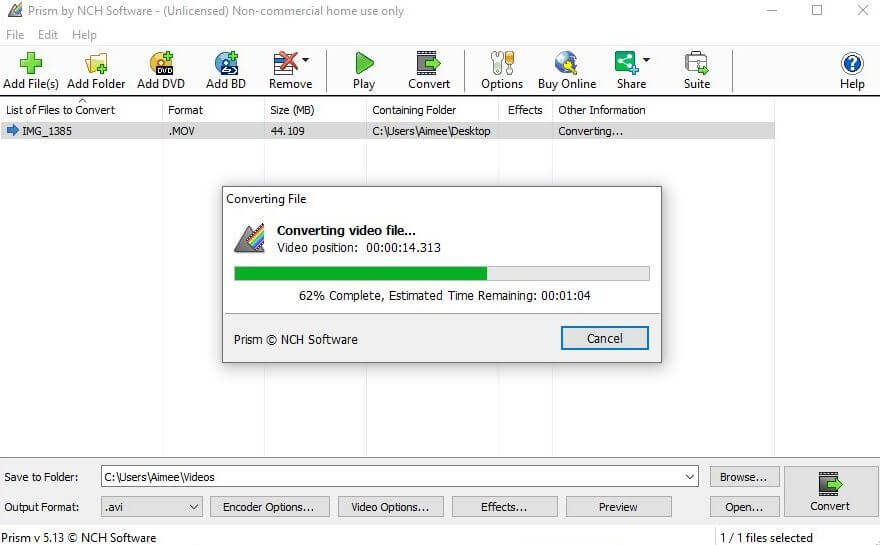
Prism offers both a free and paid version, the former of which is ideal for novice users. The interface is pretty dated, but it’s actually very intuitive. Prism gives you fast conversions and high-quality output, but the output resolution is limited to 1080p. It supports 30 video formats, including MPEG, MKV, MP4, MP3, MOV, and AVI.
You get a decent number of options for editing but there could be more. These are limited most likely because NCH offers other programs for video editing. While they do cover the bases, it would be better if all options were within the same tool. Also limited is the number of preset profiles, although the most popular devices are covered.
If you’re using the free version, you’ll have to deal with an annoying popup that checks you’re using it for non-commercial use, but this can be brushed off with one click.
Prism is only available for Windows, so if you like to switch between Windows and MacOS, you may want to test a different software that works with both.
Price: Prism is free for non-commercial use but you’ll be limited on the number of output options available. For an unrestricted lifetime license and access to all formats, the cost is $19.99 (without MPEG2 support) or $29.99 (including MPEG2 support). There’s also the option of a subscription plan that costs $1.66 per month and is billed quarterly (at $4.98).
Лучшая программа FormatFactory
Format Factory –известное мультифункциональное приложение для конвертации медиа файлов.

Программа Format Factory обладает дружественным интерфейсом. Плюсом конвертора является возможность восстановления поврежденных видеофайлов. А еще пользователь может отредактировать изображение, снизить размер файла за счет ухудшения его качества.
Характеристики
- конвертирование различных видеоформатов (AVI, MP4, MPG, SWF, 3GP, FLV);
- конвертирование различных аудиоформатов (WMA, WAV, MP3, MMF, OGG, AMR, M4A);
- преобразование изображений различных форматов (GIF, TGA, JPG, PNG, BMP, TIF, PCX, ICO);
- поддержка множество устройств;
- возможность конвертации необходимого отрезка видео;
- возможность конвертации одномоментно нескольких файлов;
- восстановление видеофайлов после повреждения;
- риппинг DVD;
- поддержка 66 различных языков, в том числе русского;
- функция разбивки файлов.
Конвертируем видео
Конвертация видео в FormatFactory выполняется очень просто, быстро и почти не требует определенных навыков.
Последовательность действий следующая:
- после запуска программы выбрать требуемую категорию файла «Видео»;
- в выпадающем списке поддерживаемых форматов отметить необходимый;
- в открывшемся диалоговом окне выбрать исходный файл, а также задать отдельные параметры форматирования, а именно, разрешение будущего файла, скорость потока;
- подтвердить параметры и исходные данные для запуска процесса конвертации.
Конвертируйте видео без потери качества
Есть конвертеры, которые справляются со своими задачами, казалось бы, идеально: читают все нужные форматы и быстро работают. Но на выходе получается файл, явно уступающий исходнику по качеству.
Классический сценарий: необходимо сохранить на жёстком диске библиотеку фильмов, собранную на Blu-ray-дисках. M2TS — формат высокого качества, FLAC в мире видео. Разумеется, испортить такой файл при конвертации проще простого. Но фильм на диске может занимать десятки гигабайт — деваться некуда, надо сжимать и конвертировать. Wondershare Video Converter Ultimate поможет превратить M2TS-файл в более ёмкий MKV и уменьшить размер фильма с 40 до 15 ГБ. И без какого-либо вреда картинке.
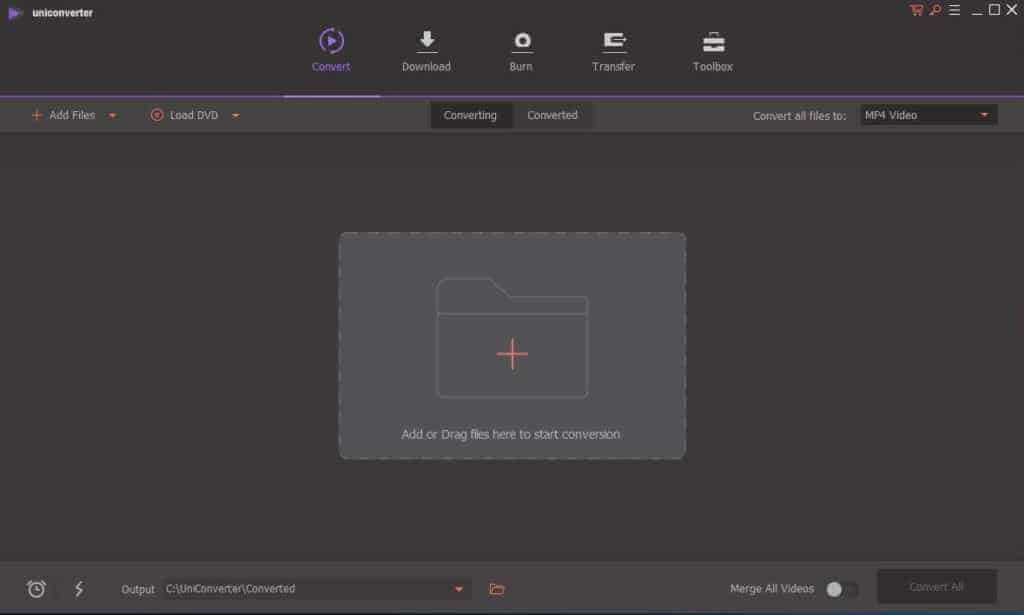
Wondershare UniConverter (previously called Wondershare Video Converter Ultimate) is one of the best video converters for Windows available. It’s definitely not the cheapest software available, but if you’re looking for quality and speed, then it could be a good fit. As it’s a paid software, there are no ads or upsells to deal with.
Wondershare offers a free trial but with many limitations. You can only convert one-third of the full video length, speeds are slower than in the paid version, you can’t burn to disc, and downloading and recording video is highly restricted.
Once you pay, however, you have unlimited high-speed conversions and unrestricted use of the screen recorder, downloader, and disc burner.
Wondershare UniConverter is very easy to use but has lots of additional options outside of straight-up video conversions, such as some advanced editing tools. As such, it’s ideal both for beginners and more advanced users.
This software can handle 35 video formats, including MKV, MP4, MOV, MP3, and MPEG. More than 150 device profiles are pre-configured, which is great if you’re unsure of what format you need. Wondershare can handle 4K video conversions with no issues. The software is also available for MacOS.
Price: You can try out WonderShare UniConverter on a free trial but this doesn’t allow you to do very much at all, and is really only good for trying out the interface. Paid plans start at $39.95 for a one-year license for one PC.
Инструкция по работе с приложением
В качестве примера рассмотрим конвертацию широкоэкранного клипа в формат 4:3. Такая необходимость может возникнуть при адаптации видеоклипов и графики для воспроизведения через устройство без поддержки автоматического определения пропорций кадра.
Если вы уже скачали и установили «ВидеоМОНТАЖ», для его запуска воспользуйтесь ярлыком на рабочем столе. Редактор сразу предложит создать новый проект, и уже на этой стадии можно указать пропорции сторон, или позволить редактору определить их самостоятельно (по первому загруженному клипу). Для того, чтобы не менять этот параметр впоследствии, сразу установите формат 3 на 4 и нажмите «Применить».
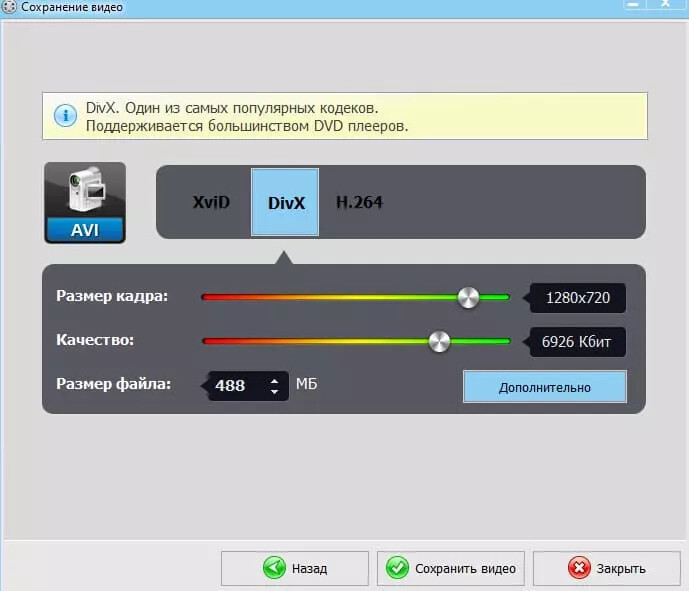
Выберите формат – и программа подгонит под него все добавленные видео
Следующий шаг – добавление клипа на таймлайн проекта (этот элемент управления расположен в нижней части интерфейса). Выбрав вкладку «Видео и фото», добавьте редактируемый фрагмент с помощью встроенного аналога «Проводника» Windows. Он поддерживает работу со структурой папок на жестком диске, а встроенный фильтр позволяет настраивать отображение видеофайлов и фотографий. Перейдите в директорию, где находится клип, и двойным щелчком добавьте его для редактирования.
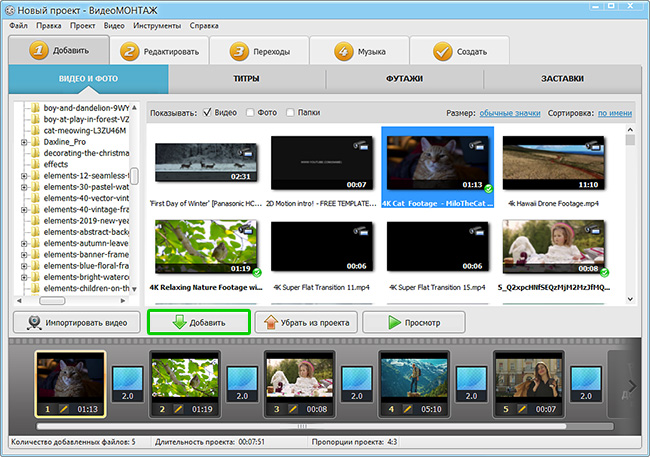
Можете не ограничиваться одним роликом и соединить несколько фрагментов
Далее откройте вкладку «Редактировать». Для изменения пропорций сторон нужно выбрать «Кадрирование». Если при создании проекта вы уже установили соотношение сторон 4:3, а на следующем шаге добавили видео разрешения 16:9, то достаточно нажать «Растянуть», чтобы обрезать левую и правую часть кадра до требуемых пропорций 4:3.
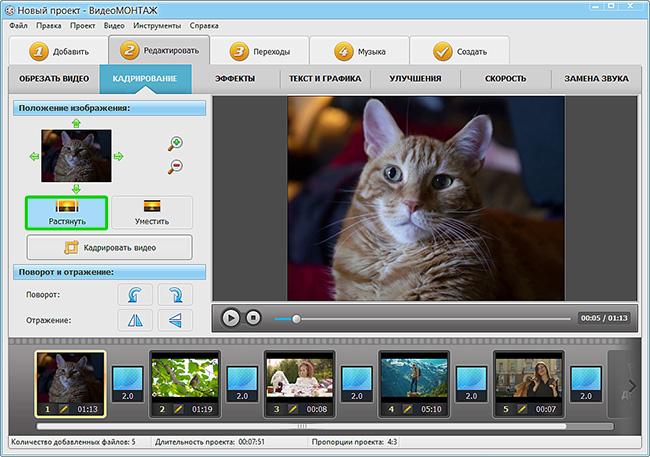
Растяните изображение автоматически в один клик
Альтернативный способ – использовать кнопку «Кадрировать» и в выпадающем списке «Пропорции» выбрать необходимое соотношение сторон кадра. Передвигая мышью прямоугольник и изменяя его границы, можно определить любую область клипа, которая в итоге будет сохранена в отредактированной копии.
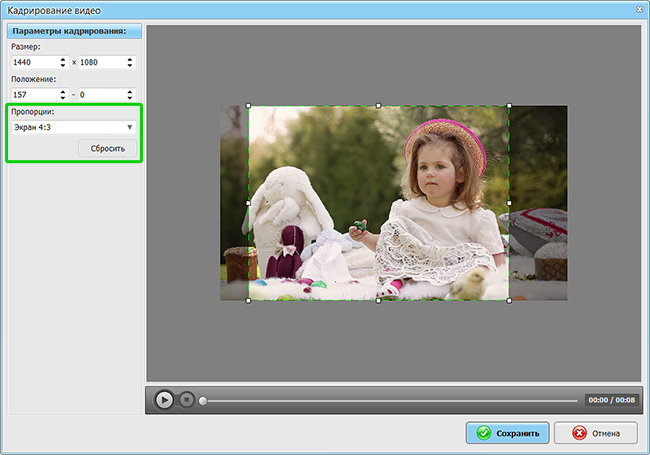
Настройте область обрезки вручную
Последний шаг – сохранение результата. Нажмите на кладку «Создать». Для экспорта «ВидеоМОНТАЖ» предлагает варианты на любой случай – конвертацию в популярные видеоформаты, запись на DVD, подготовку клипов для загрузки на YouTube и другие популярные видеохостинги и соцсети. Выберите желаемый формат, настройте разрешение, качество – и готово!
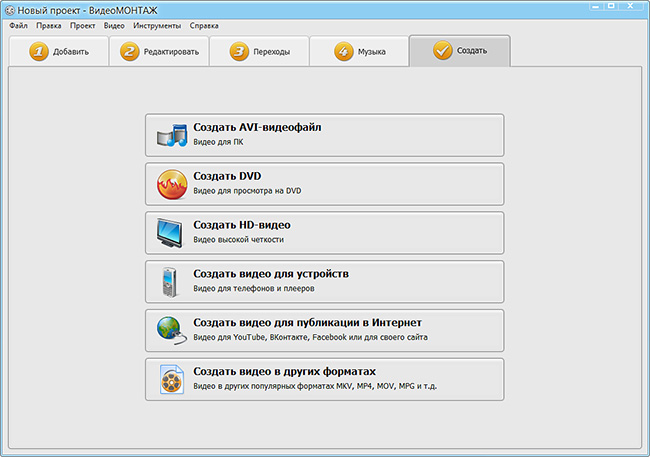
Выберите формат для сохранения проекта
Конвертация проекта может занять некоторое время. В зависимости от быстродействия вашего ПК, продолжительности ролика и выбранного качества может потребоваться от нескольких минут до часа. Когда процесс будет завершен, вы сможете проверить результат во встроенном проигрывателе или открыть файл с помощью аналогичной программы воспроизведения уже установленной на вашем компьютере.
Что ещё можно сделать в ВидеоМАСТЕРЕ?
Для тех, кто разбирается в ПК, в софт встроены дополнительные опции. Вы сможете быстро настроить
наиболее популярные параметры для регулировки видео и аудио (битрейт, уровень громкости, выбрать звуковую дорожку, размер и частоту кадра и т.д. ). ПО имеет встроенный плеер с возможностью просматривать видео в полноэкранном режиме. Это обеспечивает комфортную работу с видеоматериалами.
Вы можете смотреть ролик в полноэкранном режиме
За один раз вы сможете преобразовать как один видео или аудиоролик, так и одновременно несколько
Обратите внимание! «ВидеоМАСТЕР» может конвертировать все выбранные файлы. в один и тот же формат или каждый файл в новый.Видеоролики можно сохранить на ПК, записать на диск или преобразовать для последующей загрузки в интернет
Выбирать вам!
в один и тот же формат или каждый файл в новый.Видеоролики можно сохранить на ПК, записать на диск или преобразовать для последующей загрузки в интернет. Выбирать вам!
«ВидеоМАСТЕР» помогает не только изменять формат видео, но и позволяет регулировать множество различных опций для редактирования видеофайлов. В программе вы легко сможете улучшить качественные показатели видеороликов, кадрировать видео, добавить субтитры, нарезать или соединить фрагменты и т.д.
Установив «ВидеоМАСТЕР» на свой ПК, вы получите качественный и абсолютно доступный инструмент для преобразования видеофайлов.
Как поменять формат видео онлайн – без программ.
Как-то я уже писал статью о том, как переделать формат видео с помощью программы, почитать её можете здесь. Однако программой удобно пользоваться тогда, когда вы часто делаете этот процесс. Так как в случае использования, если вы захотите конвертировать видео онлайн, сначала нужный видос закачивается на сайт(скорость закачки зависит от скорости вашего интернета), потом программа, расположенная на сервере сайта, конвертирует её в нужный формат, и уже после, вы скачиваете переделанное видео себе. Это достаточно долго. И это единственный минус.
У программы по конвертации видео, которую вы используете на компьютере, минус тоже всего один – в ней нужно разбираться. И это, зачастую, тоже происходит не быстро.
А что, если вам нужно переделать всего несколько видосов с mp4 на avi или с mkv на mp4 (формат не важен), или вообще всего одно? Неужели, для этого придется скачивать и устанавливать какой-то спец. софт? Я думаю, вы уже поняли, что в этом случае легче и быстрее воспользоваться онлайн конвертером. Об одном из самых удобных, которые я встречал, я сейчас и расскажу.
Самый простой видео конвертер онлайн. Бесплатно и быстро.
Сразу скажу, это не рекламный пост. Как я уже говорил в одной из своих предыдущих статей мне пока что, к сожалению, не платят за рекламу. Так что я вынужден писать честно
Поэтому давайте без долгих вступлений приступим к работе. Сайт, а точнее видео конвертер онлайн, называется – https://convert-video-online.com/ru/

На этом конверторе все можно сделать в три шага:
Пункт №1. Выбрать видео которое вы хотите переделать (обведено красным). Выбрать его можно из нескольких источников:
- Ваш компьютер. Нажмите кнопку ОТКРЫТЬ ФАЙЛ. И выберете видео на компьютере. Дождитесь его закачки. Только после переходите к Пункту №2
- Выбрать видео в хранилище Google Drive. Разумеется предварительно зайдя в аккаунт. И дождаться загрузки. После – Пункт №2
- Если ваше видео храниться в файловом хранилище Dropbox, то можете выбрать и его. Порядок действий такой же как и в пунктах выше – ждем загрузки.
- И еще один очень удобный пункт. Можете выбрать ссылку на видео, оно закачается с нужного сайта самостоятельно(например с Youtube), и после переходите к Пункту №2
Пункт №2. В пункте “два” (обведено желтым) две вкладки, видео и аудио. Т.е. благодаря этому конвертеру вы можете не только изменить формат видео, но и из видео извлечь музыку (аудиодорожку)!
- Чтобы непосредственно конвертировать уже скаченное видео в нужный формат, вам нужно его выбрать, там представлено несколько – mp4, avi, mpeg и т.д. Нажмите на нужное вам расширение правой кнопкой мыши. Что касаемо настроек и расширения, если не разбираетесь, лучше не трогайте, т.к. там по стандарту настроено все хорошо.
- Аудио. Как я уже говорил, вы можете из видео “вынуть” аудио. Для этого перейдите во кладку аудио и выберете нужный формат аудио-файла, который вы хотите получить на выходе. Там есть пункт “Качество”, я обычно ставлю “Лучшее”
Пункт №3. (обведено зеленым на первой картинке) После, нажимаете на кнопку “Конвертировать”
Когда процесс закончиться, откроется окно, в котором вы сможете скачать полученный файл или на компьютер (цвет), или в Google Drive, или в Dropbox.
А на этом все Вот такая вот простая программа. Надеюсь теперь вам понятно, как поменять формат видео без скачивания программ.
До новых встреч!
Шаг № 1: Установка
- Зайдите в меню «Дополнения».
- Затем перейдите на вкладку «Получить…», которая находится в самом начале представленного списка (слева).
- В поисковой строке интерфейса введите «DownloadHelper» и нажмите «Найти».
- Интегрируйте приложение — кнопка «Установить».
- По завершении процесса инсталляции перезагрузите браузер.
- На верхней панели Firefox (справа) появится значок в виде трех вращающихся сфер. Кликнете по нему правой кнопкой мыши и в ниспадающем меню выберите «Настройки».
- Активируйте вкладку «Конвертация».
- Нажмите на кнопку «Установить/обновить конвертер».
- По окончании инсталляции снова перезапустите браузер.
- Повторно зайдите на вкладку «Конвертация» и убедитесь, что приложение установлено правильно (система должна распознать расширение).
Теперь вы сможете скачивать видео непосредственно через приложение Download Helper, что в разы повышает комфорт при инициировании загрузки.
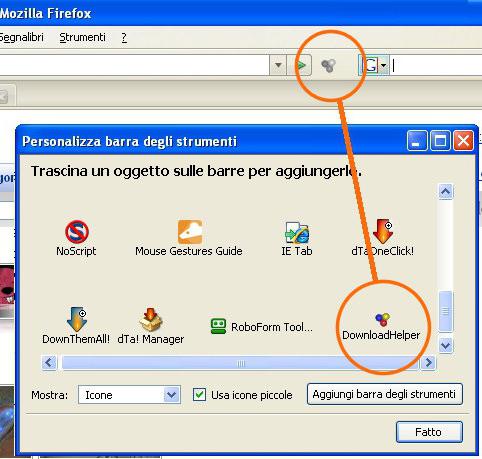
Как изменить формат видео на телефоне
Мобильный телефон сегодня больше, чем просто телефон, мы пользуемся им не только и не столько для того чтобы звонить или отправлять SMS-сообщения, но и для того, чтобы слушать музыку, фотографировать, смотреть фильмы. Что нужно сделать для того, чтобы просмотреть фильм или любое видео на телефоне? Нужно просто сконвертировать видео в соответствующий формат, подходящий для просмотра на сотовом телефоне (как правило, 3GP или MP4) с разрешением, соответствующим разрешению экрана вашего устройства (например, 240 х 320).
Нужен ли для этого какой-то специальный конвертер видео для телефона? Нет, если у вас есть Movavi Конвертер Видео – программа, c помощью которой вы легко сможете перекодировать AVI, WMV, MOV, MKV, FLV или другое видео для просмотра на любом телефоне, будь то Nokia, Samsung, LG, Sony, Apple или устройства других производителей.
Скачайте Movavi Конвертер Видео прямо сейчас и конвертируйте видео для мобильного телефона всего за 4 простых шага.
Нажмите кнопку Добавить файлы, затем – Добавить видео и выберите видео, которое вы хотите сконвертировать.

Выберите устройство
Откройте вкладку Устройства. Вы можете выбрать один из профилей для мобильных телефонов из списка, ориентируясь на нужный формат и разрешение видео, а можете ввести название желаемого устройства в поле поиска и выбрать соответствующий профиль из предложенных.
Чтобы определить профиль автоматически, просто подключите устройство и нажмите кнопку со значком мобильного телефона справа.

Укажите папку для сохранения видеофайла и начните конвертацию
По умолчанию программа сохраняет сконвертированные файлы в видеобиблиотеку Movavi. Нажмите кнопку со значком папки, если вы хотите выбрать другую папку. Нажмите Старт и начните конвертацию. Когда процесс преобразования и сжатия видео завершится, программа создаст видеофайл для выбранного вами устройства.

Конвертер Видео Movavi – это, конечно, далеко не только конвертер для телефона. Но если даже его возможности показались вам не слишком впечатляющими, попробуйте пакет программ Movavi Video Suite для Windows – комплект инструментов для конвертирования, записи и последующей обработки вашего видео.
Инструменты редактирования
В конвертере есть встроенный редактор, который может вам пригодиться, если в самом файле необходимо что-то изменить. Здесь есть базовые инструменты, предназначенные в основном для повышения качества изображения и звука.
Так, вы сможете уменьшить тряску и шумы, исправить цвета в видео. Кстати говоря, цветокоррекцию можно выполнить вручную или же применить автоматические фильтры: отрегулировать контраст, насыщенность и баланс белого.
Также в редакторе можно обрезать видео- или аудиодорожку, или даже вырезать любой фрагмент из середины. Видео или графические файлы можно кадрировать и поворачивать. При желании – добавить к ним водяной знак в виде текста или изображения.
Здесь же доступна и работа с субтитрами. Можно “вшить” внешние, удалить одну из существующих дорожек или сохранить несколько сразу.

Использование онлайн-сервисов
Их в сети немалое количество. Но далеко не все они подойдут для качественной перегонки формата. Среди лучших вариантов:
- https://www.onlinevideoconverter.com/ru/media-converter;
https://convert-video-online.com/ru/;
https://online-converting.ru/video/.
Эти онлайн-сервисы имеют дружественный русскоязычный интерфейс, поддерживают все популярные форматы, используют специальные алгоритмы конвертации и не потребуют от пользователя особых навыков. При этом количество процедур конвертирования неограниченно. На примере onlinevideoconverter рассмотрим алгоритм работы.
Инструкция по конвертации видеоролика:
- Открыть браузер и скопировать ссылку в адресную строку;
В новом окне нажать на кнопку «Выберите файл»;
Указать путь к файлу и открыть его;
Подождать, пока пройдет подготовка объекта к переформатированию;
Нажать на стрелочку поля «Выберите формат»;
Выбрать из списка нужный и нажать кнопку «Начать»;
Подождать, пока завершиться переформатирование, и нажать кнопку «Загрузить».
Новый объект будет сохранен в папку «Загрузки», если не указана другая в настройках браузера. Процесс может занять несколько минут, особенно если скорость подключения к сети низкая. При использовании других онлайн-сервисов алгоритм действия будет идентичным.
«ВидеоМАСТЕР»
«ВидеоМАСТЕР» – это программа наших земляков, которая в последнее время становится все популярнее и популярнее. Позиционируется она как мощный видеоконвертер, с возможностью работы почти с любыми форматами (самые популярные уж точно присутствуют), а также записью DVD-дисков. Причем данная программа пользуется заслуженной популярностью не только у простых пользователей, но и у опытных, которые и сами с легкостью расскажут, как изменить формат видео на компьютере на avi и так далее. Стоит также отметить очень интересную функцию DVD-риппинга. Конечно, обычным пользователям она, как правило, не нужна, но продвинутые точно скажут разработчикам «Спасибо».
Ну а для тех, кто особо задумываться над процессом не хочет, в этой программе подготовлено около 350 готовых профилей (пресетов) с уже настроенными параметрами. Стоит только выбрать и нажать иконку «Конвертировать». Еще одним плюсом программы является работа с несколькими файлами одновременно.
Для опытного же пользователя здесь раздолье всевозможных настроек видео, начиная с частоты кадра и заканчивая выбором битрейта аудиодорожки с регулировкой громкости.
Также «ВидеоМАСТЕР» позволяет подготовить готовые FLW и SWF-видеофайлы со встроенным в них плеером, что отлично подойдет для владельцев сайтов или тех, кто ведет свой блог. Ну а про редактирование отдельных фрагментов видео даже и говорить не хочется, потому что наша основная задача — как изменить формат видео на компьютере, и не будем от неё сильно отклоняться.
Приложения для конвертирования видео
Были времена, когда процесс конвертирования был крайне сложен. Программы для обработки видео были в основном платные и имели сложный интерфейс. Сам же процесс преобразования видео из одного формата в другой загружал процессор компьютера на 100% и занимал несколько часов.
К счастью, современные компьютеры значительно лучше справляются с данной задачей, а интернет переполнен бесплатными видео конверторами. Одними из самых распространенных программ являются, Format Factory и Free Studio. В качестве конвертора, многие используют предустановленное программное обеспечение от Microsoft, Windows Movie Maker.
По сути, все равно с помощью какой программы производить преобразование, как Format Factory так и Free Studio имеют в своем распоряжении не только видео конверторы. Эти программы, скорее мультимедийные «комбайны», способные обрабатывать аудио, видео и графические файлы.
Как переформатировать видео используя Movavi Video Converter
Видео конвертер Movavi Video Converter
Movavi Video Converter — отличное решение для переформатирования видео.
Переформатировать видео используя Movavi очень просто, а сам процесс не отнимет много времени:
- Откройте видео используя Movavi Video Converter. Для этого кликните «Add Media», после чего нажмите «Add Video». Найдите необходимое вам видео (или несколько видеофайлов) и выберите «Open».
Кликаем на «Add Media», после чего нажимаем «Add Video», затем «Open»
- Выбор нового формата. Выберите необходимый вам видеоформат. Сделать это можно в нижней части интерфейса, как на картинке выше, используя окно поиска, можно также найти соответствующий пресет. Также можно просмотреть вкладки «Video», «Devices» и « Audio».
Выбираем необходимый видео формат, нажимаем «Convert»
- Переформатируйте видео. Кликните «Convert», как на картинке ниже. Начнется процесс переформатирования. Когда он будет завершен, папка с готовым файлом автоматически откроется.
Кликаем на «Convert»
Конвертируем видео на сторонних сайтах
Следует сделать оговорку — этот метод вряд ли подойдет, если вам нужно изменить формат длинного, тяжелого видео. Браузер может не выдержать нагрузки да и времени на это потребуется больше, однако для коротких видео — в самый раз.
Для примера рассмотрим сайт online-convert.com. Итак, приступим к конвертации.
- Шаг 1. Заходим на сайт и выбираем нужный вам в итоге формат, если вы не уверены, какой именно вам необходим, придется заранее уточнить это в интернете.
Заходим на сайт для конвертирования видео с помощью сайта online-convert
Это просто, нажимаем кнопку «Выберите файл», перед вами откроется окно в котором и нужно будет выбрать. На этом же этапе можно добавить эффекты, отредактировать видео, которое вы получите в итоге: изменить размер экрана, качество звука и т.д.
- Шаг 2. Выбираем файл.
Нажимаем на вкладку выбрать файл
- Шаг 3. Отправляем файл на конвертацию.
Отправляем файл на конвертацию
Система сначала загружает видео на свой сервер, там обрабатывает и потом позволяет вам скачать с их сайта. Чем длиннее видео, тем дольше придется ждать. Время зависит и от скорости вашего интернета. Как только система закончит манипуляции с вашим видео, на экране откроется окно, вам будет предложено выбрать место, где будет сохранено видео.

Выбираем место для сохранения нового видео
Как сменить формат видео — решение вопроса
Приветствую вас, дорогие читатели моего блога. Сегодня мы поговорим с вами о том, как сменить формат видео. Практически каждый юзер сталкивался с необходимостью в изменении формата на видео файле. В большинстве случаев это необходимо для того, чтобы просматривать данные файлы на других устройствах и гаджетах.
Также данная функция нужна будет в том случае, если нужно загрузить видеофайл в сеть, либо же сжать его (для освобождения занимаемого пространства — к примеру). Способов, как это сделать – огромное количество. Здесь я опишу лишь самые мои любимые.
Для наших целей можно использовать такие тяжёлые программы как Adobe Premiere или Sony Vegas, но для данные манипуляции я предпочитаю делать отдельным инструментом.
Для решения данной проблемы мне больше всего нравится программа «Movavi Конвертер Видео», здесь можно её скачать: https://www.movavi.ru/videoconverter, её основной минус это, то что она платная, но есть 7-ми дневный триал период. Кстати полнопериодная версия стоит недорого.
Итак, скачиваем и устанавливаем. Открываем.
Перетаскиваем файл видео который мы хотим конвертировать:

Теперь нам нужно выбрать выходной формат видео файла.
Данная программа поддерживает множество форматов: Avi, Mov, Flv, даже звук перекодировать есть возможность: Mp3, Wav и ещё куча всего.
Мой исходный файл MKV, допустим я хочу сделать из него MP4. Из вкладки «Видео» нужно выбрать MP4, а возле вставленного видео, нужно нажать на размер и выбрать качество. Рекомендую немного делать выше чем у оригинала (при кодировании может качество чуть уменьшиться). Я поставля 4054 Кб/с. Еще внизу есть небольшая область, где нужно выбрать директорию сохранения.

Далее, настройки. Нажимаем на иконку шестерни, выпадает небольшое окно.

Тут можно поменять кодек с помощью которого будет происходить пережатие/конвертация. Особой разницы между этими двумя не заметил. Остальные настройки «Размер кадра», «Тип битрейта» оставляю так как есть.
Настройки аудио обычно ставлю вот такие:

- Нажимаем OK.
- Нажимаем кнопку «Старт» и ждём смены формата. Да кстати, данная программка работает ну очень уж быстро на мой взгляд.
Всё, готово ;), наслаждаемся результатом
Всем советую, Movavi Конвертер Видео отличная вещь, Must Have как говорится :)).
Есть множество альтернатив конечно, к примеру таже Format Factory, но она мне не нравится, так как работает медленно, да и кривая она чуток. Иногда ставишь необходимые тебе настройки, а выходной файл получается совсем иным — не тем что настраивал.
Но всё таки вот оф сайт где можно её скачать, возможно Format Factory больше вам понравится: //www.pcfreetime.com
На этом всё друзья. Надеюсь ваш вопрос о том, как сменить формат видео освятил максимально полно? Если нет то пишите в коменты. Да и вообще можете написать чем вы пользуетесь в этой теме.
Сохраняйте закладку в браузере на мой сайт, в скорем времени напишу для вас еще что нибудь полезное, обещаю
До встречи!


