Как поменять сочетание клавиш для смены языка windows 10
Содержание:
- Типы горячих клавиш
- Дополнительные сочетания клавиш с Win
- Комбинации для среды windows
- Вступление
- Как добавить горячие клавиши для запуска приложений
- Настройка горячих клавиш
- Маленькие неудобства в windows 10
- Игры и скриншоты
- Настройка горячих клавиш
- Сочетания клавиш для диалоговых окон
- Управление операционной системой
- Вступление
- Горячие клавиши в проводнике Windows 10
- Проводник windows
- Советы по использованию клавиатуры ноутбука
- Комбинации Ctrl+
- Клавиша «Fn» и её применение
- Запуск приложений с помощью сочетания клавиш в Windows 10.
- Переключение языка на клавиатуре Windows 10
- Настраиваем горячие клавиши с помощью сторонней утилиты
- Кнопка fn в ASUS. Как подключить, если не работает.
- Заключение
Типы горячих клавиш
Все описанные комбинации клавиш подходят исключительно для операционной системы Windows версии 10 и в некоторых случаях более ранних редакций. У ОС семейства Linux собственные горячие клавиши. То же касается и обладателей лэптопов под управлением MacOS от Apple. Использование приведенных здесь команд на других ОС может привести к неожиданным (и не всегда приятным) последствиям.
Как бы это странно ни звучало, но в Windows 10 есть определенные группы горячих клавиш, которые рассчитаны на управление теми или иными функциями операционной системы. Это позволяет пользователям быстро ориентироваться в нужных сочетаниях.
- Управление окнами и программами. В эту группу входят комбинации клавиш, которые помогают совершать действия в конкретном окне программы
- Функции «Проводника». «Проводник Windows» — это встроенный файловый менеджер ОС с довольно богатым функционалом. И для него есть собственная группа горячих клавиш
- Управление виртуальными рабочими столами. В «десятке» появилась возможность создавать альтернативное рабочее пространство (на манер Ubuntu). Естественно, появились и соответствующие клавиши управления этим функционалом
- Функции Windows. Эта группа горячих клавиш позволяет более эффективно управлять операционной системой
- Скриншоты, игры. Функциональные группы клавиш, ответственные за создание скриншотов во время игры
Все вышеперечисленные группы содержат внушительное количество клавиатурных сочетаний. Для наиболее эффективной работы с Windows 10 рекомендуется выучить их все. Хоть это довольно сложно. А еще сложнее довести процесс использования этих кнопок до автоматизма. Но это возможно.
Для изучения всех комбинаций клавиш Windows 10 нужно постоянно их использовать. Только в этом случае можно добиться успеха. На первых порах процесс запоминания будет нудным. Но со временем все изменится.
Дополнительные сочетания клавиш с Win
Win+. (точка) или Win+; (точка с запятой) — открывает окно выбора смайликов (эмоджи) в любом приложении.
Win+Ctrl+Shift+B — комбинация клавиш, которая перезапускает драйвера видеоадаптера. К примеру, полезно при появлении черного экрана после закрытия игры. Одно пользоваться данной функцией нужно с осмотрительностью.
(При включенном меню «Пуск») Ctrl+стрелка вверх — увеличение размеров меню «Пуск». Соответственно, Ctrl+стрелка вниз— уменьшение.
Win+цифры 1-9 — запуск программы, закрепленной на панели задач. 1 – запуск первой в списке, 2 – второй и т.д. Например, в нашем случае при комбинации клавиш Win+1 запустится Проводник.

Win+X — вызов контекстного меню «Пуск». Полезное сочетание клавиш, так как из контекстного меню запускаются основные службы и инструменты для работы с Windows – командная строка, диспетчер устройств, сетевые подключения, диспетчер задач, центр мобильности и т.д.

Win+D — комбинация клавиш сворачивает все открытые окна.
Win+E — быстрый доступ к Проводнику.
Win+L — блокировка текущей учетной записи, переход в окно ввода пароля.
Комбинации для среды windows
В этой категории находятся горячие клавиши, которые облегчают работу с операционной системой. Отличие от предыдущей порции заключается в том, что они и раньше присутствовали в Виндовс. Просто никто об этом не знал.
Но если рассматривать все возможные комбинации клавиш, то без этой категории список будет неполным. Стоит отметить, что их довольно много. Поэтому запомнить их быстро не получится. Вот эти сочетания клавиш.
| Комбинация | Действие |
| Ctrl Alt Del | Хорошо знакомая всем комбинация теперь запускает экран блокировки со списком возможных действий |
| Ctrl Shift Esc | После нажатия этих кнопок стартует «Диспетчер задач» |
| Win R | Запускается компонент «Выполнить» |
| Shift Del | Удаляет выбранные элементы без возможности восстановления |
| Win H | Запускается панель «Поделиться», которая позволяет юзерам отправить какой-нибудь файл различными способами |
| Win Space | Альтернативное переключение раскладок клавиатуры |
| Alt Enter | Открывает свойства выделенного элемента |
| Win L | Компьютер оказывается полностью заблокированным |
| Alt Tab | Переключение между окнами и задачами |
| Win 1-9 | Запуск того, что находится на панели задач под соответствующим номером |
| Win T | Переключение между ярлыками программ на панели задач |
| Win D | Комбинация сворачивает все окна |
| Win Shift M | Разворачивание всех свернутых окон сразу |
| Alt F4 | Хорошо знакомая всем комбинация. Закрывает полностью активное окно |
| Win Home | Сворачивает все, кроме активного окна |
| Win W | Вызов среды Виндовс в Workspace |
Почти все клавиатурные сокращения, которые были описаны в вышеприведенной таблице, являются весьма полезными. Кроме последнего. Вряд ли такая штука понадобится многим пользователям. Но вот все остальные точно должны быть изучены и доведены до автоматизма.
Вступление
Продолжая тему работы с горячими клавишами Windows 10 (первая часть темы, посвящённая списку клавиатурных сокращений, находится здесь), стоит упомянуть, как можно изменить их на свой манер. Будем считать, что вы уже знакомы с основными из них и представляете, что это такое. К примеру, вы, ознакомившись с системными клавишами быстрого доступа к функциям, нашли для себя, что некоторыми из них вам пользоваться не совсем удобно. У вас возникло желание настроить некоторые функции так, как удобно именно вам.

Можно создать свои сочетания горячих клавиш в Windows
К сожалению, это не так просто, как может показаться на первый взгляд. По умолчанию в системе установлены комбинации кнопок на клавиатуре, позволяющие быстро выполнить какие-то действия без надобности переходить по многоуровневому контекстному меню. Разработчик попросту не предусмотрел лёгкого способа переназначить горячие клавиши Windows 10 и более старых версий. В этой статье мы вам расскажем возможные варианты изменить клавиши для быстрого доступа к некоторым операциям операционной системы.
Как добавить горячие клавиши для запуска приложений
По умолчанию в операционных системах с графическим окружением KDE назначены комбинации клавиш для запуска двух приложений. Это Ctrl+Alt+T для эмулятора терминала и Print для снимка экрана. Добавить горячие клавиши для остальных программ вы можете самостоятельно. Для этого наведите курсор на значок Меню, нажмите правую кнопку мыши и в открывшемся подменю выберите пункт Редактировать меню.
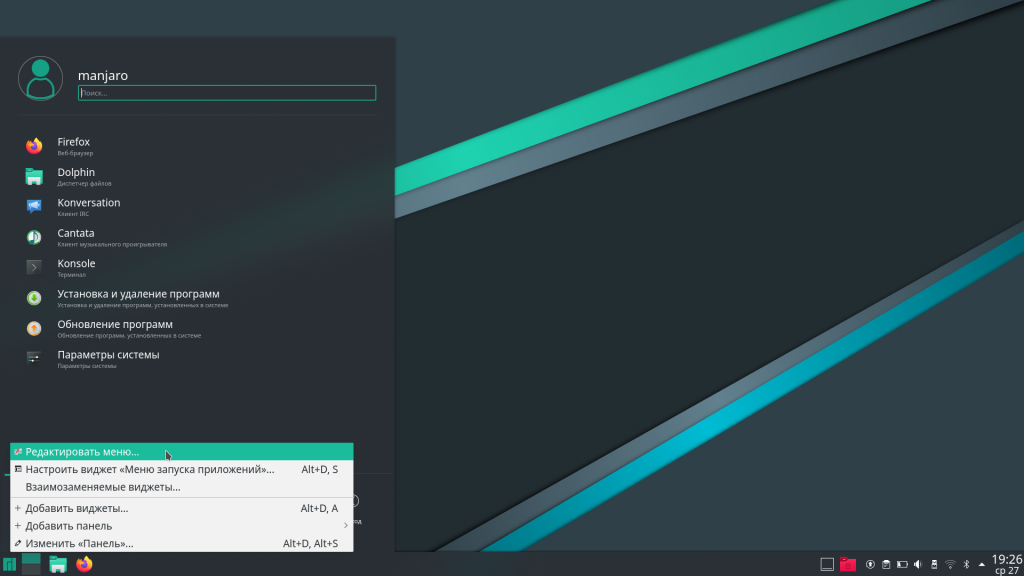
В открывшемся окне из перечня приложений выберите то, для которого хотите создать комбинацию горячих клавиш. В правой части окна появится форма для настройки параметров этого приложения. Перейдите на вкладку Дополнительно, найдите параметр Текущая клавиша и нажмите кнопку Не определена (если комбинация уже была задана ранее, на кнопке будет указана именно она, а нажатие на кнопку позволит задать новые горячие клавиши).
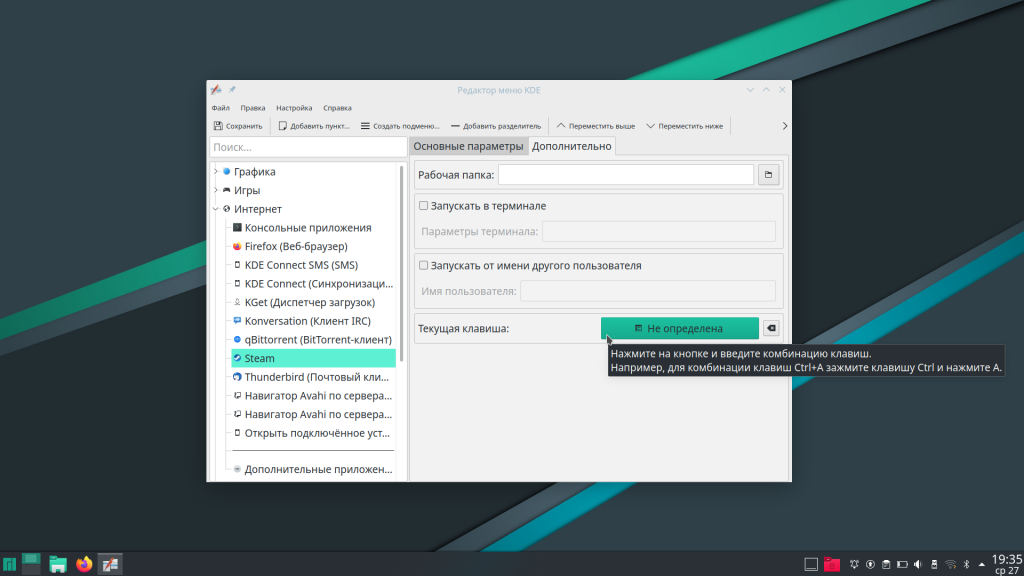
Далее введите желаемую комбинацию, нажимая соответствующие клавиши на клавиатуре. Сохраните изменения.
Настройка горячих клавиш
Многим пользователям стандартные сочетания клавиш «десятки» могут прийтись не по вкусу. Однако это не является проблемой, так как горячие клавиши в Windows 10 можно настроить на свой вкус. Как это сделать?
Дело в том, что сама операционная система не дает возможности изменить назначение клавиш. Поэтому нужно использовать стороннее программное обеспечение. К примеру, небольшая утилита MKey вполне способна это сделать.
Как пользоваться MKey
Для начала нужно скачать программу с официального сайта разработчика и установить ее. Учтите, что если установлены специальные драйверы для клавиатуры, то их стоит удалить. Иначе утилита будет работать некорректно. После установки запускаем MKey при помощи ярлыка.
1. В главном окне программы ищем в самом низу кнопку «Добавить» (с зеленым крестиком) и нажимаем на нее.
Маленькие неудобства в windows 10
Друзья, я уже описывал решение проблемы с меню Classic Shell и о том, как полностью удалить Office 15 (365) в Windows 10. Сегодня еще одно решение, которое позволит Вам настроить новую операционную систему для привычной работы.
Дело в том, что после того, ка миллионы пользователей обновились до Windows 10 их любимые сочетания горячих клавиш, перестали работать, а вместо этого либо стали выскакивать элементы Windows, либо вообще ничего не происходит.
В данной статье, я расскажу как простым способом вернуть свои любимые горячие клавиши, а также как отключить системные горячие клавиши в Windows 10.
Игры и скриншоты
Весьма полезные сочетания клавиш для геймеров. Позволяют управлять некоторыми опциями «десятки», реализующими функционал создания мультимедийного контента в процессе игры. Однако особо продвинутых возможностей здесь все равно нет.
1. Команда создает скриншот (как правило всего рабочего стола или игры в полноэкранном режиме) и сохраняет его в папке «Изображения» на системном диске.
2. Комбинация создает скриншот уже только игрового экрана. Даже если игрушка запущена в оконном режиме, то сохранится исключительно то, что находится в окне.
3. После нажатия этих кнопок запускается игровая панель (новшество Windows 10), позволяющая записать процесс прохождения той или иной игрушки.
4. Активирует запись последних 30 секунд игрового процесса. Все сохраняется в файл стандартного формата и располагается в системном каталоге «Видео».
5. Сочетание клавиш для активации процесса записи или его остановки.
6. Если компьютер обладает двумя мониторами, то данная команда поможет переключаться между ними в игровом режиме.
Конечно, вышеописанные команды актуальны только для тех, кто занимается стримингом игрового процесса и последующей публикацией роликов на YouTube. Хотя профессионалы пользуются более продвинутыми программамы
Настройка горячих клавиш
Многим пользователям стандартные сочетания клавиш «десятки» могут прийтись не по вкусу. Однако это не является проблемой, так как горячие клавиши в Windows 10 можно настроить на свой вкус. Как это сделать?
Дело в том, что сама операционная система не дает возможности изменить назначение клавиш. Поэтому нужно использовать стороннее программное обеспечение. К примеру, небольшая утилита MKey вполне способна это сделать.
Как пользоваться MKey
Для начала нужно скачать программу с официального сайта разработчика и установить ее. Учтите, что если установлены специальные драйверы для клавиатуры, то их стоит удалить. Иначе утилита будет работать некорректно. После установки запускаем MKey при помощи ярлыка.
1. В главном окне программы ищем в самом низу кнопку «Добавить» (с зеленым крестиком) и нажимаем на нее.
2. Теперь потребуется нажать сочетание клавиш, которое планируется использовать, ввести имя действия и нажать на «ОК».
3. Созданное сочетание будет отображаться в левом столбце.
Точно таким же образом можно сохранить и другие горячие клавиши. Однако стоит учесть, что стандартные кнопки Windows 10 они не заменяют, а лишь добавляются к ним. Нужно отключать стандартные кнопки вручную.
Сочетания клавиш для диалоговых окон
| Клавиши | Действие |
|---|---|
|
F4 |
Отображение элементов активного списка |
|
CTRL+TAB |
Переход вперед по вкладкам |
|
CTRL+SHIFT+TAB |
Переход назад по вкладкам |
|
CTRL+число (от 1 до 9) |
Переход на n-ю вкладку |
|
TAB |
Переход вперед по параметрам |
|
SHIFT+TAB |
Переход назад по параметрам |
|
ALT+подчеркнутая буква |
Выполнение команды (или выбор параметра), которые начинаются с этой буквы |
|
ПРОБЕЛ |
Установка или снятие флажка, если активный параметр является флажком |
|
BACKSPACE |
Открытие папки на один уровень выше папки, выбранной в окне Сохранение файла или Открытие файла |
|
Клавиши со стрелками |
Выбор кнопки, если активный параметр является группой переключателей |
Управление операционной системой
Вероятно, эта группа горячих клавиш является самой полезной. Еще бы. Эти комбинации позволяют управлять основными функциями операционной системы. Больше нет нужды искать их в меню «Пуск», тратя на это много времени.
Стоит отметить, что возможность управления системными опциями при помощи горячих клавиш имеется практически в любой операционной системе. Доподлинно известно, что дистрибутивы Linux и MacOS также имеют свои особенности управления комбинациями клавиш.
1. Данная комбинация запускает хорошо известный всем «Диспетчер задач». Стоит отметить, что к этому компоненту ОС пользователи обращаются довольно часто. Поэтому сие сочетание клавиш исключительно полезно.
Вступление
Продолжая тему работы с горячими клавишами Windows 10 (первая часть темы, посвящённая списку клавиатурных сокращений, находится здесь), стоит упомянуть, как можно изменить их на свой манер. Будем считать, что вы уже знакомы с основными из них и представляете, что это такое. К примеру, вы, ознакомившись с системными клавишами быстрого доступа к функциям, нашли для себя, что некоторыми из них вам пользоваться не совсем удобно. У вас возникло желание настроить некоторые функции так, как удобно именно вам.

Можно создать свои сочетания горячих клавиш в Windows
К сожалению, это не так просто, как может показаться на первый взгляд. По умолчанию в системе установлены комбинации кнопок на клавиатуре, позволяющие быстро выполнить какие-то действия без надобности переходить по многоуровневому контекстному меню. Разработчик попросту не предусмотрел лёгкого способа переназначить горячие клавиши Windows 10 и более старых версий. В этой статье мы вам расскажем возможные варианты изменить клавиши для быстрого доступа к некоторым операциям операционной системы.
Горячие клавиши в проводнике Windows 10
Помимо некоторых из уже описанных горячих клавиш, в проводнике можно использовать и функциональные клавиши.
- F2 – переименовать выделенный файл или папку
- F3 – перейти к полю поиска
- F4 – перейти к строке адреса
- F5 – обновить окно
- F6 и Tab – изменение активной части окна (полезно если не используется мышь)
- F11 – открыть проводник на весь экран
На этом остановимся. Такого набора полезных комбинаций клавиш должно хватить. И по моему скромному мнению, большинство из этих горячих клавиш Windows 10 должен знать каждый пользователь компьютера. А если быть точнее, то не только знать, а использовать для упрощения и ускорения работы за компьютером.
Вам также может быть интересно:
- Горячие клавиши Google Chrome
- Топ-10 горячих клавиш Firefox
- Полезные горячие клавиши YouTube
- Лучшие горячие клавиши Microsoft Word
Проводник windows
Системный компонент «Проводник Windows» – это стандартный файловый менеджер, который поставляется вместе с операционной системой. Он обладает богатым функционалом и способен на многое.
И у него есть свои горячие клавиши. Они помогают сделать работу с файловым менеджером еще более продуктивной. Нужно только изучить все клавиатурные комбинации и запомнить их. И тогда скорость работы с файлами невероятно возрастет.
Вот те самые комбинации.
| Комбинация | Действие |
| Win E | Открытие файлового менеджера при использовании компонента «Этот компьютер» |
| Ctrl колесо мыши | Изменение размера значков в активном окне «Проводника Windows» и смена представления элементов |
| Ctrl N | Открытие копии активного окна файлового менеджера |
| Alt Left или Right | Перемещение назад или вперед по дереву каталогов в «Проводнике» |
| Alt Up | На один каталог выше по иерархии папок |
| Ctrl C | Создание копии выделенного файла и помещение ее в буфер обмена |
| Ctrl X | Вырезание выбранного каталога или документа в буфер обмена |
| Ctrl V | Вставка вырезанного или копированного контента в активную папку |
| Ctrl A | Выделение всех элементов, которые находятся в активном окне |
| Ctrl F | Вызов поиска (строки или диалога) |
| Shift Left или Right | Перемещение по столбцам. Работает только в том случае, если выбрано представление элементов типа «Таблица» |
| Shift Up или Down | Выделение файлов |
| Shift PgDown или PgUp | Выделение всех элементов в каталоге сверху вниз или снизу вверх |
| Win Left или Right | Примагнитить активное окно к левой или правой стороне экрана соответственно с половинным размером |
| Win Up | Развернуть активное окно на полный экран с примагничиванием к верхней части |
| Win Down | Сворачивание окна в четверть размера от полноэкранного |
Все вышеперечисленные клавиатурные сокращения относятся исключительно к «Проводнику Windows» и позволяют управлять некоторыми его особенностями. С ними работа точно пойдет быстрее. Ведь не нужно будет делать все вручную. С помощью мыши.
Стоит отметить, что некоторые сочетания, которые представлены в таблице для «Проводника» работают во всех файловых менеджерах, а не только в штатной программе Windows. Так что стоит попробовать их и в Total Commander, например.
Советы по использованию клавиатуры ноутбука
- Если при наборе текста вы видите, что курсор сам «перепрыгивает» на произвольный участок страницы, скорее всего, вы незаметно касаетесь тачпада. В такие периоды вы можете отключить его сочетанием кнопки «Fn» и F-клавиши с пиктограммой тачпада. Если вы пользуетесь мышкой на ноутбуке, тачпад можно деактивировать до тех пор, пока он вам не понадобится.
- Когда при наборе текста внезапно возникают цифры вместо букв — вероятно, у вас включён «Num Lock». Его включение и отключение также производится с помощью «Fn» и клавиши с соответствующей надписью.
- Не можете настроить Wi-Fi-сеть? Может быть, приёмник отключён на программном уровне: «Fn»+F-клавиша со значком беспроводной сети снова включит его. Некоторые ноутбуки оборудованы световыми индикаторами, показывающими состояние беспроводных приёмников.
Комбинации Ctrl+
Далее перейдем к самым популярным и основным клавишам, работающим в любой операционной системе Windows. Их не знают только те, кто сел за компьютер совсем недавно.
- Ctrl+C – скопировать (текст, объект, файл или папку)
- Ctrl+V – вставить
- Ctrl+X – вырезать
- Ctrl+S – сохранить изменения/документ
- Ctrl+N – создать новый файл/документ
- Ctrl+A – выделить всё
- Ctrl+Z – отменить последнее действие (вернутся на шаг назад)
- Ctrl+Y – отменить отмену последнего действия (вернутся на шаг вперед)
- Ctrl+Shift+Escape – открыть Диспетчер задач
- Ctrl+Alt+Delete – вызвать окно безопасность Windows
- Ctrl+Shift или Alt+Shift – смена языка (в зависимости от ваших настроек)
При работе с текстом часто используются следующие комбинации:
- Ctrl+B – полужирный
- Ctrl+I – курсив
- Ctrl+U – подчеркивание
- Ctrl+E (L или R) – выровнять текст по центру, левому или правому краю.
Клавиша «Fn» и её применение
Учитывая необходимость сокращения числа клавиш и экономии места, разработчики ноутбуков старались по максимуму сохранить комфорт при работе с ними, потому ввели ряд полезных функций, добавив всего одну кнопку.
Клавиша «Fn» почти всегда располагается в левом нижнем углу корпуса ноутбука, рядом с левым «Ctrl» и/или «Alt». Она сочетается с функциональными клавишами аналогично тому, как «Shift» — с буквенными: то есть задействует их «вторые» функции. Присмотревшись, вы увидите, что на кнопках с «F1» по «F12», и ещё на некоторых, нанесены пиктограммы того же цвета, что и клавиша «Fn» — то есть её нажатие активирует эти функции.
Если посмотреть на ряд F-клавиш, можно увидеть значки включения или выключения Wi-Fi-приёмника, тачпада, внешнего дисплея или проектора, звука, цифровых кнопок. Аналогично выполняется переход в спящий режим или режим «Scroll Lock». Кроме того, настройка звука и яркости экрана часто вынесена на кнопки направления (стрелки): нажав «Fn», вы сможете регулировать эти значения буквально одним движением. Это же касается и управления проигрывателем: программное обеспечение ноутбука позволяет переключать треки или ставить музыку на паузу прямо с клавиатуры, используя ту же вспомогательную клавишу.
Конечно, для каждой отдельной марки и модели ноутбука будет свой набор этих пиктограмм. Если какое-то обозначение ничего интуитивно вам не напомнило, посмотрите его назначение в инструкции к своему ПК.
Запуск приложений с помощью сочетания клавиш в Windows 10.
Шаг 1: Первый шаг заключается в создании ярлыка для приложения, которое вы хотите запустить с помощью сочетания клавиш. Для этого просто откройте меню «Пуск», и перетащите приложение из меню Пуск на рабочий стол или в любое другое расположение, чтобы создать ярлык для выбранного приложения.
В этом примере, мы создаем сочетание клавиш, для запуска приложения Калькулятор.

Шаг 2: После создания ярлыка приложения на рабочем столе, кликните правой кнопкой мыши на нем, а затем нажмите в контекстном меню «Свойства».
Шаг 3: В свойствах Ярлыка найдите строку «Быстрый вызов» (см. картинку). По умолчанию он имеет значение «Нет».

Шаг 4: Нажмите клавишу, которую вы хотите использовать для запуска приложения. Как вы видите на картинке ниже, Windows автоматически добавляет префиксы клавиш Ctrl + Alt быстрого доступа. Например, если нажать клавишу M, Windows автоматически сделает его Ctrl + Alt + M.

После этого, нажмите кнопку «Применить». Теперь вы можете попробовать вновь созданную комбинацию клавиш, для быстрого запуска выбранного приложения.
Переключение языка на клавиатуре Windows 10
В разделе Параметры > Устройства > Ввод > Дополнительные параметры клавиатуры выберите Параметры языковой панели. Теперь во вкладке Переключение клавиатуры, и выделив Переключить язык ввода, нажмите Сменить сочетание клавиш…
Непосредственно в следующем окне измените сочетание клавиш для Смены языка ввода и Смены раскладки клавиатуры. Насколько возможность смены раскладки полезная решать Вам. Например, для меня и так удобно его менять сочетанием Win+Space и Ctrl+Shift.
Некоторые расположения параметров могут изменяться в зависимости от версии операционной системы. Все более подробные способы смотрите в инструкции: Как изменить переключение языка на клавиатуре Windows 10.
Настраиваем горячие клавиши с помощью сторонней утилиты
Компания Microsoft практически лишила пользователей своей ОС возможности гибко настраивать горячие клавиши под себя, но зато об этом позаботились сторонние разработчики. Программ для добавления и назначения собственных сочетаний горячих клавиш множество. Одним из наиболее популярных бесплатных приложений является утилита «Mkey», которая кроме изменения стандартных комбинаций клавиш позволяет настраивать и дополнительные клавиши, имеющиеся на мультимедийных клавиатурах. Разберем настройку горячих клавиш в Windows 10 на ее примере.
Нажимаем кнопку для скачивания утилиты «Mkey»
- Скачается архив. После его распаковки и инсталляции программы (на сайте разработчика можно посмотреть видеоинструкцию по установке) запускаем ее.
- Первым делом нам нужно нажать кнопку «Добавить» в левом нижнем углу окна.
Добавляем новую настройку
- В появившемся окне необходимо нажать клавишу или сочетание клавиш (можно использовать клавиши-модификаторы «Ctrl», «Shift», «Alt» и «Windows»), на которые мы хотим назначить действие.
Нажимаем клавишу или комбинацию, для которой собираемся задать действие
- Для примера попробуем назначить свою комбинацию клавиш для запуска «Диспетчера задач». Нажимаем нужные клавиши, например, сочетание «Windows» слева + «F2». Теперь вводим название для новой настройки в программе «MKey» и нажимаем кнопку «ОК».
Вводим название для клавиши или комбинации
- В левой части окна программы появится новая настройка. Далее нас интересует средняя колонка с настройками. Выбираем в ней категорию действий, например, «Запуск программ» и указываем, что при нажатии данной комбинации клавиш нам нужно запустить «Диспетчер задач». Для сохранения настроек нажимаем кнопку с дискетой в правом нижнем углу.
Настраиваем запуск «Диспетчера задач» и сохраняем настройку
- Проверяем работу новой комбинации клавиш. Теперь кроме стандартной комбинации для вызова «Диспетчера задач» — «Ctrl» + «Shift» + «Esc» нам доступна еще одна. В разделе «Запуск программ» также можно назначать на выбранную комбинацию клавиш открытие любого указанного вручную приложения или файла, а также стандартных приложений Windows: «Командной строки», «Редактора реестра» и т.д., некоторых апплетов «Панели управления» и др.
- Утилита «Mkey» имеет широкие возможности по настройке самых разных горячих клавиш. Например, в разделе «Мультимедиа» можно назначать клавиши для управления громкостью звука и воспроизведением аудио и видео во всех популярных плеерах.
Здесь можно настроить горячие клавиши для медиаплееров
Программа умеет также эмулировать нажатие клавиш. Эти настройки можно задать в разделе «Клавиатура», «Клавиши», где можно включить опцию «Эмулировать нажатие» и указать клавишу или комбинацию для эмуляции
Обратите внимание, что комбинации клавиш с клавишей-модификатором «Windows» эмулировать возможности нет
Настраиваем эмуляцию нужных клавиш
- При подключении соответствующего плагина (это можно сделать на вкладке «Настройки») «Mkey» позволяет назначать действия не только на клавиши клавиатуры, но и на кнопки мышки, причем использовать их в сочетании с модификаторами на клавиатуре.
- Возможностей у этой небольшой утилиты так много, что рассказать обо всех в рамках этой статьи не удастся. Вы можете ознакомиться с дополнительными функциями программы, нажав кнопку со знаком вопроса в правом нижнем углу окна.
- Если потребуется удалить сделанную настройку, выберите ее название в списке слева и нажмите кнопку «Удалить».
Удаляем выбранную настройку
- Кнопка «Настроить» на панели внизу позволяет переименовать настройку или изменить комбинацию клавиш.
Как вы могли убедиться, несмотря на то что штатных средств для переназначения горячих клавиш в Windows 10 явно недостаточно, на помощь могут прийти сторонние утилиты. Однако даже они не позволят вам переопределить все комбинации клавиш, поскольку некоторые настройки заблокированы разработчиками ОС.
Кнопка fn в ASUS. Как подключить, если не работает.
На ноутбуках ASUS есть дополнительные функциональные лавиши быстрого доступа для удобного управления переферийными устройствами ноутбука. Комбинации клавишь Fn + (F1. F12 и стрелочки) дают возможность быстро, не выходя в систему выключить или отрегулировать звук, включить\отключить тачпад (здорово мешает некоторым при наборе текста), установить желаемую яркость экрана, переключить мониторы.
Являетесь владельцем ноутбука от Асус? Проблемы с включением клавишь Fn + на Asus?
На картинке, например, показано как включить вайфай на ноуте.
Если на ноутбуке Asus не работает кнопка Fn делаем так:
1. Заходим на сайт Асуса в раздел поддержка.
2. Вбиваем модель ноутбука (подопытным был K52JB). Жмем поиск и попадаем в раздел «драйвера и утилиты»
Интересный момент. На корпусе ноутбука была указана модель K52J, по которой, без дополнительных букв, поиск ничего не дал. Пришлось переворачивать ноутбук, где на шильдике красовалась надпись K52JB.
3. Указываем версию операционной системы.
Не знаете как узнать какая версия операционной стоит у вас?
4. Идем в раздел утилиты и находим ATKACPI driver and hotkey-related utilities
Этот набор программ и отвечает, в числе прочего, и за правильное функционирование Fn+.
5. Идем в «панель управления — программы и компоненты — удаления программ». Если в списке программ есть ATKACPI, то удаляем его. Если нет, то пропускаем этот шаг.
6. Нажимаем на дискету. Скачиваем. Устанавливаем из архива , предварительно закрыв все открытые программы .
7. Перезагружаем компьютер.
Теперь комбинации клавиши должны работать!
Краткий список действий, доступных по нажатию Fn+
Fn+F1 переход в спящий режим
Fn+F2 вкл\выкл WiFi
Fn+F5 уменьшить яркость монитора
Fn+F6 увеличить яркость
Fn+F7 погасить монитор (ноут остается включенным и будет продолжать нормальноработать)
Fn+F8 выбор источника отображения (при подключении дополнительного монитора\телевизора позволяет перебирать режимы рабочих столов)
Fn+F10\11\12 работа со звуком
Fn+стрелки работа с проигрывателями
Заключение
Итак, управлять операционной системой Windows 10 при помощи горячих клавиш можно. Причем так работать с ОС гораздо удобнее и быстрее, чем при использовании графического интерфейса. Ведь многие компоненты запрятаны в самые глубины системы.
Трудность в этом плане только одна: нужно запомнить сочетания клавиш. Но здесь поможет только зубрежка или постоянное применение вышеописанных горячих клавиш. Со временем у пользователя эти действия станут отточенными до автоматизма.
И только тогда можно будет говорить о комфорте управления операционной системой при помощи такого способа. Но даже на начальном этапе юзер может ощутить, насколько быстрее происходит вызов тех или иных компонентов ОС.


