Как поменять язык на клавиатуре с помощью горячих клавиш
Содержание:
- Способы переключения
- Что делать, если не переключается язык на клавиатуре на Windows 7, 8, 10
- Как поменять раскладку клавиатуры на Виндовс
- Не переключается язык, исчез значок в Windows 10
- Что делать, если не переключается язык на клавиатуре на Windows 7, 8, 10
- Как поменять раскладку клавиатуры на Виндовс
- Как отключить автоматическое переключение языка
- Почему графических чипов может быть два
- Сторонние приложения
- Меняем на клавиатуре
Способы переключения
Существует, как минимум, два самых простых способа переключения языков ввода клавиатуры в операционной системе Windows. Это переключение с помощью комбинации клавиш, а также переключение через языковую панель.
Сейчас мы подробно рассмотрим оба метода.
Используем панель языков
На любой версии операционной системы Виндовс в правом углу снизу есть индикатор, указывающий текущую раскладку. Находится он возле даты и времени. Чтобы выбрать другой язык, следует просто щелкнуть по нему мышкой и активировать из списка нужный вариант.
Если пропала языковая панель, вот все возможные решения:
Стандартный метод
Итак, как переключить язык на клавиатуре, используя стандартные горячие клавиши? Все очень просто. Для быстрого переключения раскладки клавиатуры в среде Windows существует две комбинации горячих клавиш. Первая, она же, как правило, стоит по умолчанию включает в себя кнопки «Shift» и «Alt». Их одновременное нажатие позволяет быстро сменить язык ввода с английского на русский и наоборот.
Вторая комбинация состоит из кнопок «Shift» и «Ctrl».
Какая комбинация именно у вас можно проверить экспериментальным путем, контролируя процесс по значку языковой панели в области уведомлений.
Настраиваем свой способ переключения
Если Вы хотите упростить процесс изменения языковой раскладки, настроив его под себя, то придется сначала произвести некоторые «перестановки» в системных опциях. Вот инструкция:
Открываем меню «Пуск». Из него переходим к «Панели управления». Или же вводим запрос в поисковую строку Windows, а потом из результатов выбираем панель.
В режиме «Мелкие значки» следует кликнуть по разделу «Язык». Если же у Вас выбрана «Категория», то сначала идем в параметры «Часов, языка и регионов», а там нажимаем на ссылку «Изменить…». Она расположена вверху на вкладке «Языки и клавиатура…»:
Откроется новое окно, где следует кликнуть по вкладке «Переключение». На ней отображаются активные сочетания клавиш, с помощью которых происходит изменение раскладки:
Теперь осталось только нажать на «Сменить…», которая расположена внизу окна, и задать свой способ изменения языка ввода.
Обратите внимание, на скрине выше есть вкладка «Общие». В её опциях можно выполнить добавление нового языка системы, если вдруг Вам это понадобится.. Внимание! Если интересует, как сменить раскладку клавиатуры на Windows 10, пункты вышеприведенной инструкции могут называться по-другому
Но отличия не должны быть кардинальными. Доверьтесь интуиции и методу «тыка»
Внимание! Если интересует, как сменить раскладку клавиатуры на Windows 10, пункты вышеприведенной инструкции могут называться по-другому. Но отличия не должны быть кардинальными
Доверьтесь интуиции и методу «тыка».
С помощью настроенной особенным способом клавиатуры
Если по какой-то причине вам неудобно делать переключение, несложно самостоятельно сделать удобную комбинацию кнопок. Для этого нужно:
- Во всплывающем окне «Пуск» найти строку «Панель управления».
- Среди пунктов найти и выбрать подменю Смена раскладки клавиатуры, которое обычно находится в разделе с названием Часы, Язык, Регион.
- В выпадающем окне нужна вкладка «Языки и клавиатуры». В которой и находится кнопочка «Изменить клавиатуру».
- В разделе «Переключение клавиатуры» внизу находится кнопочка для смены сочетаний клавиш. При нажатии вы получите список доступных комбинаций. Выбираете наиболее удобную и подтверждаете выбор. Далее вы всегда сможете перейти на английский или другой язык таким образом.
- Путь к настройкам клавиатуры лежит не только через меню «Пуск», возможно добраться и через контекстное меню языковой панели. Попасть туда можно путем выбора стрелочки. В меню нас интересует раздел «Параметры». Далее выполнять все, как описано выше.
Описанный алгоритм подходит для всех версий операционной системы, немного могут различаться названия панелей. Но по смыслу найти нужное меню довольно просто.
Если по каким-то причинам нужного языка нет, его не сложно добавить. Английский, как правило, стоит по умолчанию. Если нужно добавить, например, русский, зайти надо в то же меню, что и для смены раскладки. Но во вкладку «Общие».
После выбора кнопки «Добавить» станет доступен список возможных для использования языков. После подтверждения выбора нужного он отобразится в панели и будет доступен для переключения с клавиатуры.
Что делать, если не переключается язык на клавиатуре на Windows 7, 8, 10
Переключение раскладки – одна из основных функций ОС. Используется переключение языка практически везде, поэтому ситуация, когда раскладка не изменяется, вызывает некоторые трудности при работе на компьютере.
Причин появления этой неисправности может быть множество, и сказать с точностью, что именно вызвало проблему невозможно.
Первое, что стоит сделать, если перестал переключаться язык – перезагрузить компьютер. Чаще всего это решает проблему, но если ничего не изменилось, то стоит попробовать несколько эффективных способов.
Добавляем язык
Если на панели задача расположена языковая панель, и в ней есть возможность выбрать все языки, то можно пропустить эту инструкцию. Иначе можно попробовать изменить настройки панели. Возможно неисправность возникла из-за того, что в системе установлен только один язык.
Порядок действия достаточно прост:
- В меню Пуск ищем Панель управления. Тут нам необходимо изменить режим просмотра с категорий на крупные значки. Затем ищем компонент «Язык и региональные стандарты».
- После открытия окна, переходим в раздел Языки и клавиатуры. Затем необходимо нажать на Изменить клавиатуру.
- Теперь проверяем, сколько языков установлено в системе. Если в списке несколько языков, то можно переходит к следующему разделу, но в том случае, если в системе один язык, переключение производиться не будет и нужно будет добавить еще один язык. Чтобы это сделать кликаем на кнопку Добавить.
- В открывшемся списке ищем необходимый язык и нажимаем плюс, чтобы открыть возможные раскладки. Нас интересует пункт Клавиатура, в котором ищем классическую раскладку и ставим на ней галочку. Подтверждаем нажатием ОК.
- После всех манипуляций в списке должно появиться еще одно значение. Выше над списком можно установить тот язык, который будет действовать в системе по умолчанию. Подтверждаем все действия, нажав кнопку применить.
Использование редактора реестра для начинающих
Изменяем сочетание клавиш
Еще один вариант решения проблемы – это изменить сочетание, которое используется для изменения. Возможно горячие клавиши сбросились и их нужно заново установить.
Для этого повторяем действия предыдущего раздела, чтобы перейти к настройкам панели.
Чтобы изменить эти настройки, выделяем пункт «Переключить язык ввода» и нажимаем кнопку ниже (Сменить сочетание клавиш). Тут предлагается три варианта на выбор:
- Комбинация Ctrl и Shift
- Левый Alt и Shift
- Знак ударения или буква Ё.
Выбираем необходимое и подтверждаем выбор.
Также, можно назначит свое сочетание для каждого языка, для чего в окне переключения клавиатуры необходимо выделить второй пункт.
Если ничего не помогло
В том случае, если ничего не помогает, можно попробовать запустить панель вручную. Для этого необходимо:
- Перейти по пути C:\WINDOWS\system32
- Найти файл ctfmon.exe и запустить его
После его запуска должна появиться панель и заработать переключение раскладки.
Если и это не помогло, то пробуем исправить реестр. В этом случае необходимо:
- Открыть командную строку (одновременно нажать Win+R). Затем вводим команду regedit, которая откроет редактор реестра.
- В самом редакторе нужно проследовать по пути HKEY_CURRENT_USER\Software\Microsoft\Windows\CurrentVersion\Run
- В директории необходимо создать новый элемент, для чего нажимаем правой кнопкой по незанятому месту окна и в выпадающем меню кликаем Создать, а затем Строковый параметр
- Изменяем имя созданного элемента на ctfmon.exe
- Открываем созданное значение двойным нажатием, и вводим в поле значение C:\WINDOWS\system32\ctfmon.exe
- Настройка выполнена. Закрываем редактор и перезагружаемся.
Как поменять раскладку клавиатуры на Виндовс
Наверное, ни для кого не секрет как поменять раскладку клавиатуры на Виндовс. Ведь от версии к версии эта комбинация практически не менялась. Но порой возникают причины, не позволяющие сменить язык традиционным методом. А для некоторых пользователей привычнее использовать иное сочетание клавиш.
Меняем раскладку клавиатуры на Виндовс 7
Стандартной комбинацией для «семёрки» является «левый Alt» + «Shift. Для смены вам необходимо:
- Запустить меню «Пуск»;
- Перейти в «Панель управления»;
- Проследовать в раздел «Языки и региональные стандарты»;
- Выбрать вкладку «Языки и клавиатуры»;
- Сменить раскладку клавиатуры в разделе «Общее» или же сменить сочетание клавиш в разделе «Переключение клавиатуры»;
- Нажать «Применить» по завершению работы.
Меняем раскладку языка на клавиатуре «восьмёрки»
На версиях Виндовс 8 и 8.1 для смены языка достаточно зажать Win» + «Пробел». Если же существует необходимость пойти другим путём, то для «восьмёрки»:
- В правой нижней части экрана нажимаем на значок языковой панели;
- В открывшемся окне выбираем «Настройки»;
- Далее следуем в «Дополнительные параметры»;
- Меняем раскладку языка или кликаем на надпись «Изменить сочетания»;
- В появившемся окне нажимаем кнопку «Сменить сочетание клавиш…» и устанавливаем необходимую комбинацию;
- Внеся необходимые изменения нажимаем кнопку «Применить».
При работе с Виндовс 8.1 существуют небольшие отличия в пути следования к разделу «Дополнительные параметры». Вам потребуется:
- Открыть меню «Пуск»;
- Проследовать в «Панель управления»;
- Выбрать пункт «Часы, язык…»;
- Кликнуть на раздел «Язык»;
- Перейти в «Дополнительные параметры».
Как поменять раскладку клавиатуры на Windows 10
«Десятка» по умолчанию предусматривает две комбинации для смены языка – Win» + «Пробел» и «левый Alt» + «Shift. Желающим внести коррективы придётся следовать инструкции:
- В правом нижнем углу экрана нажимаем на значок языковой панели;
- В появившемся окне выбираем «Клавиатура»;
- Меняем язык на необходимый или кликаем на «Параметры языковой панели»;
- На вкладке «Переключение клавиатуры» устанавливаем необходимую комбинацию;
- Нажимаем «Применить».
Программа Punto Switcher — автоматическая смена языка клавиатуры
Punto Switcher – программа автоматической смены раскладки клавиатуры (языка). Принцип её работы базируется на распознании невозможных сочетаний букв русского и английского языков.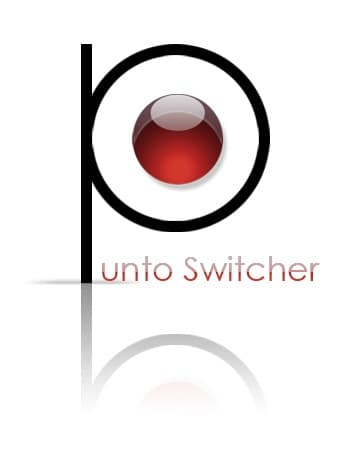
Когда пользователь начнёт набирать нечто вроде «ghbdtn» или «вшпшефд-ищщь», программа с лёгкостью распознает, что в первом случае хотели написать «привет», а во втором «digita-boom». После это она автоматически сменит язык на необходимый. Помимо смены раскладки клавиатуры Punto Switcher имеет дополнительные функции:
- Установка сочетания клавиш для смены языка;
- Автозамена для быстрого набора;
- Сохранение набранной информации;
- Одновременная работа с 30 различными текстами;
- Автоматическая очистка от форматирования при копировании текста и пр.
Думаю, что на этом можно закрыть вопрос о том, как поменять раскладку клавиатуры на 10 или любой другой версии Виндовс. Но хоть у большинства пользователей и установленная данная ОС, всё же она не единственная. И при работе с другими прошивками подобная необходимость возникает не реже.
Не переключается язык, исчез значок в Windows 10
Языковая панель используется для обозначения и смены текущей раскладки клавиатуры Windows 10 (и других версий), по умолчанию располагаясь в нижнем правом углу экрана на панели задач. Помимо этого, с помощью неё мы всегда можем перейти в раздел языковых настроек Windows для добавления, удаления или изменения существующих языков клавиатуры.
Поэтому не трудно представить, какие сложности поджидают пользователя, в случае исчезновения языковой панели. Как же исправить эту проблему?
Ниже я распишу несколько способов её решения, эффективность которых может варьироваться в зависимости от причины исчезновения языковой панели.
Как переключить язык клавиатуры через панель задач
Самый простой способ вернуть значок раскладки на его законное место заключается в том, чтобы задействовать настройки панели задач Windows.
Для версий ОС Windows от XP до 10 актуальна одна и та же последовательность действий. Вам потребуется выполнить следующую команду:
- Кликните правой кнопкой мыши, наведя курсор на панель задач.
- В появившемся контекстном меню выберите «Свойства» (на Windows 10 «Параметры»)=>в открывшемся окне установите галочку (в Windows 10 переключатель) на «Закрепить языковую панель».
- Нажмите «Сохранить» (на Windows 10 этого не требуется, т.к. изменения настроек вступают в силу сразу же после назначения).
Этот метод действует, если по какой-либо причине в настройках панели задач деактивировалась опция «Закрепить языковую панель». Однако, может так случиться, что при открытии окна настроек вы обнаруживаете, что галочка/переключатель и без того уже установлен у данной опции, а значка панели всё равно нет.
В таком случае рекомендую всё равно провести указанные выше действия (убрать и снова поставить галочку). Если проблема не устранена, значит, причина исчезновения иконки раскладки в другом и вам требуется иное решение.
Переключение языка и восстановление значка на Рабочем столе через языковые настройки
Для этого способа вам понадобится войти в языковые настройки операционной системы. Сделать это можно через соответствующий раздел в панели управления.
Для Windows XP — 7:
- Команда Пуск=>Панель управления или введите intl.cpl в окне, появляющемся при нажатии клавиш Win+R.
- Язык и региональные стандарты=>Язык клавиатуры=>Изменить клавиатуру=>Языки и службы текстового ввода.
- Удалите, а затем вновь восстановите один из языков ввода. Для этого кликните по одному из них и нажмите «Удалить».
После чего нажмите на кнопку «Добавить» и выберите из списка языков.
- Сохраните изменения.
Для Windows 8 — 10:
- Команда Пуск=>Параметры=>Время и язык=>Регион и язык.
- Проделайте те же самые действия с удалением и восстановлением одной из раскладок.
- После изменения языковых настроек значок смены раскладки вновь появится на панели задач.
Частой причиной исчезновения языковой панели является использование на компьютере ПО, не поддерживающего вашу стандартную раскладку клавиатуры.
Восстановление языковой панели Windows 10 через реестр
Если предыдущие методы не сработали, остаётся возвращение языковой панели через правку системного реестра операционной системы. Для этого:
- Одновременно нажмите клавиши Win и R.
- В появившемся окне введите regedit.
- Перед вами откроется окно с огромным количеством папок. В нём пройдите по адресу HKEY_CURRENT_USER-Software-Microsoft-Windows-CurrentVersion-Run.
- Создайте в правом окне редактора новый строковой параметр. Для этого выполните команду Создать=>Строковый параметр.
Дайте ему любое имя.
- Отредактируйте параметр. Нажмите на нём правой кнопкой мыши и выберите пункт «Изменить». В поле значения введите ”ctfmon”=”CTFMON.EXE” (перекопируйте вместе с кавычками).
- Закройте редактор реестра и произведите перезагрузку компьютера для того, чтобы изменения вступили в силу.
Другие способы переключения языка в Windows
Некоторые пользователи, столкнувшись с проблемой исчезновения языковой панели, решают её другим способом.
Для этого нужно установить программу, функционал которой способен заменить пропавший значок.
Самой востребованной и популярной из них является PuntoSwitcher от Yandex, добавляющая на панель задач свой ярлык для переключения языковой раскладки (с английского «EN» на русский «РУС»).
Ещё одна полезная функция этой маленькой утилиты — слежение за буфером обмена. Punto Switcher запоминает какие данные были скопированы в буфер и вы всегда можете их восстановить, даже если копировали что-то несколько раз. В общем я ей пользуюсь и вам рекомендую. Скачать можно здесь — https://yandex.ru/soft/punto/
Что делать, если не переключается язык на клавиатуре на Windows 7, 8, 10
Переключение раскладки – одна из основных функций ОС. Используется переключение языка практически везде, поэтому ситуация, когда раскладка не изменяется, вызывает некоторые трудности при работе на компьютере.
Причин появления этой неисправности может быть множество, и сказать с точностью, что именно вызвало проблему невозможно.
Первое, что стоит сделать, если перестал переключаться язык – перезагрузить компьютер. Чаще всего это решает проблему, но если ничего не изменилось, то стоит попробовать несколько эффективных способов.
Добавляем язык
Если на панели задача расположена языковая панель, и в ней есть возможность выбрать все языки, то можно пропустить эту инструкцию. Иначе можно попробовать изменить настройки панели. Возможно неисправность возникла из-за того, что в системе установлен только один язык.
Порядок действия достаточно прост:
- В меню Пуск ищем Панель управления. Тут нам необходимо изменить режим просмотра с категорий на крупные значки. Затем ищем компонент «Язык и региональные стандарты».
- После открытия окна, переходим в раздел Языки и клавиатуры. Затем необходимо нажать на Изменить клавиатуру.
- Теперь проверяем, сколько языков установлено в системе. Если в списке несколько языков, то можно переходит к следующему разделу, но в том случае, если в системе один язык, переключение производиться не будет и нужно будет добавить еще один язык. Чтобы это сделать кликаем на кнопку Добавить.
- В открывшемся списке ищем необходимый язык и нажимаем плюс, чтобы открыть возможные раскладки. Нас интересует пункт Клавиатура, в котором ищем классическую раскладку и ставим на ней галочку. Подтверждаем нажатием ОК.
- После всех манипуляций в списке должно появиться еще одно значение. Выше над списком можно установить тот язык, который будет действовать в системе по умолчанию. Подтверждаем все действия, нажав кнопку применить.
Использование редактора реестра для начинающих
Изменяем сочетание клавиш
Еще один вариант решения проблемы – это изменить сочетание, которое используется для изменения. Возможно горячие клавиши сбросились и их нужно заново установить.
Для этого повторяем действия предыдущего раздела, чтобы перейти к настройкам панели.
Чтобы изменить эти настройки, выделяем пункт «Переключить язык ввода» и нажимаем кнопку ниже (Сменить сочетание клавиш). Тут предлагается три варианта на выбор:
- Комбинация Ctrl и Shift
- Левый Alt и Shift
- Знак ударения или буква Ё.
Выбираем необходимое и подтверждаем выбор.
Также, можно назначит свое сочетание для каждого языка, для чего в окне переключения клавиатуры необходимо выделить второй пункт.
Если ничего не помогло
В том случае, если ничего не помогает, можно попробовать запустить панель вручную. Для этого необходимо:
- Перейти по пути C:\WINDOWS\system32
- Найти файл ctfmon.exe и запустить его
После его запуска должна появиться панель и заработать переключение раскладки.
Если и это не помогло, то пробуем исправить реестр. В этом случае необходимо:
- Открыть командную строку (одновременно нажать Win+R). Затем вводим команду regedit, которая откроет редактор реестра.
- В самом редакторе нужно проследовать по пути HKEY_CURRENT_USER\Software\Microsoft\Windows\CurrentVersion\Run
- В директории необходимо создать новый элемент, для чего нажимаем правой кнопкой по незанятому месту окна и в выпадающем меню кликаем Создать, а затем Строковый параметр
- Изменяем имя созданного элемента на ctfmon.exe
- Открываем созданное значение двойным нажатием, и вводим в поле значение C:\WINDOWS\system32\ctfmon.exe
- Настройка выполнена. Закрываем редактор и перезагружаемся.
Как поменять раскладку клавиатуры на Виндовс
Наверное, ни для кого не секрет как поменять раскладку клавиатуры на Виндовс. Ведь от версии к версии эта комбинация практически не менялась. Но порой возникают причины, не позволяющие сменить язык традиционным методом. А для некоторых пользователей привычнее использовать иное сочетание клавиш.
Меняем раскладку клавиатуры на Виндовс 7
Стандартной комбинацией для «семёрки» является «левый Alt» + «Shift. Для смены вам необходимо:
- Запустить меню «Пуск»;
- Перейти в «Панель управления»;
- Проследовать в раздел «Языки и региональные стандарты»;
- Выбрать вкладку «Языки и клавиатуры»;
- Сменить раскладку клавиатуры в разделе «Общее» или же сменить сочетание клавиш в разделе «Переключение клавиатуры»;
- Нажать «Применить» по завершению работы.
Меняем раскладку языка на клавиатуре «восьмёрки»
На версиях Виндовс 8 и 8.1 для смены языка достаточно зажать Win» + «Пробел». Если же существует необходимость пойти другим путём, то для «восьмёрки»:
- В правой нижней части экрана нажимаем на значок языковой панели;
- В открывшемся окне выбираем «Настройки»;
- Далее следуем в «Дополнительные параметры»;
- Меняем раскладку языка или кликаем на надпись «Изменить сочетания»;
- В появившемся окне нажимаем кнопку «Сменить сочетание клавиш…» и устанавливаем необходимую комбинацию;
- Внеся необходимые изменения нажимаем кнопку «Применить».
При работе с Виндовс 8.1 существуют небольшие отличия в пути следования к разделу «Дополнительные параметры». Вам потребуется:
- Открыть меню «Пуск»;
- Проследовать в «Панель управления»;
- Выбрать пункт «Часы, язык…»;
- Кликнуть на раздел «Язык»;
- Перейти в «Дополнительные параметры».
Как поменять раскладку клавиатуры на Windows 10
«Десятка» по умолчанию предусматривает две комбинации для смены языка – Win» + «Пробел» и «левый Alt» + «Shift. Желающим внести коррективы придётся следовать инструкции:
- В правом нижнем углу экрана нажимаем на значок языковой панели;
- В появившемся окне выбираем «Клавиатура»;
- Меняем язык на необходимый или кликаем на «Параметры языковой панели»;
- На вкладке «Переключение клавиатуры» устанавливаем необходимую комбинацию;
- Нажимаем «Применить».
Программа Punto Switcher — автоматическая смена языка клавиатуры
Punto Switcher – программа автоматической смены раскладки клавиатуры (языка). Принцип её работы базируется на распознании невозможных сочетаний букв русского и английского языков.

Когда пользователь начнёт набирать нечто вроде «ghbdtn» или «вшпшефд-ищщь», программа с лёгкостью распознает, что в первом случае хотели написать «привет», а во втором «digita-boom». После это она автоматически сменит язык на необходимый. Помимо смены раскладки клавиатуры Punto Switcher имеет дополнительные функции:
- Установка сочетания клавиш для смены языка;
- Автозамена для быстрого набора;
- Сохранение набранной информации;
- Одновременная работа с 30 различными текстами;
- Автоматическая очистка от форматирования при копировании текста и пр.
Думаю, что на этом можно закрыть вопрос о том, как поменять раскладку клавиатуры на 10 или любой другой версии Виндовс. Но хоть у большинства пользователей и установленная данная ОС, всё же она не единственная. И при работе с другими прошивками подобная необходимость возникает не реже.
Как отключить автоматическое переключение языка
Нетрудно представить себе простую ситуацию. Пользователь работает в Word, к примеру, потом заходит в «Хром» и, чтобы набрать адрес в строке, переключается на английский язык. Потом снова заходит в Ворд, начинает печатать и… с раздражением обнаруживает, что написанное придется стирать – язык ведь переключился автоматически для всех приложений!
Ситуаций, вредных для нервной системы, можно избежать. Для этого, в зависимости от использованной системы, необходимо добраться до пункта в настройках языка, где выше мы учились менять сочетания хоткеев для переключения раскладки. Инструкция для разных ОС практически одна, но есть особенности.
Сперва – пример для Windows 10.
Для Windows 8-8.1.
В обоих случаях нас интересует пункт меню «Позволить выбирать метод ввода…». Нужно поставить в нем галочку, после чего система автоматически будет запоминать, в каком приложении какой язык ввода использовался. Очень удобно!
А вот пользователям Windows 7 повезло. В ней раскладка клавиатуры изначально запоминается для каждого приложения в отдельности, так что настраивать ничего не придется.
Почему графических чипов может быть два
Прежде чем говорить о том, как производится настройка видеокарты в БИОСе, следует понять, для чего могут применяться два типа адаптеров. По всей видимости, это, скорее, средство привлечения покупателя, нежели крайняя необходимость.
К примеру, для работы с офисными документами человеку хватит и встроенного чипа, но если после трудового дня он хочет расслабиться и пройти какую-нибудь современную игру, без дискретной карты не обойтись (а вслучае необходимости карты можно даже объединить).
С другой стороны, применение такой пары может быть обусловлено и тем, что при выходе из строя одного адаптера можно задействовать второй. Настройка видеокарты в БИОСе может понадобиться только в том случае, если сам компьютер или ноутбук не оснащен функцией автоматического переключения или смены карты при изменении пользовательских настроек.
Сторонние приложения
Существует несколько интересных программ, которые имеют массу настроек и позволяют подстроить под себя процесс изменения языковой раскладки.
Самым удобным и распространенным является Punto Switcher. Уверен, Вас тоже выводит ситуация, когда долго набираете текст и не смотрите на экран, а потом поднимаете глаза и видите, что ввели много строк не на том языке. Так вот, этот софт умеет автоматически переводить набранный текст из одного языка в другой, если Вы случайно забыли переключиться.
Вроде разобрались! Если же вопросы продолжают Вас преследовать, то милости прошу в комментарии. Пишите, и я обязательно отвечу!
1 год бесплатного VPN по промокоду: OCTSD1YEAR
Читайте нас в Яндекс Дзен
Наш Youtube-канал
Канал Telegram
Меняем на клавиатуре
Самый быстрый и удобный способ, как сделать английский язык на клавиатуре. Он предполагает использование «горячих клавиш». Это такие клавиатурные сочетания, которые последовательно переключают языковой режим. То есть, одно нажатие выбирает следующий в перечне вариант и так далее.
Самыми распространёнными комбинациями являются:
Shift и Alt (левый);
Shift и Ctr l.
О расположении вышеуказанных кнопок можете почитать в моей статье об основных элементах клавиатуры.
Я не могут точно сказать, какой метод установлен по умолчанию на Вашем ПК. Поэтому, следует попробовать оба (их ведь не так много), чтобы узнать, как перейти на английский на клавиатуре ноутбука.


