Переназначение клавиш на клавиатуре в windows 7, 8, 10
Содержание:
- По просьбам заинтересовавшихся рассказываю, как переназначить клавиши на клавиатуре
- Прямое переназначение клавиш
- Отключение ненужных клавиш
- Общие настройки клавиатуры Windows 10
- Клавиатура компьютера: принцип действия
- Как настроить клавиатуру в Windows 10: добавление языков
- Изменяем комбинацию кнопок для переключения языка
- Менеджеры горячих клавиш
- Менеджеры горячих клавиш
- Как изменить горячие клавиши Windows
- Вступление
- Какие сочетания клавиш Windows 10 используют чаще всего?
- Изменение выбора раскладки языка в Windows 10
- Переключение языка на клавиатуре Windows 10
- Отключение ненужных клавиш
- Переназначение клавиш с помощью стандартных средств
- Отключение ненужных клавиш
- Основные комбинации на клавиатуре
- Переназначение клавиш с помощью стандартных средств
- Что такое горячие клавиши Windows?
- Изменение сочетаний клавиш
- Переназначение клавиш с помощью стандартных средств
- Установка горячих клавиш для смены языка
- Настраиваем горячие клавиши с помощью сторонней утилиты
По просьбам заинтересовавшихся рассказываю, как переназначить клавиши на клавиатуре
Для примера переназначим правую клавишу windows на “запятую”
Это переназначение очень удобно: если кто и пользуется клавишей windows, он может пользоваться левой, а переназначение правой на “запятую” позволяет в русской раскладке клавиатуры печатать “запятую” одним нажатием вместо комбинации клавиш “Shift+”точка””. Да и “запятая” оказывается рядом с “точкой”, только ниже (строго под ней). . 1. Для начала скачиваем малюсенькую программку — она весит всего 80 килобайт http://www.softportal.com/software-22115-mapkeyboard.html Это не реклама: программа очень старая и совершенно бесплатная.
В раскрывшейся страничке выбираем “Скачать”
ЛИРИЧЕСКОЕ ОТСТУПЛЕНИЕ №1. Прежде чем производить переназначение скажу, что программы переназначения клавиш делятся на два типа: 1) отслеживающие нажатия клавиш и производящие замены в момент набора символа; 2) программы, перезаписывающие назначение клавиш напрямую в реестре. . Первый тип программ должен обязательно быть включен в момент набора текста, что загружает память, и при очень быстром наборе текста может привести к подвисанию набора. Второй тип программ после внесения изменений в реестр больше не нужен, а замена не производится: нужный ПЕРЕНАЗНАЧЕННЫЙ символ печатается без задержек, поскольку такое назначение уже прописано в реестре наравне с назначениями остальных (не изменённых) клавиш. . Предлагаемая программа относится ко второму типу. Чем она и хороша. . 2. Установка программы не требуется.
После скачивания сохраните её в какой-нибудь удобной директории
4. Нажмите на виртуальной клавиатуре программы на клавишу, которую надо переназначить. (например, windows — на картинке цифра “1”) 5. Её текущее значение отобразится в окошке внизу. (цифра “2”) 6. В этом же окошке будет видна стрелочка для разворачивания поля со списком (цифра “3”). 7.
Разверните поле со списком, нажав на стрелочку “3”.
8. Выберите желаемое НОВОЕ значение для этой клавиши (например, “запятую”) . ЛИРИЧЕСКОЕ ОТСТУПЛЕНИЕ №2. В русской раскладке “запятая одним нажатием” — это “точка” в дополнительной цифровой клавиатуре (справа). Все значения с дополнительной цифровой клавиатуры предваряются буквой “N”. . 9. Выбирите “N.” — N с точечкой. 10.
Нажмите “Save Layout” (цифра “4”)
11. Перезагрузите компьютер. Все изменения в реестре сохранятся. 12. Вуаля! . Лирическое отступление №3. Вы можете переназначить любое количество клавиш за один раз, вообще отключить ненужные (типа Insert).
Если вы почувствовали, что слишком далеко зашли в своих экспериментах, откатите всё назад, нажав клавишу Reset Keyboard Layout (цифра “5”) и начните всё с чистого листа.
Ссылки по теме:
Понравился пост? Поддержи Фишки, нажми:
Новости партнёров
Прямое переназначение клавиш
Прямое переназначение клавиш ОС производится с использованием реестра. Пример отключения клавиши «Win» через ее редактор.
Шаг 1. Нажать «Поиск» рядом или в меню «Пуск», напечатать «regedit», щелкнуть правой кнопкой мыши на программе, выбрав запуск с администраторскими правами.
 В меню «Пуск», печатаем «regedit», щелкаем правой кнопкой мыши на программе, выбираем запуск с администраторскими правами
В меню «Пуск», печатаем «regedit», щелкаем правой кнопкой мыши на программе, выбираем запуск с администраторскими правами
Шаг 2. Перейти по пути, последовательно раскрывая папки щелчками мыши до: «HKEY_LOCAL_MACHINE»/»SYSTEM»/»CurrentControlSet»/»Control»/»Keyboard Layout».
 Переходим по указанному пути, последовательно раскрывая папки щелчками мыши
Переходим по указанному пути, последовательно раскрывая папки щелчками мыши
Шаг 3. Щелкнуть в окне содержимого папки правой кнопкой мыши и выбрать левой «Двоичный параметр».
 Щелкаем в окне содержимого папки правой кнопкой мыши и выбираем левой «Двоичный параметр»
Щелкаем в окне содержимого папки правой кнопкой мыши и выбираем левой «Двоичный параметр»
Шаг 4. Назвать файл «Scancode Map» и нажать «Enter».
 Называем файл «Scancode Map» и нажимаем «Enter»
Называем файл «Scancode Map» и нажимаем «Enter»
Шаг 5. Открыть созданный файл щелчком мыши и ввести данные, как показано на примере. Нажать «OK».
 В поле «Значение» вводим данные, как на скриншоте, нажимаем «OK»
В поле «Значение» вводим данные, как на скриншоте, нажимаем «OK»
Шаг 6. Перезагрузить ПК, чтобы изменения вступили в силу.
 Перезагружаем ПК
Перезагружаем ПК
Шаг 7. Если клавишу необходимо включить, открыть раздел Реестра (см. «Шаг 2»), щелкнуть правой кнопкой мыши на файле «Scancode Map» и выбрать «Удалить», затем перезагрузить ПК.
 Щелкаем правой кнопкой мыши на файле «Scancode Map» и выбираем «Удалить»
Щелкаем правой кнопкой мыши на файле «Scancode Map» и выбираем «Удалить»
Отключение ненужных клавиш
Есть клавиши, которыми вы не пользуетесь? Отключите их, чтобы не мешали. Это возможно с помощью другой утилиты SharpKeys, которая, как и упомянутая выше, не требует установки. Качать лучше с официальной страницы https://github.com/randyrants/sharpkeys.
Чтобы выключить неиспользуемые кнопки, следуйте данной инструкции:
- После запуска проги нажмите внизу внизу «Add». Перед вами предстанут два списка: слева те клавиши, которые нужно переназначить, а справа — те, на которые мы их будем менять.
- В левом списке выберите ненужную клавишу, допустим, «Function: F1».
- В правом нажмите строку «Turn Key Off».
- Подтвердите решение кнопкой «ОК».
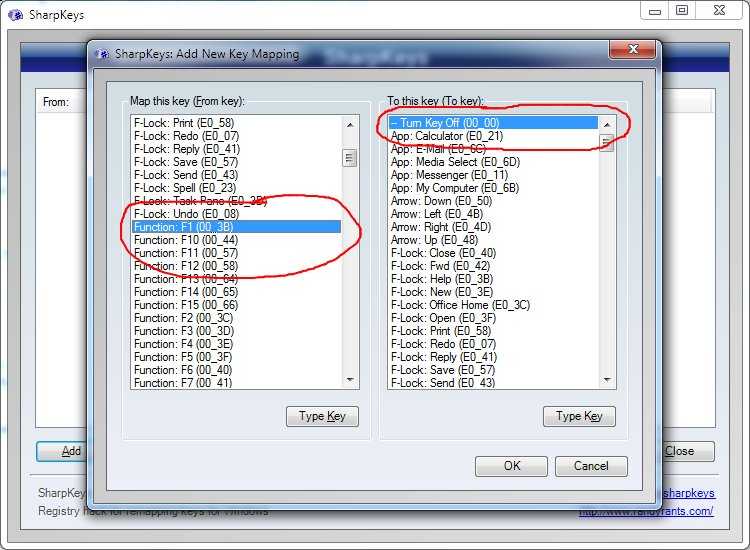
Надеюсь, что я не зря писал такую объемную статью — и вы нашли подходящий способ решения своей задачи.
Успехов!
Общие настройки клавиатуры Windows 10
Важные настройки клавиатуры можно найти в отдельном разделе. Перейдите в расположение Параметры > Специальные возможности > Клавиатура. Пользователю доступны следующие упрощения ввода с клавиатуры и использования сочетаний клавиш:

- Экранная клавиатура. Позволяет осуществлять набор текста с помощью мыши или сенсорного экрана на компьютере. Нажмите сочетание клавиш Win+Ctrl+O для быстрого включения или выключения экранной клавиатуры.
- Залипание клавиш. Режим позволяет использовать клавиши Shift, Ctrl, Alt и Windows, нажимая каждую из них по отдельности. Например, с их залипанием для запуска диспетчера задач нужно нажать по очереди Ctrl, Shift, Esc.
- Озвучивание переключений. Подаёт звуковые сигналы при нажатии клавиши Caps Lock, Scroll Lock или Num Lock. Чтобы его включить или отключить нужно удерживать клавишу Num Lock не менее пяти секунд.
- Фильтрация ввода. Позволяет игнорировать краткие или повторные нажатия клавиш и изменить скорость повторного нажатия. Для включения клавиш фильтра нажмите и удерживайте Shift в течении восьми секунд.
- Клавиша Print Screen. Используйте кнопку Print Screen, чтобы запустить новую функцию создания фрагмента экрана. По умолчанию отключено и для запуска используется сочетание клавиш Win+Shift+S.
Клавиатура компьютера: принцип действия
Основные функции клавиатуры не нуждаются в специальном программном обеспечении. Необходимые для её работы драйвера уже имеются в ПЗУ BIOS. Поэтому компьютер реагирует на команды основных клавиш клавиатуры сразу после включения.
Принцип действия клавиатуры таков:
- После нажатия клавиши, микросхема клавиатуры генерирует скан-код.
- Скан-код поступает в порт, интегрированный в материнскую плату.
- Порт клавиатуры сообщает процессору прерывание с фиксированным номером.
- Получив фиксированный номер прерывания, процессор обращается в спец. область оперативной памяти, содержащий вектор прерываний – список данных. Каждая запись списка данных, содержит адрес программы, обслуживающей прерывание, совпадающее с номером записи.
- Определив запись программы, процессор переходит к её выполнению.
- Затем программа обработчик прерывания направляет процессор к порту клавиатуры, где тот находит скан-код. Далее, под управлением обработчика, процессор определяет, какой из символов соответствует данному скан-коду.
- Обработчик отправляет код в буфер клавиатуры, известив об этом процессор, затем прекращает свою работу.
- Процессор переходит к отложенной задаче.
- Введённый символ хранится в буфере клавиатуры, пока его не заберёт программа, для которой он предназначен, например, текстовый редактор Microsoft Word.
Как настроить клавиатуру в Windows 10: добавление языков
Рассмотрим данный тип настроек на примере Windows 10. В принципе, они одинаковы для всех версий системы, однако в десятой модификации доступ к параметрам осуществляется несколько иначе.
Итак, как настраивать клавиатуру в «десятке»? Поскольку в ней предусмотрено две основные панели настроек, можно использовать либо раздел параметров, вызываемый из основного меню «Пуск» с выбором установок региона и языка, либо стандартную «Панель управления», доступ к которой в самом простом случае осуществляется через консоль «Выполнить» с вводом команды Control.
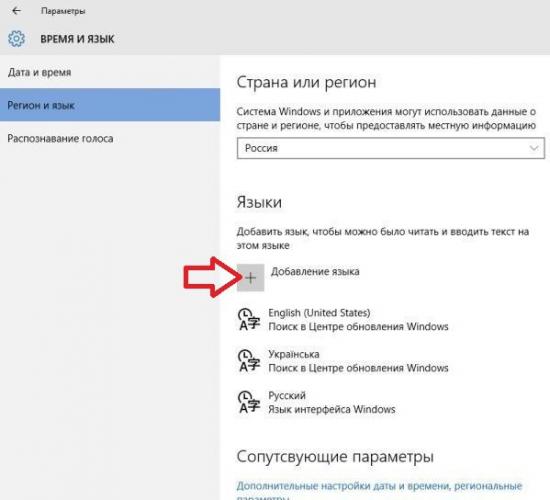
В первом случае справа в окне, где отображаются установленные языки, нужно просто нажать кнопку добавления нового языка и выбрать нужный из списка.
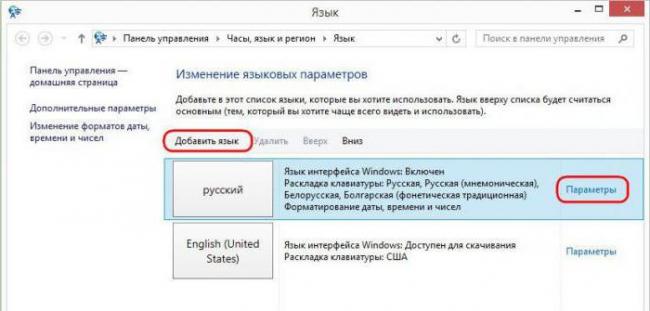
Во втором варианте в «Панели управления» выбирается меню «Язык», после чего используется пункт добавления языка, который находится на верхней панели справа. Опять же, из списка просто выбирается нужный язык и раскладка.
Заметьте, что язык и языковая раскладка – не одно и то же. Например, для английского языка может использоваться раскладка и английская классическая, и американская. Русская раскладка может соответствовать и русскому, и украинскому языку и т. д.
Изменяем комбинацию кнопок для переключения языка
В «десятке» Microsoft предлагает быстро переключать раскладку клавиатуры при помощи комбинации Win (с иконкой Windows) + Space (пробел) или же Alt + Shift. Однако, из-за наличия клавиши Fn в ноутбуке, которая делает такой метод переключения языка неудобным, стоит изменить комбинацию кнопок на более приемлемую: Ctrl+Shift.
Для настройки комбинации одновременно зажатых кнопок клавиатуры вызываем последний апплет «Панели управления» Windows 10, который носит название «Язык».
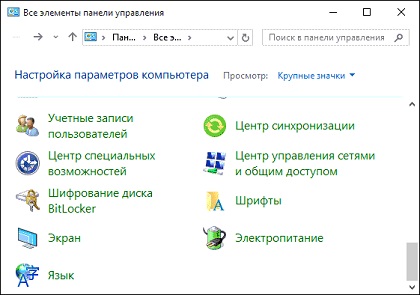
Затем заходим в «Дополнительные параметры».
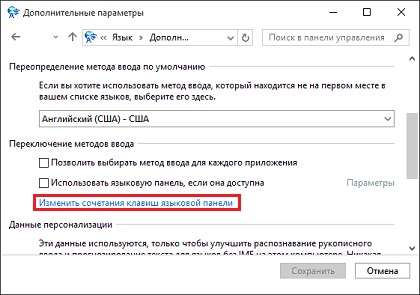
В открывшемся диалоге «Языки и службы…» кликаем «Сменить сочетание клавиш…».
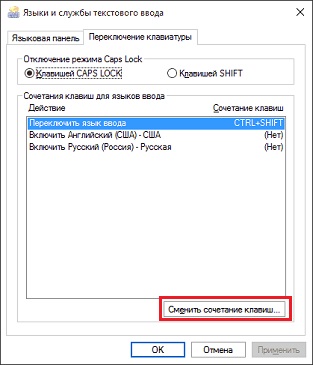
В первой колонке «Смена языка…» перемещаем чекбокс в положение под номером 2: «Ctrl+Shift».
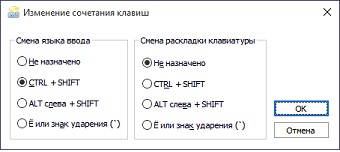
- Далее в двух окнах кликаем «ОК» для закрытия диалогов с сохранением новых настроек.
- Затем жмем «Сохранить» в третьем окне.
Менеджеры горячих клавиш
Самым простым и доступным способом изменение горячих клавиш на Windows 10 — это использовать специальные утилиты для этого. Мы рассмотрим две самые популярные из них.
Key Remapper
Великолепная программа с богатым функционалом, позволяющая переназначить практически любую кнопку на клавиатуре, мышке используя даже колёсико прокрутки. Возможности утилиты:

Первоначальное предназначение этой утилиты — использовать дополнительные клавиши на мультимедийных клавиатурах. Это те клавиатуры, на которых, помимо буквенных и цифровых кнопок, присутствует множество дополнительных, для запуска некоторых приложений и функций. В первую очередь можно использовать их, но, если у вас обычная клавиатура, без этих всех кнопок, программу можно использовать и для переназначения обычных клавиш.

Менеджеры горячих клавиш
Самым простым и доступным способом изменение горячих клавиш на Windows 10 — это использовать специальные утилиты для этого. Мы рассмотрим две самые популярные из них.
Key Remapper
Великолепная программа с богатым функционалом, позволяющая переназначить практически любую кнопку на клавиатуре, мышке используя даже колёсико прокрутки. Возможности утилиты:
- Переопределение практически любой клавиши клавиатуры и мыши , а также перехват действия колёсика мышки.
- Переопределение существующих клавиш на те, которых физически не достаёт.
- Изменение расположения кнопок.
- Эмуляция клавиатурных сокращений, нажатия мыши.
- Ограничение действия программы конкретным приложением.
- Возможность назначить несколько профилей клавиш.

MKey
Первоначальное предназначение этой утилиты — использовать дополнительные клавиши на мультимедийных клавиатурах. Это те клавиатуры, на которых, помимо буквенных и цифровых кнопок, присутствует множество дополнительных, для запуска некоторых приложений и функций. В первую очередь можно использовать их, но, если у вас обычная клавиатура, без этих всех кнопок, программу можно использовать и для переназначения обычных клавиш.
Возможности:
- Управление мультимедиа
- Поддержка практически всех самых популярных аудио- и видеопроигрывателей: запуск, воспроизведения, остановка.
- Регулировка громкости, перемотка музыкального или видеофайла.
- Управление приводом для лазерных дисков: открытие, закрытие, запуск воспроизведения диска.
- Возможность запустить любое приложение, установленное на компьютере.
- Запуск любых папок проводника.
- Все функции с файлами и папками: вставка, копирование, перемещение.
- Управление открытыми окнами: свернуть, развернуть, закрыть, передвинуть, заблокировать.
- Управление питанием: выключить, перевести в спящий режим, перезагрузить, заблокировать; установка таймера.
- Изменение фона рабочего стола.
- Смена языка и раскладки клавиатуры.
- Управление сетевыми соединениями.
- Работа с приложениями
- Управление любым установленным браузером.
- Управление документами: открыть, сохранить, создать новый, распечатать, отменить и повторить действие.
- Управление электронной почтой: ответить, переслать, отправить.
- Эмуляция практически любой клавиши в окнах программ.

- Дополнительные функции
- Тончайшая настройка, великолепные возможности кастомизации.
- Уведомления в системном трее.
- Вставка текста, даты и времени по заданному шаблону.
- Возможность создать скриншот.
- 10 буферов обмена, расширенная возможность управления их содержимым.
- Несколько профилей параметров, настройка каждого из них.
- Создание собственной комбинации в каждом отдельно взятом приложении.
- Эмуляция абсолютно любой кнопки клавиатуры или мыши.
- Запись макросов.
- Дополнительные внешние плагины.
- Минимальное использование ресурсов.
- Не нужно перезагружать устройство для того, чтобы изменения вступили в силу.
Как изменить горячие клавиши Windows
К превеликому сожалению, как уже упоминалось немного выше, разработчики Windows не предусмотрели возможности изменять любые системные горячие клавиши с помощью встроенного функционала операционной системы. Единственное сочетание, которое возможно изменить — это переключение языков и раскладки клавиатуры. Эта операция возможна в любой версии Windows, так новейшей 10, так и более старой 7 или 8.
После установки операционной системы языки можно переключать по комбинации Alt + Shift, а уже в Windows 8 и 10 была добавлена комбинация Win + пробел. Но привычка — дело серьёзное и многим пользователям куда удобнее переключать языки, например, сочетанием Ctrl + Shift или Ctrl + Alt. Какова настройка своих горячих клавиш для переключения языка?
- Откройте панель управления — Языки — Дополнительные параметры — Изменить сочетания клавиш языковой панели.
- В открывшемся маленьком окошке выберите «Сменить сочетание клавиш» и выберите один вариант из множества предложенных.
- Сохраните изменения и начните пользоваться привычной комбинацией кнопок.

Ничего сложного, правда?
Вступление
Продолжая тему работы с горячими клавишами Windows 10 (первая часть темы, посвящённая списку клавиатурных сокращений, находится здесь), стоит упомянуть, как можно изменить их на свой манер. Будем считать, что вы уже знакомы с основными из них и представляете, что это такое. К примеру, вы, ознакомившись с системными клавишами быстрого доступа к функциям, нашли для себя, что некоторыми из них вам пользоваться не совсем удобно. У вас возникло желание настроить некоторые функции так, как удобно именно вам.

Можно создать свои сочетания горячих клавиш в Windows
К сожалению, это не так просто, как может показаться на первый взгляд. По умолчанию в системе установлены комбинации кнопок на клавиатуре, позволяющие быстро выполнить какие-то действия без надобности переходить по многоуровневому контекстному меню. Разработчик попросту не предусмотрел лёгкого способа переназначить горячие клавиши Windows 10 и более старых версий. В этой статье мы вам расскажем возможные варианты изменить клавиши для быстрого доступа к некоторым операциям операционной системы.
Какие сочетания клавиш Windows 10 используют чаще всего?
Далеко не всем пользователям известно о том, что сочетания клавиш на клавиатуре Windows 10 позволяет запустить практически любую функцию или процесс без использования мыши и привычных способов ввода.
Очевидно, что запомнить все комбинации, предусмотренные в операционной системе, невозможно, однако можно сильно облегчить работу, зная основные из них.
Сочетания клавиш Windows 10 — комбинации с клавишей Win
Указанная кнопка, которую можно найти на клавиатуре компьютера либо ноутбука, используется при выполнении многочисленных задач. С ее помощью можно запускать различные приложения, переключаться между окнами, активировать и деактивировать дополнительные опции.
Среди наиболее распространенных команд:
- Win + A. Отвечает за вызов центра уведомлений.
- Win + I. Используется для запуска «Параметров» Windows
- Win + Е. Позволяет быстро открыть проводник для просмотра папок и отдельных файлов.
- Win + R. Отвечает за вызов командного окна «Выполнить».
- Win + D. Отвечает за отображение и скрытие рабочего стола.
- Win + S. Открытие окна поиска.
Помимо перечисленных команд, функциональная клавиша Win используется при навигации и управлении окнами. При нажатии Win в сочетании со стрелками на клавиатуре можно перемещать текущее окна между краями экрана, разворачивать или сворачивать их.
Еще одна полезная команда – сочетание клавиш для скриншота экрана Windows 10. Чтобы моментально сделать снимок, достаточно нажать комбинацию Win + Shift + S. Еще одно сочетание клавиш для скриншота в Windows 10 – Win + PrtSc. При использовании этого варианта происходит автоматическое сохранение изображения в стандартную папку.
Другие часто используемые сочетания клавиш Windows 10
При необходимости заблокировать сочетание клавиш в Windows 10 или переназначить команды, однако делать это не рекомендуется. Это объясняется тем, что большинство комбинаций, действующий в этой операционной системы, активны и в ранних версиях. Это может привести к ошибкам и непреднамеренному выполнению неправильных команд.
К числу наиболее часто используемых сочетаний стоит отнести операции с буфером обмена. Их можно использовать в различных файловых менеджерах, текстовых редакторах и любых приложениях, в которых необходимо одновременно работать несколько объектов.
- CTRL + C. Создание копии выделенного фрагмента и его отправку в буфер обмена.
- CTRL + V. Позволяет вставить ранее скопированный фрагмент в папку или документ.
- CTRL + A. Используется для выделения всех элементов в текущей директории.
- CTRL + X. Создает копию фрагмента в буфере и при этом вырезает его из папки или документа.
Помимо сочетания клавиш буфера обмена Windows 10, пользователи могут пользоваться большим количеством других команд, при условии что данная функция активна.
К числу популярных вспомогательных комбинаций относят следующие:
- CTRL + F. Сочетание клавиш для поиска в Windows 10. Используется для навигации в текстовых документах.
- Alt + Tab. Переключение между запущенными в текущем сеансе программами.
- Shift + Del. Удаление избранных файлов без перемещения в корзину.
- Win + T. Последовательный перебор иконок, закрепленных в панели задач.
- CTRL + N. Открытие нового окна. Работает только в некоторых приложениях.
- CTRL + Shift + Esc. Комбинация для запуска диспетчера задач.
- Win + пробел. Может использоваться для изменения раскладки клавиатуры или изменения языка. Обычно для смены языка вводят Shift + Alt.
Большинство пользователей Windows используют представленные команды во время повседневных сеансов. С их помощью можно ускорить и существенно упростить работу. Поэтому такие комбинации стоит запомнить и пользоваться ими регулярно.
Изменение выбора раскладки языка в Windows 10
Шаг 1. Нажать сочетание «Win+I».
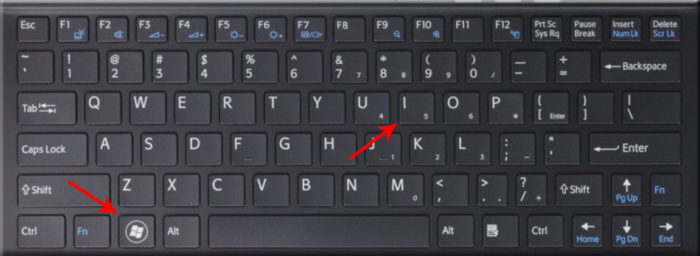
Нажимаем сочетание «Win+I»
Шаг 2. Щелкнуть «Устройства», выбрать «Ввод», и нажать «Дополнительные параметры…».
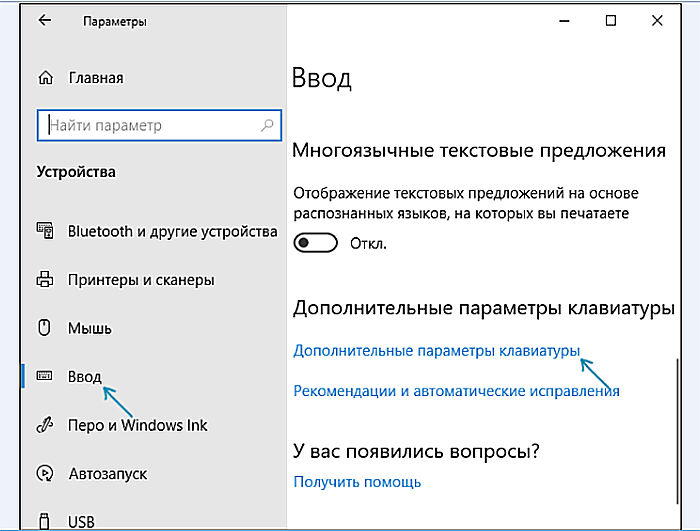
Щелкаем «Устройства», выбираем «Ввод», и нажимаем «Дополнительные параметры…»
Шаг 3. Выбрать «Параметры…».
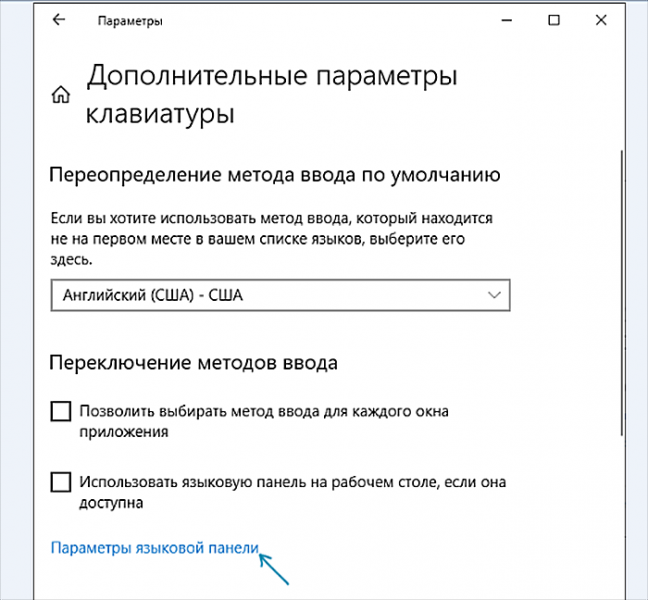
Выбираем «Параметры…»
Шаг 4. Щелкнуть закладку «Переключение клавиатуры» и нажать «Сменить сочетание…».
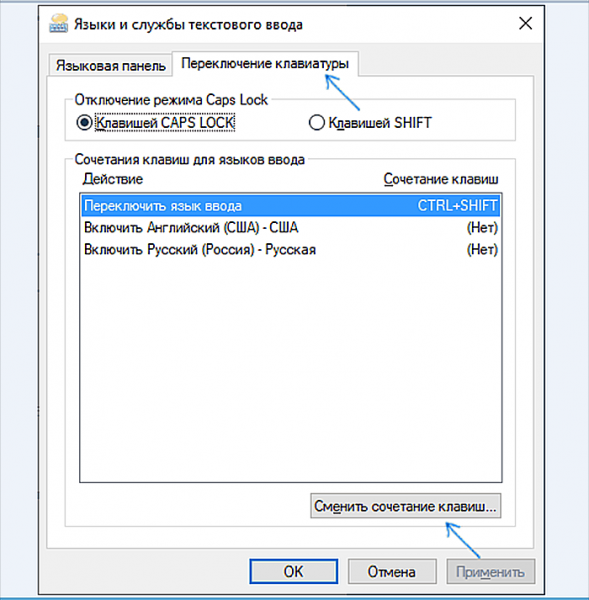
Щелкаем закладку «Переключение клавиатуры» и нажимаем «Сменить сочетание…»
Шаг 5. Указать нужное сочетание и нажать «OK».
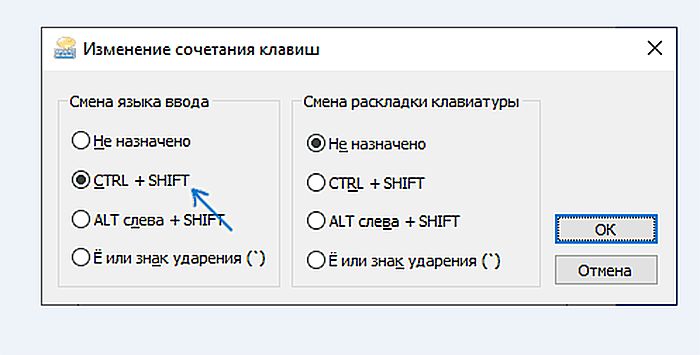
Отмечаем нужное сочетание и нажимаем «OK»
Теперь можно использовать более удобный способ переключения раскладки языка в ОС Windows.
Переключение языка на клавиатуре Windows 10
В разделе Параметры > Устройства > Ввод > Дополнительные параметры клавиатуры выберите Параметры языковой панели. Теперь во вкладке Переключение клавиатуры, и выделив Переключить язык ввода, нажмите Сменить сочетание клавиш…
Непосредственно в следующем окне измените сочетание клавиш для Смены языка ввода и Смены раскладки клавиатуры. Насколько возможность смены раскладки полезная решать Вам. Например, для меня и так удобно его менять сочетанием Win+Space и Ctrl+Shift.
Некоторые расположения параметров могут изменяться в зависимости от версии операционной системы. Все более подробные способы смотрите в инструкции: Как изменить переключение языка на клавиатуре Windows 10.
Отключение ненужных клавиш
Есть клавиши, которыми вы не пользуетесь? Отключите их, чтобы не мешали. Это возможно с помощью другой утилиты SharpKeys, которая, как и упомянутая выше, не требует установки. Скачать данную программу можно с её страницы на github.
Чтобы выключить неиспользуемые кнопки, следуйте данной инструкции:
- После запуска программы, нажмите внизу внизу «Add».
- Перед вами предстанут два списка: слева те клавиши, которые нужно переназначить, а справа — те, на которые мы их будем менять. В левом списке выберите ненужную клавишу, допустим, «Function: F1». В правом нажмите строку «Turn Key Off».
- Подтвердите решение кнопкой «ОК».
Переназначение клавиш с помощью стандартных средств
Пользователь может переназначать не только отдельные клавиши, но и их сочетания. Однако в Windows существуют целые списки стандартных комбинаций, которые никаким образом изменить не получится.
Пользователю с сочетаниями клавиш, по сути, доступны только два действия:
Смена раскладки клавиатуры
Чтобы настроить комбинацию клавиш для смены языка, выполните следующие действия:
Видео: как изменить сочетание клавиш раскладки языка на Windows 10
Назначение комбинации для запуска приложения
Создать комбинацию клавиш для быстрого запуска приложения можно следующим образом:
Отключение ненужных клавиш
Есть клавиши, которыми вы не пользуетесь? Отключите их, чтобы не мешали. Это возможно с помощью другой утилиты SharpKeys, которая, как и упомянутая выше, не требует установки. Качать лучше с официальной страницы https://github.com/randyrants/sharpkeys.
Чтобы выключить неиспользуемые кнопки, следуйте данной инструкции:
- После запуска проги нажмите внизу внизу «Add». Перед вами предстанут два списка: слева те клавиши, которые нужно переназначить, а справа — те, на которые мы их будем менять.
- В левом списке выберите ненужную клавишу, допустим, «Function: F1».
- В правом нажмите строку «Turn Key Off».
- Подтвердите решение кнопкой «ОК».
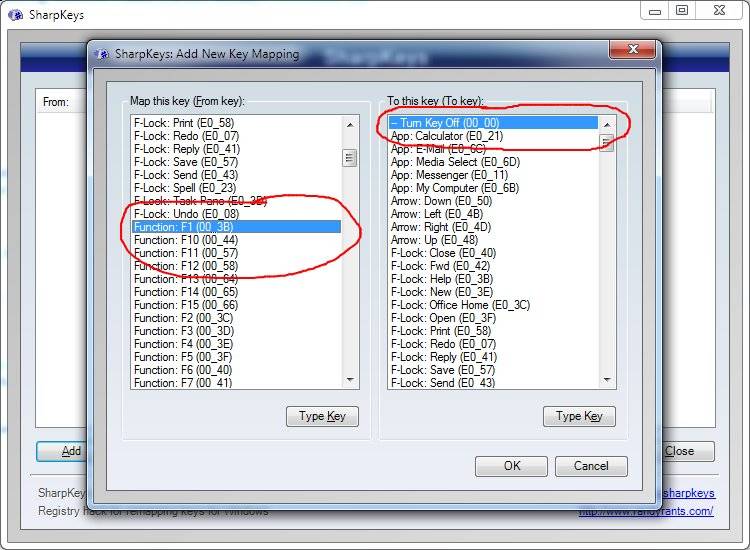
Надеюсь, что я не зря писал такую объемную статью — и вы нашли подходящий способ решения своей задачи.
Успехов!
- http://www.remnabor.net/kak-perenaznachit-klavishi-na-klaviature
- https://lumpics.ru/how-remap-keyboard-keys-in-windows-10/
- http://profi-user.ru/perenaznachenie-knopok-v-win10/
Основные комбинации на клавиатуре
Клавиша Fn встречается только на лэптопах. Как и модификаторы, она не имеет самостоятельного значения. Перечислим основные ее сочетания.
- Fn+F1 – вызывает справку комбинаций «горячих клавиш».
- Fn+F2 – позволяет управлять энергопотреблением или подключением Wi-Fi (что именно – подскажет значок на функциональной клавише).
- Fn+F3 – управляет подключением Bluetooth или открывает предустановленный почтовый клиент.
- Fn+F4 – переводит ноутбук в режим сна или управляет утилитой для подключения к Интернету.
- Fn+F5 – при использовании двух мониторов одновременно осуществляет переключение между ними.
- Fn+F6 – переводит компьютер в режим энергосбережение.
- Fn+F7 – включает и отключает тачпад.
- Fn+F8 – включает и отключает звук.
- Fn+F11 – включение функции отображения цифр вместо букв на тех кнопках, где они обозначены.
- Fn+F12 – В Excel включает режим перемещения экрана.
- Fn + стрелка влево – уменьшает яркость экрана.
- Fn + стрелка вправо – повышает яркость.
- Fn+V – включает и отключает веб-камеру.
Комбинации для клавиши Fn могут различаться в зависимости от производителя ноутбука. В некоторых моделях она изначально заблокирована, и чтобы сделать доступными ее возможности, нужно найти подходящий для конкретного производителя и модели мануал и выполнить описанные там действия.
Переназначение клавиш с помощью стандартных средств
Пользователь может переназначать не только отдельные клавиши, но и их сочетания. Однако в Windows существуют целые списки стандартных комбинаций, которые никаким образом изменить не получится.
Пользователю с сочетаниями клавиш, по сути, доступны только два действия:
Смена раскладки клавиатуры
Чтобы настроить комбинацию клавиш для смены языка, выполните следующие действия:
Видео: как изменить сочетание клавиш раскладки языка на Windows 10
Назначение комбинации для запуска приложения
Создать комбинацию клавиш для быстрого запуска приложения можно следующим образом:
Что такое горячие клавиши Windows?
Это – разновидность взаимодействия с ПК, которая представляет собой нажатие одной клавиши или сочетания 2-х клавиш и более. Конечно, используются для такого «диалога» с системой не случайные кнопки, а клавиши, запрограммированные на выполнение определенной операции системы. Служит интерфейс непосредственно для ускорения работы и увеличения количества возможных действий, выполняемых с помощью клавиатуры.
Наверняка вы слышали выражения: клавиатурный ускоритель, быстрые клавиши, клавиши быстрого доступа, секретные клавиши. Все это – альтернативные названия Shortcut.
Когда используют горячие клавиши на клавиатуре?
Чаще всего к ним обращаются в случаях, когда приходится много пользоваться мышкой. Например, выбирая пункты выпадающего меню гораздо удобнее нажать несколько клавиш, вместо того, чтобы кликать мышкой десятки раз. При работе с браузером, графическим или текстовым редактором (даже с хорошо нам известным Microsoft Word), и т.д. Особой популярностью пользуются в online играх, где скорость реакции игрока часто имеет решающее значение.
Приведу небольшой пример. Вы печатаете текст из 10 абзацев, и вам надо скопировать каждый абзац в отдельный документ, что вы будете делать. Вы выделите первый абзац, нажмете правой кнопкой мыши, выберите копировать, потом в нужном месте другого документа, вы нажмете правой кнопкой мыши и вставить. И так каждый абзац. Долговато, не правда ли? А если надо выполнить 50 таких действий?! Тут-то нам на помощь и приходят комбинации клавиш на клавиатуре. Вот как бы это выглядело с клавишами – выделяете нужную часть и нажимаете CTRL+C и на месте вставки текста нажимаете CTRL+V, все. При определенных навыках это у вас будет получаться очень быстро. Кстати, точно так же копируются файлы и папки, нажимаете левой кнопкой мыши по файлу/папке (один раз), нажимаете CTRL+C, переходите в то место, в которое надо вставить файл/папку и нажимаете CTRL+V. Еще один плюс в том, что во время использования подобных комбинаций переключать клавиатуру с русского на английский не надо, все делается само собой, попробуйте и вы убедитесь.
Недостатки у горячих клавиш тоже есть, но обуславливаются они количеством таких комбинаций. Запомнить их все практически невозможно. (Хотя многие программисты строят свой диалог «человек-компьютер» именно на языке Hotkeys). Однако заучивать их все и не требуется. Те задачи, которые вы решаете изредка, (например, проверку файла антивирусом), можно выполнить с помощью мыши без значительных потерь времени. Имеет смысл оптимизировать именно ту работу, которую вы делаете чаще всего. Для каждой операции можно просто выписать (или распечатать) соответствующую комбинацию и хранить информацию на видном месте. Например, команда Alt+F4. Она соответствует значку Х в правом верхнем углу экрана и означает закрытие окна. Последовательность нажатия клавиш: Alt (зажимаете и не отпускаете), а затем F4. Всегда соблюдайте правила очередности нажатия клавиш.
Клавиши-модификаторы.
Так называют клавиши CTRL, Alt, Shift, которые часто используют в сочетаниях клавиш. Самостоятельно они не производят каких-либо действий, а «работают» лишь в комбинациях
Пользуясь клавишами быстрого доступа, важно иметь в виду область их применения: действовать они могут только локально в пределах активного приложения (работающей программы) или глобально (в пределах всего компьютера). Кстати, для многих операций есть специальные подсказки непосредственно в меню приложения
Посмотрите на меню редактора Word.
Рассмотрим существующие уровни Shortcut более подробно:
Локальные горячие клавиши работают, если приложение активно. Например, сочетание клавиш CTRL+А позволит Вам выделить весь текст в редакторе Word (при условии, что окно с текстом открыто).
А комбинация CTRL+Z сработает как кнопка «отмена» для предыдущего действия.
Глобальные сочетания клавиш на клавиатуре для приложения работают независимо от того, активно ли данное приложение в настоящий момент. Это может вызвать конфликт двух разных приложений, в результате которого, выполняется команда только для одного из них. Такое возможно только в случае, когда два приложения используют одно и то же глобальное сочетание клавиш. В некоторых приложениях, например, в вышеупомянутом текстовом редакторе, существует возможность ручной настройки Hot keys и пользователь может выбирать либо стандартные параметры, либо воспользоваться индивидуальными настройками.
Глобальные системные сочетания клавиш направлены на функции операционной системы. Они действуют независимо от активных приложений. Например, сочетание CTRL+Alt+Esc вызывает Диспетчера задач.
Изменение сочетаний клавиш
Теперь несколько слов о том, как на клавиатуре настроить переключение языка с использованием комбинаций кнопок. Делается это в разделе языка обычной «Панели управления», где используется переход к дополнительным параметрам, а в окне настроек нажимается гиперссылка изменения сочетаний клавиш языковой панели.
После этого пользователь попадает в стандартное окно настройки, которое присутствует во всех версиях Windows. Здесь нажимается кнопка смены сочетаний, из списка выбирается наиболее удобное (и для языка, и для раскладки), после чего просто сохраняются сделанные изменения. После этого установленные клавиши на клавиатуре для быстрой смены будут задействованы автоматически и без перезагрузки системы.
Переназначение клавиш с помощью стандартных средств
Пользователь может переназначать не только отдельные клавиши, но и их сочетания. Однако в Windows существуют целые списки стандартных комбинаций, которые никаким образом изменить не получится.
Пользователю с сочетаниями клавиш, по сути, доступны только два действия:
- настройка комбинации клавиш для смены языка;
- создание комбинации для быстрого запуска того или иного приложения.
Смена раскладки клавиатуры
Чтобы настроить комбинацию клавиш для смены языка, выполните следующие действия:
- В поисковой строке «Пуска» введите «язык». Откройте первый результат поиска.
- Выберите пункт «Дополнительные параметры».
- Найдите пункт «Изменить сочетания клавиш языковой панели».
-
Нажмите на кнопку «Сменить сочетание клавиш» во вкладке «Переключение клавиатуры».
- Выберите подходящую вам комбинацию и нажмите «ОК».
Видео: как изменить сочетание клавиш раскладки языка на Windows 10
Назначение комбинации для запуска приложения
Создать комбинацию клавиш для быстрого запуска приложения можно следующим образом:
- Вынесите ярлык программы на рабочий стол.
- Нажмите на него правой кнопкой мыши и выберите пункт «Свойства». Перейдите во вкладку «Ярлык».
- Поставьте курсор в строку напротив пункта «Быстрый вызов» и нажмите сочетание клавиш, которое хотели бы использовать. В строке должны появиться названия этих клавиш через знак «+». Если всё верно, нажмите «ОК» или «Применить».
Установка горячих клавиш для смены языка
Чтобы поменять клавиши переключения раскладки, следуйте этой инструкции:
- Через меню «Пуск» войдите в Панель инструментов;
- Выберите раздел «Язык»;
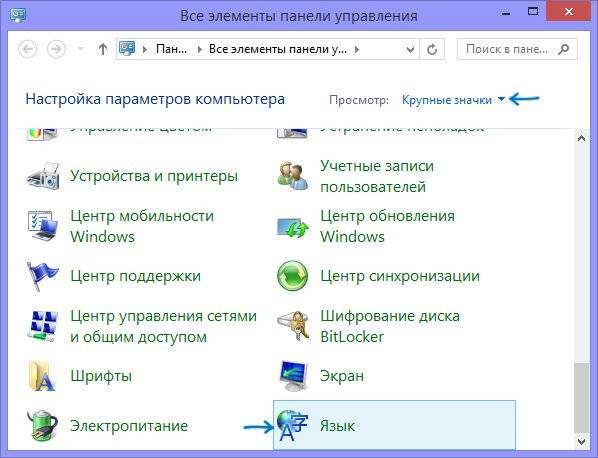
Кликните по расположенной слева строке «Дополнительные параметры»;
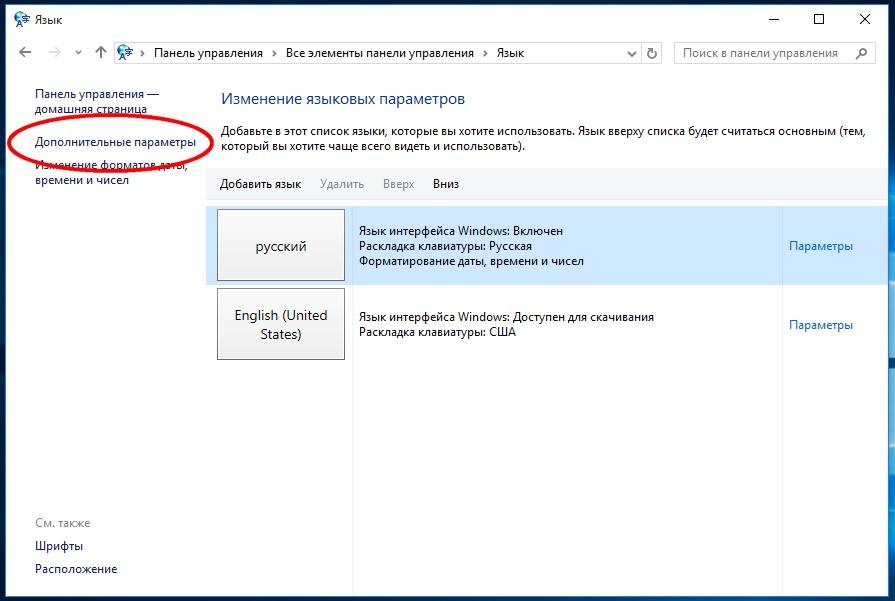
В следующем окне нажмите ссылку «Изменить сочетания клавиш»;
Далее в первой колонке «Смена языка ввода» необходимо переместить отметку на пункт «Ctrl + Shift»;
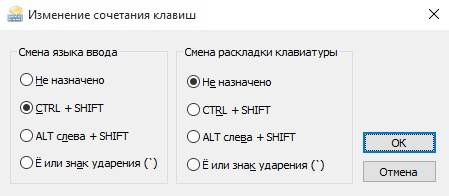
В завершение нажмите кнопки «ОК» и сохранить» на всех открытых окнах.
Почему мы ничего не меняли во второй колонке «Смена раскладки клавиатуры»? Потому что она может потребоваться только при добавлении сенсорной и расширенной клавиатуры.
Замена комбинации на блокировочном экране
Вышеописанная настройка действует только в открытой учетной записи, а на экране блокировки (где мы вводим пароль, чтобы в нее войти) — нет. Чтобы и на нем заменить сочетание клавиш, выполните следующее:
- Повторите первые два шага из предыдущей инструкции;
- Слева щелкните по строке «Изменение форматов даты, времени и чисел»;
Кликните по пиктограмме «Копировать параметры…»;
Внизу поставьте галочки напротив обеих строчек.
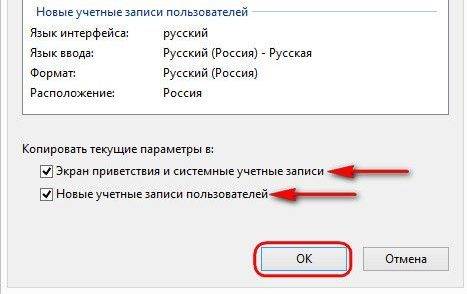
Настраиваем горячие клавиши с помощью сторонней утилиты
Компания Microsoft практически лишила пользователей своей ОС возможности гибко настраивать горячие клавиши под себя, но зато об этом позаботились сторонние разработчики. Программ для добавления и назначения собственных сочетаний горячих клавиш множество. Одним из наиболее популярных бесплатных приложений является утилита «Mkey», которая кроме изменения стандартных комбинаций клавиш позволяет настраивать и дополнительные клавиши, имеющиеся на мультимедийных клавиатурах. Разберем настройку горячих клавиш в Windows 10 на ее примере.
Нажимаем кнопку для скачивания утилиты «Mkey»
Добавляем новую настройку
Нажимаем клавишу или комбинацию, для которой собираемся задать действие
Вводим название для клавиши или комбинации
Настраиваем запуск «Диспетчера задач» и сохраняем настройку
Здесь можно настроить горячие клавиши для медиаплееров
Настраиваем эмуляцию нужных клавиш
Удаляем выбранную настройку
Как вы могли убедиться, несмотря на то что штатных средств для переназначения горячих клавиш в Windows 10 явно недостаточно, на помощь могут прийти сторонние утилиты. Однако даже они не позволят вам переопределить все комбинации клавиш, поскольку некоторые настройки заблокированы разработчиками ОС.


