Как сменить папку загрузки в яндекс.браузере
Содержание:
- Где найти на компьютере скачанные файлы из интернета
- Как изменить место сохранения нового содержимого в загрузочных приложениях?
- Где найти скачанные файлы из интернета на своем компьютере
- Как переместить папки на другой диск?
- Как поменять папку для загрузок
- Изменить место загрузки по умолчанию на ПК
- Microsoft Edge
- Меняем папку загрузки в браузере Яндекс
- Папка «Загрузки» в браузерах
Где найти на компьютере скачанные файлы из интернета
Впервые скачав файл из интернета, начинающий пользователь компьютера обыкновенно сталкивается с проблемой его поиска на своем ПК.
Давайте разберем, где найти скачанные файлы из интернета на своем компьютере. Все способы нахождения даны на примере системы Windows 7, как самой распространенной ОС на момент публикации материала.
Ищем скачанный файл, используя проводник Windows
Запускаем проводник Windows, иконка которого расположена рядом с кнопкой главного меню (Пуск).
Другой способ открытия проводника – это вызов контекстного меню кликом правой кнопки мыши на кнопке Пуск и выбор пункта «Открыть проводник».
В левой навигационной панели проводника находится папка «Загрузки», открыв которую можно найти скачанный из интернета файл(ы).
Как найти скачанный файл из интернета с помощью поисковой строки Windows
Это не самый удобный способ нахождения, т.к. он предполагает, что пользователь знает имя скачанного файла. Обыкновенно пользователь и не старается запоминать имя, тем более имена объектов, закачиваемых из интернета, часто имеют странные и длинные названия. Тем не менее, давайте разберем и этот способ.
- Щелкните левой кнопкой мышки на кнопке Пуск.
- Введите в поле для ввода имя скачанного файла.
- В панели результатов поиска будет отображен искомый файл, клик по которому его откроет.
Папка «Загрузки» в браузерах
Обыкновенно скачивание файлов происходит с помощью браузера, который по умолчанию складывает закаченное в папку «Загрузки», которую мы рассмотрели выше.
Данная папка находится на системном диске, и опытные пользователи назначают другое место для загрузки, указывая папку для скачанных файлов на другом локальном диске, чтобы не захламлять раздел с операционной системой и программами.
Давайте и мы назначим папку для загрузки. Разберем на примере трех самых популярных браузеров на данный момент.
Назначаем папку загрузки в браузере Ghrome
- Откройте меню браузера щелчком по изображению трех вертикальных точек в правом верхнем углу программы и выберите пункт «Настройки».
- Прокрутите окно настроек вниз колесиком мыши или зацепив курсором правый слайдер до вкладки «Дополнительные».
- Раскройте дополнительные настройки щелчком по вкладке «Дополнительные» и прокрутите окно дополнительных настроек до настроек местоположения скачанных файлов.
- Щелкните мышью на пункте «Изменить», укажите папку, в которую должен скачивать файлы браузер Ghrome и подтвердите действие кликом по кнопке «Ок».
На скриншоте видно, что указана папка «Загрузки» на локальном диске D. Папку можно создать прямо в навигационном окне, щелкнув по кнопке «Создать папку»
Теперь скачанные из интернета файлы будут находиться в указанном вами месте.
Если в настройках местоположения передвинуть переключатель «Всегда указывать место для скачивания» вправо, то при старте загрузки браузер всегда будет просить указать место, куда будет сохранен файл.
Назначаем папку загрузки в браузере Mozilla Firefox
- Откройте меню браузера щелком мыши по изображению трех горизонтальных линий в правом верхнем углу программы и выберите пункт меню «Настройки», щелкнув по изображению шестеренки.
- Выберите в открывшемся окне настроек в левой панели, вкладку «Основные».
- Вызовите навигационное окно кликом мыши по кнопке «Обзор», в котором укажите локальный диск и папку, куда браузер будет сохранять скачанные из интернета файлы.
- Для завершения настройки щелкните по кнопке «Выбор папки»
Назначаем папку загрузки в Яндекс браузере
- Вызовите меню браузера щелчком мыши на изображении трех горизонтальных полосок в правом верхнем углу программы и выберите пункт «Настройки».
- Прокрутите окно настроек колесиком мыши или правым слайдером вниз, до кнопки «Показать дополнительные настройки».
- Раскройте дополнительные настройки щелчком левой кнопкой мыши на кнопке «Показать дополнительные настройки» и прокрутите окно вниз до поля «Загруженные файлы Сохранять в».
- Укажите локальный диск и папку, куда будут скачиваться файлы из интернета с помощью Яндекс браузера, кликом по кнопке «Изменить».
Тут же можно и создать папку, если она не была создана предварительно, щелкнув по кнопке «Создать папку». Подтвердите выбор кликом по кнопке «Ок».
В остальных браузерах алгоритм назначения места закачки примерно такой же: открыть настройки программы, найти пункты «Путь сохранения файлов», «Загруженные файлы», «Сохранять в» и т.
п. и указать место, где можно будет найти скачанные из интернета файлы. Удачных загрузок!
Как изменить место сохранения нового содержимого в загрузочных приложениях?
Что касается часто используемых специализированных программ-загрузчиков, лучше всего привести в пример популярное приложение для работы с торрентами uTorrent. Как изменить место загружаемых файлов в этой программе? Действия от того, что было описано для браузеров, особо не отличаются.

Однако «фишка» приложения состоит в том, что именно в этой утилите можно задать несколько папок, в которые будет помещаться разный контент. Так, можно выбрать отдельный каталог для сохранения самих торрент-файлов (объектов с расширением.torrent), а также указать основную директорию для загрузки содержимого торрент-раздачи после запуска файла. В последних версиях этого приложения доступна еще одна функция. Дело в том, что пользователю по умолчанию нужно подтверждать загрузку выбранных элементов, которые содержатся в раздаче.

С одной стороны, в верхнем поле можно поменять основную папку, с другой — установить флажок на пункте создания подпапки, чтобы скачанные файлы не были разбросаны в главном каталоге, а были объединены в одной директории. Название каталога тоже можно поменять или оставить автоматически присваиваемое имя.
Где найти скачанные файлы из интернета на своем компьютере
Вы скачали файл и не знаете, куда он скачался? Обычно адрес можно посмотреть в списке загрузок, но если список очищен, то нужен другой способ.
По умолчанию браузеры скачивают файлы в специальную папку, которая так и называется «Загрузки». Где найти папку?
Папка находится в профиле пользователя. А вот расположение профиля зависит от версии операционной системы. В Windows XP папка с загрузками расположена по адресу:
C:Documents and Settings\Мои документыDownloads
В Windows Vista, Windows 7, Windows 8 папка расположена здесь:
C:Users\Downloads либо C:Пользователи\Downloads
А компьютерах MAC папка Загрузки располагается по адресу:
/Users//Downloads
Быстро попасть в папку с профилем пользователя в Windows можно с помощью переменной %HOMEPATH%. Есть два варианта её использования:
- Нажмите комбинацию клавиш «Windows» + «R». У вас откроется окно «Выполнить». В поле ввода надо ввести %HOMEPATH% и нажать ОК.
- Открыть Проводник и в адресной строке написать %HOMEPATH% и нажать Enter.
В обоих случаях отроется Проводник уже с нужной папкой пользователя. Вам лишь остаётся найти в ней папку с загрузками — Downloads.
Если загрузки в другом месте
Каждый браузер в настройках предоставляет возможность изменять папку загрузок по умолчанию. Соответственно, если в папке Загрузки нет того, что вы ищете, возможно файлы сохраняются в другую папку.
В Chrome, Opera, Яндекс.браузере нужно открыть меню и выбрать Настройки. Дальше Дополнительные настройки и перейдите в раздел Загрузки. Там можно посмотреть, куда сохраняются скаченные файлы сейчас и изменить эту папку.
Как изменить место загрузки файлов из интернета
22 Сентябрь 2016 Людмила страница » Интернет 2112
Многие начинающие пользователи компьютера задаются вопросом, как изменить место загрузки файлов из интернета, чтобы не искать их по всем папкам компьютера. Сегодня я расскажу и покажу вам, как создать свою папку на рабочем столе для загрузок всех файлов из интернета, и как настроить свой браузер так, чтобы все эти файлы попадали именно в неё.
Когда вы качаете файлы из интернета, то они по-умолчанию попадают в специальную папку, которая расположена в не очень удобном месте. В разных версиях Windows эти папки называются по-разному и расположены тоже в разных местах.
В Windows XP эта папка называется Downloads и обычно находилась либо среди системных файлов, либо в папке «Мои документы». Все зависело от сборки операционной системы. В Windows Vista/7/8/10 эта папка называется Загрузка и тоже спрятана. Найти ее можно через проводник.
Меня всегда удивляет, как новички еще умудряются найти свои скачанные файлы. Для чего разработчики засунули эту папку куда подальше? Не понятно. А мы с вами создадим свою папку для загрузок и поместим ее на рабочий стол.
Кликните правой кнопкой мыши по свободному от файлов полю и в выпадающем списке, выберите пункт Создать – Папку.
Переименуйте ее, как вам хочется. Я обычно называю ее «Загрузки». Теперь изменим вид этой папки, чтобы она была заметной. Для этого кликните правой кнопкой мыши по этой папке и в самом низу выберите Свойства.
В окне Свойства перейдите на вкладку Настройка, спуститесь в самый низ, и нажмите на кнопку «Сменить значок».
Как скачать файл
В теоретическом уроке я назвал эту процедуру «Скачивание прикрепленных файлов». Сам процесс можно описать тремя словами: щелкнули – пошла загрузка.
Проблема, с которой сталкиваются многие пользователи, заключается в том, что после скачивания файл не получается отыскать в компьютере. Причем, как правило, сразу после загрузки его открыть и посмотреть удается, но вот потом найти весьма затруднительно.
Ситуация осложняется тем, что в разных браузерах (программах для Интернета) процесс скачивания несколько отличается. Попробуем разобраться.
Где искать файлы после загрузки
Чаще всего файлы после загрузки попадают в одно-единственное место – в папку Загрузки (Downloads) или в папку Документы (Мои документы).
Допустим, Вы скачали файл, но не можете его отыскать в компьютере. То есть Вы видели, как файл загружался и вроде как загрузка завершилась. Но найти его не получается.
Что делать? Щелкаем по кнопке «Пуск» (внизу слева).
Если у Вас откроется прямоугольная часть примерно такого вида, как на картинке, щелкните по первому верхнему пункту с правой стороны.
На картинке он называется Neumeka, у Вас будет какое-то другое название (обычно это Admin или Ваше имя).
Для увеличения щелкните по картинке
Откроется окошко. В нем нужно открыть папку «Загрузки». Также она может называться Downloads.
На картинке ниже показана уже открытая папка «Загрузки». Как видите, в ней куча разных файлов. Вот это то, что было загружено мною из Интернета. У Вас будет своя куча
Как переместить папки на другой диск?
Сам процесс достаточно простой, но требует некоторых приготовлений, чтобы избежать возможных ошибок, либо потери файлов, что практически невозможно, но вероятность всегда имеется.
Итак, в первую очередь необходимо выбрать диск, который будет использоваться вместо SSD и где будет базироваться перемещаемая пользовательская папка. Не рекомендую использовать для этой роли другой SSD, если только его объем не превышает 1TB, так как в конечном итоге решаемая сегодня проблема может повториться с ним. Лучше всего использовать всеми привычный HDD, который пусть и работает медленнее, зато менее прихотлив в процессе использования и лучше подходит для хранения большого массива данных. Также не рекомендую использовать внешний жесткий диск, так как любое его отключение — намеренное или самопроизвольное, приведет к нарушению путей и дальнейшим ошибкам в системе. Теперь же по порядку:
- Заходим в файловую систему выбранного диска через «», и прямо в корне, не заходя в другие папки, создаем новую, назвав ее именем пользователя Windows, используя только латиницу.
- Открываем созданную папку и в ней, одну за другой создаем еще несколько со следующими названиями: Videos, Documents, Downloads, Pictures, Music, 3D Objects, Desktop, Saved Games, Favorites, Contacts, Searches, Links.
- Теперь отправляемся по пути «C:\Users\Имя пользователя», где имя пользователя зависит от того, как назвали свою учетную запись Windows.
- Здесь нас интересуют папки «Видео»(Videos), «Документы»(Documents), «Загрузки»(Downloads), «Избранное»(Favorites), «Изображения»(Pictures), «Контакты»(Contacts), «Музыка»(Music), «Объемные объекты»(3D Objects), «Поиски»(Searches), «Рабочий стол»(Desktop), «Сохраненные игры»(Saved Games), «Ссылки»(Links). Если в них есть информация, которая для вас особо ценная, и вы не хотите ее потерять в процессе переноса из-за внезапного отключения электричества или иным, независящим от вас обстоятельствам, то скопируйте ее в надежное место.
Теперь, когда все важные файлы в целости и сохранности, следует осуществить перечень действий, который обязательно нужно повторить с каждой вышеуказанной папкой. В качестве примера, я буду использовать папку «Видео».
- Кликаем по папке «Видео» правой кнопкой мыши и в контекстном меню щелкаем по пункту «Свойства».
- Когда откроется небольшое окошко, переходим во вкладку «Расположение».
- Здесь мы наблюдаем всего один раздел, в котором указано нынешнее расположение папки и три кнопки.
- Кликаем по кнопке «Переместить», и после открытия вспомогательного окошка «Проводника», переходим в новую папку «Videos», которую вы создали на другом жестком диске, а после нажимаем «Выбор папки».
- Нажимаем «Применить», отвечаем «Да» на вопрос о перемещении всех файлов, ждем окончания перемещения и нажимаем «ОК».
На этом этапе система даст папке «Videos» новое название «Видео», соответствующий значок, и все ссылки на данную папку, расположенные в «Меню Пуск» и «Проводнике» будут автоматически перенаправлять в новую директорию. Теперь переходим к следующей папке, например «Документы», и повторяем с ней все вышеописанные действия. А уже потом следует повторить процесс со всеми остальными папками. Как только вы завершите данную процедуру, все новые файлы, которые раньше система сохраняла бы на диске «C», будут отправляться по новому пути.
Как поменять папку для загрузок
Сегодня мы и рассмотрим, как поменять папку для загрузок в различных браузерах. Начнем, как всегда, Google Chrome
Как изменить папку загрузок в хроме
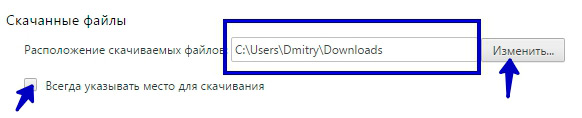
Спускаемся ниже до раздела настроек «Скачанные файлы». Здесь мы видим текущий путь до папки загрузок. Для его изменения, нажимаем на кнопку «Изменить». Если вам удобно самим выбирать место для загрузки, то установите галочку «Всегда указывать место для скачивания». Теперь перед загрузкой файла, архива и т.д. будет открываться окно для выбора места загрузки.
Давайте просто изменим путь загрузок. Для этого нажмите кнопку «Изменить».
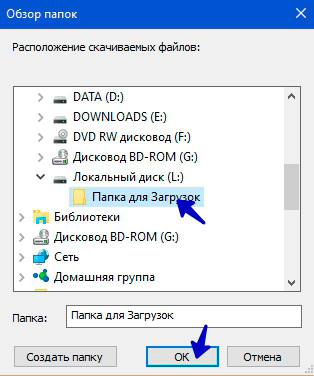
Откроется вот такое окно, где нам достаточно указать нужный раздел жесткого диска и папку. Ее можно заранее создать или прямо в этом окне, нажав на кнопку «Создать папку». После того, как указали нужную папку для загрузок, нажимаем «ОК». Теперь все скачиваемые файлы автоматически будут загружаться в эту папку.
Изменение папки загрузок в Mozilla Firefox
Данный браузер также предлагает нам поменять папку для загрузки файлов. Для этого переходим в Настройки браузера
Далее во вкладке «Основные» находим группу настроек «Загрузки»
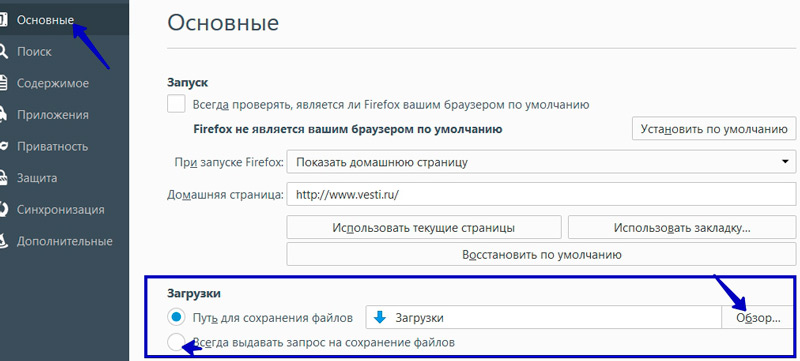
Перед нами знакомые настройки. Для изменения папки для загрузок нажимаем на «Обзор…»
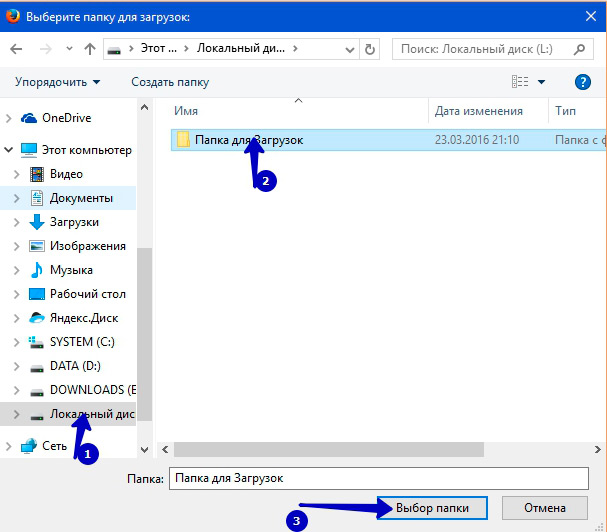
Далее указываем нашу созданную папку и нажимаем «Выбор папки». После этого все файлы с интернета, используя данный браузер, будут загружаться в эту папку. Легко и быстро. Идем дальше.
Как изменить папку загрузок в Яндекс Браузере
Теперь давайте изменим папку для загрузок в Яндекс Браузере. Стандартная процедура, очень похожа на ту, что мы делали в Google Chrome: заходим в Настройки браузера
Спускаемся до ссылки «Показать дополнительные настройки», кликаем по ней
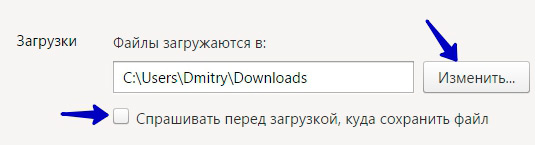
И в группе «Загрузки», как и раньше в других браузерах, нажимаем кнопку «Изменить». Затем устанавливаем новую папку для загрузок файлов.
Как изменить папку загрузок в Opera
И напоследок проведем замену папки в браузере Opera. Для этого идем в Настройки через Главное меню
Или нажатием сочетание клавиш Alt + P
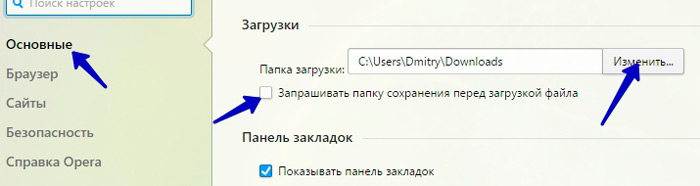
Тут перед нами знакомая панель во вкладке настроек «Основные». Думаю, дальше вам не составить труда изменить папку, используя вышеуказанные способы.
Вот так просто и легко можно поменять папку для загрузок файлов через различные браузеры. А сегодня на этом все. До новых встреч.
Если вам понравилась наша статья, поделитесь с вашими друзьями.
Изменить место загрузки по умолчанию на ПК
- После включения ПК с Windows 7, 8 или Windows 10 вам нужно будет щелкнуть левой кнопкой мыши значок на рабочем столе, который будет у вас на начальном экране.
- Теперь, после того как вы перейдете к функции рабочего стола, щелкните правой кнопкой мыши значок «Проводник Windows», представленный в левой нижней части экрана.
- Теперь из всплывающего меню вам нужно будет щелкнуть левой кнопкой мыши значок «Рабочий стол». Примечание. Вы также можете получить доступ к «Рабочему столу», дважды щелкнув (щелкнув левой кнопкой мыши) на Мой компьютер или Этот компьютер (в зависимости от версии вашей ОС), и после открытия окна с «Мой компьютер» вы можете щелкнуть левой кнопкой мыши значок «Рабочий стол» в левой части. экрана.
- Теперь, после того как вы выбрали «Рабочий стол», в правой части окна будут отображаться некоторые значки, и вам нужно будет дважды щелкнуть (левой кнопкой мыши) папку с именем вашей учетной записи.
- В открывшейся папке с именем вашей учетной записи вам нужно будет щелкнуть правой кнопкой мыши на папке «Загрузки», представленной там.
- После того, как вы щелкнули правой кнопкой мыши по папке «Загрузки», вам нужно будет щелкнуть левой кнопкой мыши по «Свойствам».
- Теперь, когда окно «Свойства» открыто, вам нужно будет щелкнуть левой кнопкой мыши на вкладке «Местоположение», представленной в верхней части этого окна.
- Теперь, когда вы выбрали вкладку «Местоположение», вы можете увидеть путь, по которому идут загружаемые элементы.
- Щелкните левой кнопкой мыши на кнопке «Переместить…», которая находится под указанным вами путем.
- Теперь после того, как вы щелкнули левой кнопкой мыши на «Переместить…», вам нужно будет самостоятельно записать диск, на который вы хотите загрузить свои элементы, а также в какую папку. Примечание. Если папка После того, как вы щелкнули левой кнопкой мыши на кнопке «Применить», расположенной в правом нижнем углу экрана, вас не спросят, хотите ли вы создать эту папку загрузки, и щелкните левой кнопкой мыши «ОК» для подтверждения.
- Появится другое окно «Переместить папку», в котором будут показаны старое и новое местоположение, в котором вам нужно будет щелкнуть левой кнопкой мыши кнопку «Да», расположенную в правой нижней части экрана.
- Теперь вам нужно будет щелкнуть левой кнопкой мыши по кнопке «ОК» в окне «Свойства загрузки».
- Перейдите в новое местоположение, в которое вы выбрали загрузку файлов, и проверьте, есть ли в системе Windows 7, 8 или Windows 10 папка «Загрузки». Примечание. Перезагрузите Windows 7, 8 или устройство с Windows 10, если оно не создало папку «Загрузки» в новый каталог, и проверьте снова после включения питания.
СВЯЗАННЫЕ: не удается переименовать папки в Windows 10
Как изменить место сохранения по умолчанию в Windows 10?
Если Windows 10 является вашей предпочтительной ОС, вы также можете изменить место сохранения папки загрузки на странице настроек:
- Зайдите в Настройки> Система> выберите Хранилище
- Теперь нажмите на опцию «Изменить, где новый контент сохраняется»
- Установите предпочитаемое место загрузки для каждой категории элементов.

Кроме того, местоположение, где обновление Windows 10 сохраняется на вашем компьютере, является непростым, но для этого вы можете проверить это свежее руководство здесь, где находится папка загрузки по умолчанию для версий Windows 10.
Microsoft Edge
- запуск Проводник, Существует несколько способов сделать это, но проще всего ввести «Проводник» в поле «Поиск Windows» (расположенном в нижнем левом углу панели задач). Когда результаты появятся, нажмите Проводник: приложение для рабочего стола, найденные в Лучший матч раздел.
- Щелкните правой кнопкой мыши Загрузки папка внутри Проводник, расположенный в левой панели меню и сопровождаемый синим стрелкой вниз.
- Когда появится контекстное меню, нажмите свойства.
- Свойства загрузки теперь должен отображаться диалог, накладывающийся на другие активные окна. Нажми на Место нахождения Вкладка.
- Здесь должен быть указан текущий путь назначения загрузки для всех файлов, переданных через браузер Edge, а также следующие три кнопки.
- Сброс настроек: Устанавливает место загрузки в пункт назначения по умолчанию, как правило, Загрузки для активного пользователя Windows.
- Переехать: Предлагает вам выбрать новое место для загрузки.
- Найти цель: Отображает текущую папку местоположения загрузки в новой Проводник окно.
- После того, как вы удовлетворены своим новым местоположением для загрузки, нажмите Применять кнопка.
- Нажми на Хорошо кнопка.
Меняем папку загрузки в браузере Яндекс

Начнем с настроек браузера Яндекс. Жмем на верней панели браузера справа кнопку «Настройки Яндекс Браузера» (с тремя горизонтальными полосками). Откроется небольшое контекстное меню, в котором нам необходимо нажать на кнопку с изображением шестеренки под названием «Настройки».

Слева находим пункт «Инструменты» и жмем по нему. Справа находим блок «Загруженные файлы». В нем активируем строку «Сохранять в:» и жмем в ней на ссылку (у меня в данный момент эта ссылка называется «Е:\Загрузки»).

Откроется окно «Местоположение» в котором необходимо указать расположение вашей папки для загрузок файлов из интернета. После этого жмем внизу кнопку «Выбор папки».

Можно создать папку заранее, а можно создать её прямо в этом окне. У меня на диске «E:» создана папка под названием «Загрузки». Для удобства иконка этой папки изменена на более броскую, а ярлык выведен на рабочий стол.
Теперь все файлы у меня будут сохранятся на диске «Е:» в папке «Загрузки».
Так как мне приходится работать в разных браузерах, то эта папка указана и в других браузерах.
Меняем папку загрузки в браузере Google Chrome
В браузере Google Chrome наверху справа жмем кнопку «Настройка и управление Google Chrome» (с тремя горизонтально расположенными точками). В открывшемся меню находим пункт «Настройки» и жмем его.

Слева разворачиваем пункт «Дополнительно» и жмем в нем «Скачанные файлы». Справа находим такой же блок «Скачанные файлы» и там, где написано «Папка» справа жмем кнопку «Изменить».

В окне «Местоположение» находим нашу папку, выделяем её и внизу жмем кнопку «Выбор папки».
Меняем папку загрузки в браузере Опера
В браузере Опера так же наверху справа жмем на кнопку «Простая настройка». В открывшемся меню в самом низу жмем на пункт «Открыть все настройки браузера».

Спускаемся в самый низ большого окна, жмем на пункт «Дополнительно». Спускаемся еще ниже, находим блок «Загрузки» и в «Местоположении» жмем на кнопку «Изменить».

Как было описано выше, в окне «Местоположение» находим нашу папку, выделяем её и внизу жмем кнопку «Выбор папки».
Меняем папку загрузки в браузере Firefox
В браузере Firefox папка загрузки изменяется точно таким же образом, как мы рассмотрели выше.
В самом верху справа окна браузера Firefox жмем на кнопку «Открыть меню» (с тремя горизонтальными полосками). В открывшемся меню находим пункт «Настройки» и жмем по нему.

Спускаемся чуть ниже, находим блок «Файлы и приложения». Устанавливаем переключатель на пункт «Путь для сохранения файлов». Жмем напротив кнопку «Обзор».

И опять в открывшемся в окне «Местоположение» находим нашу папку, выделяем её и внизу жмем кнопку «Выбор папки».
Папка «Загрузки» в браузерах
Обыкновенно скачивание файлов происходит с помощью браузера, который по умолчанию складывает закаченное в папку «Загрузки», которую мы рассмотрели выше. Данная папка находится на системном диске, и опытные пользователи назначают другое место для загрузки, указывая папку для скачанных файлов на другом локальном диске, чтобы не захламлять раздел с операционной системой и программами. Давайте и мы назначим папку для загрузки. Разберем на примере трех самых популярных браузеров на данный момент.
Назначаем папку загрузки в браузере Ghrome
- Откройте меню браузера щелчком по изображению трех вертикальных точек в правом верхнем углу программы и выберите пункт «Настройки».
- Прокрутите окно настроек вниз колесиком мыши или зацепив курсором правый слайдер до вкладки «Дополнительные».
- Раскройте дополнительные настройки щелчком по вкладке «Дополнительные» и прокрутите окно дополнительных настроек до настроек местоположения скачанных файлов.
- Щелкните мышью на пункте «Изменить», укажите папку, в которую должен скачивать файлы браузер Ghrome и подтвердите действие кликом по кнопке «Ок». На скриншоте видно, что указана папка «Загрузки» на локальном диске D. Папку можно создать прямо в навигационном окне, щелкнув по кнопке «Создать папку»
Теперь скачанные из интернета файлы будут находиться в указанном вами месте. Если в настройках местоположения передвинуть переключатель «Всегда указывать место для скачивания» вправо, то при старте загрузки браузер всегда будет просить указать место, куда будет сохранен файл.
Назначаем папку загрузки в браузере Mozilla Firefox
- Откройте меню браузера щелком мыши по изображению трех горизонтальных линий в правом верхнем углу программы и выберите пункт меню «Настройки», щелкнув по изображению шестеренки.
- Выберите в открывшемся окне настроек в левой панели, вкладку «Основные».
- Вызовите навигационное окно кликом мыши по кнопке «Обзор», в котором укажите локальный диск и папку, куда браузер будет сохранять скачанные из интернета файлы.
- Для завершения настройки щелкните по кнопке «Выбор папки»
Назначаем папку загрузки в Яндекс браузере
- Вызовите меню браузера щелчком мыши на изображении трех горизонтальных полосок в правом верхнем углу программы и выберите пункт «Настройки».
- Прокрутите окно настроек колесиком мыши или правым слайдером вниз, до кнопки «Показать дополнительные настройки».
- Раскройте дополнительные настройки щелчком левой кнопкой мыши на кнопке «Показать дополнительные настройки» и прокрутите окно вниз до поля «Загруженные файлы Сохранять в».
- Укажите локальный диск и папку, куда будут скачиваться файлы из интернета с помощью Яндекс браузера, кликом по кнопке «Изменить». Тут же можно и создать папку, если она не была создана предварительно, щелкнув по кнопке «Создать папку». Подтвердите выбор кликом по кнопке «Ок».
В остальных браузерах алгоритм назначения места закачки примерно такой же: открыть настройки программы, найти пункты «Путь сохранения файлов», «Загруженные файлы», «Сохранять в» и т.п. и указать место, где можно будет найти скачанные из интернета файлы. Удачных загрузок!
Многие из нас сталкивались с ситуацией, когда после загрузки на телефон непонятно где находятся файлы. Как найти загруженные файлы на андроид мы расскажем в нашей инструкции сегодня.


