Где в айфоне загрузки и папка
Содержание:
- Как скачать zip-архивы на iPhone?
- Как найти скачанный файл в IE (Internet Explorer)
- Описание популярных менеджеров загрузки для iPhone
- Куда Андроид скачивает файлы?
- Где папка «Файлы» в айфоне
- Куда сохраняются документы
- Куда сохраняются файлы в браузере
- Назначение разделов
- Перенос файлов на sd карту
- Где хранятся файлы в Telegram на смартфоне
- Что такое «Яндекс.Музыка» на андроид
- Как слушать музыку без Интернета на андроиде при помощи «Яндекс.Музыка»
- Как найти папку Download на андроиде
- Где хранятся APK-файлы?
- Сторонние программы
- Как посмотреть файлы на Айфоне, сохраненные по блютузу
- Куда сохраняются файлы?
- Ваш отчет по данному уроку
Как скачать zip-архивы на iPhone?
Загрузка zip-файлов в iOS и iPadOS не отличается от вышеперечисленных типов медиафайлов.
1. Откройте Safari, почтовую программу или мессенджер, в котором размещен архив файлов в формате ZIP.
2. После касания файла архива он будет автоматически загружен в папку Загрузки (если файл был скачан из Safari) или откроется предварительный просмотр, в котором необходимо нажать кнопку Поделиться, а затем выбрать пункт Сохранить в Файлы.
Выберите необходимую папку и нажмите «Сохранить».
3. Откройте приложение «Файлы».
4. Перейдите в папку «Загрузки».
5. Нажмите на Zip-файл, чтобы извлечь его в той же директории.
Как найти скачанный файл в IE (Internet Explorer)
Если скачивать файл через браузер IE, то после нажатия на ссылку для скачивания файла, данный браузер выдает предложение сохранить файл сразу, либо сначала выбрать место на компьютере (Сохранить как
), куда хотим сохранить этот файл:
С предложением Сохранить как
все понятно, — мы сами указали, куда сохранять, поэтому должны знать куда сохранили. Но если нажали на предложение Сохранить
, то здесь уже нужно пояснение, как потом найти сохраненный файл.
Конечно, сразу после скачивания файла, можно будет открыть папку с сохраненным файлом:
Но, если скачанный файл понадобится снова в дальнейшем, и мы забыли, в какой папке на нашем компьютере он был сохранен, то мы можем легко его найти в браузере зайдя в Настройки
и далее Просмотреть загрузки
:
В результате нам выдается окно просмотра загрузок, в котором мы можем, при наведении на ссылку Загрузки
, посмотреть, где сохранился файл и при нажатии на Загрузки
, можем перейти в эту папку:
С IE разобрались. Переходим к следующему браузеру.
Описание популярных менеджеров загрузки для iPhone
В App Store можно скачать огромное количество менеджеров загрузки для айфона. Владельцу устройства уже не придется задумываться, куда сохраняются файлы на айфоне. Однако наибольшую популярность, ввиду приносящей пользы, получили несколько таких программ:
- iDownloader Pro. Данный продукт является универсальным помощником владельца айфона. Эта программа не только предоставляет широкие возможности по загрузке файлов и музыки, но обладает своим файловым менеджером. Здесь есть встроенный браузер, автоматически отключающий рекламу. Загрузки можно осуществлять в многопоточном режиме. Есть встроенный мультимедийный плеер для фонового воспроизведения музыки.
- Mr. Download. Данный продукт больше похож на дополнение к Safari. Ведь его работа тесно завязана на браузере, а именно на загрузках из него. Программа появляется в меню браузера, ссылка называется «Поделиться». Каждая загрузка из браузера активирует работу приложения, которое открывает перед пользователем окно с описанием загрузки и запрашивает на это разрешение. Приложение спрашивает о том, куда необходимо загрузить файл и начинает загрузку с демонстрацией ее статуса. Присутствует функция фоновой закачки и загрузки сразу нескольких файлов синхронно. Также программа способна осуществлять сохранение данных в облако.
- DManager Browser & Documents. Это браузер для айфона с наличием файлового менеджера. Пользователь может контролировать загрузку любого контента и указывать путь для сохранения. Это отдельный браузер, не являющийся расширением для традиционного. Также здесь присутствует функция блокировки всплывающих сообщений и баннеров. Браузер позволяет создавать множество вкладок и выполнять загрузки в многопоточном режиме. С помощью этого удобного приложения можно выполнять навигацию по папкам с файлами, создавать их, копировать, удалять и делать все, что доступно в обычных файловых менеджерах. Загрузки можно ставить на паузу при низкой скорости интернета.
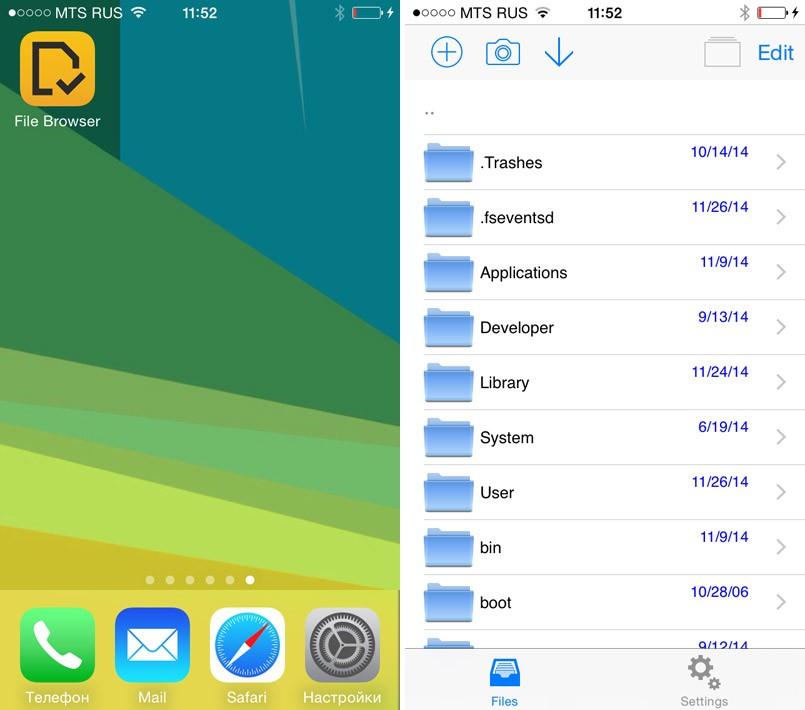
Популярные файловые менеджеры
В целом достаточно одного из выше перечисленных менеджеров загрузок. Функционально они все похожи, различие может быть в структуре и интерфейсе. Устанавливая правильное программное обеспечение на смартфон, можно сэкономить как пространство, так и личное время, исключая необходимость проводить длинные операции. Менеджер загрузок навсегда избавит пользователя айфона от лишних движений, особенно новичков, которые только осваивают все прелести работы с iOS.
Куда Андроид скачивает файлы?
Операционная система Android значительно отличается от ОС Windows. Например, если при скачивании файла на Windows мы сами выбираем папку для загрузки, то в случае с Android используется одно хранилище. А куда именно загружаются файлы? Давайте разбираться.
Где хранятся скачанные файлы?
Если мы говорим про файлы, которые пользователи скачивают из сети, то для них обычно используется папка Download. Чтобы найти ее, необходимо использовать любой файловый менеджер, например, ES Проводник, как в нашем случае.
Заходим и ищем папку Download
Обратите внимание: если у вас установлена карта памяти, то на ней может быть автоматически создана папка Download, куда помещаются скачанные файлы
А вот скачанный файл в папке Download.
Со скачанными файлами разобрались. Теперь переходим к еще более интересному вопросы — куда скачиваются APK-файлы? Разумеется, они точно также хранятся в файловой системе, но доступ к ним просо так не получить — необходимо получить рут-права, а последние, как известно, «снимают» устройство с гарантии. Помните об этом, если решить получить рут-права для своего девайса.
Как и в предыдущем случае, нам понадобится файловый менеджер. Запускаете его, при необходимости предоставляете ему нужные права. Дальше проходите по пути /Data/App — здесь хранятся скачанные файлы с разрешением APK
Обратите внимание, что путь может быть другим в зависимости от вашей файловой системы
Собственно, вот сами файлы.
Их даже можно скопировать и установить при желании, хотя лучше с ними ничего не делать вообще — во избежании каких-либо возможных проблем.
androidnik.ru
Где папка «Файлы» в айфоне
Файловые менеджеры бывают двух типов: для смартфона и компьютера. Программа для айфона обладает меньшой функциональностью, чем компьютерная, открывая доступ лишь к загруженным файлам.
Компьютерная программа зачастую позволяет открывать и корневую папку смартфона. Именно корневая папка устройства задает изначальную директорию хранения файлов. Например, доступ к документу какого-либо приложения через корневую папку осуществляется так: /private/var/mobile/Applications. Фотографии с камеры сохраняются по следующему пути: /private/var/mobile/Media/DCIM/100Apple. Таким образом, присоединив устройство к компьютеру, можно проследить и узнать, куда сохраняются файлы в айфоне.
Касаемо приложения файловый менеджер, установленном на самом устройстве, здесь есть ограничения, но они упрощают доступ к загруженным файлам. Обычно приложения именуют папки таким образом: «Обои», «Фото», «Приложения», «Документы», «Почта» и так далее. Пользователю не нужно делать длинные пути через дочерние папки, чтобы найти необходимую информацию. Все просто: достаточно выбрать нужную папку и все файлы открываются перед глазами. При этом, пользователь может самостоятельно вытащить нужные ему данные и переместить их на стартовую страницу менеджера загрузки, чтобы они были всегда на виду.
Некоторые файловые менеджеры, в том числе и iCloud drive, предоставляют папку «Downloads» (загрузки). Но файлы попадают в нее за редким исключением – если их расширение не может прочитать ни одно приложение на смартфоне.
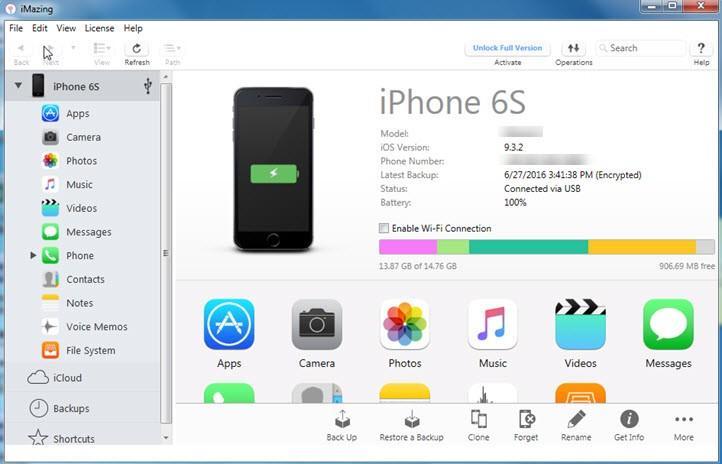
Где папка с файлами в айфоне
Обратите внимание! Некоторые модели айфонов относятся к классу джейлбрейк. Здесь пользователю доступны все папки системы
Однако открытость операционной системы не предусмотрена разработчиками. Обычно это гаджет, взломанный незаконным способом.
Куда сохраняются документы
Для текстовых файлов, таблиц и презентаций у Apple существует свой офисный пакет. Если эти приложения установлены на айфоне, система предложит сразу открыть в них скачанный или полученный документ. После таких действий он появится в облачном хранилище и соответствующей (прикрепленной к программе) папке в «Файлах».
Пример для текстового документа:
- При получении через AirDrop нажмите «Pages».
- Просмотрите документ, выйдите из программы и перейдите в «Файлы».
- Найдите папку «Pages» – она лежит в «iCloud Drive».
- Самой верхней строкой (если сортировка по дате) будет последний сохраненный документ.
Если речь идет о файлах fb2, djvu и других, которые не знакомы стоковым приложениям, система предложит сохранить их в тех же «Файлах» и сразу выбрать нужную папку.
Куда сохраняются файлы в браузере
Но, давайте разбираться постепенно. Рассмотрим процедуру поиска файлов с помощью самых популярных браузеров.
Если вы используете Internet Explorer, то еще перед скачиванием файла, вы можете сохранить документ в удобное для вас место, нажав «Сохранить как». После чего, должно открыться новое окошко, в котором нужно выбрать необходимую папку, и нажать «Сохранить». Если же вы нажали просто сохранить, и понятие не имеете, куда сохранился файл, то зайдите в настройки браузера, и затем в «Посмотреть загрузки». В результате, откроется список загруженных файлов, из которых нужно выбрать нужный.
Процесс сохранения файла в браузере Opera аналогичен предыдущему. Для поиска ранее скачанного файла, нужно в левой функциональной панели найти «Все загрузки» и нажать на неё, после чего откроется список всех скачанных файлов, и останется только найти нужный.
С браузером Firefox дела обстоят несколько проблематичнее. Проблема состоит в том, что сохраняя файл, он не просит указать его для сохранения, и порой возникают трудности с его поиском. Для поиска необходимой загрузки пройдите по следующей цепочке меню: » Инструменты»>»Загрузки», а после найдите в открывшемся окне нужный файл.
Если вы ярый приверженец браузера Google Chrome, то найти только что скачанный файл можно на панели внизу, или зайти в «настройки», и выбрать «загрузки», и искать его в списке.
Также стоит знать, куда сохраняются скачанные файлы через программу Torrent. Файл сохраняется в моих документах, либо в папке загрузки, однако место хранения файла можно изменить, зайдя в настройки программы.
Если вы не меняли настроек в браузере или торренте, то файлы по умолчанию сохраняются в папке по адресу D:\Users\Имя пользователя\Downloads.
Назначение разделов
Когда на телефоне идет загрузка какого-то файла через Интернет, они сохраняются в разделе cache
. Сюда же попадают и файлы обновлений “по воздуху”. Они, кстати, имеют название “update.zip ”.
Подробного объяснения требует папка data
. В ней содержится несколько каталогов. Например,data app – в него устанавливаются игры и приложения.
В app-lib
можно найти дополнительные библиотеки файлов и конфигураций, которые предназначены для работы того или иного отдельного приложения. Примечание: чаще всегоapp-lib встречается именно в новых версиях Android.
В операционной системе есть Java-машина, называемая Dalvik. Она играет роль своеобразного двигателя, поскольку запускает приложения и следить за их работой. Так вот, для функционирования Java-машины предусмотрен каталог dalvik-cache
Интересно и удивительно увидеть внутри папки data еще одну “дату ”. Но вы не пугайтесь: этот каталог используется системой для хранения индивидуальных настроек каждого отдельного приложения.
Раздел system
хранит в себе тоже настройки. Но уже глобального плана. Например, настройки блокировки устройства, аккаунтов на нем, синхронизации данных на аппарате.
В data
находятся не только папки, но и отдельные файлы. Этоgesture.key, например. Он отвечает за алгоритм блокировки.
Каталог efs
есть не на всех версиях ОС Android. В нем находятся одиночные файлы и папки, так или иначе связанные с IMEI устройства.
Кстати, иногда раздел system
перекликается с разделомpreload , в котором сохраняются дополнительные папки и файлы.
Раз уж затронули эту тему, то объясню, какими функциями занят каталог system
. Мы сейчас говорим о том, что идет отдельно, а не входит в состав раздела data. Так вот, в каталогеsystem есть несколько ответвлений.
Например, app
. Тут расположились именно системные приложения и программы, а также сервисы. Примечание: в новых версия редакции Android они вынесены в папкуpriv-app .
Каталоги bin
иxbin отвечают за содержание файлов и ссылок на исполняющие бинарные алгоритмы. В общем-то, как и на обыкновенном персональном компьютере. Внутриxbin можно найти файл под именем su (от слов Super User). Как вы уже могли догадаться, этот файл отвечает з а права супер-пользователя (Root-права).
Camerdata
содержит в себе сборки конфигураций, необходимых для стабильной и правильной работы камеры.
В etc
можно найти файлы, отвечающие за загрузку операционной системы. Они же обеспечивают и работу стандартных служб.
Init.t
создана для содержания скриптов, влияющих на работу ОС. К слову о каталогеetc : в нем есть файлhosts , имеющий право на блокировку переадресации веб-адресов.
Для нормальной работы интернета на мобильном устройстве система должна получить максимум информации о точках доступа. В Android эта информация хранится в файле apns.conf
, расположившемся в папкеetc . Тут же есть и файлgps.conf . Как вы думаете, за что отвечает он? Разумеется, за навигацию по системе GPS.
Папка framework
продемонстрирует, какие “процессы” происходят внутри нашей операционной системы.
Каталог lib
и подкаталогmodules объясняют, какие библиотеки приложений и сервисов используются в системе, а также какие драйверы (заметьте, не модули!) для этого применяются.
Никогда не горел желанием послушать дополнительно системные звуки. Но такую возможность предоставляет каталог media
. Загрузочная анимация хранится тут же, в архивеbootanimation.zip .
Мы уже начали разговаривать о мультимедиа-файлах. Тогда давайте разберемся, покончим с этим. Голосовые движки системы хранятся в каталоге tts
Конечно же, системные настройки прописываются в отдельный файл. Его найти можно системно разделе. Он носит имя build.prop
Теперь, когда с системным разделом разобрались, пойдем дальше. На очереди – раздел proc. Он может поведать классную историю о том, какое ядро работает в аппарате и какие настройки конфигурации оно имеет.
В раздел mnt
операционная система всегда монтирует карты памяти, а также внутреннюю память. Отметим, что они имеют виртуальный характер.
Примерно этим же занимается и каталог storage
. Однако если mnt производит операции с виртуальными составляющими, тоstorage монтирует только реальную память и реальные внешние накопители.
Перенос файлов на sd карту
Чтобы освободить пространство, перенесите данные с внутренней памяти на флешку. Для этого
- зайдите в папку «Файлы»
- выберите интересующую подпапку (фото, видео, документы и т. д.).
- Нажмите на файл и удерживайте палец в течение секунды, пока он не выделится.
- Отметьте поочередно все фото/видео/аудио, которые хотите перенести в другое место или нажмите «Выбрать все», если есть такой пункт.
- Нажмите кнопку «Переместить».
- В новом окне выберите «Карта памяти», а после — конкретную папку.
- Подождите, пока закончится перенос данных.
- Аналогично повторите процедуру с остальной информацией.
Где хранятся файлы в Telegram на смартфоне
С телефонами дело обстоит намного понятнее. То, что вы получали или отправляли в мессенджере (например фотографии, видео или zip), андроид или айфон аккуратно раскладывает по папочкам типа Telegram Audio, Documents, Images, Video.
Чтобы быстро найти их, используйте встроенный диспетчер файлов или скачайте подходящее приложение. На Android это выглядит вот так:

В отличие от десктопного приложения, Телеграм на телефоне не дает выбрать место, куда можно сохранить файл. Возможно, это и к лучшему. Меньше шансов потеряться и заблудиться в директориях.
» Совет от ТелеГида: в мобильной версии мессенджера есть очень удобная фича автоматического удаления файлов через определенный срок отсутствия к ним внимания.
Используйте ее, чтобы не засорять память смартфона лишними файлами! Находится плюшка в настройках в разделе«Данные и диск» в пункте «Использование диска»:

Что такое «Яндекс.Музыка» на андроид
«Яндекс.Музыка» представляет собой крупный стриминговый сервис, разработанный программистами компании «Яндекс». С его помощью пользователи могут прослушивать без ограничений музыкальные композиции, отдельные альбомы, а также в зависимости от музыкальных предпочтений регулярно получать персональные рекомендации. «Yandex.Музыка» адаптирована не только под операционную систему Android, но и iOS, Windows Phone.

Логотип музыкального стримингового сервиса «Яндекс.Музыка»
К сведению! Без подписки данный сервис доступен пользователям на территории Белоруссии, Азербайджана, Узбекистана, Армении, Туркменистана, Грузии, Таджикистана, Израиля, Молдавии, Киргизии и Казахстана.
Если оплатить подписку, приложение можно использовать без ограничений во всех странах мира. На сегодняшний день в сервисе доступно более 40 млн музыкальных треков, количество пользователей по всему миру превысило 2 млн человек.
Основные возможности музыкального сервиса
Программа получила широкое распространение благодаря большому количеству преимущественных особенностей и функционалу.
Основные возможности:
- проигрывать любимые песни;
- регулярное получение персональных рекомендаций с учетом музыкальных предпочтений пользователя;
- поиск по каталогу и его структурирование;
- формирование плейлистов, возможность их переноса между устройствами и аккаунтами;
- при наличии платной подписки пользователи могут прослушивать скачанные треки без доступа к Интернету;
- возможность приобрести подписку в подарок на 3, 6 и 12 месяцев;
- возможность хранить песни в своей коллекции;
- приобретение семейной подписки, по которой можно объединить до 6 аккаунтов в браузере;
- добавление понравившихся треков на сайты или в блоги;
- пользователю приходят уведомления о выходе новых песен любимых исполнителей;
- поиск треков по тексту;
- приобретение билетов на концерты и различные мероприятия;
- можно ознакомиться с текстом песен, а также переводом зарубежных треков.
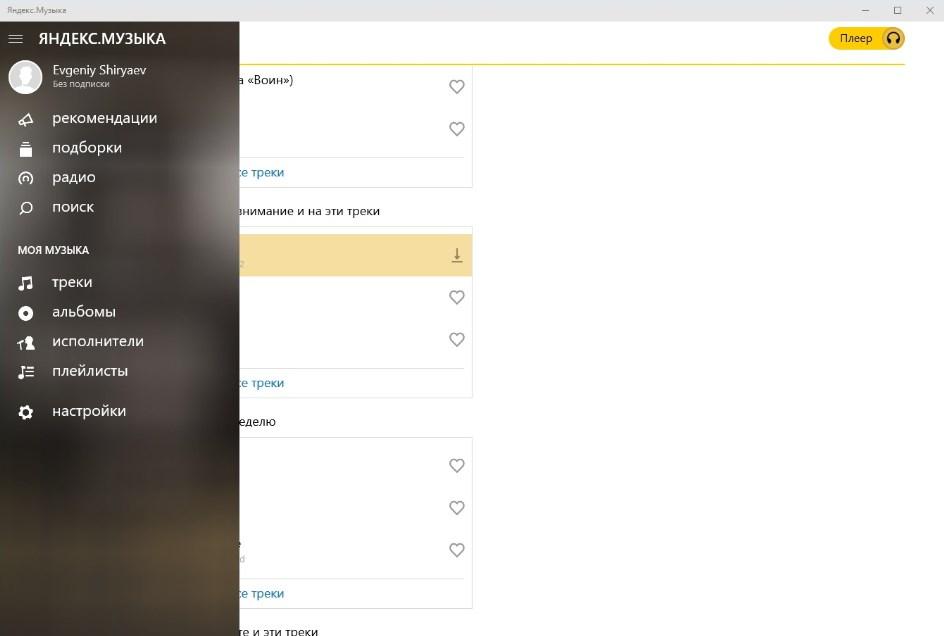
Интерфейс приложения Yandex.Music на смартфоне Android
Обратите внимание! Приобретая платную подписку, у пользователя есть возможность прослушивать любимые песни в режиме высокого качества HD. Цена стандартной подписки на данный момент составляет 169 руб.*
Как слушать музыку без Интернета на андроиде при помощи «Яндекс.Музыка»
Чтобы прослушивать музыку в приложении без Интернета, можно использовать офлайн-режим. Он удобен тем, что позволяет существенно экономить мобильный трафик или же прослушивать любимые треки в тех местах, где отсутствует Интернет.
Работать в этом режиме приложение будет, если произвести следующие настройки:
- В меню приложения в разделе «Моя музыка» тапнуть на значок шестеренки, расположенной в правом верхнем углу.
- В разделе «Подключение к Интернету» переключить тумблер в положение «Офлайн-режим».
Чтобы деактивировать данную опцию, необходимо переключатель перевести в положение «Только Wi-Fi» или «Wi-Fi и мобильный Интернет».
Как найти папку Download на андроиде
Папка «Download» ни коем образом не скрыта от пользователя. Ее может найти каждый человек и почистить в случае нехватки внутренней памяти. Сделать это можно разными способами: через приложение, стандартный или сторонний файловый менеджер и даже с помощью веб-браузера. Далее об этом рассказано подробнее.
Через приложение «Загрузки»
Практически каждый современный телефон имеет встроенное приложение загрузок, которое содержит в себе рассортированные по разделам все скачанные данные. Сама программа находится в главном меню посреди стандартных сервисов Google и предустановленных приложений. При запуске она подтянет всю информацию о файлах в папке «Download» и позволит работать с ними.
Через встроенный или сторонний файловый менеджер
Не все гаджеты имеют свой встроенный файловый менеджер. Если его нет, то придется скачать и установить. В официальном магазине Плей Маркет их множество, но рекомендуется остановиться на популярном и мощном Total Commander.
Обратите внимание! Не столь важно, какой менеджер используется, так как суть процесса одна: открыть его и перейти в раздел «Память телефона» («SD-карта») и т. д. В нем будет список всех каталогов и файлов, доступных пользователю. Среди них будет и папка «Download»
Среди них будет и папка «Download».
Через браузер
Попасть в нужную директорию можно и с помощью веб-браузера, которым человек пользуется для скачки данных из Сети. На примере популярных для андроида Google Chrome и Яндекса действия выглядят так:
- Открыть браузер и перейти в его настройки, которые скрываются за кнопкой в виде трех вертикальных точек.
- Выбрать пункт контекстного меню «Скачанные файлы».
- Просмотреть все доступные загрузки и информацию о них.
Важно! Функционал позволяет удалить их из папки загрузок, переименовать или поделиться документами или картинками. Последний пункт не только может отправить их в социальные сети и мессенджеры, но и копировать в любую папку, если на телефоне есть файловый менеджер
Посмотреть скачанные документы можно и через браузер
Где хранятся APK-файлы?
Со скачанными файлами разобрались. Теперь переходим к еще более интересному вопросы — куда скачиваются APK-файлы? Разумеется, они точно также хранятся в файловой системе, но доступ к ним просо так не получить — необходимо получить , а последние, как известно, «снимают» устройство с гарантии. Помните об этом, если решить получить рут-права для своего девайса.
Как и в предыдущем случае, нам понадобится файловый менеджер. Запускаете его, при необходимости предоставляете ему нужные права. Дальше проходите по пути /Data/App — здесь хранятся скачанные файлы с разрешением APK
Обратите внимание, что путь может быть другим в зависимости от вашей файловой системы
Собственно, вот сами файлы.

Их даже можно скопировать и установить при желании, хотя лучше с ними ничего не делать вообще — во избежании каких-либо возможных проблем.
Сторонние программы
Вот несколько наиболее популярных альтернатив стандартному приложению для Android. Advanced Download Manager – автоматически захватывает файлы и ссылки из поддерживаемых браузеров, таких как Chrome, Dolphin, Stock Browser, Boat Browser. Преимущества Advanced Download Manager перед стандартным приложением:
- загружайте до 3 файлов одновременно;
- увеличьте скорость с помощью многопоточности;
- распознавайте ссылки из браузера и буфера обмена;
- резервное копирование файлов на SD-карту;
- звук и вибрация уведомления о завершении;
- сохраняйте файлы в соответствии с их расширением в разных папках;
- расписание;
- фоновый режим;
- очередь, автоповтор, пауза и возобновление.
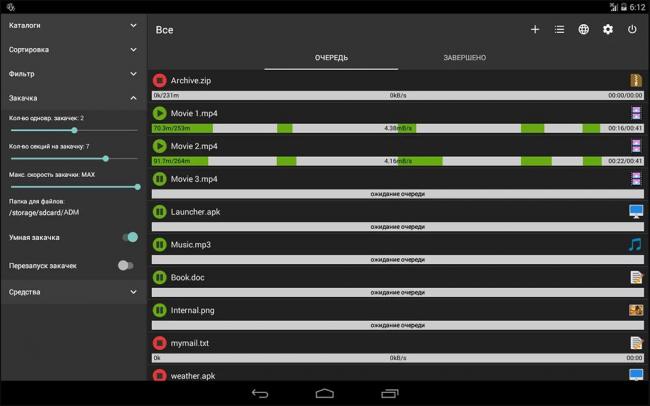
Download Manager – ещё один бесплатный менеджер для Android. Программа не предоставляет лишних опций. Вы можете скачать практически все типы документов. Особенности программы:
- скорость быстрее в 3 раза;
- удобный и простой в использовании интерфейс;
- управление закладками;
- быстрый голосовой поиск;
- поддержка поиска Google, Yahoo, YouTube, Twitter.
- возобновить, отменить и приостановить любой процесс.
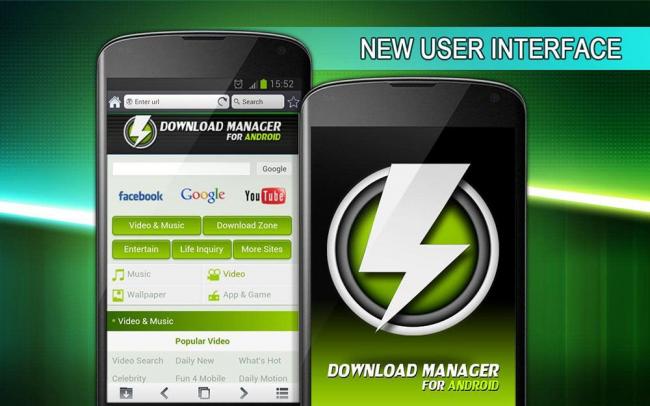
Loader Droid – имеет почти такой же механизм захвата, что и ADM. Loader Droid – это менеджер скачивания, специально разработанный для платформы Android. Он поддерживает любой тип документов, например, видео, изображения, музыку и приложения и т. д. Особенность Loader Droid:
- автоматическая пауза при сбое интернет-соединения;
- возобновление при восстановлении интернет-соединения;
- работа с Wi-Fi, 2G или 3G;
- автоматическое распознавание ссылок в браузере;
- предоставляет возможность настройки профиля подключения по умолчанию;
- увеличенная скорость;
- тёмная и светлая тема.
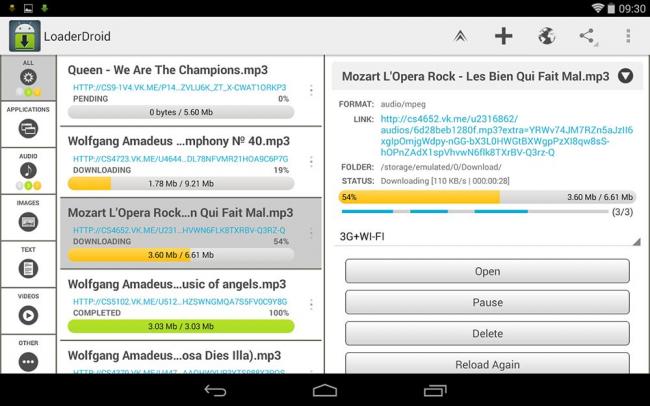
Turbo Download Manager – может похвастаться в 5 раз более быстрой скоростью. Возможности Turbo Download Manager:
- неограниченный размер документов;
- поддерживаются все популярные веб-браузеры, такие как Dolphin и Firefox;
- отмена, очередь, возобновление или приостановка любого процесса;
- 10 одновременных закачек;
- фоновый режим;
- звуковые уведомления о завершении;
- настройки параметров папки.
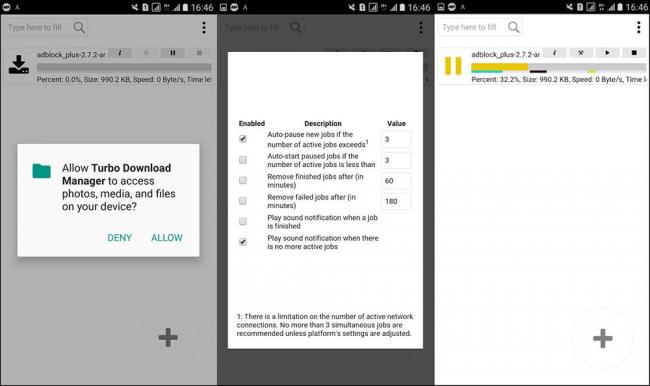
Диспетчер закачек – стандартное и необходимое приложение, которое поставляется со всеми версиями ОС Android. Обычно его отключение необходимо в том случае, если вы решили использовать сторонний менеджер, которых в Play Market тысячи.
Жми «Нравится» и читай лучшие посты на Facebook
Где найти загрузки в Андроиде – вопрос, который можно отнести к распространенным. После скачивания музыки, картинок информация перенаправляется в разделы внутренней памяти. Это засоряет смартфоны и замедляет функционирование. Необходимо знать, как отыскать информацию. Как провести очистку ненужных утилит.

Как посмотреть файлы на Айфоне, сохраненные по блютузу
Все зависит от того, какой тип файла был принят и куда. Когда с другого устройства через AirDrop передаются данные, пользователь может выбрать, что с ними сделать: если это неизвестный для iOS формат (стоковый софт с ним не работает), доступны загрузка нужного приложения в AppStore или открытие в программе «Просмотр» в «Файлах».
В последнем случае айфон сразу же предложит решить, в какую из папок поместить принятый документ. Определите место и запомните, иначе потом придется пользоваться поиском.

Если документ знаком системе (фото, видео, текст), он появится в медиатеке или в соответствующей программе: например, Pages, Keynote.
Куда сохраняются файлы?
Итак, мы рассмотрим куда сохраняются файлы в самых популярных программах, и разберем, как изменить путь для закачки и сохранения по умолчанию.
По умолчанию все файлы на компьютере скачиваются в специальную папку, которая так и называется «Загрузки» (Downloads). Эта папка находится в профиле пользователя. А вот расположение профиля зависит от версии операционной системы.
В Windows XP папка с загрузками расположена по адресу: C:Documents and Settings Мои документыЗагрузки
В Windows Vista/7/8/10 папка расположена здесь: C:Users Downloads либо C:Пользователи Загрузки
Однако нам нужно сделать так, чтобы все файлы, которые мы будем загружать из сети Интернет, помещались в одну папку, но в другом месте компьютера, например, в «Загрузки» на диске (D:).
И начнем с браузера Goole Chrome. Чтобы понять куда сохраняются файлы по умолчанию, на данный момент, нужно перейти в его настройки, нажав по соответствующей иконке в правом верхнем углу и выбрать пункт «Настройки».
Далее опускаемся чуть ниже и видим, что здесь есть параметр «Загрузки». Пункт «Расположение загружаемых файлов» указывает нам, куда сохраняются файлы на данный момент, скачиваемые из Интернета.
Нажав по кнопке «Изменить», мы можем выбрать другую папку, например, в одноименную папку «Загрузки», но расположенную на диске (D:).
После нажатия на кнопку «ОК», выполненные изменения вступят в силу, и теперь уже все скачиваемые из сети Интернет файлы будут сохраняться именно в эту папку — в папку «Загрузки» на диске (D:) вашего компьютера.
Хочу обратить ваше внимание на пункт: «Запрашивать место для сохранения каждого файла перед загрузкой». По желанию можете поставить тут галочку, в этом случае браузер будет каждый раз запрашивать место, куда вы хотите закачать файл
Например, у меня эта галочка стоит, потому что мне удобнее скачивать файлы сразу же в нужное место на ноутбуке.
В браузере Mozilla Firefox схема похожая. Нам нужно перейти в Настройки, нажав по соответствующим пунктам.
И сразу на первой вкладке «Основные» мы видим, куда сохраняются файлы по умолчанию, на данный момент. В данном случае это папка «Загрузки» для сохранения файлов в Windows по умолчанию. Она находится на системном диске (С:).
Далее нужно через кнопку «Обзор» изменить этот путь. Или можно установить переключатель на пункте «Всегда выдавать запрос на сохранение файлов». В этом случае браузер будет каждый раз при закачке запрашивать куда сохранять файл, как и в случае с Гугл Хром.
С браузера хватит, т.к. в других браузерах принцип тот же самый. А теперь посмотрим, куда сохраняются файлы в других программах, например, в программе uTorrent, которая используется для закачки файлов с торрент-трекеров.
Открыв программу uTorrent, мы можем выделить нужную нам закачку, и нажать на клавиатуре кнопку «Enter». Далее откроется папка, в которую скачивается файл. Это самый простой способ в uTorrent найти файл, который мы закачиваем.
Если пойти дальше и перейти в «Настройки программы»,
а затем перейти на вкладку «Папки», то можно выбрать удобные вам пути, как для сохранения скачанных файлов, так и для тех файлов, которые ещё только загружаются.
И последнее, что мы сегодня рассмотрим, это программу Download Master, которая используется для скачивания файлов из Интернета, заменяя стандартный менеджер закачек из браузера.
После запуска программы на главном главном окне пройдите по пути «Инструменты – Настройки».
На разделе «Закачки» можно увидеть, куда сохраняются файлы, скачиваемые из Интернета, и при необходимости изменить этот путь, воспользовавшись кнопкой «Изменить».
На самом деле узнать, куда сохраняются файлы, можно абсолютно в любой программе, которая предназначена для этих целей и при необходимости можно перейти в настройки, чтобы изменить путь для сохранения файлов.
Я надеюсь, что теперь все скачиваемые файлы из сети Интернет не затеряются у вас на компьютере. Ну, а если это всё-таки случилось, то в следующей статье мы поговорим с вами о том, как найти файлы на компьютере.
На этом пока все! Надеюсь, что вы нашли в этой заметке что-то полезное и интересное для себя. Если у вас имеются какие-то мысли или соображения по этому поводу, то, пожалуйста, высказывайте их в своих комментариях. До встречи в следующих заметках! Удачи!
Ваш отчет по данному уроку
С помощью формы комментирования ниже отправьте свой отчет, в котором укажите: научились ли (или умеете уже) без проблем находить скачаные файлы у себя на компьютере?
У вас бывали ситуации, когда вы скачали программу, а потом не можете её найти в своём компьютере? Если да, то думаю, что вам пора разобраться с этим вопросом — изучив данный урок, вы забудете об этой проблеме раз и навсегда, т.к. будете знать куда скачиваются файлы.
Некоторые начинающие пользователи уверены, что после скачивания файл куда-то исчезает. Другие просто утверждают, что у них не получается скачать. На самом деле причина не в исчезновении или неумении, а в непонимании того, что перед скачиванием надо точно представлять, куда будет этот файл скачиваться.
Запомните — прежде чем запускать скачивание (загрузку, закачку) файла надо знать конкретное место на жестком диске, в которое будет помещен загружаемый файл. Именно поэтому, давайте сразу разберемся, куда деваются файлы, которые мы скачиваем.
Если во время загрузки файла не было никаких сбоев, наш антивирус не подавал никаких сигналов, и мы уверены, что загрузка закончилась то, скорее всего файл был нормально скачан, и наша задача его найти.
Чаще всего начинающие пользователи скачивают из Интернета с помощью браузера (наверняка у вас это Opera, Firefox, IE или Chrome). Более опытные пользователи для этого используют специальные программы . Но не все пользователи знают, что любой браузер (или программа) изначально настроен на скачивание файлов в определенное место.
Проверьте эти папки и вероятнее всего вы найдете там свои «потерянные» файлы.
Но надо отметить, что это очень неудобные места для хранения информации, так как они расположены в том же разделе где и операционная система (Windows). Если вдруг случится какой-то сбой в системе, и потребуется её переустановка, то все файлы в этих папках будут удалены.
Поэтому я предлагаю сделать следующее: создать отдельную папку для всех загрузок (в более надежном месте на жестком диске) и настроить браузер (или программу) на скачивание всех файлов в эту папку.
Если согласны, то давайте приступим…
Создавать папку можно в любом месте, но важно, чтобы это не был системный раздел (обычно это диск С). К примеру, можно создать папку в разделе D, назвав её «Загрузки из Интернета»:

Теперь давайте настроим наш браузер так, чтобы все закачки попадали именно в эту папку. Я покажу, как это сделать на примере всех основных браузеров.
Opera
Запускаем Opera и заходим в настройки браузера. Это можно сделать из меню (Инструменты — Общие настройки
) или просто нажав комбинацию клавиш Ctrl +
F12
.
В появившемся окне переходим на вкладку Расширенные
(1), затем выбираем пункт Загрузки
(2), после чего с помощью кнопки Обзор…
(3) находим и выбираем нашу папку (4):

После этого нажимаем кнопку Ok
(5).
Настройка загрузок в браузере
Firefox
Запускаем Firefox, в верхней части окна нажимаем кнопку Firefox
и выбираем пункт Настройки
(либо то же самое через меню Инструменты — Настройки
):

В открывшемся окне на вкладке Основные
(1) с помощью кнопки Обзор…
Ok
(4):

Настройка загрузок в браузере
Internet
Explorer
(версия 9)
Запускаем IE и нажимаем комбинацию клавиш Ctrl +
J
. В появившемся окне нажимаем пункт Параметры
внизу окна:

А в следующем окне с помощью кнопки Обзор…
(1) находим и выбираем нашу папку, после чего нажимаем кнопку Ok
(2):

Настройка загрузок в браузере
Chrome
Запускаем Chrome и нажимаем значок с ключиком в правом верхнем углу, а в выпавшем меню выбираем пункт Параметры
:


В настройках браузера Chrome кнопки Ok
нет, т.к. все настройки сохраняются без подтверждения, поэтому больше ничего нажимать не надо.
Как видите, ничего сложного нет!
Настройка загрузок в программе Download Master
Те же самые настройки можно сделать в любой программе для скачивания (менеджер закачек). К примеру, в программе Download Master это делается через пункт меню Инструменты — Настройки
:

В открывшемся окне в левом списке выбираем пункт Закачки
(1) и с помощью кнопки Изменить
(2) находим и выбираем нашу папку (3), после чего нажимаем кнопку Ok
(4):

Вот и все! Теперь вы не потеряете ни одного загруженного файла.
API возвращает список последних файлов, загруженных на Диск.
Список можно фильтровать по типу файла (аудио, видео, изображение и т. д.). Диск определяет тип каждого файла при загрузке.


