Как уменьшить вес картинки без потери качества
Содержание:
- Изменение разрешения изображений с помощью Microsoft Office Picture Manager
- TinyPNG
- Как уменьшить вес фото с помощью приложения Paint
- Максимальное разрешение фотографии
- Как уменьшить размер файла jpg без потери качества
- Уменьшаем вес фотографии или картинки в Picture Manager
- Максимально допустимые разрешения
- Когда нужно изменить размер фото, рисунка в Paint
- Изменение размера изображения в XnView
- Какого размера фото можно загружать в Инстаграм
- Способ № 6.Изменение размера фото в Irfan View
- Делаем обрезку изображения для изменения размера — способ второй
- Как изменить размер фото в Фотошопе
- Конвертирование фото в другой формат в Format Factory — 9 способ
- Как узнать разрешение фотографии или другого изображения
- Как узнать разрешение фотографии или другого изображения
- Как сжать фото без потери качества для соцсетей
- Как уменьшить вес файла JPG в FileOptimizer
- Уменьшение размера файла JPG с помощью онлайн сервисов
- Как узнать разрешение фотографии или другого изображения
- Бесплатная программа SmallFoto для пакетной обработки изображений
- Как изменить формат картинки в Paint — 1 способ
- Бесплатные программы для компьютера
Изменение разрешения изображений с помощью Microsoft Office Picture Manager
Что делать, если требуется изменить размер более 100 фотографий? Открывать каждую в Paint слишком долго, да и не каждый пользователь выдержит сию «монотонную процедуру». У Microsoft есть великолепная программа, которая большинством пользователей практически не используется. Microsoft Office Picture Manager (MOPM) автоматически устанавливается с пакетом Microsoft Office, начиная с Office 2003.
Итак, чтобы изменить размер сразу нескольких изображений, нужно сделать следующее:
- Открываем папку с изображениями, кликаем на любом изображении правой кнопкой мыши. Выбираем «Открыть с помощью» и указываем Microsoft Office Picture Manager.
- Когда изображение откроется в приложении Microsoft, нажимаем под кнопкой «Ярлыки» первую иконку.
- Все изображения в папке отобразятся в программе. Выделяем все изображения и кликаем «Изменить рисунки».
- Справа откроется дополнительное меню, где нужно будет выбрать «Изменение размера».
- Задаем нужное разрешение или выбираем из «стандартных» и кликаем «ОK».
- В названии файлов появятся «звездочки». Это означает, что разрешение файла успешно заменено. Кликаем на кнопку закрытия программы и при выходе подтверждаем сохранение файлов.
TinyPNG
Онлайн сервис TinyPNG служит для оптимизации (сжатия) изображений в форматах PNG и JPG. Сервис имеет две идентичные страницы по разным адресам: tinypng.com и tinyjpg.com.
Откройте страницу TinyPNG, перетащите в специальную форму изображения в форматах .pnf и .jpg (можно загрузить файлы обеих форматов одновременно) со своего компьютера.
Особенности онлайн сервиса TinyPNG:
- Поддержка форматов JPG и PNG
- Загрузка на сервис до 20 изображений
- Размер одного файла не более 5 MB
После обработки, в окне сервиса отобразится процент сжатия и общий размер сжатых графических файлов.
При помощи ссылки «download» загрузите на компьютер готовое изображение. Обработанные изображения можно сохранить в облачное хранилище Dropbox (кнопка «Save to Dropbox»), или скачать на компьютер сразу все изображения (кнопка «Download all»). Сохраненные файлы имеют оригинальное название.

Я использую этот сервис для оптимизации изображений, которые я добавляю на свой сайт. Вначале я обрабатываю картинки в программе Photoshop: изменяю размер (соотношение сторон) изображений, оптимизирую для web, сохраняю файлы в форматах «.jpeg» и «.png».
Далее я дополнительно сжимаю изображения на сервисе TinyPNG (TinyJPG), затем скачиваю на компьютер изображения наиболее меньшего размера в форматах JPEG или PNG.
Как уменьшить вес фото с помощью приложения Paint
Есть еще один простой способ, для работы с фото, это встроенное в windows приложение Paint.
Для того, чтобы довести нужный вам файл до желаемого размера, следует нажать на изображение правой кнопкой мыши и в меню выбрать «Открыть с помощью», затем «Paint». В окошке выбрать пункт «Изменить».
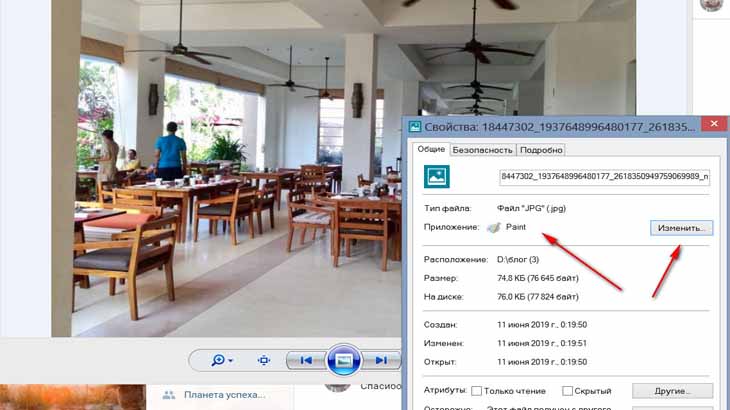
Перед вами откроется меню приложения, с которым очень просто работать. Для изменения веса файла, следует нажать на пункт «Изображение», затем «Изменить размер».
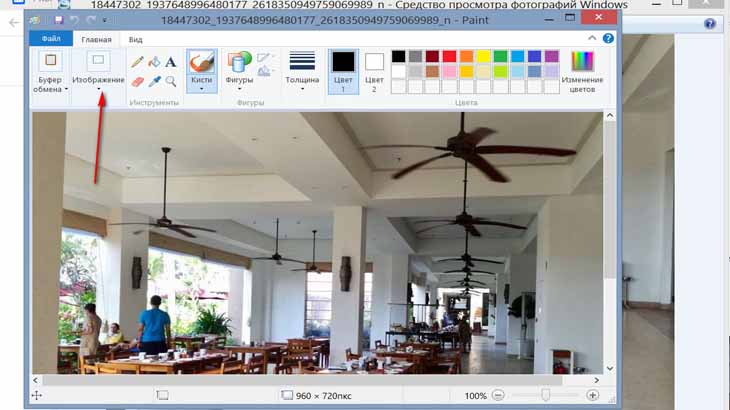
В открывшемся пункте меню выбрать, как вы хотите изменить размер — в процентах или пикселях, конечно нам нужно изменить в пикселях, отмечаем этот пункт и жмем ОК.
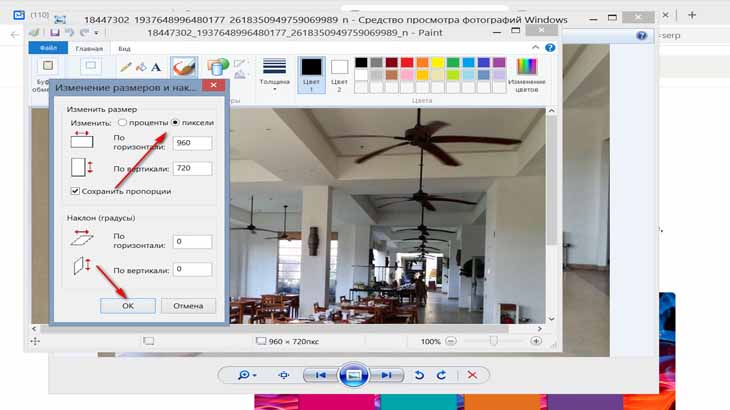
Не забываем сохранить изображение. Подробнее о том, как уменьшить вес фото в программе Paint, смотрите в этом видео.
Эту программу можно использовать в том случае, если у вас под рукой нет более серьезных инструментов для работы с фотографиями.
Бывает так, что после изменения, вес картинки все равно превышает требуемый размер. Что делать?
Есть профессиональный редактор фотографий Adobe Photoshop. Он позволяет все открытые в нем картинки сохранять специально для WEB (Интернета).
Максимальное разрешение фотографии
Теоретически фотографии могут быть абсолютно любого разрешения. Современные зеркальные камеры создают 24-мегапиксельные снимки. Некоторые высокотехнологичные модели сохраняют фотографии даже в 36-мегапиксельном разрешении. В графических редакторах возможно объединение изображений. Так максимальное разрешение фотографии может возрасти до 100 мегапикселей. Но и это не предел.
Ограничением являются лишь технические мощности и свойства форматов. Например, JPEG-изображение максимально может иметь разрешение 65535 x 65535 пикселей.Заключение
В XX веке у многих возникал вопрос: «Как изменить разрешение фотографии?». Сейчас же всё стало проще. На выбор пользователям предоставляется множество утилит. Заодно стало доступно изменение и других свойств.
Как уменьшить размер файла jpg без потери качества
Уменьшить вес фотографии можно с помощью специальных программ или в режиме онлайн на каком-то специальном ресурсе. Уменьшение размеров картинок и фотографий может пригодится в абсолютно разных случаях. Например, когда на жестком диске осталось очень мало места, а большую часть занимаемого пространства занимают именно фотографии, то уменьшение их размера очень пригодится, ведь удалять ничего не нужно.
Сжатие может применятся без видимой потери качества. Таким образом, размер картинки будет меньше, но своей красоты файл не утратит. Рисунок можно просто добавить в документ, в котором он автоматически уменьшится. Значение сжатия можно указать во вкладке «Дополнительно».
В чем измеряется размер картинки:
- в пикселях (высота и ширина изображения).
- в байтах (вес картинки на компьютере).
Популярные форматы картинок и фотографий:
- bmp – формат самого лучшего качества. Но за четкое изображение приходится жертвовать свободным местом на жестком диске. Все картинки такого формата занимают достаточно много места.
- Jpg – самый популярный формат картинок и изображений. Хорошее качество при умеренном размере файла. Даже после сжатия картинка будет обладать хорошим качеством. Очень удобный формат для различных манипуляций. Если изображение искусственно не увеличивать, то разница в качестве будет едва заметна.
- Png -передавать изображение в интернете очень удобно с помощью данного формата картинок. Превосходит Jpg формат в сохранении качества после сжатия, а цветопередача более насыщенная даже после сжатия через программы.
- gif – этот формат используют для картинок с анимацией. С его помощью удобно передавать картинки через всемирную сеть.
Как уменьшить размер фотографии в Paint
Чтобы изменить вес в килобайтах не нужно устанавливать сложные программы и покупать на них лицензии. Для этого идеально подойдёт стандартное приложение Paint. Этот редактор операционной системы установлен в ней по умолчанию. Поэтому пользователь сразу найдет ее в меню «Пуск», далее выбираем раздел «Стандартные» и там находим программу.
- Открываем приложение
- Нажимаем «Изменить размер» во вкладке «Главная»
- В открывшемся окне переходим во вкладку Пиксели и выбираем необходимый размер. Достаточно внести изменения только в одно поле, второе значение рассчитается автоматически.
- Сохраняем пропорции фото (Ставим галочку возле «Сохранить пропорции»)
- Нажимаем «ОК»
Файл сохраняется на компьютере пользователя.
Как уменьшить размер файла jpg в фотошопе
Уменьшение размера картинки с помощью Photoshop осуществляется поэтапно. Размер становится меньше после применения изменений. Так как это очень долго, лучше сразу выставлять значение на 50 процентов.
- Запускаем программу Photoshop.
- Выбираем раздел «File» (Файл).
- Затем нажимаем «Open» (Открыть), и находим нужный файл.
- Изменить размер можно комбинацией «Alt+Ctrl+I».
- Значение может быть в пикселах или в процентах, смотря что вам удобней. Изменяем значение в окошке «Width» (Ширина) и, если стоит галочка «Constrain Proportions» (Сохранять пропорции), высота изменится автоматически.
- Выбираем «ОК», а затем сохраняем изменения с помощью комбинации «Ctrl + S».
Как уменьшить размер файла jpg онлайн
Существует много оптимизаторов изображения, которые быстро сжимают картинку до необходимого размера. Это более удобный способ, так как ничего качать и открывать не нужно. Просто в браузере переходим на любой подобный сайт и начинаем работать с изображением.
На главной странице нажмите кнопку UPLOAD PHOTO, выберите нужный файл и подождите, пока что сервис обрабатывает запрос и выдает после некоторого времени результат. Увидеть новый размер и внешние изменения изображения можно с помощью ползунка. В моем случае размер файла уменьшился в два раза.
После того как качество и размеры файла стали удовлетворительны можно скачивать с интернет-ресурса свою картинку. Нажимаем на кнопку Download Full Res и получаем новый файл. Он будет называться так же, как и прошлый + в конце слово mini. Можно повторно пропустить файл через программу, чтобы сделать его ееще меньше.
Сайт с подобной функцией привлекают внимание людей различных профессий. Нет необходимости долго ждать, пока программа скачивается на компьютер
Онлайн сжатие полезно для вебмастеров и дизайнеров.
Если вы ищите способы как уменьшить размер файла jpg без потери качества, то вышеописанные варианты отлично подойдут для этих целей. Выбирайте наиболее удобный сервис или программу, чтобы они полностью удовлетворяли вашим запросам.
Уменьшаем вес фотографии или картинки в Picture Manager
Для уменьшения веса фотографий несколько последних лет я пользуюсь программой, входящей в пакет Microsoft Office, — менеджер по обработке изображений. Называется она Microsoft Office Picture Manager. Если у вас есть текстовый редактор Word, то должна быть и эта программа. С ее помощью можно быстро уменьшить вес как одной фотографии, так и сразу группы изображений.
Заходим в программу. Путь к программе Microsoft Office Picture Manager: «пуск» — «все программы» — «средства microsoft office» — «диспетчер рисунков microsoft office». Или еще проще — щелкните по нужному изображению, затем нажмите правой клавишей мыши на нем и выберите «открыть с помощью». Будет предложено несколько программ, среди которых будет и Picture Manager.
Открываем изображение в программе:

В верхнем левом углу нажимаем вкладку «файл» — «добавить ярлык рисунка».
В открывшемся окне находим папку, в которой хранится одна фотография или несколько. Нажимаем «добавить». Все фото из этой папки загрузятся в программу.
Как уменьшить вес одной фотографии
Выделяем нужную фотографию щелчком мыши.
В верхней панели инструментов переходим на вкладку «рисунок» и выбираем опцию «сжать рисунки»: В правой стороне экрана появится колонка «Сжать рисунки»: В поле «Сжимать для» выбираем подходящий размер. Внизу («Ожидаемый общий размер») смотрите, какой вес вас устроит. Обычно я выбираю для «веб-страниц». Как видите, оригинал фотографии в моем примере весил 1,82 Мб. После сжатия фото будет весить 76,2 Кб, что достаточно для иллюстрации статей моего блога: и качество сохраняется, и вес небольшой.
Выбрав нужный параметр сжатия, нажимаем «ok».
Теперь фотографию нужно сохранить. Лучше оставить оригинал — полную версию, а сжатое фото сохранить отдельным файлом. В верхней панели инструментов идем в «файл» — «сохранить как». В открывшемся окне выбираем путь, в какую папку сохранять фото, даем название (отличное от оригинала), выбираем формат (JPEG) и нажимаем на «сохранить». Таким образом, у нас получилось две фотографии: оригинал и сжатая копия.
Если вам не нужен оригинал, то после того, как вы выбрали параметр сжатия и нажали «ok», в верхней панели инструментов идем в «файл» — «сохранить» (без КАК) — уменьшенное изображение сохранится поверх оригинала, и на жестком диске компьютера останется только одна фотография.
Как уменьшить вес нескольких фото
Все абсолютно то же самое, только в начале, когда фото из папки загрузятся в программу, выделяем все фотографии, а не одну, удерживая shift. А при сохранении нажимаем на «сохранить все» — сжатые копии сохранятся поверх оригинала, поэтому, если необходимо сохранить папку с оригинальными размерами, то перед тем как загружать в программу, создайте копию папки в проводнике.
Как сжать фотографию еще быстрее
Если программа Microsoft Office Picture Manager есть на вашем компьютере, то при открытии любой фотографии в проводнике предлагается несколько программ на выбор. Я просто щелкаю правой мышкой по фото, которую собираюсь уменьшить. Появляется окно: Выбираю «открыть с помощью» — Microsoft Office Picture Manager — фото сразу открывается в программе. Перехожу во вкладку «рисунок» — «сжать рисунки» — выбираю для «веб-страниц» — «ok». Затем «сохранить» или «сохранить как». Занимает очень мало времени. Всё, вес изображения сжат в несколько раз!
Максимально допустимые разрешения
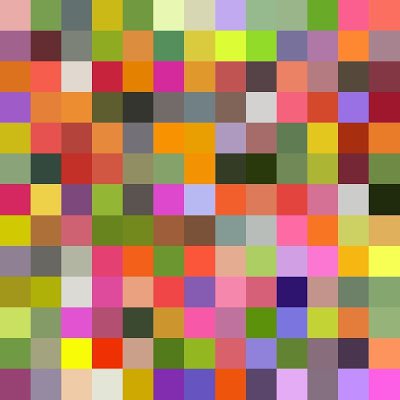
Если рассуждать теоретически, то разрешения фотографии или картинки могут быть совершенно любыми. Благодаря современным технологиям на свет появляются камеры, способные создавать снимки, содержащие от 24 мегапикселей. Для некоторых моделей доступны даже 36-мегапиксельные изображения. В фоторедакторе можно объединить два снимка с большим количеством пикселей, что позволит создать картинку разрешением около 100 мегапикселей. Однако границы ставят форматы. Так, например, перед тем как изменить разрешение картинки jpg, стоит запомнить, что данный формат позволяет сохранять только объекты количеством пикселей не более 65535 x 65535.
Когда нужно изменить размер фото, рисунка в Paint
Порой необходимо уменьшить размер фотографий или картинки на компьютере для отправки их по электронной почте друзьям или знакомым. Это необходимо, например, тогда, когда мы делаем снимки современными цифровыми фотоаппаратами, с помощью которых получаются очень качественные фото.
Размер картинок или фото с помощью таких фотоаппаратов получается очень большой. И в основном такие снимки необходимы для их дальнейшего редактирования и качественной печати.
Но, часто бывает нужно отправить какие-либо фотографии или рисунки по электронной почте просто для того, чтобы просматривать их на компьютере. В таком случае нет необходимости отсылать большие тяжелые файлы
Особенно это важно учитывать, если у одной из сторон используется не быстрый и не безлимитный Интернет
Условная ситуация. Отправляем фото, картинки больших размеров
Допустим, у нас безлимитный быстрый Интернет. А у нашего друга, которому решили отправить фотографии, дорогой и медленный Интернет. Например, у него стоимость Интернета рубля по 2 за 1 мб. полученной информации.
В таком случае, при отправке даже 5 фотографий весом по 4 мб. отправка сообщения с фотографиями нам не доставит никаких особых затруднений. А вот наш друг будет получать это сообщение с фотографиями очень долго. И еще при этом заплатит своему оператору связи около 40 руб.
Поэтому, для просмотра фото или картинок на компьютере лучше уменьшить или изменить их размер перед отправкой по электронной почте.
Изменение размера изображения в XnView
XnView — бесплатная программа, поддерживающая работу с большим количеством графических форматов.
Проделайте последовательные действия:
- После открытия фотографии в окне программы XnView, нажмите на меню «Изображение».
- В открывшемся контекстном меню выберите «Изменение размера…».
- В окне «Изменение размера», в параметре «Предустановленный размер», в опции «Пользовательские» можно выбрать заданные размеры или подходящие проценты от исходного изображения.
- В параметре «Размер изображения» вручную введите нужное значение в поле «Ширина» или «Высота», а затем нажмите на кнопку «ОК».
- Войдите в меню «Файл», нажмите на пункт «Сохранить как…».
- В окне «Сохранить файл» укажите необходимые параметры для сохранения фото на компьютере.
Как сжать фотографию без потери качества
Какого размера фото можно загружать в Инстаграм
Для того, чтобы масштаб вашей задумки поместился и ничего не пришлось уменьшить, нужно знать, какие требования социальная сеть выдвигает к контенту, который мы можем вылодить.
- Разрешение. 1080 пикселей. Если снимок горизонтальный, то самая большая сторона будет такого разрешения. У квадратного все будут такими. Истории – исключение, там разрешение 1080 на 1920 пикселей.
- Соотношение сторон. По умолчанию это квадратные фотки со сторонами 1 к 1. Да, логично. Горизонтальные имеют соотношение сторон 1,91 к 1, а вертикальные – 4 к 5.
- Формат. Грузятся почти все, но идеально подходят jpg и png. Другие во время загрузки конвертируются и могут потерять качество.
Способ № 6.Изменение размера фото в Irfan View
IrfanView – это один из самых популярных просмотрщиков фотографий. Он помогает сортировать медиафайлы на компьютере и совершать базовые операции вроде поворота, кадрирования и сжатия. Приложение полностью бесплатное и совместимо с Windows XP, 7, 8 и 10. Софт поддерживает работу в пакетном режиме, которую мы и рассмотрим.
- Импорт файлов
Установите IrfanView на компьютер. Откройте приложение и в пункте File найдите опцию Batch Conversion/Rename. Добавляйте изображения в очередь, перетаскивая их из папки в окошко в нижней части.
Добавьте картинки в пакетный обработчикИзменение параметров
В левой части окна импорта отметьте галочкой пункт Use Advanced Options и нажмите кнопку Advanced. В окне настроек включите опцию Resize и введите нужную ширину в поле Width и высоту в поле Height. Также вы можете указать желаемый вес в МБ в поле Set Image Size to. Нажмите ОК для сохранения новых установок.
Можно установить параметр только для одной стороныЭкспорт изображений
По умолчанию картинки экспортируются в папку TEMP. Чтобы изменить путь, воспользуйтесь кнопкой Browse в левой колонке. После этого нажмите Start Batch и дождитесь окончания процесса.
Программа отобразит процесс работы
Преимущества Irfan View:
- Полностью бесплатный, без реклам и премиум-опций.
- Быстро обрабатывает большое количество файлов.
- Хороший выбор инструментов для редактирования.
Недостатки:
Делаем обрезку изображения для изменения размера — способ второй
В первом способе мы меняли размер со всем, что изображено на фотографии. Вторым методом будем изменять размеры, отрезав ненужные части картинки. Например, пустые места по краям, ненужные предметы и т. п. Не удаляя их, а отрезая.
Жмем на значок «Выделение» (1). Ниже появляется набор функций для выделения в форме разных фигур (2). Я выбираю первый, т. е. «Прямоугольник». При наведении на любую кнопку появляются всплывающие подсказки, так можете смело проверять понравившуюся.
Жму по прямоугольнику, и сразу перехожу к изображению — на нем фиксирую левую мышку в подходящем месте, как раз ниже подписей (они мне не нужны). И веду мышку — сразу появляется вот такая пунктирная фигура. Видите, я захватила ею только то, что мне хочется оставить на фотографии — шляпку.
Отпускаю мышь, затем ставлю ее в любом месте, кликаю правой мышкой. В новом окне нажимаю «Обрезать изображение». Все лишнее удалено, внизу видим изменение размеров: 265×213, вес — 165,37 Кб. Отлично!
Итак, в этом уроке мы научились изменять размеры изображений с помощью отличного фоторедактора Fhotofiltre.
- мы избавились от ненужных фрагментов на изображении,
- уменьшили его размеры,
- снизили «вес» картинки.
В уроке процесс может показаться долгим. Но, стоит выполнить данную операцию пару раз, и быстро появится навык.
В следующем занятии показано, как:
— вставлять прозрачную надпись;
— правильно сохранять фото после обработки.
Печать
Как изменить размер фото в Фотошопе
Для изменения размера картинок можно воспользоваться самым функциональным графическим редактором Adobe Photoshop.
Выполните последовательные действия:
- Нажмите на меню «Изображения», а в контекстном меню на «Размер изображения…».

- В окне «Размер изображения», в параметрах «Ширина» или «Высота» выберите одни из вариантов:
- Сантиметры;
- Пиксели;
- Дюймы;
- Миллиметры;
- Пункты;
- Пики;
- Колонки.

- Введите нужную величину для размера итоговой фотографии, нажмите на кнопку «ОК».
- Из меню «Файл» нажмите на пункт «Сохранить как…».
- В окне «Сохранение» введите необходимые данные для сохранения фото на компьютере.
Конвертирование фото в другой формат в Format Factory — 9 способ
Бесплатная программа Format Factory (Фабрика Форматов) — конвертер между разными мультимедийными форматами файлов, в том числе файлов графических форматов.
Потребуется пройти следующие шаги:
- В окне «Фабрика Форматов» нажмите на раздел «Фото», а затем выберите подходящий формат для преобразования.
- В открывшемся окне нажмите на кнопку «Открыть файл», для добавления в программу исходного файла.
- В главном окне программы Format Factory нажмите на кнопку «Старт».
В программе Фабрика Форматов поддерживается преобразование между следующими графическими форматами: «WebP», «JPG», «PNG», «ICO», «BMP», «GIF», «TIF», «TGA».
На моем сайте есть подробная статья про Format Factory.
Как узнать разрешение фотографии или другого изображения
На компьютере пользователя хранятся цифровые фотографии или другие изображения, которые необходимо использовать в другом месте. Размер фото может быть очень большим, поэтому оно не подойдет для отправки в соцсети или для вставки в документ Word.
Нужно узнать разрешение изображения в пикселях (для растровой графики), чтобы иметь представление о дальнейших действиях по приведению картинки в требуемый размер. Эта величина отображает количество точек (пикселей) на единицу площади (дюйм).
Разрешение изображений измеряют двумя цифрами в пикселах: в ширину и в высоту. Чем больше разрешение изображения, тем больше величина файла.
Чтобы узнать свойства изображения, проделайте следующее:
- Щелкните по файлу правой кнопкой мыши.
- В контекстном меню выберите «Свойства».
- В окне свойств файла откройте вкладку «Подробно».
- В разделе «Изображение» отображаются данные о разрешении графического файла (ширина и высота), а также другая полезная информация об этом файле.

Сначала, посмотрим, как изменить размер фото на компьютере, а затем воспользуемся помощью нескольких онлайн сервисов.
Как узнать разрешение фотографии или другого изображения
На компьютере пользователя хранятся цифровые фотографии или другие изображения, которые необходимо использовать в другом месте. Размер фото может быть очень большим, поэтому оно не подойдет для отправки в соцсети или для вставки в документ Word.
Нужно узнать разрешение изображения в пикселях (для растровой графики), чтобы иметь представление о дальнейших действиях по приведению картинки в требуемый размер. Эта величина отображает количество точек (пикселей) на единицу площади (дюйм).
Разрешение изображений измеряют двумя цифрами в пикселах: в ширину и в высоту. Чем больше разрешение изображения, тем больше величина файла.
Чтобы узнать свойства изображения, проделайте следующее:
- Щелкните по файлу правой кнопкой мыши.
- В контекстном меню выберите «Свойства».
- В окне свойств файла откройте вкладку «Подробно».
- В разделе «Изображение» отображаются данные о разрешении графического файла (ширина и высота), а также другая полезная информация об этом файле.

Сначала, посмотрим, как изменить размер фото на компьютере, а затем воспользуемся помощью нескольких онлайн сервисов.
Как сжать фото без потери качества для соцсетей
Залили новое фото в Инстаграм или ВКонтакте, но она изменила цвета или потеряла детализацию? Эта проблема знакома многим. Дело в том, что эти соцсети сжимают ваши фотографии по своим параметрам, так как хранить огромные файлы на своих серверах они не хотят, да и загружаться они будут медленнее.
Чтобы избежать неприятного результата автоматического сжатия, лучше сделать коррекцию фото самостоятельно.
Canva
Если вы не хотите вникать в нюансы обработки фотографий, а ищите универсальное решение, то для этого есть прекрасный сервис – Canva. Для работы в нем вам нужно будет зарегистрироваться, также там есть платные инструменты. Но уменьшение размера фото можно сделать бесплатно и быстро. К тому же сервис доступен не только для компьютеров, но и для телефонов через одноименное приложение.
- На главной странице кликните «Создать дизайн» (для мобильных приложений кнопка «+».
- Сервис сразу выдаст подсказки, какой размер нужен для того или иного случая. Но можно выбрать пункт «Настраиваемый размер» и вбить нужные значения.
- В открывшемся окне на панели кликните пиктограмму «Загрузки», а затем «Загрузить медиа». Здесь вы сможете загрузить свое изображение.
- Кликните на загруженное изображение, и оно появится на рабочем столе. Вы можете его растянуть, чтобы в рамке настраиваемого размера осталась только нужная вам часть картинки.
- Нажмите кнопку «Скачать», выберите формат сохранения (по умолчанию стоит .png) и еще раз подтвердите «Скачать».
PhotoShop
Фотошоп поможет вам не только сжать картинку в формате JPEG до нужного размера, но и оптимизировать режим и профиль фотографии.
- Загрузите файл в PhotoShop. Вы можете просто перетянуть картинку на рабочее поле или кликнуть «Файл» — «Открыть», а затем выбрать редактируемую картинку.
- Измените размер фото. Для этого щелкните «Изображение» — «Размер изображения…».
В появившемся диалоговом окне выберите нужный размер готового файла, а также нужный вариант интерполяции. В нашем случае, когда мы уменьшаем фото и не хотим потерять его качество, нужно выбрать вариант «Бикубическая (с уменьшением)»
Измените цветовой профиль. Зайдите в «Редактирование» — «Назначить профиль». Для соцсетей отлично подойдет профиль «sRGB IEK61966-2.1». Если не поменять этот профиль, то цвета на фото в соцсети будут смотреться иначе.
Отредактируйте битность. Откройте на вкладке «Изображение» — «Режим», далее проверьте, чтобы галочки стояли напротив значения RGB и 8 bit. Битность отвечает за глубину цвета, а значит чем больше битность, тем картинка будет содержать больше оттенков. Но соцсети снизят битность без заботы об изображении, у вас же будет возможность исправить недочеты.
Сохраните изображение. Для этого зажмите горячие клавиши CTRL + S, а затем отредактируйте «вес» файла
Если вам важно качество фото, то оставьте максимальное значение, если вам нужно, чтобы файл быстро загружался, то снизьте качество. Фотошоп постарается сохранить хорошую детализацию картинки даже при низких значениях.
Как уменьшить вес файла JPG в FileOptimizer
FileOptimizer — бесплатная программа для оптимизации файлов разных типов большого количества графических и текстовых форматов. Программа работает на русском языке.
Пройдите последовательные шаги:
- В открытое окно программы FileOptimizer перетащите в список файлы, которые нужно оптимизировать, или используйте для этого меню «Файл». В окне указан исходный размер изображения.
При настройках по умолчанию, приложение уменьшает размер файла без потери качества. Если вам потребуется большая степень сжатия, то тогда нужно поменять параметры работы программы, чтобы уменьшить качество JPG.
Войдите в меню «Оптимизация», нажмите на пункт «Настройки». В окне «Настройки» откройте вкладку с названием формата, в нашем случае — «JPEG». Установите флажок напротив пункта «Разрешить оптимизацию с потерями». Сохраните изменения настроек.
- Щелкните правой кнопкой по имени файла в окне программы, а в контекстном меню выберите «Оптимизировать все».
- После завершения кодирования, в окне программы FileOptimizer отобразится информация о размере оптимизированного файла.
Обратите внимание на то, что программа FileOptimizer удаляет исходный файл в корзину, заменяя его оптимизированным.
Уменьшение размера файла JPG с помощью онлайн сервисов
Если перед Вами встает задача быстро уменьшить размер jpg файла, без лишних заморочек с программным обеспечением, то самым простым способом будет использование онлайн сервисов. Под онлайн сервисами следует понимать сайт в интернете на который можно загрузить фотографию и который автоматически ее обработает. Использование такого сервиса имеет свои преимущества и недостатки.
Преимущества:
- Готовые оптимальные настройки для максимально эффективного результата;
- Отсутствие необходимости в установке каких-либо программ;
- Полная автоматизация процесса сжатия.
Недостатки:
- Необходимость активного интернет соединения;
- Возможность потенциальной «утечки» личных файлов.
Под последним пунктом стоит понимать, что JPG файл Вы будете загружать на удаленный сервер, и никто не сможет дать Вам гарантий, что он не останется на нем, даже после того, как вы закончите свою работу с онлайн сервисом. По этому, все файлы, которые имеют хоть какую-то конфиденциальность, лучше сжимать на своем компьютере, а не в онлайне.
В сети можно найти большое количество сайтов, которые предоставляют бесплатные услуги по сжиманию фотографий, мы же разберем два сайта — compressjpeg и TinyJPG.
compressjpeg
Ссылка — compressjpeg.com
Очень простой для использования сайт, с поддержкой массовой заливки файлов для сжатия. Сжатие полностью автоматизировано, но есть возможность более тонкой настройки.

- Для заливки файлов, нужно нажать кнопку «Загрузить», и выбрать нужный файл(ы).
- Сразу после заливки файла, начнется его автоматическое сжатие, после чего его можно будет скачать. Там же будет отображено число в процентах, показывающее, на сколько был сжат файл.
- Если нужно поменять настройки сжатия, то нужно навести на картинку с надписью в процентах, и появится кнопка «Настройки». Там можно будет вручную настроить нужную степень сжатия, с предосмотром итогового результата.
TinyJPG
Ссылка — tinyjpg.com

- Использование данного сайта очень простое — достаточно нажать на кнопку «Drop your .png or .jpg files here!», выбрать нужный файл(ы) и сайт автоматически уменьшит их размер.
- После сжатия, будет возможность скачать файл, или сохранить его себе на Dropbox.
Как узнать разрешение фотографии или другого изображения
На компьютере пользователя хранятся цифровые фотографии или другие изображения, которые необходимо использовать в другом месте. Размер фото может быть очень большим, поэтому оно не подойдет для отправки в соцсети или для вставки в документ Word.
Нужно узнать разрешение изображения в пикселях (для растровой графики), чтобы иметь представление о дальнейших действиях по приведению картинки в требуемый размер. Эта величина отображает количество точек (пикселей) на единицу площади (дюйм).
Разрешение изображений измеряют двумя цифрами в пикселах: в ширину и в высоту. Чем больше разрешение изображения, тем больше величина файла.
Чтобы узнать свойства изображения, проделайте следующее:
- Щелкните по файлу правой кнопкой мыши.
- В контекстном меню выберите «Свойства».
- В окне свойств файла откройте вкладку «Подробно».
- В разделе «Изображение» отображаются данные о разрешении графического файла (ширина и высота), а также другая полезная информация об этом файле.

Сначала, посмотрим, как изменить размер фото на компьютере, а затем воспользуемся помощью нескольких онлайн сервисов.
Бесплатная программа SmallFoto для пакетной обработки изображений
Данная программа очень проста в применении, с бесплатной лицензией, и позволяет не только уменьшать и сжимать изображения, но также и накладывать поверх водяной знак, обрабатывать и переименовывать сразу несколько картинок, т.е. поддерживается пакетная обработка — целыми папками.
Внешний вид программы SmallFoto:

Выбираем «Источник» — папку на компьютере с ваши оригинальными изображениями (в папке может быть любое количество картинок или фото);
Также выбираем «папку-получатель» куда будут сохранены уменьшенные копии. Можно заранее ее создать.
Выбираете нужный вам размер, формат и качество, кликнув по соответствующей кнопкам и жмете «Старт». То есть все очень просто. В вашей «Папке-получателе» появятся те же фотографии, только с новым размером, который вы хотели.
Как изменить формат картинки в Paint — 1 способ
Пользователь может изменить формат фото бесплатно на своем ПК при помощи программы Paint, которая входит в состав операционной системы Windows разных версий.
Сейчас мы посмотрим, как изменить формат фото с «PNG» на «JPG» помощью встроенной, стандартной программы Paint.
Выполните следующие действия:
- Войдите в меню «Пуск», найдите стандартные программы, а затем оттуда запустите программу Paint.
- Войдите в меню «Файл», нажмите «Открыть», выберите нужное изображение на компьютере.
Другой способ для открытия файла в Paint: щелкните по файлу правой кнопкой мыши, нажмите на пункт контекстного меню «Открыть с помощью», а затем выберите Paint.
- Снова войдите в меню «Файл», нажмите на «Сохранить как».
В окне «Сохранить как» предлагается выбор форматов изображений: «PNG», «JPEG», «BMP», «GIF», «Другие форматы» («TIFF» и «HEIC»).
- Нажмите на пункт «Изображение в формате JPEG», так как на этом примере, нам нужен данный формат для фотографии.
- В окне Проводника дайте имя файлу, выберите место для сохранения изображения.
Бесплатные программы для компьютера
Покажу, как сжимать изображения в популярных бесплатных программах для Windows. Скачать каждую из них можно с официального сайта.
IrfanView
Запускаем программу, нажимаем на значок и добавляем картинку с ПК.
Уменьшаем изображение в пикселях. Для этого щелкаем по пункту «Изображение» в верхнем меню и выбираем «Изменить размер».
Проверяем, чтобы была установлена птичка на «Сохранять пропорции». И меняем значение по ширине или высоте на меньшее. Или же выбираем готовые параметры в правой части окошка. Для применения настроек нажимаем «ОК».
Теперь немного уменьшим качество снимка для большего сжатия и сохраним результат. Для этого кликаем по «Файл» и выбираем «Сохранить как».
В правой панели откроются настройки сохранения. Передвигая ползунок в пункте «Качество», его можно снизить или наоборот повысить. От этого будет зависеть конечный объем.
Кстати, можно уменьшить фото до нужного размера: задать его вручную и тогда программа сама выберет параметры сжатия. Желательно ставить не меньше 40 КБ – лучше от 150 КБ до 2 МБ.
После всех настроек щелкаем по «Сохранить» и результат запишется на компьютер. Желательно указать для него новое название и/или выбрать другую папку, чтобы снимок был в двух вариантах (старый и новый).
XnView
Запускаем программу и добавляем снимок через меню «Файл» — «Открыть файл». Для изменения размера в пикселях кликаем по иконке в панели инструментов.
В окошке ставим птичку на «Сохранять пропорции» и меняем значение в поле «Ширина» или «Высота».
Также можно немного подрезать края при помощи инструмента . Кликаем по нему и, удерживая левую кнопку мыши, обводим ту часть снимка, которую нужно оставить. Затем нажимаем «Обрезать».
Теперь уменьшим качество и сохраним результат. Для этого нажимаем «Файл» — «Экспорт».
Передвигая ползунок, снижаем качество. Затем нажимаем «Экспорт» для записи результата на компьютер.
FastStone Image Viewer
Запускаем программу. В левой части окна кликаем по папке с фото. Затем щелкаем по нужному снимку левой кнопкой мыши.
Кликаем по иконке в панели инструментов. В окошке указываем новое значение по ширине или высоте, нажимаем «ОК».
Предварительно проверяем, чтобы была установлена птичка на пункте «Сохранять пропорции».
Для изменения настроек качества нажимаем «Файл» — «Сохранить как». Снижаем качество и сохраняем.


