Как уменьшить вес фотографий без потери качества?
Содержание:
- Способ 2. Как изменить размер изображения с помощью MS Photo Gallery
- Как уменьшить размер файла jpg без потери качества
- Уменьшаем фотографию в фотошопе
- Почему бы не уменьшить фото в настройках камеры?
- Способ 1. Как изменить размер картинки с помощью Microsoft Paint
- Какого размера фото можно загружать в Инстаграм
- Особенности загрузки фото на Госуслуги
- Как поменять разрешение фото помощи Adobe Photoshop
- FILEMinimizer Pictures
- Способ 2: OptimiZilla
- Используем стандартную программу Paint
- Как уменьшить сразу много фото
- Инструкция, как уменьшить фото в Инсте
- Виды файлов, расширений и сферы применения
- Уменьшение размера файла JPG в Adobe Photoshop
- IMGonline.com.ua — удобный и понятный
- Способ 5. Как изменить размер изображения онлайн
- Оптимизация изображения при помощи плагина Smush – Compress, Image Optimizer, Lazy Load, WebP Images
- Каждый вид файла открывается своей программой
Способ 2. Как изменить размер изображения с помощью MS Photo Gallery
- Если Microsoft Photo Gallery не установлена на вашем компьютере (Пуск> Фотогалерея), вам необходимо скачать и установить его как часть Windows Essentials 2012;
- Запустите MS Photo Gallery и найдите свой графический файл;
- Кликните по нему правой кнопкой мыши и выберите пункт «Изменить размер…»:
Нажмите «Изменить размер и сохранить». После того, как увеличите размер картинки, изображение будет размещено в той же папке, в ней также останется оригинал.
Советы:
- Если нужно задать точный размер изображения, в выпадающем меню выберите пункт «Пользовательский» и установите размер для большей стороны фотографии;
- Чтобы изменить размер нескольких фотографий одновременно, выберите их, удерживая нажатой клавишу Ctrl.
Как уменьшить размер файла jpg без потери качества
Уменьшить вес фотографии можно с помощью специальных программ или в режиме онлайн на каком-то специальном ресурсе. Уменьшение размеров картинок и фотографий может пригодится в абсолютно разных случаях. Например, когда на жестком диске осталось очень мало места, а большую часть занимаемого пространства занимают именно фотографии, то уменьшение их размера очень пригодится, ведь удалять ничего не нужно.
Сжатие может применятся без видимой потери качества. Таким образом, размер картинки будет меньше, но своей красоты файл не утратит. Рисунок можно просто добавить в документ, в котором он автоматически уменьшится. Значение сжатия можно указать во вкладке «Дополнительно».
В чем измеряется размер картинки:
- в пикселях (высота и ширина изображения).
- в байтах (вес картинки на компьютере).
Популярные форматы картинок и фотографий:
- bmp – формат самого лучшего качества. Но за четкое изображение приходится жертвовать свободным местом на жестком диске. Все картинки такого формата занимают достаточно много места.
- Jpg – самый популярный формат картинок и изображений. Хорошее качество при умеренном размере файла. Даже после сжатия картинка будет обладать хорошим качеством. Очень удобный формат для различных манипуляций. Если изображение искусственно не увеличивать, то разница в качестве будет едва заметна.
- Png -передавать изображение в интернете очень удобно с помощью данного формата картинок. Превосходит Jpg формат в сохранении качества после сжатия, а цветопередача более насыщенная даже после сжатия через программы.
- gif – этот формат используют для картинок с анимацией. С его помощью удобно передавать картинки через всемирную сеть.
Как уменьшить размер фотографии в Paint
Чтобы изменить вес в килобайтах не нужно устанавливать сложные программы и покупать на них лицензии. Для этого идеально подойдёт стандартное приложение Paint. Этот редактор операционной системы установлен в ней по умолчанию. Поэтому пользователь сразу найдет ее в меню «Пуск», далее выбираем раздел «Стандартные» и там находим программу.
- Открываем приложение
- Нажимаем «Изменить размер» во вкладке «Главная»
- В открывшемся окне переходим во вкладку Пиксели и выбираем необходимый размер. Достаточно внести изменения только в одно поле, второе значение рассчитается автоматически.
- Сохраняем пропорции фото (Ставим галочку возле «Сохранить пропорции»)
- Нажимаем «ОК»
Файл сохраняется на компьютере пользователя.
Как уменьшить размер файла jpg в фотошопе
Уменьшение размера картинки с помощью Photoshop осуществляется поэтапно. Размер становится меньше после применения изменений. Так как это очень долго, лучше сразу выставлять значение на 50 процентов.
- Запускаем программу Photoshop.
- Выбираем раздел «File» (Файл).
- Затем нажимаем «Open» (Открыть), и находим нужный файл.
- Изменить размер можно комбинацией «Alt+Ctrl+I».
- Значение может быть в пикселах или в процентах, смотря что вам удобней. Изменяем значение в окошке «Width» (Ширина) и, если стоит галочка «Constrain Proportions» (Сохранять пропорции), высота изменится автоматически.
- Выбираем «ОК», а затем сохраняем изменения с помощью комбинации «Ctrl + S».
Как уменьшить размер файла jpg онлайн
Существует много оптимизаторов изображения, которые быстро сжимают картинку до необходимого размера. Это более удобный способ, так как ничего качать и открывать не нужно. Просто в браузере переходим на любой подобный сайт и начинаем работать с изображением.
На главной странице нажмите кнопку UPLOAD PHOTO, выберите нужный файл и подождите, пока что сервис обрабатывает запрос и выдает после некоторого времени результат. Увидеть новый размер и внешние изменения изображения можно с помощью ползунка. В моем случае размер файла уменьшился в два раза.
После того как качество и размеры файла стали удовлетворительны можно скачивать с интернет-ресурса свою картинку. Нажимаем на кнопку Download Full Res и получаем новый файл. Он будет называться так же, как и прошлый + в конце слово mini. Можно повторно пропустить файл через программу, чтобы сделать его ееще меньше.
Сайт с подобной функцией привлекают внимание людей различных профессий. Нет необходимости долго ждать, пока программа скачивается на компьютер
Онлайн сжатие полезно для вебмастеров и дизайнеров.
Если вы ищите способы как уменьшить размер файла jpg без потери качества, то вышеописанные варианты отлично подойдут для этих целей. Выбирайте наиболее удобный сервис или программу, чтобы они полностью удовлетворяли вашим запросам.
Уменьшаем фотографию в фотошопе
- Снижение разрешения. До определенного предела картинка не потеряет в качестве. Уменьшая разрешение, вы фактически уменьшаете количество точек файла, чем делаете его легче.
- Снижение качества. Этот способ заключается в сжатии JPG. Качественные фото всегда весят много, а некачественные даже при большом размере — мало.
- Комбинирование двух предыдущих способов. Это лучший и оптимальный почти во всех случаях метод, потому что фотографию можно уменьшить, но и качество при этом тоже не потерять.
Откройте редактируемый файл в фотошопе.
В панели инструментов найдите «Изображение» и в выпадающем списке выберите параметр «Размер изображения».
Перед вами откроется окошко, где будут отображены текущие размеры фото в пикселях или в других единицах в зависимости от того, что установлено у вас по умолчанию. Измените ширину картинки
Высота при этом изменится автоматически, сохраняя пропорциональность снимка.
В этом же окне обратите внимание на параметр «разрешение». Если его менять, то меняется и размер изображения — его вес
Оптимальное разрешение для качественного снимка — 300, но можно еще лучше оптимизировать изображение, играясь с настройками.
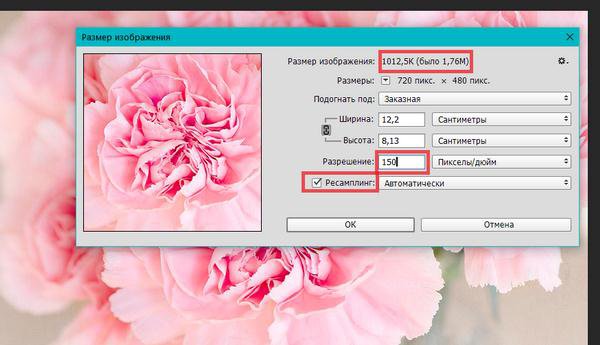
Если убрать галочку «ресамплинг», то параметр «разрешение» будет связан с шириной и высотой, меняя их автоматически.
Уменьшение JPG файла дляWeb
-
Найдите в панели «Файл» — «Экспортировать» — «Сохранить для Web».
- В появившемся окошке можно изменить качество фото, его ширину и высоту, а также отследить размер. Найдите оптимальный для себя вариант и сохраните снимок.
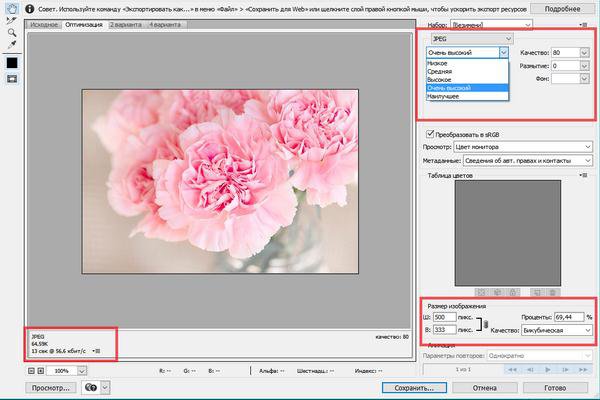
Почему бы не уменьшить фото в настройках камеры?
Вы можете спросить себя, зачем снимать фотографии с разрешением в десятки мегапикселей, а затем уменьшать их. Не лучше ли сразу воспользоваться опциями более низкого разрешения, доступными в меню камеры?
Что ж, нет, и лучшим доказательством этого является содержание меню смартфона, которое несколько лет назад имело варианты с более низким разрешением, сегодня же мы можем выбирать лишь соотношение сторон. Оно влияет на результирующее разрешение, но по другой причине.
До недавнего времени производители отмечали разрешение в Mpix, сегодня осталось только соотношение сторон фотографий
Почему стоит сохранять фотографии с цифровых фотоаппаратов в максимально возможном разрешении (а в телефонах – в разрешении по умолчанию)? Что ж, процедура уменьшения в программном обеспечении камеры не так совершенна, как на компьютере, и вместо получения файла меньшего размера мы получаем файл с ухудшенным качеством. Особенно, когда фотография не только имеет меньше пикселей, но и сохраняется с высокой степенью сжатия.
Способ 1. Как изменить размер картинки с помощью Microsoft Paint
- Перетяните изображение в окно Paint или используйте Меню> Открыть (Ctrl + O).
- В главном меню программы найдите пункт «Изменить размер» и выберите его:
Откроется панель изменения размеров и пропорций изображения. Значение вы можете указать в пикселях. Не забудьте установить флажок «Сохранять пропорции». Иначе изображение будет деформировано:
Чтобы увеличить размер картинки, нажмите кнопку «ОК» и сохраните фотографию.
Советы:
- Если не получается задать нужные размеры фотографии, не растягивая ее, вы можете использовать инструмент «Обрезка», чтобы удалить ненужные края. Как это сделать, описано в пункте 3;
- Чтобы быстрее открыть фотографию, кликните по ней правой кнопкой мыши и выберите из контекстного меню пункт «Открыть с помощью Paint»;
- Лучше всего сохранять изображение в том же формате, что и оригинал.
Какого размера фото можно загружать в Инстаграм
Для того, чтобы масштаб вашей задумки поместился и ничего не пришлось уменьшить, нужно знать, какие требования социальная сеть выдвигает к контенту, который мы можем вылодить.
- Разрешение. 1080 пикселей. Если снимок горизонтальный, то самая большая сторона будет такого разрешения. У квадратного все будут такими. Истории – исключение, там разрешение 1080 на 1920 пикселей.
- Соотношение сторон. По умолчанию это квадратные фотки со сторонами 1 к 1. Да, логично. Горизонтальные имеют соотношение сторон 1,91 к 1, а вертикальные – 4 к 5.
- Формат. Грузятся почти все, но идеально подходят jpg и png. Другие во время загрузки конвертируются и могут потерять качество.
Особенности загрузки фото на Госуслуги
Загрузка фото на документы возможна только зарегистрированным пользователем. Перед отправкой файлов необходимо подтвердить регистрацию и получить доступ к своему аккаунту. В «Каталоге услуг» для физических лиц выбирается раздел «Паспорта, регистрации, визы», и открывается нужное окошко.
После этого рекомендуется обратить внимание на всплывшее окошко для загрузки фото. При нажатии на кнопку «Загрузить фотографию» пользователь получает список требований к снимкам
Их необходимо выполнить со 100% точностью, в противном случае в оформлении документов откажут, и процедуру придется повторить сначала.
Внимательно изучив технические претензии портала Госуслуги к фото, а также информацию о содержимом файла, можно начать его загрузку. Для этого пользователь:
- фотографируется как на документы, сохраняя фото в электронном виде (можно отсканировать уже имеющееся фото);
- нажимает на кнопку «Загрузить фото», выбирает в открывшемся окне место, где была сохранена фотография (рабочий стол, отдельная папка на диске, съемном носителе);
- выбирает снимок, нажимает «Открыть».
После завершения загрузки под фото может появиться надпись — «Неверное соотношение сторон» (текст выделен красным). Если фотография обрезалась в графическом редакторе самостоятельно, то такая надпись свидетельствует лишь о том, что при этом не были соблюдены требования к высоте и ширине снимка. Исправить это легко, достаточно:
- навести на загруженное фото курсор;
- нажать на левую кнопку мыши, удерживая ее в таком положении (фото потемнеет);
- выделить нужный участок фото (появится светлое окно);
- отпустить левую кнопку мыши;
- двигать светлое окно по фото, изменяя его положение и размер;
- нажать кнопку «Кадрировать» (располагается на панели справа).
Если фото уменьшено, или увеличено правильно, то внизу снимка появиться выделенная синим цветом надпись «Операция выполнена успешно». Фото считается загруженным, анкету можно отправлять по назначению.
Совершенное действие может быть отменено при помощи кнопки «Отменить». При этом само фото, а также совершенные до этого действия (обрезка, кадрирование) сохранятся.
Как поменять разрешение фото помощи Adobe Photoshop
Когда речь заходит о работе с фотографией, в первую очередь на ум приходит «Фотошоп». И не зря, ведь это самая популярная программа для работы с изображениями. Конечно, устанавливать такой тяжелый «комбайн» для уменьшения и сжатия изображений не совсем оправдано. Но если программа уже имеется, то почему бы и не воспользоваться ее возможностями. Описание процесса подходит как для операционных систем Windows, так и для MacOS.
Изменение размера изображений в Adobe Photoshop
Откройте в программе изображение с помощью щелчка правой кнопки мышки по файлу «Открыть с помощью» — «Adobe Photoshop», либо в запущенной программе нажмите «Файл» — «Открыть». Горячие клавиши для открытия файла «Ctrl + O» в Windows, «Command + O» в MacOS.
После чего перейдите на вкладку «Изображение» и выберете пункт «Размер изображения» (Image Size). В ОС Windows эту настройку можно вызвать комбинацией клавиш «Alt + Ctrl + I», на MacOS «Option(Alt) + Command + I».
В открывшемся окне возможно настроить такие параметры изображения как:
- Увидеть точный размер в различных единицах измерения;
- Подогнать под определенный формат, например A4;
- Указать точный размер в пикселях, процентах и других величинах, как с сохранением пропорций, так и без;
- Выставить разрешение в «Пиксели/дюйм» или «Пиксели/сантиметр»;
- Выполнить «Ресамплинг»
Сжатие изображений в Adobe Photoshop
Adobe Photoshop позволяет эффективно сжимать изображения. В программе есть несколько способов сделать это, поэтому я опишу самый удобный из них. После того как открыли файл в редакторе, переходим в меню «Файл» — «Экспортировать» — «Экспортировать как».
В окне настроек, в первую очередь, выбираем формат «JPG», после чего выставляем требуемое качество от 1 до 100 процентов. При выборе 80%, разница между оригиналом и сжатым рисунком практически не заметна. Нажимаем «Экспорт» и сохраняем файл.
FILEMinimizer Pictures
FILEMinimizer Pictures — небольшая утилита, которая используется для работы с графическими изображениями. С помощью программы можно уменьшить размер фотографии без потери качества. Приложение позволяет работать как с одним файлом, так и с несколькими изображениями одновременно.
Утилита имеет полную совместимость с операционной системой Windows XP и свежее (32/64 бит). Язык интерфейса — английский, русская версия не поддерживается.Модель распространения FILEMinimizer Pictures — бесплатная.
После запуска программы необходимо добавить файл для оптимизации. Для этого нужно воспользоваться функцией «Open Files» на панели инструментов.
После того, как файл добавлен в приложении, нужно выбрать папку для сохранения исходного файла. Далее пользователям необходимо выбрать уровень сжатия в строке «Compression Settings». Здесь доступно три уровня сжатия:
- Web/E-mail. Позволяет сжимать фотографии для отправки по электронной почте или загрузке на сайты и форумы.
- Standard. По заверению разработчиков — самый оптимальный вариант для сжатия изображений без потери качества. Подходит для решения любых задач.
- Low/Print. Используется для сжатия фотографий, которые будут распечатаны на принтере.
Также пользователи могут установить пользовательские настройки сжатия. Для этого необходимо установить галочку возле пункт «Custom Settings» и открыть раздел параметров. Здесь необходимо выбрать разрешение для фотографии и отметить галочкой пункт, который отвечает за сохранение оригинального качества. Далее следует установить сжатие в процентах.
По завершению установок всех параметров сжатия необходимо выбрать функцию «Optimize Files» на верхней панели инструментов.
Преимущества:
- простой и удобный интерфейс;
- бесплатная модель распространения;
- возможность выбора готовых шаблонов для сжатия фотографий.
Недостатки:
нет официальной поддержки русского языка.
Способ 2: OptimiZilla
OptimiZilla — простой онлайн-сервис, позволяющий сжимать фотографии без потери качества. Благодаря встроенной в него функции данный инструмент можно использовать и для целенаправленного уменьшения качества снимка, что происходит так:
- Оказавшись на главной странице сайта, щелкните по кнопке «Загрузить».

В окне обозревателя отыщите необходимое для изменения изображение.

После открытия ожидайте, пока онлайн-сервис автоматически определит оптимальные параметры для сжатия без потерь.

Наведите курсор на само изображение и нажмите на появившийся значок «Настройки».

При переходе ниже по вкладке вы увидите две разных картинки в исходном и сжатом состоянии. Следите и за их размером, чтобы определить, как снижение качества влияет на объем файла. Регулируйте расположенный справа ползунок, чтобы вручную выставить оптимальное качество.

Если результата вас устраивает, нажмите на «Сохранить» для применения изменений.

Несколько секунд потребуется на повторную обработку файла, а затем остается только кликнуть «Скачать все».

Ожидайте окончания загрузки архива и откройте его для просмотра.

Теперь вы можете приступить к дальнейшему взаимодействию с картинкой уже со сниженным качеством.

Используем стандартную программу Paint
Программа Paint есть по умолчанию в операционной системе Windows 7 и в других версиях. Чтобы долго ее не искать, вам достаточно кликнуть по значку «Пуск» и ввести в строку поиска «Paint»:
В списке найденных буден интересующая нас программа. Запускаем ее.

Слева будет значок в виде документа.

При клике на него выпадает меню из которого выбираем «Открыть».

Находим фото на компьютере, которое будем уменьшать.

Затем в меню программы жмем на надпись «Изображение» и «Изменить размер»

Переключаем кнопку на «Пиксели» и вводим нужную вам цифру
Обратите внимание, если стоит галочка «Сохранять пропорции», то при вводе значения по горизонтали — будет автоматически меняться и значение по вертикали
Если вы хотите свое значение и там и там, то снимите галочку, но тогда изображение будет искажено: растянуто или сжато (если оно не пропорциональное).

Дальше переходим в меню, выбираем «Сохранить как» и нужный формат. Чтобы изображение было не только уменьшено, но и сжато — выбирайте формат JPEG.

Минус программы Paint в том, что мы не можем повлиять на силу сжатия. Поэтому мы рассмотрим очень похожую программу Paint.NET.
Как уменьшить сразу много фото
В большинстве графических редакторов есть функция пакетного сжатия фотографий. Благодаря ей можно буквально за несколько секунд уменьшить сотни изображений. Покажу, как это сделать в бесплатных программах для Windows, про которые я рассказывал .
На заметку. Если нужно переслать несколько фото по интернету, то лучше их заархивировать. Таким образом можно не отправлять каждый файл отдельно, а добавить один архив, внутри которого будут все снимки. Подробнее об этом читайте .
IrfanView
1. Запустите программу, щелкните по меню «Файл» и выберите «Обработать группу файлов».
2. Откроются настройки группового изменения фото. В правой панели выберите папку с картинками. И нажмите кнопку «Добавить все» для загрузки всех кадров в окно обработки.
3. Поставьте галочку в пункт «С дополнительной обработкой» и нажмите кнопку «Обработка».
Здесь можно установить желаемый размер в пикселях и указать параметры обрезки. Для применения настроек щелкните по «ОК».
4. Нажмите кнопку «Параметры» для изменения настроек качества.
В дополнительном окошке настройте качество вручную. Или установите желаемый размер файла на выходе. Затем нажмите «ОК».
5. Укажите папку, куда будут сохранены обработанные снимки. Сделать это можно при помощи кнопки «Обзор».
6. Щелкните по «Старт» для запуска операции. По окончании процесса уменьшенные снимки будут записаны в папку, которую вы указали в п.5.
XnView
1. Запустите программу. В панели инструментов нажмите кнопку «Пакетная обработка».
2. Откроется окно групповой обработки. Загрузите фотографии при помощи кнопки «Добавить файлы» или «Добавить папку».
3. Перейдите на вкладку «Действия». Кликните «Добавить действие», выберите из списка «Изображение» – «Изменение размера».
Установите необходимый размер в пикселях по ширине/высоте.
4. Перейдите на вкладку «Выходные данные». Укажите папку для сохранения результата. Затем в пункте «Формат» кликните по кнопке «Параметры».
В параметрах можно настроить качество.
5. Щелкните по кнопке «Преобразовать» для начала обработки. После завершения процесса новые файлы будут записаны в папку, указанную в п.4.
FastStone Image Viewer
1. Запустите программу. Щелкните по меню «Сервис», выберите «Пакетное преобразование/переименование».
2. Откроется панель инструментов. Укажите папку с изображениями вверху. Нажмите кнопку «Добавить все». Файлы добавятся в правую панель. Нажмите кнопку «Дополнительно».
3. Во вкладке «Изменить размер» установите галочку в пункте «Изменить размер». Назначьте ширину/высоту в пикселях, нажмите «ОК».
4. Кликните по кнопке «Установки» возле пункта «Выходной формат».
Назначьте параметры качества и нажмите «ОК».
5. Выберите папку, куда будут записаны сжатые снимки. Затем щелкните по «Старт». После завершения операции новые файлы будут записаны в указанную папку.
Архивация фотографий
Архивация – это процедура, которая позволяет упаковать данные в специальный контейнер (архив). Его удобно пересылать по интернету, так как в этом одном файле будет вся нужная информация. Подробнее об архивации читайте в этом уроке.
Получается, не нужно прикреплять каждую фотку вручную. Можно просто добавить один архив, внутри которого будут все снимки.
Как создать архив:
- Щелкните по папке с фотографиями правой кнопкой мыши.
- В контекстном меню выберите «Отправить» — «Сжатая ZIP папка».
Рядом появится новый файл — это и есть заархивированная папка. Такой архив можно отправить по электронной почте, в соцсети, мессенджере.
Инструкция, как уменьшить фото в Инсте
Конечно, даже если вы знаете, каким должен быть снимок, его придётся подогнать под рамки социальной сети. Итак, как уменьшить фото, чтобы оно поместилось в Инстаграм. В Инструкциях разберём как изменение размера, так и обрезку.

С помощью встроенных функций
Мы можем подгонять картинку во время создания публикации. Чтобы разместить снимок в полном размере, нажмите по круглой иконке с уголками снизу слева. Также вы можете, разведя пальцы, приблизить фотку. После, коснувшись изображения и передвинув его, вы сможете разместить в кадре то, что нужно. В плане разрешения же вам не нужно париться – соцсеть сама всё сделает за вас.

Через сторонние приложения
- Жмём по кнопке «Все фото».
- В правом нижнем углу находятся две голубые кнопки. Жмём по той, на которой изображена картина с плюсом.
- Откроется галерея, отмечаем фотографии, которые нужно добавить в приложение, и жмём по кнопке «Добавить» снизу справа.
- Касаемся иконки «Обрезка».
- Двигаем стороны появившейся фигуры, чтобы сделать её соответствующего размера. После – касаемся галочки в правом верхнем углу.
- Сверху справа будет иконка для того, чтобы поделиться. Три объединённые точки. В появившемся внизу меню выбираем «Сохранить на устростве». Либо, если нужно изменить параметры сохраняемого изображения, нажмите по «Экспорт как…». После откроются более подробные настройки сохранения, в том числе и разрешение.
На онлайн-сервисах
- Жмём по «Upload photo» и выбираем файл из памяти устройства.
- В левом вертикальном меню есть две кнопки, которые могут нам понадобиться. Первая, «Crop & Rotate», обрезает изображения. Вторая, «Resize», может изменить размер. Появятся цифры с Height и Width. Жмём по иконке «Custom», а потом – меняем цифры. Мы не можем сделать картинку больше или поменять соотношение сторон.
- Жмём по «Done» в нижнем правом углу. После – по «Save».
Виды файлов, расширений и сферы применения
С развитием технологий разнообразие видов файлов все время увеличивается. Для текстовых документов нужны определенного вида файлы, для рисунков – другие. В таблице представлены самые распространенные виды файлов, с которыми может встретиться обычный пользователь.
| Вид файлов | Виды расширений | Некоторые программы, читающие файлы |
|---|---|---|
| Видеофайлы | awi, wmf, 3gp, mp4, mpg2 | Windows Media PlayerMedia Player ClassicVLC Media Player |
| Фото и рисунки | jpg, bmp, gif, tiff, png | Фотографии (Windows 8/10)Средство просмотра фотографий Windows 7FastStone Image ViewerPaint |
| Документы и тексты | txt, doc, rtf, docx | Microsoft WordOpenOfficeLibreOfficeNotepad++ |
| PDF — документ | Acrobat ReaderFoxit Reader | |
| Электронные таблицы | xls, xlsx, xlsm, ods | Microsoft ExcelOpenOfficeLibreOffice |
| Музыка | mp3, wma | Windows Media PlayerMedia Player ClassicVLC Media Player |
| Звуковые(аудио) файлы | mp3, wav, midi, aac | Windows Media PlayerMedia Player ClassicVLC Media Player |
| Архивы | rar, zip, tg | WinZipWinRAR7-Zip |
| Сканированный документ | gjvu | WinDjView |
| Презентация | ppt, pptx | Microsoft PowerPointOpenOffice |
| Электронная книга | fb2, epub, mobi | FBReader |
| Страница из интернета | Html, htm, mht | Google ChromeЯндекс браузерMozilla FirefoxOpera |
Что же такое расширение файла? Мы уже знаем, чтобы сохранить файл, а потом найти его в компьютере, ему обязательно надо придумать название на русском, на английском, или с помощью цифр. Иногда программа «спрашивает», с каким расширением сохранить файл или предоставляет выбор.
Например, сохранить рисунок с расширением jpg или png. На вид изображение мы можем не различить, а вот свойства у них будут разные. Например, для вставки рисунка в какую-нибудь программу или сервис требуется определенный вид файла, и другой она просто не воспримет.
Так вот, расширение – это английские буквы после названия файла и точки. Они чаще всего бывают из 2-4 английских букв и цифр. Если имя файла может быть на русском, то расширение – обязательно на английском. Так сложилось
 Выбор формата файлов при сохранении документа
Выбор формата файлов при сохранении документа
Но вообще, если у вас блог или канал на ютубе, или другой какой-то ресурс, и вы продвигаете видео или картинку – старайтесь сразу давать имена своим файлам на английском языке (на латинице). Или переименуйте их перед загрузкой.
Уменьшение размера файла JPG в Adobe Photoshop
Adobe Photoshop это многофункциональный графический редактор, который отлично справится с поставленной задачей. Большинство пользователей уже знакомы с этим редактором и наверняка у многих уже установлена эта программа. Рассмотрим подробнее процесс уменьшения картинки с помощью Adobe Photoshop.
Уменьшаем разрешение. Для начала нужно открыть исходное изображение. Нажмите на картинке ПКМ и выберите “Открыть с помощью” —> “Adobe Photoshop”.
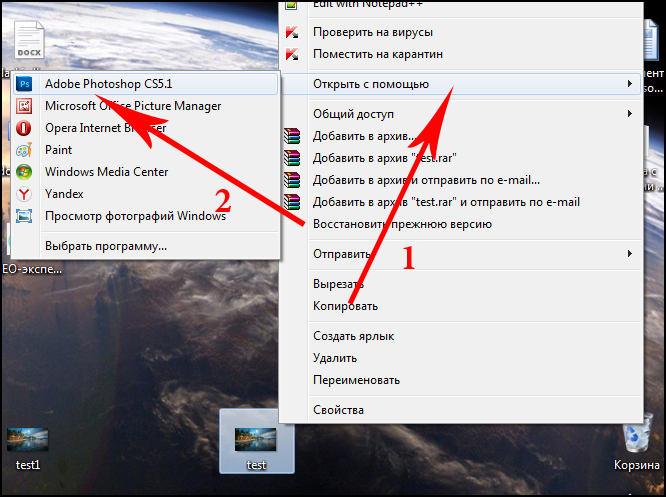
После того, как изображение откроется, перейдите в раздел “Изображение” —> “Размер изображения” или просто нажмите комбинацию клавиш “Alt+Ctrl+I”.
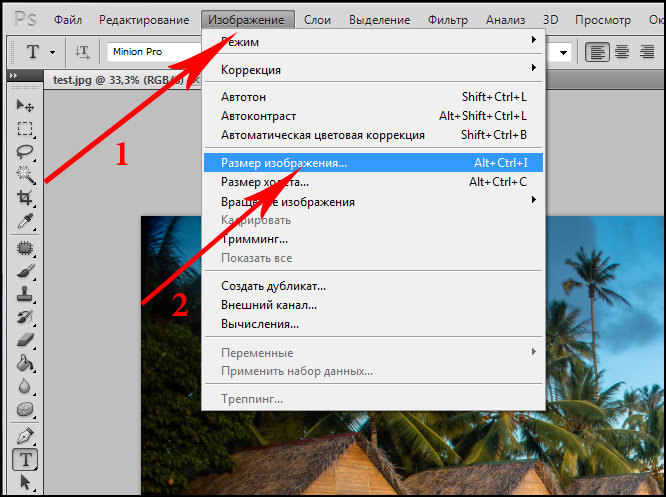
На экране появится окно, с помощью которого можно задать разрешение картинки. Для этого введите соответствующие значения в полях “Ширина” и “Высота”. После внесения изменения не забываем нажать “Ок”.
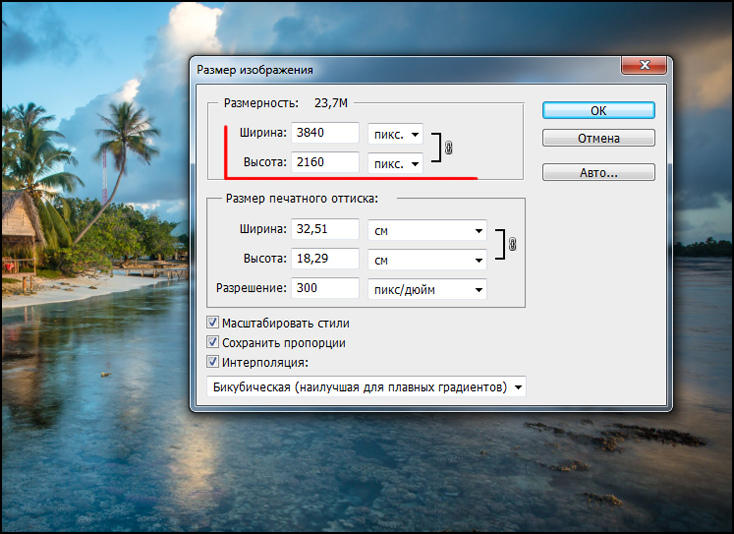
Снижаем качество. Для уменьшения размера JPG файла путем понижения качества нужно открыть картинку с помощью Adobe Photoshop. После этого нажимаем “Файл” —> “Сохранить как” или комбинацию клавиш “Shift+Ctrl+S”.
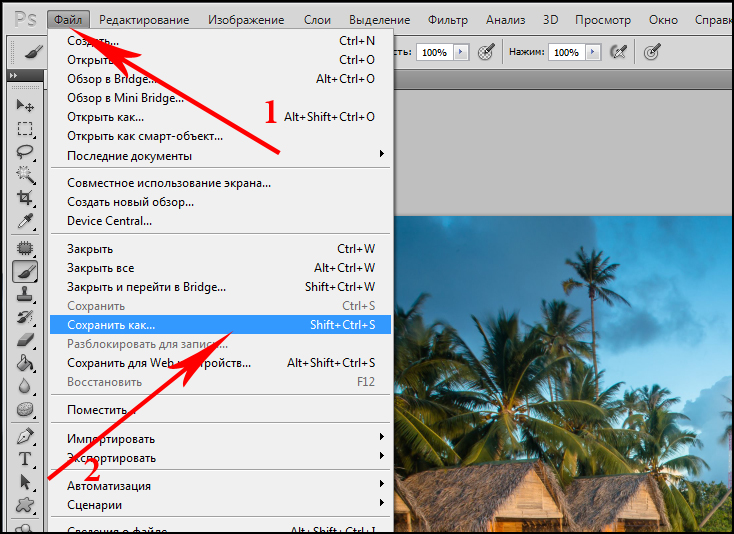
Выбираем место сохранения, вводим название файла и задаем формат “JPG”, нажимаем “Сохранить”.
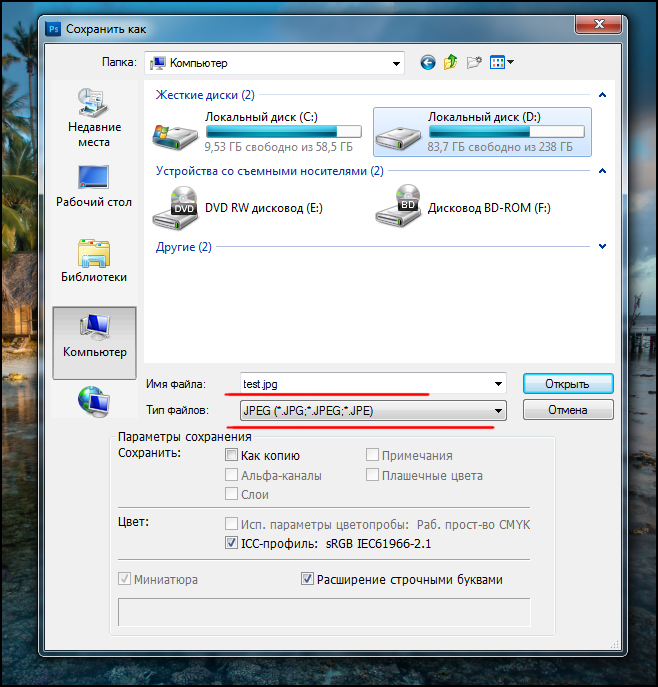
В поле “Параметры изображения” смещаем ползунок качества картинки в левую сторону. Для среднего качества установите ползунок на уровне 6-7. Нажмите “Ок”.
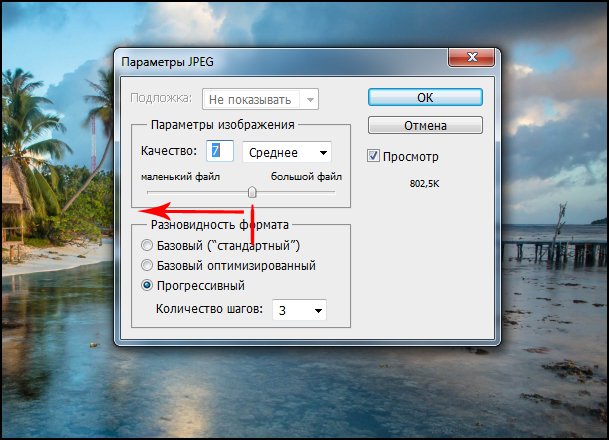
Не стоит слишком увлекаться снижением качества изображения. Это может негативно повлиять на визуальное восприятие отредактированного фото. Опытным путем определите адекватное значение параметра качества для конкретного фото.
IMGonline.com.ua — удобный и понятный
Если будете использовать данный сервис, то на нем можно изменить как размер самого изображения, а так же сжать сам файл с выставлением нужного качества. О том, какое качество приемлемо, я писал в начале статьи.
Изменить размер изображения | Сжать jpg онлайн

Один из бесплатных онлайн-сервисов.
Оба сервиса позволяют не только поиграть с размерами и качеством, но и редактировать картинки. Присутствует подробная справочная система. С которой советую ознакомиться перед использованием.
В других операционных системах, включая мобильные, принципы и настройки компресс-технологий такие же.
Способ 5. Как изменить размер изображения онлайн
- Чтобы увеличить размер картинки онлайн, перейдите на сайт PicResize.
- Нажмите кнопку «Browse», чтобы выбрать фотографию. Нажмите «Continue»:
Выберите процент от исходного изображения, например на 50% меньше. Инструмент отобразит размер изображения на выходе. В качестве альтернативы можно ввести точный размер, выбрав в выпадающем меню пункт «Custom Size»:
Советы:
- Вы можете увеличить размер картинки из интернета, не сохраняя ее на свой компьютер. Просто измените «From Computer» на «From URL»;
- Можно ограничить размер изображения определенным значением, и инструмент автоматически настроит его качество;
- С помощью PicResize вы также можете выполнить пакетное изменение размеров изображений. В меню «Tools» выберите «Resize Bulk Photos», добавьте несколько файлов и измените размеры изображений.
Мы надеемся, что наши советы помогли вам успешно справиться с этой задачей.
Оптимизация изображения при помощи плагина Smush – Compress, Image Optimizer, Lazy Load, WebP Images
Самое простое решение массово оптимизировать уже установленные изображения на сайте, это установить специальный плагин для этих целей.
Таких плагинов достаточно много, но мне больше понравился Smush – Compress, его легко настроить, да и со своей задачей он хорошо справляется.
Установка и настройка Smush – Compress
Для установки плагина, следует войти в консоль сайта, с левой стороны меню выбрать «Плагины», затем «Установить новый» и в строке поиска можно внести Smush – Compress, из выбора появившихся плагинов, выбираем вот этот, устанавливаем его и активируем.
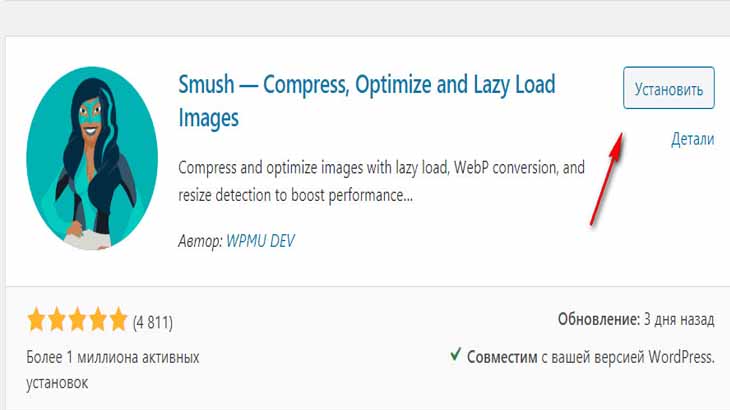
Затем, нам стоит этот плагин настроить. После установки, он появится в левой стороне меню консоли, нажав на него, начинаем настраивать Smush – Compress.
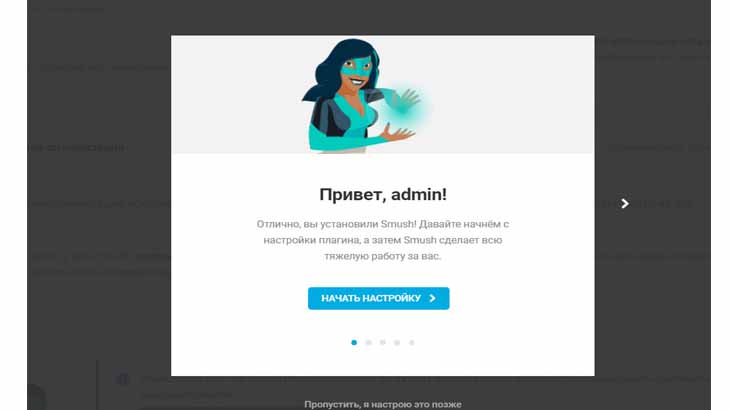
Настройки здесь понятные, обязательно включите «Автоматическую оптимизацию» и при загрузке фото, плагин будет автоматически производить их оптимизацию.
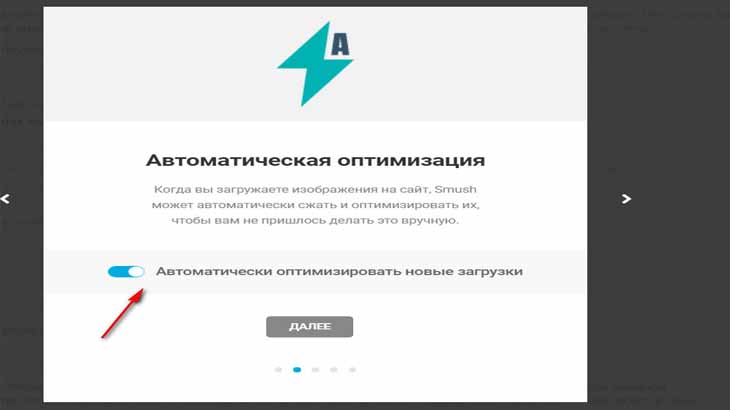
Далее вам поступит предложение «Очистить метаданные изображений». Выбирайте по своему усмотрению, нужно ли вам это. Я у себя включила этот пункт.
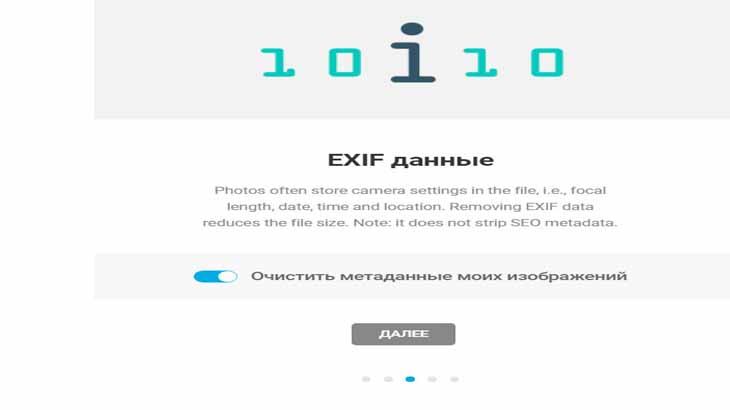
Далее переходим в пункт «Включить отложенную загрузку». Советую его включить, так как у пользователей с медленным интернетом в таком случае текст сайта будет загружаться быстрее.
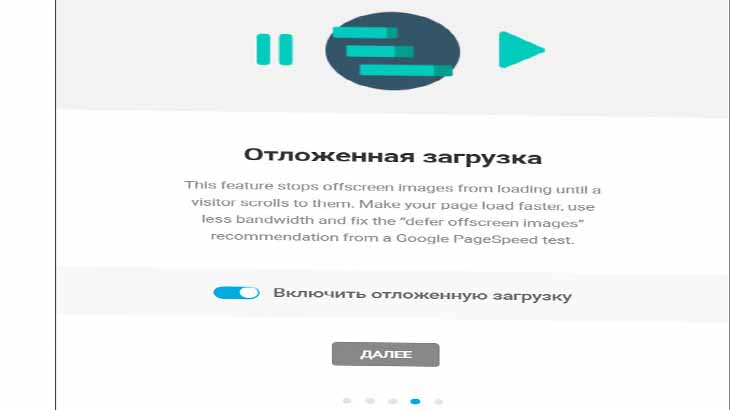
Следующий пункт «Данные использования» можно не включать, но нажать на «Завершить настройку» нужно.
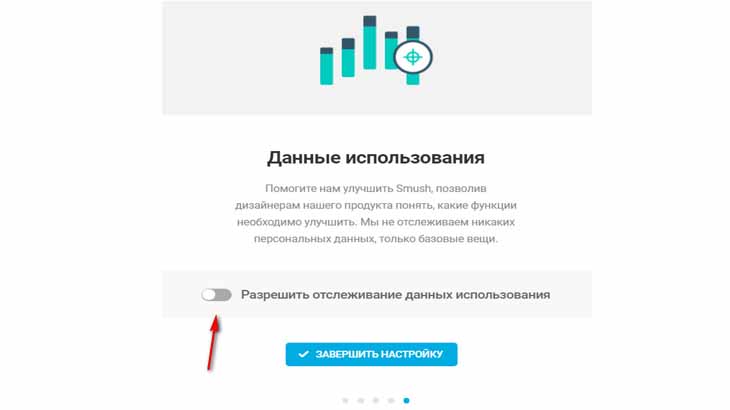
Массовая оптимизация фото в Smush – Compress
Затем, после всех настроек, вы получите примерно вот такую информацию, конечно нам стоит сразу нажать на кнопку «Оптимизировать все изображения».
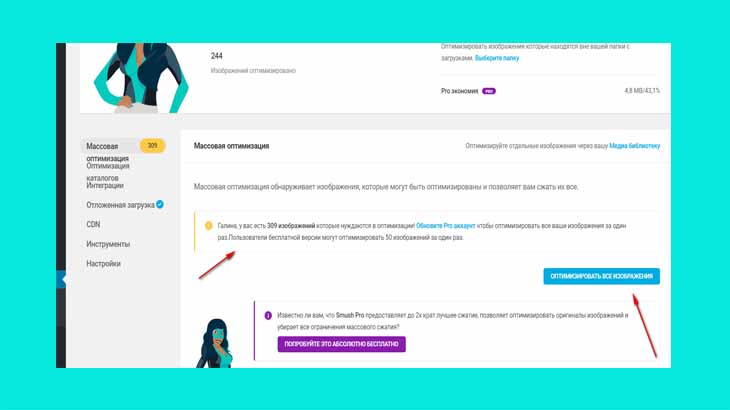
В бесплатной версии Smush, за один раз производится оптимизация до 50 изображений, но куда нам торопиться, нужно будет нажать на кнопку столько раз, пока плагин не обработает все фото.
Как происходит процесс сжатия файлов, вы будете видеть в реальном времени.
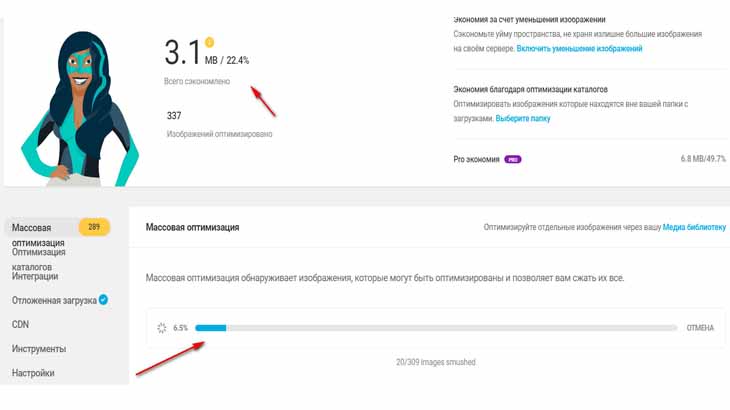
Ну а все последующие, загруженные вами изображения будут оптимизироваться автоматически.
Друзья, как видите, способов для уменьшения веса фото есть много, выбирайте, какой Вам больше нравится.
Расскажите, а как вы добиваетесь уменьшения веса изображения для размещения на страницах сайта. Если есть вопросы, спрашивайте и я обязательно на них отвечу. До новых встреч!
Каждый вид файла открывается своей программой
Есть очень мощные программы, которые могут открывать целый ряд файлов, есть такие, которые открывают файл только одного, определенного вида. Например, не все видеоредакторы могут прочесть видеофайл со старых телефонов. Сначала их надо преобразовать в другой вид файла с помощью еще одного редактора.
Чтобы нам было легче распознать файлы, браузер показывает нам соответствующие иконки. И если на рабочем столе у вас «завал» файлов, глаз уже сам «сортирует» — это текстовые файлы Word, иконка с синим значком – буквой W, это – электронные таблицы программы Exel с зеленым значком – буквой X.
Систему компьютера можно настроить, чтобы она показывала расширения, или чтобы скрывала. Обычно мы быстро запоминаем вид иконок, поэтому расширения уже кажутся излишними.
Замечали вы, что иногда значок выглядит как серый прямоугольник? Это значит, что система вашего компьютера не распознала тип этого файла. При попытке его открыть система выдает список установленных на вашем компьютере программ и предлагает вам самостоятельно выбрать программу, которая откроет его.
Вы же человек, вы должны быть умнее машины и подсказать ей, чем воспользоваться. Возможно, система несколько устарела, и люди уже придумали новую программу, которая легко откроет файл.


