Изменяем размер анимации в формате gif
Содержание:
- Другие опции
- Отправьте вам четыре GIF бесплатные инструменты сжатия, чтобы помочь вам потерять файл сжатия GIF!
- Smush.it – еще один сервис сжатия изображений
- Делаем GIF картинку меньше применив программу GIMP
- Немного технических моментов
- Программы для ПК для сжатия и оптимизации GIF-файлов
- Инструменты онлайн редактора «Ezgif.com»
- Способ 1: EzGIF
- Онлайн-инструменты для сжатия и оптимизации файлов GIF
- Изменить размер GIF (уменьшить, увеличить), разложить на кадры онлайн при помощи редактора GIF Resizer
- Как сжать GIF без потери качества?
Другие опции
- Web Snap (Web-оснастка) помогает предотвратить размытие в браузере. Делается это путём привязки некоторых цветов к безопасным web-цветам. Чем больше web-цветов, находящихся в GIF, тем меньше браузером будет использоваться сглаживание. При значении 0% цвета будут не затронуты, а при значении 100% все цвета в изображении изменятся для Web-безопасности.
- Lossy (Потери) – данная опция контролирует степень потерь визуальной информации, которая способна уменьшать размер файла.
- Если в изображении содержится прозрачность, то поставьте галочку возле опции Transparency (Непрозрачность) для сохранения прозрачных пикселей. Убрав галочку, тем самым частично или в полной мере прозрачные пиксели заполнятся матовым цветом.
- При активной опции Interlaced (Чересстрочно) файлы формата GIF в браузере будут загружаться в несколько проходов.
Отправьте вам четыре GIF бесплатные инструменты сжатия, чтобы помочь вам потерять файл сжатия GIF!
http-equiv=»Content-Type» content=»text/html;charset=UTF-8″>yle=»margin-bottom:5px;»>Теги: Веб-передний конец Фронтальная дорога Фронтальный инструмент
Янбян, как ваша публичная диаграмма GIF сжата в 2 м?
О сжатии GIF, на самом деле есть специальный сайт 666 сайте ранее, но теперь это взимается! Заряжать! Заряжать!
Я текст
Я рекомендую несколько инструментов сжатия GIF сегодня:
01 soogif
Портал: https://www.soogif.com/compress.
Хотя его сжатие заряжено, хотя и мощным.

GIF сжатие / урожай / редактирование / преобразование, это действительно мощное, дурака, удобно и быстро.

Конечно, это тожеСборник сегмента GIF, Последний и самый тренд Gif здесь.
02 docsmall
Портал: https://docsmall.com/gif-compress.
GIF будет сравнивать сайт.

Интерфейс прост, мощный, только GIF сжат.
03 онлайн анимация GIF инструмент
Портал: https: //ezgif.com/resize
Хотя это инструмент сжатия зарубежья GIF, функция все еще мощна.

включатьГиф вращение / направление / регулировка / Добавить текстЭто может быть, но есть более маленькая реклама.
04 GIF Tool House
Портал: https://tool.gifhome.com/compress/
Это уверена, что вы слышали:GifhomeРаньше я был очень популярным артефактом.

Хотя текущий интерфейс очень низкий, он все еще мощный.
Очень просто работать, просто установите соотношение сжатия для сжатия.
Я резюме
Я рекомендую несколько инструментов сжатия GIF сегодня:
1.soogif
2.docsmall
3. Онлайн анимация GIF инструмент
4.Гиф Инструмент Дом
Интеллектуальная рекомендация
С быстрым развитием Интернета он вступил в эру больших данных. С развитием цифровой экономики часто возникали такие проблемы, как безопасность сети и безопасность данных. В эпоху цифровой экономики во…
1 Файловые команды 1.1 Формат команды 1.2 Команда обработки каталогов ls 1.3 ls -a просмотреть все файлы 1.4 ls -l 1,5 разрешения 1.6 ls -ld Просмотр подробной информации указанного каталога 1.7…
Если вы используете рекурсию, памяти будет недостаточно. Этот вопрос касается мода, поэтому значение каждой функции фиксировано только на нескольких значениях: 0, 1, 2, 3, 4, 5, 6. И значение AB фикси…
Титульная ссылка:https://icpcarchive.ecs.baylor.edu/index.php?option=com_onlinejudge&Itemid=8&page=show_problem&problem=5423 Намерение: дать вам n, k (n <= 1e9, n <= 2 ^ k <= 2 ^ …
Инкапсуляция данных Инкапсуляция UDP Инкапсуляция TCP Инкапсуляция IP Алгоритм контрольной суммы Когда приложение использует TCP для передачи данных, данные передаются в стек протоколов, а затем прохо…
Вам также может понравиться
Введите случайные числа: 1. удар Требования к теме: Требования: 1. Введите удар, который нужно вывести из камня консоли (1) / ножниц (2) / ткани (3) 2. Компьютер сразу пробивает — сначала предположим,…
Один, Весна 1. Поговорите о контейнере IOC и внедрении зависимостей DI в Spring Ответ: Контейнер IOC в Spring является инверсией управления. Например, до использования Spring, когда мы использовали об…
5. Три способа импорта JS Затем, во-первых, объедините код, чтобы объяснить три метода импорта JS Используемая здесь часть 5-import.js имеет следующий код Затем мы объединяем код и говорим о 4 …
Один: общие шаблоны и инструменты Изучите технологическую систему Java, шаблоны проектирования, популярные фреймворки и компоненты —— Общие шаблоны проектирования, необходимые для кодирова…
Volatile Qualifier: Пока он подчиняется функции барьера памяти (функция барьера памяти) и семантике упорядочения памяти семантики видимости памяти, компилятор может оптимизировать операции чтения и за…
Smush.it – еще один сервис сжатия изображений
Сервис Smush.it использует методы оптимизации конкретного изображения, чтобы удалить ненужные байты из файлов изображений. Этот процесс проходит без потерь качества изображения, который означает, что он оптимизирует изображение без изменения их внешнего вида или качество.
Кстати хочу отметит, что онлайн сервис Smush.it представляет компания Yahoo (американская поисковая система).
Чтобы воспользоваться услугами данного сервиса, нужно пройти во вкладку Uploader и нажимаем на кнопку Select Files and Smush. Выбираем файл изображения и ждем результата.
Чтобы скачать сжатый файл картинки, нажимаем на кнопку Download Smushed Images.
Ссылка Smush.it.
Делаем GIF картинку меньше применив программу GIMP
Довольно много людей думают, что так как приложение GIMP является бесплатным, то оно не так профессионально работает, как Фотошоп. Это не является правдой. В данной программе много функций. Среди них есть и функция, позволяющая сделать меньше изображение GIF. Скачать GIMP. Итак, начинаем работать:
- Устанавливаем программу, поставив русский язык;
- У нас на рабочем столе появляется ярлык в виде собачки с кисточкой в зубах;
- Запускаем программу и выбираем меню файл;
- В ниспадающем меню нужно выбрать вкладку «Открыть»;
- Мы увидим файловый менеджер приложения, где нам нужно отыскать папочку, в которой находится наша GIF картинка. Выделяем её и открываем;
- Мне нужно отредактировать картинку «Проверка скорости интернета», размер которой 500х500 пикселей. Мне нужно получить 300х300. Нажимаем «Открыть»;
- После данных действий изображение загрузится в приложение GIMP. Кликнем по кнопочке «Изображение», находящейся вверху панели. В ниспадающем меню выбираем вкладку «Режим»;
- После этого, в новом «Контекстном меню» выберем RGB;
- После этого, нам нужно выбрать кнопочку «Фильтр». У нас откроется список функций. Выбираем «Анимация» и в новом контекстном меню выбираем «Разоптимизировать»;
- Теперь у нас появилась ещё одна вкладка в приложении. Поэтому, все операции мы будем делать в ней;
- Необходимо вновь нажать на кнопку «Изображение» и выбрать вкладку «Размер изображения»;
- У нас откроется окошко с настройками размера картинки. В этом окошке нужно вписать требуемые цифры над строками «Высота» и «Ширина»;
- Поменяв размер, нажимаем кнопочку «Изменить».
Как стало видно, GIF изображение теперь другого размера. Желаемый результат достигнут, нужно только сохранить её на ПК. Для этого, мы сделаем следующее:
- Переходим в меню «Файл»;
- У нас выскакивает контекстное меню, где нужно выбрать вкладку «Экспортировать как»;
- Снова появляется знакомый нам «Файловый Менеджер». Итак, теперь нам осталось найти папочку, куда мы решили поместить наше изображение;
- После того, как мы нашли нужную нам папочку, под командой «Выберите тип файла» выбираем «Изображение GIF»;
- В самой верхней строчке выбираем название картинки;
- Теперь нам осталось перепроверить все действия и кликнуть по кнопочке «Экспортировать»;
- У нас возникло новое окошко, где нужно поставить галку рядом с командой «Сохранить как анимацию»;
- Кликнем по кнопочке «Экспорт».
Не забываем проверить полученный результат. У меня всё вышло отлично! Это был первый метод, как уменьшить гифку? Настало время перейти к программе Adobe Photoshop.
Немного технических моментов
Подумать об объемах gif на сайте нужно еще на этапе создания анимации. Объем файла зависит от размеров самого изображения, числа кадров, длительности анимации, а также качество картинки.
- Размеры.
Нужно максимально уменьшить размеры самого изображения. Наиболее приемлемым считается размер стороны не более 640 пикселей.
- Число кадров.
Количество кадров, воспроизводимых в секунду, также влияет на конечный объем файла. По сути, во сколько раз вы сократите число кадров, во столько раз уменьшится размер gif.
При этом рекомендуется сокращать кадры пропорционально, чтобы не повредить качеству изображения. Например, если в анимации 40 кадров, нужно уменьшать из ряда те кадры, которые смогут поделить это число. Для 40 – это 1, 2, 4, 5, 8, 10 и т.д.
- Длительность видео.
Очевидно, что чем дольше длится анимация, тем она объемнее. Вырезайте ненужные сцены и сокращайте время воспроизведения максимально.
- Качество.
Сервисы, которые будут описаны нами ниже, предлагают сжать gif с потерей или без потери качества. В первом случае размер файла сократится.
Программы для ПК для сжатия и оптимизации GIF-файлов
Большинство приложений для редактирования изображений для ПК способны сжимать и оптимизировать ваши GIF-файлы, а некоторые специально разработаны для этого.
6. Оптимизатор GIF от Leapic
Затем мы попробовали настольное приложение GIF Optimizer.

У него очень простой интерфейс, и он делает то, что рекламирует, без каких-либо излишеств. Откройте файл GIF, нажмите кнопку «Оптимизировать» и сохраните полученный файл. Наш GIF размером 5,41 МБ был уменьшен на 25% одним нажатием кнопки.
7. Adobe Photoshop
И последнее, но не менее важное — это единственный инструмент в нашем списке, за который вам придется заплатить. Это недешево, но есть причина, по которой Adobe Photoshop является отраслевым стандартом
Поскольку он, безусловно, может оптимизировать ваши GIF-файлы, было бы упущением не включить его.

В Photoshop имеется множество вариантов конфигурации, включая прозрачность, количество цветов и настройки с потерями, дизерингом и, конечно же, размером изображения. Вы также можете легко выбрать, какие кадры включить в анимированный GIF-файл, на панели «Слои».
Инструменты онлайн редактора «Ezgif.com»
Для быстрого редактирования GIF изображений, лучше воспользоваться онлайн редактором, чем Фотошоп. Ведь многие люди и понятия не имеют, как с Фотошоп работать, а здесь можно за считанные минуты отредактировать любое GIF изображение
Онлайн редактор выглядит так:
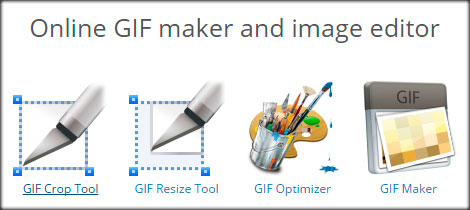
Редактора «Ezgif.com» для редактирования анимационных GIF картинок
До функционала Фотошоп он, конечно, не дотягивает, зато он имеет все необходимые инструменты для редактирования GIF изображений.
Возможности онлайн редактора:
- Обрезка изображения
- Изменение размера
- Оптимизация изображения
- Добавление эффектов
- Изменение скорости анимации
- Разборка анимации на кадры (фрагменты)
- Добавление текста
- Наложение другого изображения
Казалось бы, с виду простенький редактор, а какой мощный.
Давайте теперь рассмотрим все перечисленные инструменты отдельно.
Crop (Обрезка изображения): простой онлайн инструмент для обрезки анимационных картинок.
Загрузите картинку, а потом с помощью мыши выделите нужную часть изображения, которую хотите обрезать. Нажмите затем «Crop it» и все готово.
После того, как Вы загрузите изображение, под этой картинкой появляется информация о нем: размер в КБ, габариты картинки, и сколько кадров она содержит.
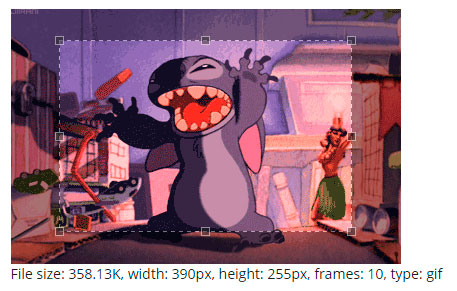
При обрезании картинки, можно задать размер вручную. Для этого под изображение нужно в поля «Left», «Top», «Width» и «Height» ввести нужные значения.
Resize (Изменение размера изображения): с помощью этого инструмента, можно изменить размер картинки или обрезать ее. После уменьшения, картинка остается такого же качества, и скорость анимации не изменяется.
В полях «New width» и «New height» нужно задать новый размер изображения, или можно просто указать процент (Percentage), а затем нажать «Resize it!». Картинка будет уменьшена на процент, который Вы указали
С помощью этого инструмента, Вы можете быстро и легко менять размер GIF изображений. При увеличении размера картинки, качество будет теряться.
Если картинка после изменения стала как-то плохо отображать анимацию, тогда можно попробовать задать другой размер
Optimize (оптимизация): а с помощью этого инструмента, можно изменить размер (вес) файла GIF. Вес картинки становится меньше за счет уменьшения количества цветов в каждом кадре. Каждый кадр GIF содержит до 256 уникальных цветов, но при уменьшении количества цвета, можно добиться меньшего размера файла.
Оптимизация имеет множество методов, но можно подобрать оптимальный вариант, чтобы качество картинки оставалось хорошим. Подробнее об оптимизации читайте на сайте.
Effects (эффекты, изменение цвета изображения): с помощью этого инструмента, можно зеркально переворачивать изображение по горизонтали и вертикали.
Также изображение можно повернуть под определенным углом, если задать степень в поле «Rotate». Изображению можно назначить другой цвет, сделать его черно-белым, или придать какой-то другой оттенок.
Speed (изменение скорости GIF анимации): этот инструмент предназначен для изменения скорости анимации.
Если вы хотите изменить скорость анимации пропорционально текущей, тогда используйте процентное соотношение «% of curent speed», а чтобы задать задержку между кадрами, нужно использовать метод «hundrediths of second between frames». Параметр «hundrediths of second between frames» задает время задержки между кадрами в сотых секундах (1/100)
Split (разобрать GIF картинку на кадры): этот инструмент предназначен для преобразования анимационных GIF изображений в отдельные кадры, после чего каждый кадр можно редактировать отдельно.
Все кадры анимационной картинки можно скачать на компьютер. Для этого надо кликнуть по кадру правой кнопкой мыши, а затем в контекстном меню выбрать «сохранить изображение как…». Также все кадры можно скачать одним zip-архивом кликнув по «Download frames as ZIP»
Write (добавить текст): этот инструмент позволяет добавлять текста к GIF анимации. Вы можете добавить текст ко всей GIF картинке, или к отдельным ее кадрам. Текст на картинке можно перемещать с помощью мыши.
Overlay (наложение другого изображения): этот инструмент позволяет на GIF изображение наложить другую картинку, и желательно, чтобы она была формата PNG или GIF.
Используя этот инструмент, можно к изображению добавлять декоративные рамки, какие-то элементы, а к баннеру можно добавить кнопку «купить», или «скачать». :).
Save (сохранение картинки на компьютер): чтобы сохранить отредактированное изображение на компьютер, нажмите кнопку «Save».
Кроме самого редактора, на сайте еще можно оптимизировать PNG картинки, а также видео преобразовывать в GIV анимацию.
Посмотрите видео, как быстро изменить анимационную GIF картинку.
https://youtube.com/watch?v=B3T4m1MOE5M
Способ 1: EzGIF
EzGIF — продвинутый онлайн-сервис, предоставляющий массу различных инструментов, подходящих для редактирования GIF-анимаций. Вы можете работать как со всем проектом, так и с каждым кадром отдельно, редактируя содержимое под свои нужды.
- При переходе на главную страницу EzGIF нажмите по кнопке «Выбрать файлы», чтобы указать, с каким GIF будет происходить дальнейшее редактирование.
В открывшемся окне Проводника отыщите соответствующий объект и выберите его для добавления.
Далее в той же вкладке щелкните по «Upload and make a GIF».
Рассмотрим каждый инструмент по очереди, начав с «Crop». Выберите эту опцию, если хотите обрезать лишние края GIF. Для удобства можно самостоятельно выделить активную область, трансформируя отобразившийся прямоугольник, взяв его за точки.
Опуститесь ниже, чтобы отобразились остальные параметры обрезки. Вы можете задать размер самостоятельно, указать пропорции или сделать так, чтобы онлайн-сервис автоматически обрезал лишнее. Если настройка завершена, кликните по «Crop Image» для сохранения изменений.
Выберите второй раздел «Resize», чтобы изменить общий размер полотна.
Под картинкой с анимацией отыщите поля, отвечающие за редактирование высоты и ширины. Задайте необходимое значение для каждого параметра, а также укажите один из доступных методов изменения размера. Подтвердите действие, кликнув по «Resize Image».
Следом идет второй инструмент «Rotate». Он отвечает за поворот изображения в разные стороны. Останавливаться на нем не будем, поскольку в присутствующих настройках этого инструмента разберется любой, без проблем повернув анимацию на необходимое количество градусов.
Выберите раздел «Optimize», если хотите сжать размер ГИФ без потери качества или пожертвовать ей ради уменьшения занимаемого файлом пространства.
Под самой картинкой настраивается сжатие: перемещайте ползунок и следите за результатом. Достигнув нужного результата, щелкните по «Optimize GIF», чтобы сохранить изменения.
Далее идет набор разных инструментов «Effects».
Для него существует целый набор самых разных параметров, рассмотрим их по очереди. Сначала идет перечень ползунков, позволяющих настроить яркость, контрастность, насыщенность и передачу цветов. Регулируйте их, смотря на результат в окне предпросмотра.
Используйте «Color presets», активируя находящиеся там пункты путем установки возле них галочек, чтобы выбрать одну из цветовых заготовок или вовсе сделать анимацию черно-белой.
Дополнительно EzGIF предлагает задействовать и самые разные фильтры, превращающие изображение в нечто другое путем полного изменения палитры цветов или наложения дополнительных эффектов. Ознакомьтесь с их действием, по очереди активируя каждый пункт, чтобы понять, какой из них подойдет именно для вашего проекта. По завершении нажмите на «Apply Selected», чтобы применить выбранное.
Если вы выберете инструмент «Speed» и опуститесь ниже картинки, сможете самостоятельно изменить скорость воспроизведения анимации. Она сразу же начнет проигрываться в основном окне, поэтому слежение за результатом происходит в режиме реального времени.
EzGIF предоставляет опцию и для добавления текста к каждому существующему кадру анимации. Для этого здесь есть специально отведенный инструмент под названием «Write».
После его выбора перейдите к первому кадру. Впишите в отведенное поле текст, настройте его размер, положение и цвет. Если вас устраивает результат, кликните по «Set», чтобы применить его.
То же самое осуществляется и со всеми остальными кадрами, входящими в анимацию. Просто опускайтесь ниже и обращайте внимание на нумерацию, чтобы найти подходящие элементы.
К текущей картинке можно добавить дополнительные элементы, например, наложить водяной знак. На верхней панели выберите «Overlay».
Под изображением переходите к выбору файла, который будет на нем размещен, а затем задайте для него положение и размер.
Иногда бывает необходимо обрезать анимацию, например, отделив лишние первые или заключительные кадры. В этом поможет инструмент «Cut».
Используйте форму ниже, чтобы назначить начальный и конечный кадр — это самый удобный алгоритм обрезки, не занимающий у пользователя много времени.
Последний раздел «Frames» позволяет работать с каждым кадром отдельно, выводя их все на экран. Можете выбрать для каждого из них задержку, скопировать или вырезать из проекта.
Если работа с проектом завершена и вы готовы его сохранить, щелкните по кнопке «Save».
GIF-анимация сразу же будет скачана на локальное хранилище и доступна для просмотра. Внимательно ознакомьтесь с ней, чтобы удостовериться в качестве редактирования.
Онлайн-инструменты для сжатия и оптимизации файлов GIF
Эти онлайн-инструменты для сжатия GIF-файлов в браузере не требуют загрузки для их использования. Мы избегали некоторых популярных инструментов, у которых были необоснованно низкие ограничения на размер изображений для неплатящих пользователей, таких как Kraken.io и GIFReducer.com.
1. EZGIF.com
EZGIF предоставляет множество способов оптимизации GIF. Вы можете уменьшить количество цветов в файле или удалить повторяющиеся кадры. Кроме того, вы можете выбрать «Сжатие GIF с потерями» или оптимизировать прозрачность. Сайт по умолчанию использует сжатие GIF с потерями, поэтому мы попробовали это с уровнем сжатия 50.
2. Picasion.com
После загрузки GIF в Picasion вы указываете размеры нового изображения и выбираете настройку качества (плохое, хорошее, лучшее, лучшее). Есть варианты добавления сепии, оттенков серого или негативных эффектов, а также вы можете повернуть изображение. Мы начали с GIF шириной 600 пикселей и 5,41 МБ. В наших тестах мы не применяли никаких дополнительных эффектов или вращений.
3. ILoveIMG.com
ILoveIMG.com, похоже, не устанавливает ограничения на размер файлов для загрузки. На веб-сайте говорится: «Все изображения будут сжаты с наилучшим качеством и соотношением файлов». Звучит хорошо, но ограничивает способы достижения меньшего размера файла.
Наш GIF размером 5,41 МБ был уменьшен на 30% до файла 3,80 МБ. Хотя это хороший результат, мы заметили отсутствие параметров конфигурации.
Изменить размер GIF (уменьшить, увеличить), разложить на кадры онлайн при помощи редактора GIF Resizer
Формат GIF является весьма распространенным на просторах интернета. Причины столь
высокой популярности просты: файлы формата GIF имеют весьма хороший алгоритм сжатия,
поддерживают прозрачность и дают возможность создать как простую, так и сложную
анимацию и рекламные баннеры.
Но, вместе с тем, существует и парочка проблем, основная из которых – необходимость
изменить размер GIF. Из этого вытекает вопрос: как уменьшить или увеличить размер
GIF? Как осуществить редактирование GIF? К примеру, обрезать файл? В случае, если
мы работаем с обычным JPG файлом, таких проблем не возникает – ведь в любом, даже
самом простом редакторе, мы при помощи пары щелчков можем изменить размер изображения
или выполнить обрезку ненужной части. Как же редактировать GIF? Ведь большинство
редакторов позволяет работать только с неподвижными изображениями.
Для решения этой проблемы мы предлагаем вам наш уникальный редактор – GIF Resizer.
С его помощью мы сможете быстро и просто изменить размер GIF файла – уменьшить или
увеличить его по необходимости. Для этого выполните несколько простых действий:
- Нажмите на кнопку «Изменения размера».
- Добавьте GIF-файл при помощи кнопки «Обзор».
- Введите нужную вам высоту и ширину.
- Нажмите «Применить».
Несколько секунд – и размер GIF анимации стал таким, как вы хотели!
Как сжать GIF без потери качества?
1 Используйте Winzip
Если вы ищете способ сжать свои GIF-файлы без потери качества, мы рекомендуем использовать специальное программное обеспечение, такое как WinZip.
Он предлагает отличные функции, такие как редактирование, совместное использование или перемещение файлов, хранящихся на вашем ПК или в облачных сервисах.
Более того, WinZip – это больше, чем просто инструмент сжатия, он также позволяет вам обмениваться файлами, управлять ими, защищать их и даже создавать резервные копии.
После загрузки WinZip все, что вам нужно сделать, это щелкнуть правой кнопкой мыши файл gif и выбрать в меню Zip. Затем вам нужно сохранить ваш Zip-файл в желаемом месте.
WinZip поддерживает следующие форматы сжатия: Zip, Zipx, RAR, 7z, TAR, GZIP, VHD, XZ и другие.
Теперь давайте кратко рассмотрим его ключевые особенности:
- Извлекает несколько файлов.
- Возможность восстановления файлов ZIP.
- Мощные инструменты сжатия.
- Защита паролем ваших ZIP-файлов.
- Инструменты архивации.
- Интегрированный файловый менеджер и разделитель файлов.
- Варианты резервного копирования и обмена данными.
- Подключается к Dropbox, Google Drive, OneDrive и т.д.
2 Используйте встроенную функцию сжатия
- Откройте окно проводника на вашем устройстве.
- Перейдите на вкладку «Поделиться» и щелкните файлы в формате GIF, которые хотите сжать.
- Затем выберите Zip.
- Сжатая папка будет автоматически создана в том же месте с тем же именем, что и файл / папка, которую вы заархивировали.
- Вы можете добавлять новые файлы или папки в заархивированную папку в любое время, перетаскивая данные, которые вы хотите сжать.
Примечание. Вы можете использовать перетаскивание для добавления новых файлов и папок в любое время.
3 Уменьшите количество цветов
Если вы используете яркие или насыщенные цвета в своем GIF-файле, они занимают больше места. Использование 2-3 цветов значительно уменьшит его размер.
Мы знаем, что сокращение количества цветов до нескольких может повлиять на общую композицию изображения.
Один из приемов, который вы, возможно, захотите попробовать, – это найти баланс между наименьшим количеством цветов и самым красивым изображением.
Не забудьте поэкспериментировать с тремя палитрами уменьшения цвета: перцепционной, выборочной и адаптивной. Они помогут вам определить, какое изображение самого маленького размера выглядит лучше всего.
4 Используйте простые формы
Если возможно, мы определенно рекомендуем вам в любое время использовать иллюстрации, а не фотографии.
Создание такого же эффекта и впечатления от простых форм и цветов может быть сложной задачей, но попробовать стоит.
Вы можете использовать Adobe Creative Cloud для создания потрясающих иллюстраций, не тратя слишком много времени на сложные шаги.
5 Используйте онлайн-компрессор GIF
Если вы уже создали свой GIf и не хотите изменять его элементы, есть еще один простой способ уменьшить его размер.
Вы можете использовать онлайн-компрессор GIF, который уменьшит размер при сохранении качества.
Обязательно проверьте, есть ли какие-либо ограничения или ограничения по размеру, прежде чем решать, какой онлайн-инструмент использовать. Кроме того, это будет означать загрузку GIF и проверку активности антивируса.
Когда дело доходит до загрузки файлов через Интернет, никогда нельзя быть слишком уверенным или защищенным.
Как видите, сжатие файла GIF довольно просто и может быть выполнено всего за несколько простых шагов.
Вы можете создать свой GIF с учетом нескольких простых шагов или использовать специальный инструмент, который сделает всю работу за вас.
Если у вас есть дополнительные советы и рекомендации о том, как заархивировать файлы и папки на ПК с Windows 10, сообщите нам об этом в разделе комментариев ниже.
Источник записи: windowsreport.com


