Live cd
Содержание:
- Hiren’s BootCD PE x64
- Мультизагрузочный диск — 2k10 Live CD 7.12
- Выбор LiveCD: подборка
- 3 Популярные LiveCD-программы
- Создание дистрибутивов Ubuntu (Убунту)
- Скачать Live CD/Live DVD
- 1. Hiren’s BootCD
- Как записать мультизагрузочную флешку с LiveCD
- 4 «Живые» игры
- FalconFour’s Ultimate Boot CD
- Создание Live USB с помощью WinSetupFromUSB
- Reasons for Using a LiveCD Session
- Восстановление данных
- Live CD №1. Windows 10 PE (x64) v.4.5.1 by Ratiborus
- Создание загрузочной флешки
- Как самостоятельно создать загрузочный диск Live CD
- 1 Особенности работы с Live CD
Hiren’s BootCD PE x64
Hiren’s BootCD остается одним из лучших дисков для восстановления Windows. Однако, в ноябре 2012 года этот инструмент перестал официально обновляться. Теперь надежная группа поклонников Hiren’s BootCD обновляет диск самыми последними и самыми мощными утилитами восстановления.
Hiren’s BootCD фокусируется на исправлении систем Windows. Спасательный диск содержит множество утилит, включая обнаружение вредоносных программ и руткитов, антивирусное сканирование, очистку временных файлов, резервное копирование данных и драйверов, аппаратное сканирование, сканирование разделов, формирование и сохранение образов, и даже взлом паролей. Вы также можете использовать загрузочный компакт-диск Hiren’s BootCD для перепрошивки BIOS или, при необходимости, CMOS.
Кроме того, чтобы идти в ногу со временем, Hiren’s BootCD теперь базируется в Windows 10 Preinstallation Environment (PE). PE — это облегченная версия операционной системы, которая в основном используется для поиска и устранения неисправностей и обычно сопровождается дополнительными инструментами восстановления и спасения.

Мультизагрузочный диск — 2k10 Live CD 7.12
CD-версия «2k10 Live», содержит только C9PE и сокращенный набор программ.Системные требования:ОЗУ: от 128 Мб и болееРазрешение экрана: 800*600 или болееКомпьютер с возможностью загрузки с CD Торрент Мультизагрузочный диск — 2k10 Live CD 7.12 подробно:Список программ==0 Установка Windows\1 WinSetup2k102 78SetupAomei Partition AssistantGotcha BACKUPHDTune ProVictoria 4.47==1 Антивирусы\Antivirus AVZAntiWinLockerAnVirAutorunsCS-StarterDr.Web 6 Scanner (Update)Dr.Web 6 ScannerHijack ThisLSP FixSmartFix (AntiSMS)Spy BHO RemoverСистемные файлы ОС==2 HDD-утилиты\!Drive Letter Changer!Drive ManagerAcronis Disk Director 12Aomei Partition AssistantHDD Low Level Format==2 HDD-утилиты\Дефрагментация\Auslogics Disk DefragMyDefragVopt==2 HDD-утилиты\Диагностика\Auslogics Disk DoctorCrystalDiskInfoDRevitalizeHard Disk SentinelHD-SpeedHDD-ScanHDTune ProRemove Password HDDSSD-ZTxBENCHVictoria 4.46Victoria 4.47==2 HDD-утилиты\Удаление\Auslogics File ShredderAuslogics Free Space Wiper==3 Восcтановление загрузки\BcdToolBellaVistaBootICEBootSectGuiFixBootHDHackerMBR CheckMultiBootuMBRGUI==4 Восстановление разделов\ADDH Recovery ExpertDesktopDFSeeDiskExplorer FATDiskExplorer LinuxDiskExplorer NTFSDMDE (Disk Editor Data Recovery)Ext2MgrHDD RawCopyPartition Find and MountTestdisk==5 Восстановление системы\Acronis TIB BrowserAcronis TIEESAcronis True Image 2014 PremiumAomei BackupperDrive Cloner RxDrive SnapshotRunTime DriveImage XMLShadow ProtectSymantec Ghost CE 12Symantec Ghost CE 8.3Symantec Ghost ExplorerTB OS Deployment ToolTBI MountTBI ViewTeraByte Image==6 Восcтановление данных\! Тест программChkRepairDMDE (Disk Editor Data Recovery)EFS Restoration ToolPhotoRecR.SaverRecuvaUFS ExplorerUFS IntelliRAW RulesZero Assumption Recovery==Flash-утилиты\BootICE==Драйвера\Check DeviceDevMan ViewDouble DriverDriver ExportDriver Import PEDriver InjectionDriver SweeperDriverViewGetPeDriverInfToRegMonitorInfo ViewSmart Driver BackupUnknown Device IdentifierUnknown DevicesОтчёт HardWareID==Менеджеры файлов\Файловые утилитыERD ExplorerFAR ManagerTeraCopyTotal Commander==Мультимедиа\Игры\FreecellMS HeartsSoliterSpiderTetrisWindows MinerДурак==Реестр\КонвертерыAdvanced Registry TracerEruntFree Window Registry RepairJumpRegReg OrganizerRegAlyzerRegedit PERegeditRegFromApplicationRegistrar RegManagerRegistry Restore WizardRegScannerRegShot (TXT)RegShot2 (REG)RegWorksRegWorkshopReHiveSysTracerWise Registry Cleaner==Реестр\Конвертеры\Inf2reg2hivReg2WBSRegConvertPERegToScript==Сеть. Интернет\AdMuncherБраузер Opera==Системные утилиты\ERD 2005OO BlueconBGInfoBlueScreenViewCurrent ProcessLockHunterMy UninstallerNTFS-AccessOpened Files ViewProcess Activity ViewProcess ExplorerProcess HackerProcess ServicesServiWinShell Extention ViewSystem ExplorerUnlockerVmMapРегистрилка AutoReg32==Системные утилиты\OO Bluecon\Device ManagerEvent ViewerRegEditorSystem InfoSystem RestoreUser ManagerВыбрать целевую ОС==Системные утилиты\БИОС\AfuWin (прошивалка BiOS)BIOS Backup ToolKitCMOS DeAnimatorCmos ManagerГенератор master-паролей BIOS==Системные утилиты\Пароли ОС\Dream PackElcomSoft System RecoveryNTPWEditPasswdRenewPasswordReset (simplix)Reset Windows PasswordSAMInsideWindows Gate==Системные утилиты\Шифрование\TrueCryptVeraCryptКонтрольные суммыMD5: c533e3526aa1cc198683810bd7fa0555 *2k10cd.iso
Скриншоты Мультизагрузочный диск — 2k10 Live CD 7.12 торрент:
Скачать Мультизагрузочный диск — 2k10 Live CD 7.12 через торрент:
2k10_live_cd.torrent (cкачиваний: 8234)
Выбор LiveCD: подборка
Live Disk WinPE 10-8 Sergei Strelec
Как загрузиться с такой флешки: инструкция
Какие программы есть на диске “Стрельца. “
Один из лучших загрузочных LiveCD дисков на базе Windows 10 PE (интерфейс точно такой же, как в обычной ОС, и полностью на русском языке!).
Не могу не отметь, что Сергей Стрелец (автор сборки) собрал десятки самых нужных программ на “все случаи жизни”: есть и антивирусы, и HEX-редакторы, и ПО для работы с HDD, и для диагностики, и для графики и т.д.
Отлично подходит для решения практически любых проблем с ПК/ноутбуком:
В общем, однозначно рекомендую к знакомству!

ISO to USB — как записать загрузочную флешку
Active@ Live CD

Active@ Live CD — пример работы ПО
Практически полноценная ОС, которую можно записать на CD/DVD-диск или USB-накопитель и пользоваться на любом ПК/ноутбуке! (Разумеется, без установки —достаточно просто загрузиться с заранее подготовленной флешки)
Admin PE

Admin PE — скриншот главного окна
Эта сборка основана на Win PE 10 (есть также и на Win PE 8). Предназначена для автономной работы с ОС Windows 10 (на “проблемных” и диагностируемых ПК).
В этом пакете есть достаточно много встроенного ПО:
Пожалуй, единственный минус : довольно редко у Admin PE бывают обновления (последний образ датируется 2018г. Впрочем, даже этого обычно хватает с избытком. ).

Admin PE — скриншот главного окна 2 (см. меню ПУСК, есть опции для преобразования диска MBR к GPT)
Hiren’s BootCD PE

Hiren’s BootCD PE — скриншот работы сборки
Hiren’s BootCD PE – этот диск основан на ОС Windows XP (урезанной версии) с полным комплектом различных программ. Позволяет относительно спокойно пользоваться ПК (в том числе и сетью) просто загрузившись с флешки.

Еще несколько полезных альтернатив
Ultimate Boot CD
Несмотря на то, что этот пакет не обновлялся последние пару лет — он до сих пор в “форме”. Позволяет в 2-3 клика мышки проверять системы на вирусы, восстанавливать удаленные файлы, смотреть характеристики ПК, форматировать диски, и многое другое.

Ultimate Boot CD — внешний вид
AOMEI PE Builder
Хороший добротный инструмент с самыми нужными прикладными программами и системными утилитами. Более подробно о ней я рассказывал в одной из прошлых своих заметок.

AOMEI PE Builder — скриншот окна
Dr.Web Live Disk
LiveCD от знаменитого антивируса. Позволяет проверить систему на вирусы и вредоносное ПО, если Windows отказалась загружаться. Кроме этого, LiveCD содержит файловый коммандер, браузер, терминал, почту и пр.

Midnight Commander — файловый коммандер / Доктор Веб LiveCD
ESET NOD32 LiveCD
3 Популярные LiveCD-программы
3.1 Frenzy
Данная программа была разработана на базе ОС FreeBSD. Она является своеобразным портативным инструментом системного администратора, позволяя работать с сетью. Обычным пользователям она вряд ли пригодится. Применить ее можно для тестирования той или иной запчасти в случае, если на компьютере отсутствует стационарная операционная система.
3.2 Knoppix 3.7
Данная программа подойдет для тех, кто привык работать с ОС Linux. Она также дает возможность управлять сетями и выполнять большую часть задач. Пользователь сможет переключить вид с оформленного интерфейса на простейший с запуском команд при необходимости.
3.3 TheOpenCD 3.0
Данная система является переработанным Ubuntu Linux. Пользователи, которые хотят научиться работать с Open Source, могут начать именно с нее. Она может работать совместно с Windows многих версий.
Создание дистрибутивов Ubuntu (Убунту)
Создавать дистрибутив Ubuntu можно как из Windows, так и из самой Убунту или любой другой версии Linux.
Первый вариант поможет в тех случаях, если вы собираетесь установить на одном ПК несколько платформ, или создаёте LiveCD для чужого компьютера. Второй обеспечивает создание диска для восстановления своей же системы.
Загрузочная флешка с Убунту в Windows
Начальным этапом установки Ubuntu в Виндовс является скачивание образа диска и соответствующей программы для создания загрузочной флешки (например, Universal USB Installer).
Получить помощь в выборе дистрибутивов этой системы можно, например, на официальном российском сайте производителя платформы. Здесь вы найдёте последнюю версию Убунту и несколько более старых её вариантов, выбрав подходящий с учётом размера, даты последнего выпуска или поддержки.
Рис.7. Список последних версий ОС Ubuntu на сайте.
Далее следует:
- запустить Universal USB Installer;
- подключить к компьютеру USB накопитель, объём которого составляет не меньше 2 ГБ;
- отформатировать диск в формате FAT32 (средствами Windows или с помощью программы).
В открывшемся окне следует выбрать название системы, устанавливаемой на диск (Step 1), затем место расположение дистрибутива (Step 2) и адрес флешки (Step 3).
После нажатия на кнопку Create вам останется дождаться установки LiveCD, на которую обычно требуется не больше получаса.
Рис.8. Использование утилиты Universal USB Installer.
Ещё проще воспользоваться универсальной программой Unetbootin для Windows, выполнив следующие действия:
- скачать приложение и установив на ПК;
- открыть его от имени администратора системы;
- выбрать дистрибутив из списка;
- указать место, где находится образ системы;
- выбрать название диска;
- запустить процесс установки.
Рис.9. Настройка записи диска с Ubuntu в программе Unetbootin.
Скачать Live CD/Live DVD
В этом разделе можно загрузить необходимые образы.
0Скачать Windows 10PE 2020
ISO — образ 4.33 Гигабайта
Совершенно новый Live CD Windows 10 PE 2020 года выпуска, поддерживает загрузку как с BIOS, так и с UEFI. Так же видит жесткие диски с разметкой MBR и GPT. Содержит множество утилит для диагностики компьютеров и ноутбуков. Незаменимая вещь для ИТ специалиста!
-
1Скачать SonyaPE LiveDVD 03.2012
ISO — образ 3.2 Гигабайта
-
2Скачать SonyaPE Live CD 17.03.2012
ISO — образ 692 Мегабайт
Отличный выбор для обычного пользователя или системного администратора. Системные требования предусматривают возможность запуска практически на любом устройстве. Предусматриваются широкие функциональные возможности и удобство работы. Для каждой из представленных программ в описании имеется подробная информация. Это позволяет всегда знать, для чего используются конкретные приложения, если их название незнакомо.
-
1Скачать Alkid LiveDVD 30.03.12
ISO — образ 1.23 Гигабайта
-
2Скачать Alkid LiveCD 30.03.12
ISO — образ 684 Мегабайта
Здесь собрано большое количество программ, которые являются незаменимыми для работы любого компьютера. Появляется возможность выполнить любые действия, без необходимости загрузки дополнительных приложений. С полным списком утилит можно ознакомиться по представленным выше ссылкам.
1. Hiren’s BootCD
Hiren’s BootCD – это диск, в котором представлены портативно работающие операционные системы Windows XP (урезанная сборка) и Linux, а также собрано множество различных программ, в том числе и работающих в режиме DOS. Комплект поставки Hiren’s BootCD предусматривает не только непосредственно ISO-образ загрузочного диска, но и утилиту для его записи на оптический диск, а также утилиту HBCDCustomizer для создания образов загрузочных дисков с пользовательским содержимым. Загрузившись с Hiren’s BootCD, увидим загрузочное меню, где в первой тройке позиций реализован доступ к дальнейшему запуску упомянутых систем Windows XP и Linux, а также к подборке DOS-программ.
Портативная mini Windows XP – среда Live-диска для привыкших работать с инструментарием операционных систем от Microsoft. Здесь можно настроить сеть для выхода в Интернет, если компьютер не подключен к роутеру, работать с проводником Windows, командной строкой, диспетчером устройств, утилитами управления и проверки диска и т.п.
Портативная Linux имеет дополнительные параметры запуска для конкретных случаев: настройки для низкого показателя оперативной памяти, отказоустойчивые настройки, выбор языка интерфейса системы.
В арсенале дистрибутива Linux Kernel найдем больше программного инструментария для тестирования и реанимации компьютера, а также сохранения данных.
В комплект DOS-программ Live-диска вошли утилиты для распределения дискового пространства, резервного копирования и восстановления системы, получения системных данных, тестирования комплектующих компьютера, смены пароля, настройки загрузочного сектора, BIOS, сети, консольные файловые менеджеры и т.п.
Ниже тройки первых позиций в отдельном перечне реализован доступ к таким утилитам как:
- Windows Memory Diagnostic и MemTest86+ для тестирования оперативной памяти;
- Offline Password Changer для сброса пароля в системах Windows;
- Kon-Boot – инструмент для обхода пароля Windows;
- Seagate Disc Wizard — бесплатная редакция Acronis True Image для компьютеров с винчестерами Seagate;
- Plop Boot Manager для загрузки с USB-устройств компьютеров, не поддерживающих такую возможность в BIOS;
- Альтернативный загрузчик Smart Boot Manager;
- Инструмент для решения проблем с файлом NTLDR;
- Darik’s Boot and Nuke для полного стирания данных с диска.
Больше возможностей при работе с Hiren’s BootCD можно получить в разделе «Custom Menu». Здесь будут доступны те программы и загрузочные носители, которые предварительно были добавлены в Live-диск с помощью утилиты HBCDCustomizer.
Альтернатива кастомизации с помощью утилиты HBCDCustomizer – использование готовых сборок Hiren’s BootCD с дополнительным софтом от кастомизаторов. Продукты плодотворной работы последних можно найти в Интернете. Есть кастомизированные сборки Hiren’s BootCD с поддержкой русского языка.
Скачать Hiren’s BootCD с официального сайта:
Как записать мультизагрузочную флешку с LiveCD
Ну и наконец, как я и обещал, для записи мультизагрузочной флешки с несколькими версиями Live CD.
Опять же запускаем WinSetupFromUSB. В главном окне выбираем нашу флешку и больше ничего не отмечаем так, как она итак уже является загрузочной на которой даже уже записана одна из нужных вам версий Live CD. В общем сразу переходим к четвёртому пункту, отмечаем его и нажимаем три точки.
Теперь выбираем образ со второй версией LiveCD.
Указываем имя, что бы в дальнейшем вы могли отличить записанные вами образы.

Опять же нажимаем «GO» и идем заваривать себе чай пока идем процесс записи файлов на флешку.
4 «Живые» игры
LiveCD позволил разработчикам создавать игры, которые не нужно устанавливать на компьютер. Для этого достаточно просто включить приложение с диска и начать им пользоваться.
- FlightGear 0.9.4 LiveCD. Данная игра является открытым имитатором полета. Вы сможете использовать массу бортов, среди которых «Боинг-747», A320 и даже аэроплан братьев Райт 1903 года. Графика и дизайн игры проработаны на высоком уровне, ввиду чего вы сможете перенестись в мир реальных полетов на огромной высоте.
- America?s Army: Special Forces (SFAS) v. 2.0.0a. Шутер с элементами тактической стратегии создан на движке Unreal. Производством, которое обошлось более чем в 7 миллионов долларов, занималось Министерство обороны США. Игра получилась очень реалистичной, ввиду чего также достойна внимания. Кроме того, ее не нужно устанавливать на ПК, запуская с диска.
- Return to Castle Wolfenstein: Enemy Territory. Игра была разработана на базе Gentoo Linux и имеет достаточно реалистичную для своего времени графику. Она позволяет играть не только в режиме истории, но и через MultiPlayer.
FalconFour’s Ultimate Boot CD
Наконец, последний LiveCD-дистрибутив аварийного восстановления – FalconFour’s Ultimate Boot CD.
Он не просто схож функциональностью с первым участником обзора – Live-диском Hiren’s BootCD, в нем содержатся DOS-программы Hiren’s.
В составе FalconFour’s Ultimate Boot CD также обнаружим портативные урезанные сборки Windows XP и Linux,
загрузочный носитель с менеджером по работе с дисковым пространством Easeus Partition Master,
утилиты для проверки оперативной памяти Mentest86+, обхода пароля Windows Kon-Boot, сброса пароля Offline NT/2000/XP/Vista/7 Password Changer, восстановления загрузки FreeDOS /Dell System Restore MBR Repair и прочие.
Скачать FalconFour’s Ultimate Boot CD с официального сайта: https://falconfour.com/falconfours-ultimate-boot-cdusb-4-5
Создание Live USB с помощью WinSetupFromUSB
WinSetupFromUSB приложение содержит все необходимые функции для создания флешки
Это приложение содержит все необходимое для формирования загрузочного накопителя с разнообразным содержанием. Для записи iso образа Live CD на флешку надо изучить некоторые особенности программы.
Чтобы перенести обычные установочные файлы Windows и Live CD на флешку используются различные загрузчики. Дистрибутивы отличаются друг от друга, в основном названием загрузчика. GRUB4DOS обычно используется для создания live cd, применяемых в диагностике и устранении внутренних проблем компьютерного устройства.
Процесс записи live cd на флешку при помощи приложения WInSetupFromUSB происходит следующим образом:
- В списке выбрать нужное название накопителя и отметить — Auto format…, если выполняется первоначальный запуск приложения.
- Выделить нужные виды образов для добавления, отметив их галочкой. Обозначить путь к ним. Чтобы сделать правильный выбор типа, необходимо открыть содержимое. Когда в сердцевине находятся файлы bootmgr или boot.ini, то это, чаще всего дистрибутив Виндовс. Если видны файлы syslinux, необходимо выбрать соответствующий раздел, затем menu.lst, grldr и GRUB4DOS. В случае, когда ни один из вариантов не устраивает пользователя, выбрать GRUB4DOS.
- Нажать на Go и подождать пока не будет записан live cd на флешку.
Это интересно: Заморозка страницы вконтакте: познаем во всех подробностях
Reasons for Using a LiveCD Session
LiveCD sessions are good to:
- give a ‘demo’ session on a machine before installing or upgrading
- checks hardware works as expected
-
check the look & feel of the distro
- repair or preparation for awkward installations
-
repair/replace/install grub perhaps after (re)installing
-
fix Windows problems on a machine that doesn’t have a dual-boot
-
anti-virus problems on a Windows system
-
resizing partitions to give Ubuntu more (or less) room
-
adding a new partition(s) to your hard-drive for other distros or for a new Windows
-
- preparing a machine for installing Ubuntu, if you are shy of using default or automatic settings or if the hardware is too unique or awkward
- ‘showing off’ Ubuntu to people on their own machine
- using on a random computer where access is limited
- a familiar desktop environment on an unfamiliar machine
-
safely using a computer which seems to have poor security or lacks privacy. This is particularly good if you have a Usb stick or something to save your data and settings on (see ‘persistent image’)
Восстановление данных
Вторым нашим шагом будет загрузка компьютера в Windows, только что установленный нами на сменный носитель. Для этого необходимо загрузить компьютер с нашего сменного носителя. Сделать это можно двумя способами: либо войти в BIOS и в качестве загрузочного диска выставить флешку или оптический привод, либо, что еще проще, вызвать boot menu и выбрать диск, с которого нужно загрузиться. Для того чтобы войти в BIOS или вызвать boot menu необходимо перезагрузить компьютер и в момент загрузки нажать необходимую клавишу. Какую именно – можно посмотреть в нижней части экрана в момент загрузки компьютера, когда еще не началась загрузка Windows (Рис. 6).
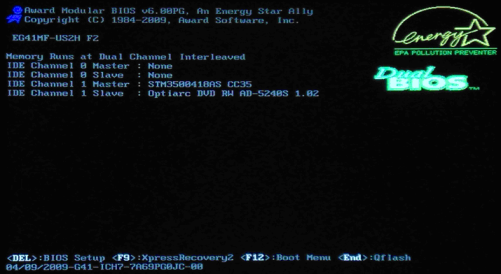 Рис. 6
Рис. 6
Если вы все сделали правильно, то начнется загрузка Windows, установленного на нашем сменном носителе.
Загрузившись в Windows, запускаем проводник или какой-либо другой файловый менеджер, втыкаем вторую флешку, на которую мы заранее записали R.saver или любую другую программу восстановления данных и запускаем её. Если вы выбрали рекомендованный в начале статьи образ Windows Live CD, то выглядеть это должно примерно так, как изображено на Рис. 7.
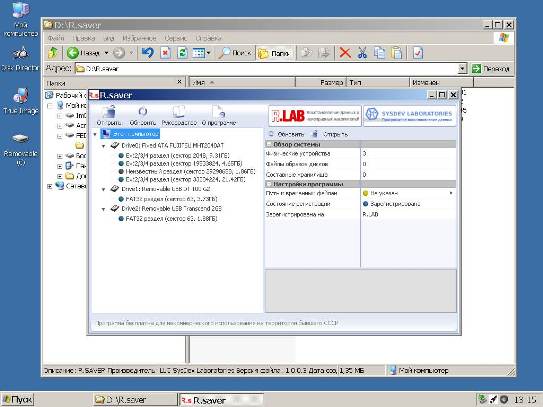 Рис. 7
Рис. 7
После этого можно приступать к восстановлению нужных данных. Как это сделать с помощью R.saver можно прочитать здесь.
Сохранять восстановленные данные можно прямо на флешку, с которой запущен R.saver. Но стоит помнить, что тогда размер флешки должен быть больше, чем минимальные озвученные ранее 4Mb и соответствовать размеру восстанавливаемых файлов.
|
Отзывы о статье Использование Live CD или Live USB для восстановления данных 23.10.2011 |
|
А вам не кажется, что способ, предложенный в статье — чистой воды пиратство? Использование левой сборки Windows совместно с платной UltraISO…Есть более лицензионно чистые методы создания загрузочного USB без использования коммерческих утилит. 30.01.2012 |
|
Live CD №1. Windows 10 PE (x64) v.4.5.1 by Ratiborus
Контрольная сумма MD5: DCEC9F6CEEE31860B271158E98E4695C
По контрольной сумме ищите в интернете
 Windows 10 PE (x64) v.4.5.1 by Ratiborus
Windows 10 PE (x64) v.4.5.1 by Ratiborus
Какие программы находятся на Windows 10 PE (x64) v.4.5.1 by Ratiborus:
При загрузки из под DOS:
- Active Password Changer v5 — смена пароля Windows 7/8.1/10
- Hard Disk Manager 15 Pro — разбивка винчестера, аналог акрониса
- HDD Regenerator 2011 — проверка и лечение винчестера от битых секторов
- MHDD v4.6 — проверка и лечение винчестера от битых секторов №2
- Victoria v3.5 — проверка и лечение винчестера от битых секторов №3
- MeMTest86+ 4.20 — Тестируем оперативную память на ошибки (старая версия Memtest86+)
- EuroSoft Pc-Check 2006 — Тестирование компьютера на ошибки
 При загрузки из под DOS
При загрузки из под DOS
При загрузке из под Windows 10 LIVE CD USB (верхний пункт на скриншоте выше)
 При загрузке из под Windows 10 LIVE CD USB
При загрузке из под Windows 10 LIVE CD USB
Скриншот можно посмотреть ниже. Программы находятся в ПУСК и на рабочем столе
 Windows 10 PE (x64) v.4.5.1 by Ratiborus
Windows 10 PE (x64) v.4.5.1 by Ratiborus
Как записать на диск и сделать загрузочный LIVE CD Windows 10 PE (x64) v.4.5.1 by Ratiborus
Для создания загрузочного диска с таким live cd, вам понадобиться DVD+-R диск и загрузить ISO образ с Windows 10 PE (x64) v.4.5.1 by Ratiborus
 Загрузочный LIVE CD файл ISO надо записать на диск
Загрузочный LIVE CD файл ISO надо записать на диск
Записать можно стандартными методами Windows, но я вам советую скачать программу ниже и записать диск как показано на скриншоте. (запись ISO на диск, программа ImgBurn.exe)
 Как записать ISO образ с помощью Portable ImgBurn
Как записать ISO образ с помощью Portable ImgBurn
После записи, можно выставить в bios загрузку с CD-ROM и загрузиться с LIVE CD.
Создание загрузочной флешки
Сначала необходимо скачать и запустить UltraISO. Запуск программы необходимо производить от имени администратора. Если вы работаете в системе Windows 7 или Window Vista, то достаточно кликнуть правой клавишей и в выпавшем меню выбрать «Запуск от имени администратора» (Рис. 1). Сработает это, естественно, только если вы являетесь администратором. В Windows XP или более ранних версиях такие ухищрения ни к чему, достаточно просто запустить программу обычным способом. Но опять же, необходимо обладать правами администратора.
Рис. 1
После этого открываем в программе скаченный нами заранее образ Windows Live CD (Рис. 2).
Рис. 2
Далее приступаем к непосредственной записи образа на наш сменный носитель. Сначала опишем последовательность действий для записи образа на USB-флешку. Вначале флешку стоит отформатировать под FAT или NTFS файловую систему. После этого в главном контекстном меню программы выбираем «Самозагрузка» -> «Записать образ Жесткого диска…» (Рис. 3).
Рис. 3
Далее перед Вами предстанет картина, изображенная на рис. 4.
Рис. 4
Как мы видим, существует четыре метода записи на флеш-диск. Рекомендуется использовать USB-HDD+. После этого жмем «Записать». Все, загрузочная флешка с Windows Live CD на борту готова.
Как самостоятельно создать загрузочный диск Live CD

Live CD/DVD-диск — это портативный образ операционной системы на основе дистрибутива Windows с необходимым набором софта, записанный на CD/DVD-диск или на USB-флешку. Как правило, такие устройства используются в экстренных случаях, когда невозможна нормальная загрузка ОС.
Например, синий «экран смерти» или блокирующий баннер. Загрузившись с Live CD/DVD-диска, можно произвести тестирование компонентов (процессора, жесткого диска, оперативной памяти) или удалить зараженный вирусами файл.
Записать или подготовить такой образ нужно заранее. Как говорится, готовь сани летом, а телегу — зимой. Будьте во всеоружии заранее. К тому же Live CD/DVD пригодится и в повседневных делах. Например, для работы с разделами жесткого диска (разделить или сжать), сделать резервную копию системы, редактировать реестр или провести тестирование системы.
Сегодня я вам расскажу, как создать загрузочный диск с набором нужных утилит (Live CD) AOMEI PE Builder и как им пользоваться.
Live CD – «живой» компакт-диск, операционная система загружаемая с CD или DVD диска и не требующая инсталляции на жесткий диск. Очень нужная вещь при работе на компьютере, когда ваша операционная система отказывается грузиться, а загрузить систему вам просто необходимо хотя бы для того, чтобы скопировать ваши файлы на другой жесткий диск.
Причем вы сами можете добавить портативные программы на данный Live CD во время его создания. Понимаете, о чем я говорю? Ну ладно от слов к делу…
1 Особенности работы с Live CD
1.1 Возможности
- Проверка системы на наличие вирусного контента.
- Работа с сетью.
- Запуск специализированных инструментов системы.
- Анализ установленных обновлений и удаление ненужных.
- Перенос драйверов с любой операционной системы.
- Удаление драйверов, ставших причиной BSOD.
- Очистка системных папок.
- Изучение и использование возможностей установленной ОС.
- Реанимация устройства после сбоя.
- Загрузка даже при неполадках.
1.2 Преимущества
- Live CD имеет ряд преимуществ, делающих операционные системы такого типа универсальными. Благодаря автономности она способна загружаться на любом компьютере. Даже если основная ОС повреждена, ее можно будет обойти и исправить ошибки. Вы сможете перенести важные документы с системного диска в безопасное место.
- Live CD помоет провести реанимацию операционной системы после ошибки. Для этого вам помогут встроенные инструменты, в числе которых удобная программа Acronis. Некоторый софт имеет достаточно сложный интерфейс, ввиду чего использовать его рекомендуется только опытным пользователям. Большая часть «лайф сд» загружается в операционную систему, ввиду чего производительность компьютера существенно возрастает.
- LiveCD будет работать на компьютере даже без жесткого диска. Вы можете не переживать, что ваши действия в ОС приведут к изменениям в основной системе. Интерфейс не будет отличаться от привычного, ввиду чего работать в нем можно без особых умений. У большинства «живых дисков» имеется русская навигация, что также делает их функционал более доступным.
1.3 Недостатки
- LiveCD имеет не только преимущества перед стационарными системами, но и недостатки. Главным из них является необходимость наличия дополнительного носителя для сохранения данных.
- Диски CD или DVD могут быстро изнашиваться, ввиду чего записывать «живую» операционную систему придется снова и снова. При повреждении носителя загрузиться с «лайф сд» не получится. Рекомендуется применять для системы флешки или внешние винчестеры, которые изнашиваются значительно медленнее.
- Скорость загрузки LiveCD также может показаться медленной. Это происходит из-за того, что все важные данные переносятся на оперативную память оборудования. В процессе запуска также происходит настройка используемого на компьютере оборудования.


