Клонирование жесткого диска
Содержание:
- Программное обеспечение — EaseUS Todo Backup
- Имеющиеся способы клонирования SSD
- Клонирование жесткого диска программой Acronis True Image
- Подготовка SSD к применению образа
- Отличия ssd и hdd
- Why migrate Windows 7 to SSD?
- About Migrate OS to SSD/HD
- Why Migrate Windows 10 to SSD
- Fragen und Antworten
- Требования к компьютеру
- Изменение конфигурации загрузчика
Программное обеспечение — EaseUS Todo Backup
Чтобы не переустанавливать Windows и сохранить все корпоративные фишки ОС, предустановленные силами Lenovo, диск необходимо клонировать вместе с системным разделом. Этой фишкой славятся почти все программы для бэкапа, и мой выбор пал на три самых известных, с бесплатными версиями: AOMEI Backup, MiniTool Partition и EaseUS Todo Backup.
Перепробовав все три, я остановился на последней. Почему? А всё просто. AOMEI в бесплатной версии не умеет клонировать систему, а MiniTool Partition выдаёт ошибку “disk configuration has changed”. Причём на сайте компании есть инструкция о том, как побороть эту проблему, но она мне не помогла.
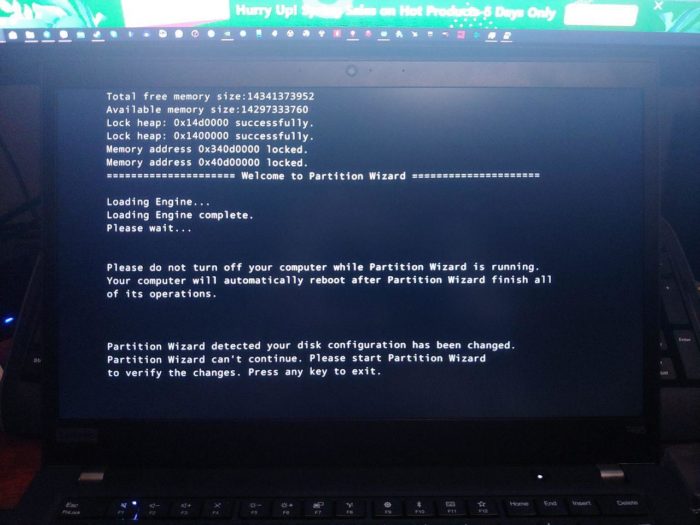
Я более чем уверен, что и AOMEI Backup, и MiniTool Partition, являются отличными программами, но в моём случае рекомендовать могу EaseUS Todo Backup. Далее — железо. Для клонирования системы необходим внешний USB-карман, куда будет установлен накопитель-трансплантат.
Имеющиеся способы клонирования SSD
Стоит понимать, что клонирование SSD-диска и его резервное копирование – это не одно и тоже, так как имеются некоторые существенные отличия в реализации и функционировании. Самое главное из них то, что при копировании создаётся только файл с образом диска. В это же время при клонировании происходит перенос файловой системы и всех данных на новое устройство, которое аналогично по характеристикам предыдущему.
Для того, чтобы успешно произвести клонирование жёстких дисков нужно убедиться, что все они подключены и видны в системе. Чтобы избежать различных неприятностей, рекомендуется подключать SSD-диск непосредственно к материнской плате, а не через USB-адаптер. Обязательно убедитесь, что в диске, на который вы собираетесь записывать копию достаточно места для того, чтобы эта копия успешно на него поместилась. Желательно, чтобы даже немного оставалось свободного места после завершения процесса.
Вариант 1: Macrium Reflect
Данная программа доступна для использования в домашних условиях абсолютно бесплатно. Стоит сразу предупредить, что интерфейс программы выполнен только на английском языке, русского нет. Однако разобраться в работе программы, имея минимальные знания английского не составит особого труда.
Перейдём непосредственно к процедуре перезаписи:
- После запуска приложения выберите диск, которые требуется клонировать. Нажмите по нему левой кнопкой мыши. После этого под иконкой с диском должно появится две кнопки, которые обозначают действие с диском.
- Воспользуйтесь кнопкой «Clone this disk». Она запустит процесс настройки клонирования SSD-носителя.
- На данном этапе вам нужно будет пометить разделы диска, которые собираетесь копировать. Сделайте так, как показано на скриншоте ниже.
- Когда вы выберите все необходимые для клонирования разделы, переходите к выбору того диска, куда будет записан клон. Чтобы его выбрать, воспользуйтесь надписью «Select a disk to clone to». Из списка укажите нужный диск.
- Теперь всё готово – выбран диск, который будет клонирован, а также диск-приемник. Можно начинать сам процесс, воспользовавшись кнопкой «Finish». Для того, чтобы задать более тонкие настройки, воспользуйтесь кнопкой «Next». Здесь откроется окошко распределения клонирования. Если вам нужно создавать клон каждую неделю, то выставите соответствующие настройки и переходите уже к процессу клонирования, воспользовавшись кнопкой «Next».
- Программа предложит ознакомиться с выбранными настройками. Если всё указано правильно, то переходите к началу процедуры клонирования, воспользовавшись кнопкой «Finish».
- Ожидайте завершение процесса клонирования.
Вариант 2: AOMEI Backupper
Это ещё одно программное решение, призванное помочь в создании резервных копий магнитного диска. Оно распространяется полностью бесплатно, однако имеет русифицированного интерфейса. Основной функционал программы связан с резервным копированием, однако есть функции, позволяющие выполнить операции, связанные с клонированием дисков. Процедура происходит по следующей схеме:
- Для начала в левой части окна откройте раздел «Clone».
- Здесь будет интересна только первая команда «Disk clone», которая должна будет создать точную копию диска. Кликните по ней для продолжения работы.
- Будет составлен список всех доступных дисков, где нужно выделить требуемый вам левой кнопкой мыши и нажать на кнопку «Next».
- Теперь выберите диск, куда будет перенесён клон. После этого нажмите на кнопку «Next».
- Когда все подготовления будут завершены нажмите на кнопку «Start Clone».
Вариант 3: EaseUS Todo Backup
Интерфейс программы максимально прост для освоения, несмотря на то, что в ней отсутствует русский язык. Процесс клонирования твёрдого накопителя с помощью этой программы выглядит следующим образом:
- Для перехода к настройке клонирования, воспользуйтесь кнопкой «Clone», что расположена на верхней панели инструментов.
- В следующем окне нужно будет выбрать SSD-диск, который требуется скопировать. Вы можете выбрать не весь диск, а только конкретный раздел на нём. После этого нажмите на кнопку «Next».
- В следующем окне выберите диск, на который требуется записать образ SSD. Так как нам приходится работать с SSD-диском, то нужно дополнительно поставить галочку напротив пункта «Optimize for SSD». После этого воспользуйтесь кнопкой «Next» для продолжения процедуры.
- В качестве завершающего этапа нужно воспользоваться кнопкой «Proceed». Начнётся процедура клонирования, завершение которой вам нужно будет дождаться.
Клонирование жесткого диска программой Acronis True Image
Рассмотрим процесс клонирования жесткого диска на примере версии Acronis True Image 2016, для этого выполним пошагово инструкцию ниже.
Шаг 1. Запускаем программу, данная версия предлагает выполнить вход в учетную запись для использования облачного хранилища Acronis, окно входа можно закрыть.
Вход в облачное хранилище Обозначение жестких дисков в программе Acronis
Шаг 2. В боковом ленте интерфейса выбираем вкладку «Инструменты» далее в открывшемся меню выбираем пункт «Клонировать диск».
Интерфейс Acronis True Image
Шаг 3. Следуем подсказкам Мастера клонирования дисков в пункте, где нужно выбрать режим клонирования нажимаем «Автоматический». Он выбран всегда по умолчанию как предустановленный режим, жмем на кнопку «Далее».
Выбор режима клонирования в Мастере клонирования дисков
Шаг 4. После этого перед вами открывается окно выбора исходного жесткого диска. В данном окне нужно кликнуть левой кнопкой мыши на том диске, с которого будем переносить данные. Наименования дисков в Acronis True Image отличается от наименований дисков во встроенной утилите Windows. В таком случае ориентироваться лучше по объему или модели диска. Выбрав жесткий диск для переноса данных, нажимаем кнопку «Далее».
Выбор исходного жесткого диска
Шаг 5. В открывшемся окне выбора целевого диска, нажимаем левой кнопкой мыши на наименовании жесткого диска, на который стоит перенести данные, ОС Windows и структуру разделов. Кликаем по кнопке «Далее».
Выбор целевого жесткого диска
Шаг 6. Так как в данном случае целевым диском является не новый диск с нераспределенным пространством, с хранящейся на нем информацией, то программа выдает предупредительное окно с информацией о возможной потере важных данных. Если все самые необходимые файлы были сохранены, то можно нажать на кнопку «Ок».
Предупреждающее окно Acronis True Image
Шаг 7. После этого открывается окно выбора метода восстановления. В нем по умолчанию установлена отметка на пункте «Копировать разделы без изменений», изменять данную настройку не нужно, стоит просто нажать «Далее».
Выбор метода восстановления
Шаг 8. Мастер клонирования дисков переходит на завершающую стадию процесса переноса данных и выводит Окно сводных данных. Данное окно позволяет приступить к клонированию жесткого диска нажатием кнопки «Приступить», но это актуально, если нет файлов, которые требуется исключить, дабы не занимать на целевом диске место лишними данными и не увеличивать время на выполнение этой процедуры. Если вы выбрали метод клонирования исходного диска не в полном объеме, то нажмите на кнопку «Исключение файлов».
Окно сводных данных в Мастере клонирования дисков
Шаг. 9. В открывшемся меню Исключения файлов видим древовидную структуру всего содержимого жесткого диска. Благодаря такой структуре сразу видно системные файлы, которые не подлежат исключению. В нашем примере мы исключаем несистемные видеофайлы с раздела Е, установкой напротив их названия соответствующих галочек. Нужно подождать немного времени, чтобы процесс исключения этих файлов завершился.
Окно исключения файлов в Мастере клонирования дисков
Шаг 10. Раздел F исходного диска мы исключаем в полном объеме установкой возле его наименования галочки и все включенные файлы и папки выделяются после этого автоматически. После окончания операции клонирования данный раздел будет создан на целевом диске, но не будет содержать каких-либо данных. Когда все разделы и файлы, которые нам не потребуются на целевом диске, будут исключены из клонирования, можем запустить весь процесс нажатием на кнопку «Приступить».
Исключение раздела исходного жесткого диска при клонировании
Шаг 11. После проведения всех подготовительных действий программа Acronis True Image попросит выполнить перезагрузку системы. А сам процесс клонирования она осуществляет в режиме предзагрузки операционной системы Windows. В режиме предзагрузки Acronis True Image видна установленная по умолчанию функция выключения компьютера сразу по окончании процесса клонирования.
Клонирования осуществляется в режиме предзагрузки Windows
При последующем включении компьютера, вы попадете сразу в меню BIOS, в котором есть возможность выставить приоритет загрузки операционной системы с созданного диска-клона. Кроме того, в этом окне показано оставшееся время до окончания клонирования и прогресс выполнения задания.
Окно прогресса клонирования жесткого диска
Шаг 12. Когда клонирование завершится, можно выполнить загрузку с целевого диска.
Выбор загрузки с целевого диска
Подготовка SSD к применению образа
Задача сводится к созданию в Windows PE нового раздела
Для SSD важно правильное смещение, что позволит избежать снижения производительности и сокращения срока службы накопителя. Программа установки автоматически задает смещение 1024KB,
При создании разделов на чистом диске утилитой diskpart происходит то же самое, но в моих командах смещение задано явно во избежание случайностей.
Способ 2 — diskpart
Здесь минимальный набор разделов, который подходит для всех поддерживаемых ОС Windows (раздел Windows RE не создается). Последовательно выполняйте в консоли Windows PE перечисленные ниже команды. В них подразумевается, что на SSD будет создан один основной раздел, занимающий весь диск.
diskpart :: вывести список дисков list disk :: выбрать диск (вместо N укажите букву SSD) sel disk N :: очистить диск от разделов (стирает все данные) clean :: конвертировать диск в MBR convert mbr :: создать основной раздел со смещением 1024KB create partition primary align=1024 :: сделать раздел активным (нбх для загрузки с него) active :: отформатировать в NTFS, задать метку диска format fs=NTFS label="Windows" quick :: назначить букву разделу assign letter=W exit
Теперь все готово к тому, чтобы применить сохраненный образ к SSD.
Отличия ssd и hdd
Как традиционный hdd, так и более современный ssd служат для хранения информации, которая остаётся в компьютере всегда, в том числе после полного его выключения (в отличие от оперативных запоминающих устройств). Принципиальным отличием этих двух устройств является способ хранения данных: в hdd информация сохраняется благодаря намагничиванию определённых его участков, в ssd — записывается в особый тип памяти, представленный в виде микросхем.
Внешне hdd выглядит, как несколько дисков с магнитным покрытием, информация с которых считывается посредством перемещающейся головки. Данные, размещённые на таком диске могут считываться со скоростью 60–100 Мбит в секунду, сам диск вращается со скоростью 5–7 тысяч оборотов в минуту (представить работу hdd можно, глядя на проигрыватель виниловых пластинок). Недостатки hdd известны любому пользователю:
- шумит во время работы. Причина шума — электродвигатели и вращающиеся диски;
- невысокая скорость считывания информации вследствие того, что некоторое время уходит на позиционирование головки;
- подверженность механическим повреждениям.
Плюсами hdd принято считать их невысокую стоимость и способность хранить большой объём данных.
 Как традиционный hdd, так и более современный ssd служат в качестве постоянного запоминающего устройства
Как традиционный hdd, так и более современный ssd служат в качестве постоянного запоминающего устройства
Устройство ssd в корне отличается от hdd: если быть точным, в ssd диске нет никаких дисков вовсе, как и других вращающихся и передвигающихся элементов. Solid State Drive представляет собой комплект микросхем, помещённых на одну плату. Работает ssd примерно, как флешка, но во много раз быстрее: информация записывается и считывается с такого устройства со скоростью от 600 Мбит (с интерфейсом подключения SATA) до 1 Гб (с интерфейсом ePCI) в секунду. Очевидно, что такой диск предпочтителен пользователям, которым важна скорость происходящих в компьютере процессов.
Помимо высокой производительности, ssd не шумят при работе и менее подвержены механическим повреждениям. В то же время они способны хранить меньшее количество информации и стоят дороже, чем hdd. Таким образом, компьютер с ssd работает быстрее, с hdd хранит больше данных: учитывая это, можно выбрать наиболее целесообразный тип накопителя для себя.
Плюсы переноса ОС на ssd
Перенос Windows 10 на ssd позволяет, как правило, сделать ОС более «отзывчивой» на любые действия пользователя. Использование ssd для хранения медиафайлов является спорным ввиду ограниченного лимита на перезапись у таких устройств. В этом случае целесообразнее hdd, который может прослужить владельцу длительное время при правильном использовании его ресурса. Компоненты Windows представляют собой статические файлы, которые не перезаписываются постоянно, а только считываются, поэтому работа с ОС при переносе её на ssd ускорится в несколько раз, а ресурс устройства расходуется чрезвычайно медленно. Комплектация современных ПК предусматривает смешанную схему взаимодействия дисков, которая нивелирует проблемы, связанные с ограничением перезаписей: при этом операционная система работает на ssd, а библиотеки медиафайлов хранятся на hdd.
Why migrate Windows 7 to SSD?
«I bought an SSD to hold Windows 7 on my PC so that I can speed up the computer, while the only problem is that I have no idea how to migrate Windows 7 off my current HDD to the new SSD. Please note that I only have the OEM version where the OS can only be installed onto one computer.»
The problem is from an internet user, it is a typical question on why migrate OS from HDD to SSD in Windows 7, Windows 8 or Windows 10. By migrating, you can speed up the Windows computer so it would not cost you much time to start your system. By migrating, you may copy OS to new hard drive or onto any computer. Anyhow, your computer’s performance would be improved as well.
About Migrate OS to SSD/HD
In today’s era, computer hard drive is not only the medium to store and exchange data, it also provides an entertaining way. Users can download good music tracks and movies to the hard drive so as to listen to or watch them whenever they want.
As the size of files stored on the hard drive is increasing, the running speed and responding speed of computer will be greatly affected. Meanwhile, the appearance of SSD offers users a wonderful experience in speed. So to replace the old hard drive with a new SSD or migrate OS to new SSD becomes the first choice to improve computer performance and speed.
In addition, some large-scale online games are required to download to hard drive. This can easily make the old hard drive run out of space in a short time. The most direct and effective way to deal with this situation is also to replace the old hard drive with a new larger SSD or HD.
In both cases, if users don’t want to reinstall Windows and programs or don’t want to lose anything, we highly suggest using Migrate OS to SSD/HD feature of MiniTool Partition Wizard to do this, which is an easy and safe process.
Below is a detailed MiniTool Partition Wizard tutorial on OS migration.
Note: The migration process of Partition Wizard will destroy all data in users’ target disk, so users would better transfer data to another device or make a backup in advance. Yet, it doesn’t have any effect on the data in the original disk.
Why Migrate Windows 10 to SSD
Now two pieces of best SSD upgrade software Windows 10 has been introduced. Some of you probably want to know the reason for transferring your OS to SSD. Here let’s analyze this question in two aspects and help you learn OS migration to SSD well.
Why Use SSD for OS Disk
If your computer is struggling to load some large files or documents and run many applications at the same time or you want to speed some things up a little, upgrading your old HDD drive to a solid state drive (SSD) is the surest way. Why?
It is because of the merits of SSD. Compared to HDD, SSD has many advantages, for example, it doesn’t have noise and moving parts, it is less likely to get damaged. Above all, the read-write speed of SSD is very fast. In order to speed up your computer, using an SSD as OS disk will be a good choice.
Why Do OS Migration
Suppose you have installed Windows 10 on an HDD, but now you want to boot your computer from SSD for the best performance. In this case, usually, the simplest way is to perform a clean installation on the SSD. Nevertheless, this way is not the best solution. What’s the reason?
In a word, OS fresh installtion is very time-consuming and troublesome since you need to install applications once again and data saved on C drive will be lost.
If you wouldn’t like to make a fresh OS installation on an SSD, there is a way to move the already installed Windows 10 to SSD without reinstalling OS. You can choose to migrate Windows 10 to SSD.
Note: After reading so much information, some of you may ask: how to install an SSD without reinstalling Windows? As for this topic, you can also connect the SSD to your computer and then use MiniTool software to move Windows 10 to SSD or clone HDD to SSD to do this work.
Fragen und Antworten
| Will ich Migrate OS kaufen, werde ich im Shop auf die Seite von Drive Copy Advanced umgeleitet. Dort steht, dass Migrate OS eine Funktion dieser Software ist und diese wiederum ein Bestandteil von Paragon Festplatten Manager. Ich muss aber nur mein Windows-Betriebssystem migrieren. Wie und wo bekomme ich nur Migrate OS? |
| Gar nicht. Migrate OS ist jetzt integraler Bestandteil von Drive Copy Advanced, einer Komponente vom Festplatten Manager für Windows. |
Läuft die Software auf dem aktuellen Windows 10 Creators Update?
| Natürlich! Der Festplatten Manager ist vollständig kompatibel mit der aktuellen Betriebssystemversion. |
Windows fordert eine Aktivierung, nachdem es auf das neue Speichermedium kopiert wurde.
| Microsoft gibt vor, dass sämtliche Änderungen in der Hardwareausrüstung im Windows-Betriebssystem nachverfolgt werden können. Diese Vorgabe kann Festplatten Manager nicht umgehen. |
Kann ich mit BitLocker verschlüsselte Laufwerke kopieren?
| Ja, Migrate OS kann mit BitLocker verschlüsselte Laufwerke kopieren, aber nur wenn diese entsperrt sind. Ein entsperrtes BDE-Laufwerk ist ein mit BitLocker verschlüsseltes Laufwerk, auf das zugegriffen werden kann (vorausgesetzt, Sie haben ein Passwort oder einen Wiederherstellungsschlüssel). Mehr dazu erfahren Sie in unserer Wissensdatenbank. |
Unterstützt die Software dynamische Datenträger von Microsoft?
| Nein. Paragon-Software-Lösungen sind nur eingeschränkt mit dynamischen MBR-Datenträgern kompatibel, mit dynamischen GPT-Datenträgern überhaupt nicht. Leider lässt sich der Datenträger auch nicht kopieren. Mehr dazu erfahren Sie in unserer Wissensdatenbank. |
Welche RAID-Konfiguration unterstützt die Software?
| Migrate OS unterstützt sämtliche Typen an Software- und Hardware-RAID-Konfigurationen, allerdings mit einer Einschränkung: Ihr RAID sollte schon eingerichtet und von Ihrem Betriebssystem als einzelne Festplatte erkannt worden sein. Mehr dazu erfahren Sie in unserer Wissensdatenbank. |
Mein SATA/RAID-Controller wird nicht vom WinPE-Rettungsmedium erkannt. Was kann ich tun?
| Wir empfehlen Ihnen, die Controller-Treiber bereits beim Erstellen des Rettungsmediums einzubinden. Falls Sie dies nicht gemacht haben, können Sie die benötigten Treiber noch bei jedem Neustart vom Rettungsmedium aus über den entsprechenden Dialog einbinden. Mehr dazu erfahren Sie im Handbuch und/oder in unserer Wissensdatenbank. |
Welche Systemordner werden für den Start des Betriebssystems, das Einloggen und die korrekte Programmfunktion benötigt und dürfen daher nicht vom Transfer ausgeschlossen werden?
Folgende Ordner dürfen keinesfalls auf der Ausschlussliste landen:
Dabei ist es schon möglich, Programmordner, die sich in ‘Programmordner’ und Programmordner (x86) befinden, oder Ordner und einzelne Dateien (Dokumente, Mediendateien) in Ihrem Benutzerkonto-Ordner auszuschließen. Achten Sie aber bitte darauf, die übergeordneten Ordner nicht ganz zu entfernen. |
Darf ich meine Lizenz auf einem anderen Rechner erneut aktivieren?
Sicher, gehen Sie bitte wie folgt vor:
|
Wie oft darf ich meine Lizenz erneut aktivieren?
| Sie dürfen Ihre Lizenz fünfmal neu aktivieren. Doch wenn Sie eine weitere Neuaktivierung brauchen, wenden Sie sich einfach an unser Support-Team oder senden Sie uns eine . Wir werden dann die Anzahl der Aktivierungen zurücksetzen. |
Требования к компьютеру
Прежде чем выполнять какие-либо действия по переносу ОС, убедитесь, что ваше устройство отвечает всем минимальным требованиям, которые позволяют утилите взаимодействовать с SSD и переносить большие объемы данных. Минимальные требования указаны в следующей таблице:
| Название параметра: | Минимальное значение: |
|---|---|
| ОС | Windows XP (только 32х); Windows Vista (все разрядности); Windows 7 (все разрядности); Windows 8\8.1 (все разрядности);
Windows 10 (все разрядности). |
| Оперативная память | Не менее 1ГБ |
| Виды дисков, которые вы переносите | GPT или MBR |
| Копируемые разделы | Стандартные. Без возможности переноса RAID-arrays |
Сравнить параметры вашего компьютера с указанными выше характеристиками можно с помощью окна «О системе». Оно отображает правильные данные о главных аппаратных и программных компонентах девайса:
Рис.2 – окно просмотра параметров Windows и компьютера
Изменение конфигурации загрузчика
После клонирования системы на компьютере останется копия ОС, а при каждой загрузке будет появляться окно с выбором загрузки. После переноса советуем выполнить ряд действий:
- Не удаляя первоначальную копию с HDD, протестируйте работу Windows на HDD. Бывают случаи, когда система начинает тормозить, ухудшается производительность. Это происходит крайне редко и зависит исключительно от выбранного SSD. Пока первая копия не удалена, у вас всегда будет возможность вернуться к её использованию и удалить ОС с SSD;
- Измените настройки загрузчика системы.
Диспетчер загрузки – это встроенный компонент, с помощью которого компьютер определяет, какую из установленных ОС запускать. Также, можно настроить порядок запуска аппаратных компонентов.
Сразу после клонирования в диспетчере будут показаны две системы с идентичными названиями – первоначальная и скопированная. В случае нормальной работы Windows на SSD, нужно удалить ту версию, которая осталась на жестком диске компьютера. Следуйте инструкции:
- Перезагрузите ПК и запустите ту версию, которая перемещена на флеш-накопитель;
- Откройте командную строку Windows;
- Введите указанную на рисунке ниже команду, задав копии ОС на SSD уникальное имя;
Рис.20 – команда для переименования компонента загрузчика
Теперь настройте диспетчер таким образом, чтобы первой он всегда запускал новую ОС. Сделать это можно с помощью следующей команды:
Рис.21 – автоматический запуск клонированной ОС
Чтобы удалить старую систему, введите такую команду (где ID – это номер старой копии ОС в списке загрузчика):
Рис.22 – удаление первоначальной копии Виндоус


