Топ-10 программ клонирования диска: их достоинства и недостатки
Содержание:
- Защита паролем, посекторный режим и пр
- Клонируем жесткий диск (создаем образ)
- Инструменты клонирования дисков Linux
- Схема и метод копирования диска
- HDClone
- Программы для клонирования
- Clone a Hard Drive FAQ
- Назначение и основные возможности программы Clonezilla
- Buy the Right SSD
- How to Clone an HDD to an SSD
- Why Choose SSD over HDD
- Копирование информации с HDD на SSD
- Как сохранить образ операционной системы
- На чем и как хранить архивы
- Восстанавливаем Windows 7 из работающей системы
- Как перенести Windows с HDD на SSD (или другой HDD) в Aomei Partition Assistant Standard Edition
- Samsung Data Migration
- Клонировать ваш жесткий диск Linux легко
Защита паролем, посекторный режим и пр
Обратите внимание, что в этом режиме время обработки увеличивается, а размер файла образа, как правило, больше. Для обычных пользователей не всегда рекомендуется
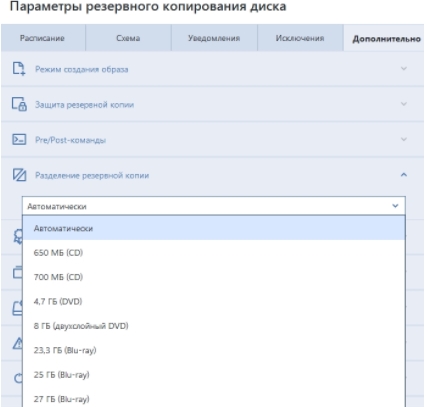
Защита резервной копии позволит задать пароль.
Думаю, что не всем это может быть необходимо, но можете задать пароль в целях безопасности.
Команды Pre/Post можете пропустить (если не понимаете о чем они), как и разделение резервной копии на части (либо оставьте автоматический режим, либо задайте параметр нужного размера, на случай, если Вы решили записать копию на диск определенного размера).

Настоятельно рекомендуем включить проверку (особенно, если у Вас старенькие жесткие диски или хранилище находится в интернете), а так же поставить проверку копии периодически (ресурсов кушает не много, зато позволяет быть уверенным в целостности копии.

Если Вы делаете копию на внешний носитель, то стоит сразу задать параметр записи Acronis True Image туда, чтобы потом можно было быстро воспользоваться восстановлением.
Клонируем жесткий диск (создаем образ)
Вставляем подготовленный накопитель в компьютер и перезагружаемся.
Для клонирования или создания образа (имиджа от слова Image — образ) нам необходимо загрузиться с него.
Это можно сделать двумя способами. Или выставить загрузку с USB в BIOS или запустить меню загрузки Windows и единоразово загрузиться с USB девайса.
Меню загрузки, на подопытном компьютере, вызывается нажатием клавиши F9 при перезагрузки компьютера. На домашнем компьютере вход в меню загрузки осуществляется клавишей F8. Методика входа такая же как и при входе в безопасный режим (F8). При загрузке несколько раз нажимаете F9(F8) и попадаете в меню загрузки.
Выбираем USB Device и жмем Enter

Загружается Volkov Commander. В левой панели выбираем файл ghost.exe и Enter

Загружается Symanteс Ghost. Кликаем ОК мышкой или Enter

Попадаем в главное окно программы клонирования HDD — Ghost. Можно управлять мышкой, но удобнее стрелочками на клавиатуре. Выбираем Local или нажимаем на клавиатуре стрелочку вправо.

Открывается меню из трех пунктов: Disk, Partition и Check. Если необходимо клонировать целый диск или создать образ всего HDD выбираем Disk. Если будем работать с конкретным разделом выбираем Partition. В нашем случае мы создадим имидж системного раздела. Выбираем Partition

Если вы будете клонировать раздел со старого жесткого диска на новый, то, раздел куда вы будете клонировать должен быть больше по объему чем клонируемый
Это важно!. Далее у нас открывается еще одно меню с вариантами: клонировать раздел в раздел, создать Image из раздела и восстановить раздел из имиджа
Если вы подключили два жестких диска, то можно сразу клонировать раздел в раздел — To Partition. В нашем случае создадим образ из раздела — To Image
Далее у нас открывается еще одно меню с вариантами: клонировать раздел в раздел, создать Image из раздела и восстановить раздел из имиджа. Если вы подключили два жестких диска, то можно сразу клонировать раздел в раздел — To Partition. В нашем случае создадим образ из раздела — To Image

Выбираем диск с которого будем клонировать или создавать Image. На рисунке представлены два диска. По столбцу Size(MB) можно без труда определить кто из них кто. Выбираем жесткий диск и жмем ОК

Выбираем раздел который вы хотите клонировать. В нашем случае создавать имидж. Выбираем первый системный раздел и жмем ОК

Если вы клонируете раздел в раздел, то вы будете выбирать диск и раздел куда вы хотите его клонировать. В нашем случае, мы выбираем на какой раздел сохранять Image. Norton Ghost дает возможность выбрать любой раздел кроме того с которого мы будем снимать образ.
Сразу может быть не понятно какому разделу какая буква относится. Метод тыка выручает.

Когда мы определились с разделом на котором у нас будет записан имидж мы задаем имя. Рекомендую поставить дату и обозначить буквой Image какого раздела содержится в этом файле. Расширение можно не указывать. Сохраняем — Save

В случае создания имиджа, можно выбрать сжатие. Рекомендуется выбирать Fast

Для запуска клонирования или создания имиджа нажимаем Yes

Процесс клонирования или создания образа. Ждем завершения.

Имидж создан. Continue

Попадаем в главное меню Symantec Ghost. Жмем Quit
Нажимаем Yes для выхода из Norton Ghost

Попадаем в Volkov Commander. F10 — выходим из него.
Затем перезагружаем компьютер и вынимаем USB накопитель.
Image системного диска у нас создан. Теперь его можно развернуть на новом HDD или использовать как бэкап на черный день.
Инструменты клонирования дисков Linux
Ваша установка Linux может привести к ошибке; Вы можете обновить жесткий диск до большего объема. Безотносительно проблемы, если у вас есть резервная копия вашего диска, восстановить и запустить все будет относительно просто.
В Linux есть четыре решения для клонирования дисков, которые вы должны рассмотреть:
- дд
- Partimage
- Partclone
- Clonezilla
Независимо от того, используете ли вы функции, встроенные в вашу операционную систему Linux, или устанавливаете сторонний инструмент, должно пройти совсем немного времени, прежде чем вы сможете восстановить и запустить свою систему.
Давайте рассмотрим каждый из четырех основных вариантов клонирования диска в Linux.
Схема и метод копирования диска
Acronis True Image позволяет задать будет ли оно инкрементным, полным или каким-либо еще, а так же задать количество инкрементных (и не только) копий, поставить сколько цепочек изменений хранить и прочее прочее.
Давайте кратко разберемся, что тут к чему:
- Полная версия делает, собственно, полный бекап, что логично;
- Инкрементная, делает, собственно, только изменения, которые произошли с момента ПОСЛЕДНЕЙ ОПЕРАЦИИ РЕЗЕРВНОГО КОПИРОВАНИЯ (удобно, позволяет экономить место и ничего не терять);
- Дифференциальное, делает, собственно, полную копию с СОЗДАНИЯ ПОСЛЕДНЕЙ ПОЛНОЙ РЕЗЕРВНОЙ КОПИИ, т.е разница, надеюсь, очевидна, т.к последняя операция (может делать НЕ ПОЛНУЮ копию) и последняя резервная ПОЛНАЯ копия, — это разные вещи.
Мы рекомендуем использовать инкрементную версию, а так же включить автоматическую очистку, поставив соответствующую галочку «Включить автоматическую очистку».
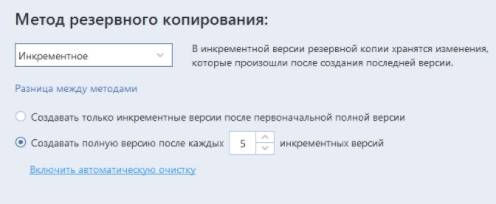
В зависимости от интенсивности использования компьютера (а так же от наличия места под бекапы), рекомендуется хранить не менее 60 дней цепочек (т.е удалять более старые), а лучше еще больше, а так же создавать полную копию минимум через 5 инкрементных (лучше через 3).
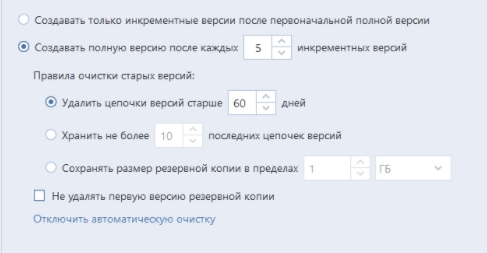
Следующая вкладка позволяет задать параметры уведомлений.
HDClone
Скачать https://www.miray.de/download/hdclone.html
HDClone – нетипичная по комплектации функционалом программа, в ней собраны операции по работе с жёстким диском как то: резервное копирование дисков целиком, их клонирование, измерение скорости чтения и записи данных, отображение содержимого в Hex-кодах, управление файлами. В бесплатной редакции HDClone предлагает только посекторное клонирование.
Для запуска операции клонирования в главном окне программы выбираем, соответственно, пункт «Клонировать диск».

На этапе «Исходный диск» указываем носитель-исходник, если нужно ориентироваться по разметке, включаем опцию «Показать разделы».

На этапе «Целевой диск» указываем диск назначения.

На этапе задания настроек операции можем выбрать те, что доступны нам в бесплатной редакции HDClone.

Далее, если диск назначения большего объёма, можем предопределить судьбу его разделов – увеличить их пропорционально или скорректировать размеры вручную. По итогу нажимаем «Начать копирование».

Посекторное клонирование, как упоминалось, процесс долгий, его прогресс, скорость копирования, примерные сроки завершения операции будем наблюдать в такой вот инфосводке.

В итоге получим отчёт о проведении операции.

И можем отправляться в утилиту diskmgmt.msc для проверки результата.
Программы для клонирования
Разберем самые распространенные и рабочие решения, позволяющие создать копию HDD в несколько кликов.
Macrium Reflect
Одно из самых эффективных и бесплатных решений, которое на отлично справляется со своей задачей. Умеет осуществлять клонирование, создавать резервные копии и образы. Отличается высокой скоростью работы и простотой в использовании. Работает как на Windows 7, так и на Windows 10.
Инструкция по работе:
- Скачиваем утилиту с сайта, указав свой рабочий email (на него придет ссылка для загрузки и код лицензии).
- Устанавливаем и запускаем.
- В главном окне производим выбор и щелкаем «Clone this disk».
- Отмечаем разделы.
- Жмем по кнопке «Select a disk to clone to».
- В нижней части окна отобразятся все имеющиеся диски, выбираем тот, на который необходимо перенести всю информацию.
- Начинаем процесс, нажав на кнопку «Finish».
Дожидаемся окончания процесса.
AOMEI Backupper
Специализированное бесплатное решение, созданное для работы с различными носителями. В основной набор возможностей входит: клонирование HDD, SSD и отдельных разделов, резервное копирование и восстановление. Из минусов бесплатной версии могу отметить отсутствие русскоязычного интерфейса и некоторого функционала. Однако это никак не влияет стандартный процесс копирования.
Действуем по порядку:
- Скачиваем и устанавливаем утилиту с сайта разработчиков.
- После запуска заходим во вкладку «Clone» (Клон) и выбираем нужный параметр.
- Клонирование системы — если нужно перенести Windows с одного жесткого диска на другой или на SSD. В таком случае скопируются исключительно файлы ОС. Другие локальные разделы этого же HDD затронуты не будут.
- Клонирование диска — используйте для создания полной копии винчестера для последующего переноса на другое устройство.
- Клонирование раздела — используется для создания резервной копии локального раздела (тома). Например, «C», «D» или «E».
- Вверху окна смотрим на подсказку с инструкцией и выполняем указанные действия.
- Нажимаем «ОК» для продолжения.
Дожидаемся завершения процедуры и перезагружаемся.
Дополнительно стоит сказать о вкладке «Бэкап». Здесь утилита предлагает создать резервную копию и поместить ее в файл образ для дальнейшего использования на других устройствах.
Acronis Disk Director
Самая популярная и распространенная программа среди пользователей, работающих с дисками. Единственным минусом которой является большая цена и отсутствие пробного периода. От своих конкурентов Acronis Disk Director отличается большим функционалом, быстрой скоростью работы, поддержкой всех версий Windows и русскоязычным интерфейсом. Работает со всеми файловыми системами.
Разберем пример работы:
- После запуска внизу окна выберите накопитель, с которого нужно перенести данные. Именно накопитель, а не его раздел.
- Нажмите по нему правой мышкой и выберите «Клонировать базовый».
- Затем отметьте носитель, на который будет переноситься информация, и нажмите «Далее».
- Выбираем метод копирования «Один в один» и нажимаем «Завершить».
- Остается подтвердить задачу в главном окне утилиты, щелкнув по пункту «Применить ожидающие операции».
- Подтверждаем действие.
После этого компьютер будет перезагружен и начнется процедура переноса.
Acronis True Image
На самом деле Acronis True Image это платное приложение, но у нее действует бесплатный период в течение 30 дней. К сожалению, в пробной версии функция клонирования недоступна, поэтому я буду показывать работу утилиты на примере платной версии. Стоит отметить, что в «Acronis» всегда хорошо заботились о совместимости их продуктов с различными версиями ОС. Поэтому даже если у вас установлена новая Windows 10, проблем не возникнет.
А теперь, обо всем по порядку:
- После запуска утилиты переходим в «Инструменты» и выбираем нужную опцию.
- Выбираем автоматический режим и щелкаем «Далее».
- В списке отмечаем исходный накопитель и нажимаем «Далее».
- Указываем конечный носитель и жмем «Далее».
- Подтверждаем действие. При этом все данные находящиеся на HDD будут удалены.
- Выбираем нужный метод.
- Дожидаемся окончания процедуры.
На выходе вы получите точную копию своего старого винчестера.
EASEUS Todo Backup
Бесплатная версия этой программы обладает ограниченным, но, пожалуй, самым главным функционалом. Позволяет создавать резервные копии и восстанавливать из них систему и файлы. А функция планировщика заданий поможет в создании дампов автоматически по расписанию. Приложение доступно на английском языке, но простой интерфейс и удобство управления, компенсирует этот возможный недостаток.
Инструкция по работе:
Также для удобства не помешает создать загрузочную флешку через панель настроек «Create Emergency Disk».
Clone a Hard Drive FAQ
Can you transfer OS from HDD to SSD?
You can utilize MiniTool Partition Wizard to transfer OS from HDD to SSD without reinstalling Windows. After getting this software, you can connect your SSD to your computer first. Launch it and select Migrate OS to SSD/HD. Then choose to replace the system disk or migrate OS only. After that, select the destination disk and follow the prompts to apply the change. Then the SSD will become a boot drive.
How do I transfer Windows 10 from HDD to SSD?
If you want to transfer Windows 10 from HDD to SSD, you can use the system migration tool MiniTool Partition Wizard to migrate Windows 10, which allows you to transfer Windows 10 from HDD to SSD without reinstalling. To do this, you need to connect the SSD to your PC; download and run MiniTool Partition Wizard; click Migrate OS to SSD/HD; choose to migrate Windows 10 only or migrate the whole Windows 10 system disk; select the SSD that you want to transfer Windows 10 to; follow the prompts to apply the operation.
How long does it take to clone HDD to SSD?
The time varies from several minutes to hours. It depends on how much files you stored on the source hard disk and the drive transfer rates. An ATA-100 IDE drive claims a speed of 100MBps and a SATA drive can transfer 300MBps.
How to calculate cloning time? For example, to clone an ATA-100 drive which has 100GB of data stored on it, it should takes about 17 minutes if the cloning speed is 100MB/s. However, the time can be longer as ATA-100 drive will not be able to deliver 100MBps transfer rates in the real world. The real transfer rate that should be used to calculate a clone process should be lowered to about one half of that speed.
How do I clone my SSD to a new SSD?
Connect the new SSD to your computer and make sure it is detected. Then get a hard upgrade tool — MiniTool Partition Wizard and click the Copy Disk Wizard. Select the original SSD as the source and the new SSD as the target disk. Then choose a copy method to clone your SSD to the new SSD. At last, apply the pending operation.
Назначение и основные возможности программы Clonezilla
Утилита Clonezilla предназначена для создания резервных копий (образов) дисковых накопителей и их отдельных разделов, а так же для восстановления системы из сохраненных образов в случае аварии.
Для работы с образами программа позволяет использовать не только локальные носители, но и сетевые серверы SSH, Samba и NFS.
Помимо создания образов утилита позволяет выполнять непосредственное клонирование исходного накопителя на другой.
Программа разрабатывается в лаборатории NCHC (National Center for High-Performance Computing)(Тайвань) как свободное программное обеспечение (СПО) с открытым исходным кодом.
В этом смысле Clonezilla представляет собой бесплатную альтернативу широко известным коммерческим продуктам, таким как Acronis и Norton Ghost.
Программа распространяется в составе Live CD (Clonezilla live) на платформе Linux (Debian, Ubuntu) в версиях для 32 и 64-разрядных компьютеров.
В первой статье, как, впрочем, и в последующих, при описании возможностей программы я неоднократно говорил о том, что Clonezilla не умеет работать с целевыми накопителями размером меньше исходного.
В пользу этого до сих пор говорит и фраза “The destination partition must be equal or larger than the source one” раздела “Limitations” на главной странице проекта.
Так вот, самое интересное, что на самом деле это не так. И в сегодняшней статье я попробую разобрать возможные варианты клонирования с большего на меньший накопитель в Clonezilla live.
Buy the Right SSD
Knowing the way to clone HDD to smaller SSD, it is necessary for you to choose the right SSD for disk cloning. Here are the top sellers on Amazon for you to choose from:
| Product Name | Intel 660p Series (1TB) SSD | Corsair MP500 (480GB) SSD | Samsung 860 EVO (250G) SSD | Samsung 970 EVO NVMe (500GB) SSD | Adata SU800 SATA (1TB) SSD |
| Brand | Intel | Corsair | Samsung | Samsung | Adata |
| Capacity | 1TB | 480GB | 250GB | 500GB | 1TB |
| I/O Speed | Up to 1,800MB/s | Up to 3,000MB/s | Up to 550MB/s | Up to 3500MB/s | Up to 560MB/s |
| Pros | Very good NVMe performance most of the time.Extremely affordable.5-year warranty. |
Black printed circuit board.Copper strip technology.High-Performance.NVMe-Enabled. |
Good overall performance.Outstanding endurance rating.Samsung Magician software.Hardware-Based encryption.Package with DRAM cache and cloning.5-year warranty. |
Affordable (relatively) NVMe drive.Excellent sequential readsAvailable in up to 2TB capacity.Almost 50% shorter file transfer times.5-year warranty. |
Adata SSD Toolbox.Acronis Data Migration.Fair pricing. |
| Cons | Slows to 100MBps writing during very long transfers. |
High initial pricing.Low warranty terms.Lack of progress for the E7 controller. |
Expensive. |
Slows to just over 600MBps after cache is exceeded.Occasionally trails 960 Pro.Lower capacities could be cheaper. |
Micron 384Gbit 3D TLC NAND.Low throughput.High latency.Low notebook battery life. |
| Rating Star |
How to Clone an HDD to an SSD
With the Windows backup software — EaseUS Todo Backup, you can effortlessly clone your hard disk, be it the system disk or data disk, to an SSD. Yet before you start, there are some preparations you need to make in order to have a smooth cloning process:
- If there are files existing on your SSD, make sure you back it up (EaseUS Todo Backup can help) in advance before the disk clone. Cloning an HDD to the SSD will erase all the data on the target device.
- Make sure the capacity of the SSD exceeds the used space on your HDD, or there will be boot issues or data loss after cloning the HDD to your SSD.
- Make sure the partition style of the target disk is in accordance with the source disk. If not, you will need to convert from MBR to GPT or vice versa.
To check the partition style of the HDD and SSD:
Step 1. Connect the HDD/SSD to a computer.
Step 2. Right-click «This PC» and choose «Manage» > «Disk Management».
Step 3. Right-click on your disk and choose «Properties».
Step 4. Switch to the «Volumes» tab. Under Disk Information, you can see the partition style of your disk.
Meet all the requirements above? Now you can clone your HDD to an SSD following the guide below:
Free Download
Support Windows 11/10/8/7
Step 1: Launch EaseUS Todo Backup and click «Clone».
Step 2: Select the source disk which contains the operating system.
Step 3: Choose the destination disk.
Advanced options:
These advanced settings can help you clone a drive more stable and smoothly in some special case. However, without these advanced settings, EaseUS Todo backup can still give you an exact and intact clone.
Optimize for SSD — If the destination disk is an SSD, checking this option will ensure sector alignment in the process.
Sector by sector clone — A sector by sector clone ensures that the destination hard disk/partition is exactly the same as the source hard disk/partition. It will clone all the sectors if the option is checked, even if the sector is blank. As a result, the target will be equal in size to the disk being cloned after the process. This option is found in the same step where you choose the destination hard disk/partition both in the Disk clone and Partition clone wizard.
Create a Portable Windows USB drive — This option ensures that the cloned USB system disk is able to boot normally.
Step 4: Preview and save the changes and the software will start to clone your system disk.
You may have noticed that there is a system clone option in EaseUS Todo Backup, which enables you to clone your Windows from one disk to another. If the used space on your HDD is larger than the total size of your SSD, which is quite common, you can consider migrating OS to your SSD only. As long as your SSD is larger than the used space on your system and boot drive, you can clone the OS from your HDD to the SSD without any boot issues. As for the other partitions on the HDD, you can choose either to manually copy the files on them to another hard disk or use the partition clone feature in EaseUS Todo Backup to get things done.
Why Choose SSD over HDD
When you consider upgrading your hard drive, you can either migrate hard drive to a larger one or migrate from an HDD to SSD, depending on what the hard drive is used for. If your hard drive is for data storage, switching to a bigger HDD could be quite helpful to store much more content. However, if your hard drive is the system disk, learn how to install an SSD without reinstalling Windows is a more advisable choice for you can boost your computer performance to a great extent.
Advantages of SSD over HDD
Structurally speaking, an SSD is flash storage with no moving parts, while an HDD is magnetic storage with mechanical parts inside. That decides SSDs are much smaller than HDDs, both in size and capacity. Although SSDs have less capacity, there are multiple advantages of SSDs that will make you think the defect of size negligible based on the technology they use:
- Faster reading and writing speed
- Better performance and reliability
- Stronger durability
- More energy-saving and less noise-making
- Tip
- Given its pros and cons (like a smaller size, higher price, and easier to wear out), the optimal use of an SSD is to apply it as the system disk on your computer.
What Can You Benefit After Switching to SSD
More directly, with an SSD installed on your computer as the system disk:
- You can boot your computer, open applications, and access files much faster
- Your data stored on SSD are much safer
- You will spend less money on electricity bills and enjoy a quiet working environment
Based on the information above, it’s really a wise choice to clone your existing HDD to an SSD. Then here comes the question, how to clone an HDD to an SSD. As far as I know, there is no built-in tool in Windows that allows you to clone a hard drive to an SSD. Luckily, there is third-party software for you to finish the task.
Копирование информации с HDD на SSD
Современные операционные системы позволяют осуществить перенос информации с жесткого диска на более быстрые SSD. Перед началом процесса необходимо подготовить последний накопитель, для чего потребуется выполнить ряд действий:
- Через «Панель управления» следует выбрать меню «Архивирование данных компьютера».
- Следом нужно нажать на «Создание образа системы», указав новый накопитель в качестве источника для копирования информации.
Система через несколько минут скопирует все данные на SSD. Во избежание конфликта между предустановленными ОС рекомендуется удалить ее с жесткого диска.
Создать резервную копию информации, хранящейся на компьютере, можно самостоятельно. Однако специализированные программы (Acronis True Image, EASEUS Disk Copy и другие) выполнят эту процедуру быстрее и эффективнее, перенеся на новый накопитель даже скрытые файлы. Клонирование жесткого диска позволяет заранее исключить вероятность потери информации в случае поломки компьютера, повреждении системы или хакерских атак.

Замена старого жесткого диска на новый — ответственная процедура для каждого пользователя, кто хочет сберечь всю информацию в целости и сохранности. Заново устанавливать операционную систему, переносить установленные программы и копировать пользовательские файлы вручную — это очень долго и неэффективно.
Есть альтернативный вариант — клонировать свой диск. В результате новый HDD или SSD будет точной копией оригинала. Таким образом можно переносить не только собственные, но и системные файлы.
Как сохранить образ операционной системы
Задача создания образа для полностью настроенной операционной системы уже давно успешно решена разработчиками программного обеспечения. Продукты, при помощи которых это делается, существуют в разных видах: есть коммерческие, есть и бесплатные. Впрочем, при выборе утилиты я бы лично не экономил: даже коммерческие программы стоят не очень дорого. Например, Acronis True Image Home 2011 обойдется в 928 рублей, а Symantec Norton Ghost — в 1499 рублей. Конечно, существуют и бесплатные версии подобного ПО, такие как driveImage xML от runtime Software или кросс-платформенное решение GParted (кстати, можно загрузить ее версию в образе LiveCd), но они обладают значительно меньшими возможностями. Впрочем, если ставить задачу «только делать образы дисков с ОС и бесплатно!», то этот вариант наилучший.
Я же рассмотрю процесс изготовления образа на примере Acronis True Image Home
, благо этой утилитой пользуюсь давно и доволен ее возможностями.
Первое, что надо сделать, — создать загрузочный диск. Он позволит при фатальном сбое (вплоть до выхода из строя жесткого диска) загрузиться с оптического привода, а потом с внешнего хранилища восстановить систему из сохраненного образа (в том числе и на новый Hdd). Для этого необходимо в разделе «Инструменты и утилиты
» выбрать пункт «Создание загрузочного носителя
». Кстати, если вы впервые запустили Acronis True Image Home, выполнить эту процедуру вам будет предложено Мастером. Создаваемый образ диска может быть сохранен в формате ISO, он невелик размером — около 60 Мбайт, что позволяет записать его даже на флэшку или маленький Cd. В процессе создания диска вам придется выбрать только устройство для записи (или путь для сохранения образа ISO). После нажатия кнопки «Приступить» у вас окажется или готовый Cd, или образ, который придется записать вашей любимой программой на оптический носитель. Я предпочитаю хранить загрузочный диск рядом с ноутбуком, а копию образа — на флэш-накопителе. Для надежности.
Итак, загрузочный диск готов, приступаем к процедуре создания образа системного диска. Идеальным случаем я считаю создание образа именно с загрузочного диска: отсутствует риск потери критически важных данных из-за открытых файлов и т. д. Впрочем, то же самое можно сделать и из-под запущенной ОС: как показали эксперименты, проблем с таким образом не возникает тоже.
На закладке «Стартовая страница
» выбираем опцию-ссылку «Диски
» в рубрике «Резервное копирование
», отмечаем системный диск галочкой (я еще и отмечаю «Побайтовое копирование
», но это не обязательно, а размер архива увеличивается). На следующей вкладке выбираем путь для сохранения образа
Важно, чтобы он ни в коем случае не находился на системном диске; лучше всего, если он расположен на внешнем носителе и физически другом диске. Для страховки
Осталось нажать клавишу «Приступить
», чтобы через время, зависящее от объема вашего системного раздела, получить точную копию диска — тот самый образ системы. Для надежности эту операцию следует выполнить один раз для новой, установленной и настроенной ОС, а затем каждые три месяца создавать архив текущего состояния. Разумеется, первый из них необходимо сохранить в целости и без изменений, а обновляемый можно хранить не более двух: текущий и предыдущий.
На чем и как хранить архивы
Важным условием для безопасности и надежной защиты вашей резервной информации является правильный выбор места ее хранения. Первая заповедь — никогда не хранить все резервные копии на рабочем жестком диске, и уж тем более ни в коем случае не располагать их в системном разделе. Первую копию системы можно разместить на оптическом носителе или флэш-накопителе: dvd или Br имеют достаточно емкости для такого архива. Последующие образы обычно имеют размер от 20 до 80 Гбайт (а могут и больше), поэтому для их хранения можно использовать только внешние жесткие диски.
Самым лучшим решением будет разместить резервные копии в нескольких местах: например, на разных внешних дисках или на соседних компьютерах. Даже в случае выхода из строя и ПК, и внешнего хранилища (такое возможно, на- пример, при значительных перепадах питания в электросети) останется минимум одна доступная копия на оптическом диске или резервном Hdd, используемом только для ведения архивов, в остальное время хранящемся в выключенном состоянии. В качестве отдельного средства защиты можно рекомендовать поместить один архив в интернет-хранилище. Конечно, загрузить несколько десятков гигабайт — задача не всем доступная (требуется высокоскоростной канал), но если объем невелик (10-20 Гбайт), то это вполне возможный вариант.
Для восстановления системы (к при-меру, после выхода из строя жесткого диска) придется сначала поднять минимальную конфигурацию (с флэш-устройства или оптического диска), получить доступ в Интернет, загрузить требуемый файл и провести повторное восстановление — уже в «боевой» конфигурации
Привет всем! Сегодня я решил затронуть тему восстановления установленной операционки. Речь пойдет, конечно же, о винде.
Думаю, многие пользователи сталкивались проблемой, когда винда вдруг перестает запускаться.
Причины такой неприятности могут быть самые разные – проникновение в систему, испорченные блоки жесткого диска, неполадки железа, косяки кого-то из пользователей…
Во многих случаях выручить может образ существующей операционной системы. О том, как создать образ системы я и расскажу.
Восстанавливаем Windows 7 из работающей системы
Архивировать нужные разделы диска можно на любом имеющемся носителе — DVD-дисках, дополнительном винчестере или внешнем жестком диске с USB-интерфейсом. Подойдет и отдельный раздел на том же HDD, но в этом случае безопасность данных не гарантируется. При повреждении устройства часть или все данные на нем могут быть утеряны, что в полной мере относится и к созданной резервной копии.
Если ОС пусть с ошибками, медленно, но загружается и работает, никакие способы восстановления не улучшают ситуацию, то развернуть архивный образ можно будет прямо из-под загруженной системы. Для этого:
С диска, на который будет развернуто сохранение, пропадет вся старая информация. Если она имеет ценность, то в следующем окне мастера можно выполнить архивацию пользовательских файлов, нажав на соответствующую кнопку внизу.
Чтобы сразу перейти к архивированию Windows, нажмите «Пропустить», после чего откроется новое окошко, предлагающее продолжить действие после перезапуска компьютера.
Работа со средством восстановления
После перезагрузки последовательно появятся пара диалоговых окон, в которых будет предложено выбрать язык и ввести учетные данные пользователя. Далее работать предстоит уже с основным окном параметров:

Как перенести Windows с HDD на SSD (или другой HDD) в Aomei Partition Assistant Standard Edition
Еще одна бесплатная программа, к тому же на русском языке, позволяющая удобно выполнить перенос операционной системы с жесткого диска на твердотельный накопитель или на новый HDD — Aomei Partition Assistant Standard Edition.
Примечание: данный способ работает только для Windows 10, 8 и 7, установленных на MBR диск на компьютерах с БИОС (или UEFI и Legacy загрузкой), при попытке переноса ОС с GPT диска, программа сообщает о том, что сделать этого не может (возможно, тут сработает простое копирование дисков в Aomei, но поэкспериментировать не удалось — сбои при перезагрузке для выполнения операции, несмотря на отключенный Secure Boot и проверку цифровой подписи драйверов).
Шаги для копирования системы на другой диск просты и, думаю, будут понятны даже начинающему пользователю:
- В меню Partition Assistant, слева, выберите «Перенос ОС SSD или HDD». В следующем окне нажмите «Далее».
- Выберите тот диск, на который будет осуществляться перенос системы.
- Вам будет предложено изменить размер раздела, на который будет перенесена Windows или другая ОС. Тут можно не выполнять изменений, а настроить (при желании) структуру разделов уже после завершения переноса.
- Вы увидите предупреждение (почему-то на английском) о том, что после клонирования системы, можно будет загрузиться с нового жесткого диска. Однако, в некоторых случаях, компьютер может загружаться не с того диска с которого нужно. В этом случае, вы можете отключить исходный диск от компьютера или поменять шлейфы исходного и целевого диска. От себя добавлю — можно поменять порядок следования дисков в БИОС компьютера.
- Нажмите «Конец», а затем, кнопку «Применить» слева вверху главного окна программы. Последнее действие — нажать «Перейти» и дождаться завершения процесса переноса системы, которое начнется автоматически после перезагрузки компьютера.
Если всё пройдет успешно, то по завершении вы получите копию системы, которую можно загрузить с вашего нового SSD или жесткого диска.
Скачать Aomei Partition Assistant Standard Edition вы можете бесплатно с официального сайта https://www.disk-partition.com/free-partition-manager.html
Samsung Data Migration
Программа Samsung Data Migration предназначена специально для переноса Windows и данных на SSD марки Samsung с любого другого диска. Так что, если вы обладатель такого твердотельного накопителя — это то, что вам нужно.
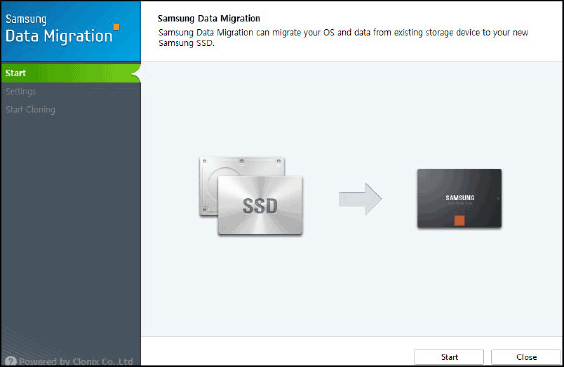
Процесс переноса выполнен в виде мастера из нескольких шагов. При этом, в последних версиях программы возможно не только полное клонирование диска с операционными системами и файлами, но и выборочных перенос данных, что может быть актуально, учитывая, что размеры SSD все-таки меньше, чем современных жестких дисков.
Программа Samsung Data Migration на русском языке доступна на официальном сайте https://www.samsung.com/semiconductor/minisite/ssd/download/tools/
Важно: такие же утилиты переноса Windows на другой диск есть и у других производителей SSD и HDD. Обычно, из можно найти, задав запрос, состоящий из марки и фразы «Data Migration», так вы найдете, например, Intel Data Migration Tool и аналогичные программы для других марок дисков
Клонировать ваш жесткий диск Linux легко
Если вы никогда ранее не клонировали жесткий диск, возможно, вам не хочется начинать работу. Это может быть пугающим, особенно если вы находитесь в тяжелом положении с поврежденным жестким диском, который отчаянно нуждается в клонировании перед отказом.
Хотя вы можете предпочесть просто синхронизировать ваши важные данные в облаке, всегда полезно иметь полную резервную копию диска, которую можно быстро восстановить в случае системных ошибок
Однако не забывайте использовать эти инструменты с осторожностью, поскольку они могут легко привести к случайной потере ваших данных
Резервное копирование ваших данных имеет жизненно важное значение! Узнайте, как оптимизировать резервные копии в Linux
6 приложений и приемов для оптимизации резервного копирования вашей системы Linux
6 приложений и приемов для оптимизации резервного копирования вашей системы LinuxЗаинтересованы в резервном копировании данных в Linux? Беспокоитесь об использовании dd или просто хотите сделать все как можно проще? Эти советы помогут вам сделать простые резервные копии, которые не израсходуют ресурсы.
Прочитайте больше
,
Узнайте больше о: клон жесткого диска, резервное копирование данных, советы Linux, восстановление системы.


