Как в офисе
Содержание:
- 1. Добавьте PDF-файл как объект в презентацию PowerPoint.
- Дополнительно
- Дополнительно
- Добавление текста на слайд
- Как добавить надпись на слайд?
- Использование рисунка или текстуры
- Настройте слайд-шоу в PowerPoint
- Настройка внешнего вида
- Как делать презентацию
- Вставка презентации в презентацию
- Вариант 2: добавление надписи
- Шаг седьмой. Добавление интерактивных элементов
- Как вставить верхние и нижние колонтитулы в PowerPoint
1. Добавьте PDF-файл как объект в презентацию PowerPoint.
PowerPoint использует термин « объекты» для описания внешних файлов, добавляемых в презентации. Как и следовало ожидать, вы можете использовать его для добавления PDF-файлов, выполнив следующие действия:
- Откройте презентацию PowerPoint, в которую вы хотите добавить PDF.
- Перейдите на слайд, на котором должен отображаться PDF-файл, щелкнув его на левой боковой панели.
- Выберите вкладку « Вставка » вверху, найдите раздел с надписью « Текст» и щелкните значок « Объект» .
- На открывшемся экране спрашивается, хотите ли вы создать новый объект или предпочитаете создать его из файла. Выберите параметр « Создать из файла», поскольку у вас есть PDF-файл для добавления.
- Щелкните Обзор , перейдите в папку PDF и выберите файл PDF. Затем нажмите ОК в диалоговом окне « Вставить объект ».
Ваш PDF-файл должен появиться в презентации PowerPoint как объект. Вы можете щелкнуть, чтобы перетащить его, или использовать углы объекта, чтобы расширить область, охватываемую PDF-файлом. Он отображается в виде значка, который можно щелкнуть, чтобы открыть PDF-файл, поэтому этот метод более полезен для добавления ссылок, чем для фактического отображения содержимого PDF-файла на слайде.
Дополнительно
Также в некоторых случаях могут подойти и альтернативные способы добавления текста. Например:
- Если требуется дописать описания или пометки к фотографиям, то это можно разместить на самом файле в редакторе, и готовый вариант вставить в презентацию.
- То же самое касается вставки таблиц или диаграмм из Excel – можно прямо в исходнике добавить описания, и вставить уже полноценный вариант.
- Можно воспользоваться средствами редактирования WordArt. Добавить такие компоненты можно во вкладке «Вставка» с помощью соответствующей функции. Хорошо подойдет для подзаголовков или названий к фото.

Если совсем заняться нечем, то можно попробовать добавить тексты с помощью редактора в соответствующих местах на фото, копирующем фон слайда, и вставить его в качестве фона. Способ так себе, но не упомянуть про него тоже нельзя, благо, случаи использования в истории известны.
Подводя итоги, стоит сказать, что способов добавления текста в условиях, когда изначальных вариантов мало, на деле целая уйма. Достаточно лишь выбрать наиболее подходящий для конкретной задачи и верно его реализовать.
Дополнительно
- В случае, если на фотографии имеется белый ненужный фон, рекомендуется его стереть, чтобы итоговый вариант смотрелся лучше.
- При использовании первого способа настройки обтекания может возникнуть необходимость переместить получившийся результат. Для этого не нужно двигать каждый элемент композиции в отдельности. Достаточно выделить все вместе – нужно нажать левой кнопкой мыши возле всего этого и выделить в рамочку, не отпуская кнопку. Все элементы будут перемещаться, сохраняя позицию относительно друг друга.
- Также эти методы могут помочь вписать в текст и другие элементы – таблицы, диаграммы, видео (особенно может пригодиться обрамить клипы с фигурной обрезкой) и так далее.
Приходится согласиться, что данные способы не совсем идеально подходят для презентаций и являются кустарными. Но пока разработчики в Microsoft не придумали альтернативы, выбирать не приходится.
Мастер-класс
Тема: «Как написать текст на картинке в презентации»
Часто , создавая презентации к урокам и мероприятиям, мы вставляем картинки и фотографии в слайды. Текст к этим картинками пишем отдельно, отодвигая изображение
А можно краткий текст написать на самой картинке, конечно , не закрывая что-то важное в ней
Цель: Научить коллег возможности прописать текст на картинке в слайде презентации. Задачи: Познакомить с подробными этапами надписей на картинке в презентации. Познакомить с разными возможностями программы PowerPoint. Передать личный опыт по предложенной теме.
Предполагаемый продукт деятельности
При оформлении текстовых документов в редакторе Word не редко возникает необходимость вставить картинку и наложить на нее текст. Со вставкой картинки у большинства пользователей не возникает проблем, для этого достаточно скопировать нужное изображение и вставить его в документ, а вот с наложением текста бывают сложности. В этом статье мы попробуем решить эту проблему рассмотрев сразу два способа, как наложить текст на картинку в Word. Статья будет актуальной для Word 2007, 2010, 2013, 2016 и 2019.
Добавление текста на слайд
Вы можете добавить текст на PowerPoint ный слайд или образец слайдов, вставив надпись и вводя текст в этом поле. После этого вы сможете отформатировать текст, выделив его или все соответствующее поле. Вы также можете добавить текст в заполнители и фигуры.
Щелкните заголовок раздела ниже, чтобы открыть подробные инструкции.
Чтобы добавить в заполнитель, сделайте следующее:
Щелкните в заполнителе и введите или вставьте текст.
Примечание: Если размер текста превышает заполнитель, PowerPoint сокращает размер шрифта и междустрочный интервал при вводе текста.
На приведенном ниже рисунке заполнитель представлен пунктирной границей, внутри которой содержится текст заголовка слайда.
Чтобы добавить текст в надпись, которая поддерживает редактирование, щелкните ее в обычном режиме, а затем введите или вставьте текст.
Чтобы добавить текст в надпись, которая содержит постоянную и нередактируемую, в режиме образца слайдов щелкните внутри надписи, а затем введите или вставьте текст.
Надписи используются для размещения текста в любом месте слайда, например за пределами заполнителя. Так, чтобы добавить подпись к изображению, создайте надпись и расположите ее рядом с рисунком.
Примечание: Если добавить надпись в обычном режиме, текст смогут изменять все пользователи. Когда вы добавите текстовое поле в режиме образца слайдов, текст, который вы добавите в него, станет постоянным и недоступным для редактирования за пределами образца слайдов.
Фигуры, такие как квадраты, круги, выноски и стрелки, могут содержать текст. При вводе текста в фигуру он прикрепляется к ней, из-за чего перемещается и поворачивается вместе с ней.
Чтобы добавить текст в фигуру, выделите ее и введите или вставьте текст.
Надписи позволяют добавлять текст к фигурам, когда его не требуется связывать с ними. Текст надписи может иметь границы, заливку, тень и объемные эффекты.
Чтобы добавленный текст можно было перемещать независимо от фигуры, добавьте надпись, а затем введите или вставьте текст.
На вкладке Вставка в группе Текст нажмите кнопку Надпись.
Примечание: При использовании восточноазиатских языков выберите в раскрывающемся меню Надпись способ выравнивания — По горизонтали или По вертикали.
Щелкните слайд, а затем перетащите указатель, чтобы нарисовать надпись.
Примечания: В режиме образца слайдов существует разница, в которой используется замещающий текст и надпись:
Добавьте заполнитель текста в режиме образца слайдов, если вы хотите предложить пользователям шаблона заменить текст подсказки текстом, который относится к его собственному проекту. (Нормальное поведение текста настраиваемого запроса в текстовом заполнителье состоит в том, что он исчезает после ввода.)
Добавьте надпись в режиме образца слайдов, если вы хотите, чтобы она содержала постоянный текст, который не редактируется.
Когда вы добавляете текстовое поле в обычном режиме, текст становится доступным для редактирования пользователем.
Как добавить надпись на слайд?
Часто бывает, что нужно создать несколько текстовых блоков на одной странице презентации. В этом нам поможет вставка надписи.
Для того, чтобы добавить надпись на слайд, переходим на вкладку Вставка и в группе Текст нажимаем кнопку Надпись.
Теперь щелкните по тому месту на слайде, где вы планируете разместить текстовый блок. Все, можно сразу вводить текст или вставить заранее скопированный из другого источника.
Точно так же добавляем любое нужное количество блоков. Такая функция очень удобна в таких случаях, когда нужно добавить подписи к нескольким рисункам или фотографиям, расположенным на одном слайде.

Если требуется развернуть текст, то сделать это можно кликнув по специальному зеленому кружочку. Теперь можно вращать прямоугольный блок так, как вам нужно.
Добавление текста как элемента фигуры
Текст на слайде может быть добавлен и на фигуры, такие как квадраты, прямоугольники, окружности, контуры и фигурные стрелки.
Текст, который вы добавите в фигуру, становится вложенным в нее, т. е. будет перемещаться вместе с ней.
Для того, чтобы вписать текст в фигуру нужно перейти вкладку Главная блок Рисование и нажать на требуемый объект. Теперь щелкните по нужному месту на слайде, и, не опуская кнопку мыши, придайте вашей фигуре необходимый размер. В нашем рисунке в качестве примера выбран прямоугольник.

Теперь осталось щелкнуть внутри нашего прямоугольника и сделать нужную надпись.
Более подробно о работе с текстом в презентациях PowerPoint можно посмотреть в рубрике Текст.
Источник статьи: https://propowerpoint.ru/dobavlenie-teksta-na-slajd/
Использование рисунка или текстуры
Перейдя во вкладку «рисунок», можно увидеть множество стандартных картинок. При помощи текстур можно сделать ваши слайды индивидуальными, они будут выполнены в одном стиле, но все будут разными.
Если все вышеуказанные варианты вам не по душе, то можно использовать свою фотографию или изображение в качестве заднего плана. Если картинку, которая отлично подойдет для заднего плана ваших слайдов, вы нашли в Интернете, то ее следует сразу же сохранить на компьютер. После того как вы это сделали, откройте Powerpoint и откройте меню «формат фона». В открывшемся списке выберите подпункт «рисунок и текстура», а потом нажмите на кнопку «файл». Далее следует указать путь к сохраненной на компьютере картинке.
Заданное изображение можно использовать как для одного слайда, так и для всей презентации. Чтобы изображение было задним планом для всех слайдов, нажмите кнопку «применить ко всем».

Настройте слайд-шоу в PowerPoint
Первое, что мы должны сделать, чтобы настроить слайд-шоу с помощью PowerPoint, — это запустить приложение и открыть наш проект. Для этого мы перейдем на вкладку «Файл» и «Открыть», чтобы выбрать нашу презентацию и добавить ее в главное меню. Затем мы должны выбрать вкладку «Слайд-шоу», чтобы позже щелкнуть команду «Настройки слайд-шоу» .
После того, как мы его выбрали, «Настроить презентацию» появится окно. В нем мы найдем варианты, доступные для воспроизведения слайдов во время презентации, которые мы можем свободно настроить в соответствии с нашими потребностями.
Тип презентации
Мы начинаем в верхнем левом углу с Типа презентации. Здесь мы можем выбрать тип проекции, который нас больше всего интересует. У нас есть три разных типа:
- Представлено спикером (на весь экран) : в этом типе проецирования это делается в полноэкранном режиме, и ведущий имеет полный контроль над созданием слайд-презентации. Таким образом, мы можем запустить его вручную или автоматически, прервать его, чтобы добавить комментарии или записать повествование по ходу презентации.
- Рассмотрены индивидуально (окно) : в этом случае презентация выполняется в окне, которое может сопровождаться (или не сопровождаться) полосой прокрутки. Проекцию можно просматривать с компакт-диска, жесткого диска компьютера или даже из Интернета.
- Осмотрены на выставке (полный экран) : в этом типе презентации слайды будут проходить в цикле, так что их развитие не может быть изменено. Это наиболее часто используемый вариант на киосках в торговых центрах.
Показать слайды
Из этого раздела мы можем установить все слайды, которые мы хотим показать во время презентации. По умолчанию опция «Все» отмечена. Если нам не нужно показывать все слайды, мы можем выбрать отображение только определенных слайдов или выбрать «Пользовательскую презентацию», которую мы смогли создать из исходной композиции.
Варианты презентации
В этом разделе мы можем выбрать параметры, которые мы хотим активировать или деактивировать в нашей презентации, в зависимости от ее цели. Мы можем «Повторяйте цикл, пока не нажмете Esc» , так что он отображается в непрерывном цикле. Мы также можем активировать опцию «Шоу без повествования» или «Без анимации», чтобы в нем не отображалось повествование или анимация, или «Отключить аппаратное ускорение графики». Кроме того, мы можем изменить цвет как пера, так и лазерной указки.
Предварительный просмотр слайдов
Из этого раздела мы можем выбрать как мы хотим, чтобы слайды продвигались во время презентации. Для этого мы можем активировать, что это делается вручную, или использовать интервалы сохраненных слайдов, для которых они были установлены ранее, чтобы презентация воспроизводилась автоматически, как мы ее настроили.
Несколько мониторов
Наконец, находим раздел «Различные мониторы». Отсюда мы можем выбрать «Монитор слайд-шоу», который может быть выбран автоматически, выбрать основной монитор, если мы собираемся видеть его с того же места, где мы его воспроизводим. В этом случае мы также можем выбрать разрешение, с которым должна воспроизводиться презентация. Если у нас есть подключенный проектор, мы должны «Использовать мнение модератора» коробка активирована.
Когда мы закончим настройку всех желаемых параметров для презентации слайдов, нажмите «ОК», чтобы сохранить сделанные изменения.
Настройка внешнего вида
Как правило, еще до начала заполнения презентации данными настраивается дизайн. По большей части, так делают потому, что после настройки внешнего вида уже имеющиеся элементы сайтов могут выглядеть не очень хорошо, и приходится серьезно перерабатывать готовый документ. Потому чаще всего этим занимаются сразу. Для этого служит одноименная вкладка в шапке программы, она является четвертой по счету слева.
Для настройки нужно зайти во вкладку «Дизайн».

Здесь имеется три основные области.
- Первая – «Темы». Здесь предложены несколько встроенных вариантов дизайна, которые подразумевают широкий спектр настроек – цвет и шрифт текста, расположение областей на слайде, фон и дополнительные декоративные элементы. Кардинально презентацию они не меняют, но друг от друга все-таки отличаются. Следует изучить все имеющиеся темы, вполне вероятно, что какая-нибудь отлично подойдет для будущего показа.
При нажатии на соответствующую кнопку можно развернуть весь список имеющихся шаблонов дизайна.

Далее в PowerPoint 2016 идет область «Варианты». Здесь разнообразие тем несколько расширяется, предлагая несколько цветовых решений для выбранного стиля. Отличаются они друг от друга только расцветками, расположение элементов не меняется.

«Настроить» предлагает пользователю изменить размер слайдов, а также вручную произвести настройку фона и оформления.

Про последний вариант стоит рассказать чуть подробнее.
Кнопка «Формат фона» открывает дополнительное боковое меню справа. Здесь в случае установки какого-либо дизайна присутствуют три закладки.
- «Заливка» предлагает настройку фонового изображения. Можно как произвести заполнение одним цветом или узором, так и вставить какое-либо изображение с его последующим дополнительным редактированием.

«Эффекты» позволяет применить дополнительные художественные приемы для улучшения визуального стиля. Например, можно добавить эффект тени, устаревшей фотографии, лупы и так далее. После выбора эффекта также можно будет его настроить – например, изменить интенсивность.

Последний пункт – «Рисунок» – работает с установленным на фон изображением, позволяя изменить его яркость, резкость и так далее.

Данных инструментов вполне достаточно для того, чтобы сделать дизайн презентации не только красочным, но и полностью уникальным. Если в презентации не будет к этому моменту выбран заданный стандартный стиль, то в меню «Формат фона» будет только «Заливка».
Как делать презентацию
Для начала нужно составить план, а также цель презентации и для кого она предназначена
Важно, чтобы показ был одной определенной темы, не нужно смешивать все в одно
Определитесь с целью презентации
После этого можно начинать. Пошаговая инструкция:
- Первый шаг – запуск программы. Далее нужно создать слайд при помощи соответственной функции и выбрать макет слайда. Находится эта панель в верхнем левом углу. Использовать можно как один макет на всю презентацию, так и на каждый слайд разную. Удалить слайд можно при помощи кнопки DEL.
- Чтобы сделать новую презентацию, нужно создать шаблон. Для этого нужно открыть вкладку Office. Далее «Создать», «Шаблоны», «Пустые и последние» и выбрать «Новая презентация».
- Далее следует определиться с выбором дизайна слайдов. Нужно перейти во вкладку «Дизайн» и выбрать понравившуюся тему. В них можно менять цвет на любой понравившийся.
- Следующим шагом является выбор стиля шрифта. Делается это во вкладке с текстом.
- На хороших слайдах всегда размещаются хорошие изображения. Это привлекает больше внимания. Самое главное – это не перебарщивать с ними и не делать слишком маленькими. В презентациях можно размещать картинки, видео и различные графики. Чтобы сделать это, нужно зайти во «Вставка» и перейти к «Иллюстрации». Размещать картинки можно абсолютно любые.
- В работу можно добавить музыку и различные звуковые эффекты. Для этого следует зайти в уже привычную вкладку «Вставка», а далее «Клипы мультимедиа» и звук. Дальше нужно будет выбрать звук из файла и загрузить аудиофайл. Затем необходимым будет настроить звук. Его громкость, расположение в презентации, размер.
- Следующий шаг – это добавление различной анимации для любых объектов на слайдах. Для этого нужно выделить нужный элемент и перейти во вкладку «Анимация». Там следует выбрать вкладку «Настройка анимации» и задать необходимые параметры. Такие, как скорость, начало и конец появления.
- Заключающим моментом в том, как сделать показ слайдов в презентации, является добавление переходов между слайдами. Чтобы это осуществить, нужно перейти в раздел «Анимация» и там применить эффект для смены слайда. В программе также есть функция изменения их скорости. Для этого нужно зайти в панель «Переход следующего слайда» и там найти «Скорость перехода». Далее настроить необходимое время переключения между страницами. Также можно указать, как слайд будет переключаться: автоматически или вручную. Еще можно добавить звук перехода, в уже известной вкладке нужно выбрать раздел «Звук перехода» и настроить все так, как желает человек, и какие цели преследует этим действием.
- Также можно настроить непрерывный показ слайдов. Для этого потребуется зайти во вкладку «Настройка презентации». В ней найти пункт «Слайдшоу», «Настройка слайдшоу». Чтобы презентация проходила автоматически, нужно нажать на раздел «Автоматически (полный экран). В таком режиме можно выйти из презентации только клавишей Esc.
- Презентация готова, а для того, чтобы ее просмотреть, нужно в нижнем углу нажать на ссылку «Показ слайдов». Также можно воспользоваться горячей клавишей «F5». Для того, чтобы выйти из презентации, достаточно нажать Esc. В случае чего любой слайд можно отредактировать. В настройке показа есть функция менять слайды вручную или по таймеру. На финише нужно обязательно сохранить всю работу.
Вставка презентации в презентацию
Смысл функции таков, что во время просмотра одной презентации можно спокойно кликнуть на другую и начать уже ее демонстрацию. Современные версии Microsoft PowerPoint позволяют без проблем делать такие трюки. Реализация способа широчайшая – от перелинковок на другие варианты работы до комплексных инструкций. Всего есть два способа вставки.
Способ 1: Готовая презентация
Обыкновенный алгоритм, который требует наличия готового другого файла PowerPoint.
- Для начала потребуется войти во вкладку «Вставка» в шапке презентации.
Здесь в области «Текст» нам потребуется кнопка «Объект».
После нажатия откроется отдельное окно для выбора требуемого объекта. Здесь нужно нажать слева на вариант «Создать из файла».
Теперь останется указать путь к нужной презентации, используя как ручной ввод адреса файла, так и обозреватель.
После указания файла лучше всего поставить галочку в пункте «Связать». Благодаря этому вставленная презентация всегда будет автоматически обновляться при внесении правок в первоисточник и ее не придется после каждого изменения добавлять заново. Однако так ее нельзя будет редактировать — нужно будет только изменять первоисточник, иначе никак. Без этого параметра корректированием можно заниматься свободно.
Также здесь можно указать параметр, чтобы на слайд этот файл добавлялся не в виде экрана, а иконкой. Тогда добавится изображение, схожее с тем, как презентация выглядит в файловой системе – иконка презентации и название.
Теперь можно будет свободно во время демонстрации кликнуть на вставленную презентацию, и показ моментально переключится на нее.
Способ 2: Создание презентации
Если готовой презентации нет, то ее можно создать точно так же, прямо здесь.
- Для этого нужно снова зайти во вкладку «Вставка» и нажать «Объект». Только теперь вариант слева переключать не надо, а в строке вариантов выбрать «Презентация Microsoft PowerPoint». Система создаст пустой кадр прямо в выбранном слайде.
В отличие от прошлого варианта, здесь эту вставку можно редактировать свободно. Причем, это даже вполне удобно. Достаточно кликнуть на вставленную презентацию, и режим работы будет перенаправлен к ней. Все инструменты во всех вкладках будут работать точно так же, как и с этой презентацией. Другой вопрос в том, что размер будет меньше. Но здесь можно будет растянуть экран, а после окончания работы вернуть до первоначального состояния.
Для перемещения и изменения габаритов этого изображения следует щелкнуть на пустое пространство слайда, чтобы закрылся режим редактирования вставки. После этого его можно спокойно перетаскивать и изменять в размерах. Для дальнейшего редактирования нужно лишь нажать на презентацию дважды левой кнопкой.
Здесь точно так же можно создавать сколько угодно слайдов, однако бокового меню с выбором тут не будет. Вместо этого все кадры будут проматываться с помощью ролика мышки.
Вариант 2: добавление надписи
Второй вариант того, как вы можете действовать – это добавление так называемой надписи. Быстро, просто и достаточно эффективно, особенно в том случае, если вы ищите способ добавления подписи для какого-либо графического элемента (графика, фото или видео). Набор действий выглядит таким образом:
- Откройте нужный слайд и перейдите во вкладку «Вставка» в меню, которое находится в шапке окна.
- Среди всех инструментов, которые предложит система, выберите вариант «Надпись», просто кликнув по нему левой кнопкой мыши.

Теперь при помощи курсора вы должны начертить на слайде предварительную область для текста. Укажите тот размер, который будет для вас наиболее подходящим. При этом в дальнейшем параметры можно будет редактировать путём перетаскивания маркеров.

Работайте с областью, заполняя её текстом. Доступны все инструменты для форматирования содержимого, поэтому точно удастся добиться желаемого внешнего вида. Когда всё полностью завершится, кликайте мышкой вне зоны редактирования и продолжайте работу над другими объектами. При этом одного нажатия по объекту будет достаточно для продолжения внесения корректировок.

Шаг седьмой. Добавление интерактивных элементов
Продвинемся еще на один шаг вперед и добавим на слайды интерактивные элементы — кнопки «Назад» и «Вперед».
- Переходим к первому слайду, на вкладке «Вставка» жмем «Фигуры» и выбираем наиболее подходящий элемент, допустим, стрелку;
- Вставив стрелку в подходящее место, выделяем ее и видим, что на панели инструментов у нас активировалась кнопка «Действие»;
- Кликаем по ней и в открывшемся окошке выбираем действие «Следующий слайд»;
- Жмем «ОК» и копируем всё еще выделенную стрелку нажатием Ctrl + C, а затем вставляем ее с помощью Ctrl + V в то же место на других слайдах;
- Эту же стрелку вставляем в левую область слайда, поворачивая ее на вкладке «Формат» в обратную сторону, а затем в том же окошке «Действие» выставляем уже «Предыдущий слайд»;
- Скопировав отредактированный элемент, добавляем его на другие слайды и сохраняем готовую презентацию в формате PPTX. Если файл не требует последующего редактирования, следует выбрать формат PPSX. Если же презентацию предполагается просматривать или редактировать в программах типа OpenOffice, для сохранения необходимо выбрать формат ODP.
Как вставить верхние и нижние колонтитулы в PowerPoint
Чтобы вставить верхние и нижние колонтитулы в PowerPoint, откройте презентацию и перейдите во вкладку «Вставка».
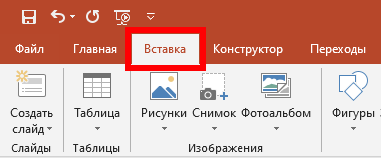
В группе «Текст» нажмите «Колонтитулы».
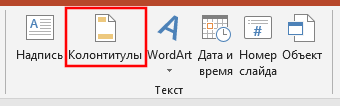
Когда откроется окно, вы попадёте на вкладку «Слайд». Вы можете выбрать любой из следующих параметров, чтобы добавить их в свои слайды:
- Дату и время
- Номер слайда
- Нижний колонтитул
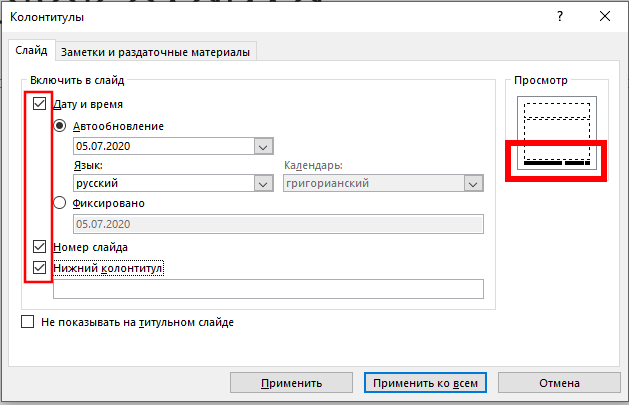
Вы можете заметить, что нет опции для верхнего колонтитула. Это связано с тем, что верхние колонтитулы на слайдах фактически недоступны, но для этого есть простой обходной путь, который мы рассмотрим ниже.
После того, как вы выберите нужные элементы, вы увидите в «Просмотре» справа макет страницы и элементы в тех местах, где они появятся на слайде.
Введите текст, который вы хотите отобразить в нижнем колонтитуле, в текстовое поле «Нижний колонтитул». Вы можете выбрать опцию «Не показывать на титульном слайде», если вы не хотите, чтобы PowerPoint добавлял текст на заглавный слайд вашей презентации.
Если вы хотите, чтобы сделанные настройки использовались только для данного слайда, то нажмите кнопку «Применить». Если вам нужно, чтобы настройки колонтитулов на все слайды презентации, то нажмите кнопку «Применить ко всем».

Их трудно увидеть, однако, давайте всё равно научимся редактировать их!



