Изменение ориентации страницы в powerpoint на альбомную или книжную
Содержание:
- Сохранение презентации (качество и типы файлов)
- Как добавить слайды для презентации в Power Point?
- Как в PowerPoint сделать картинку фоном
- Как добавить слайд в движении для Power Point
- Как изменить ориентацию слайдов
- Как в PowerPoint сделать автоматическую смену слайдов
- Режим докладчика в PowerPoint
- Добавляем вертикальный слайд в нашу презентацию
- Изменение ориентации страницы в PowerPoint на альбомную или книжную
- Powerpoint 2016 и 2013 для Windows
- Сначала измените ориентацию, чтобы элементы не падали со слайда
- Размер слайда в PowerPoint
- Ответыmail ru как в powerpoint 2013 сменить ориентацию страницы
- Оформление презентации в PowerPoint
- Как в PowerPoint вставить музыку на все слайды
- Как лучше подавать информацию
- Как в PowerPoint сделать вертикальный слайд
- Как в PowerPoint поменять формат листа
Сохранение презентации (качество и типы файлов)
Презентация оформлена, заполнена, настроена и отрепетирована, можно перейти к её сохранению. Для этого в меню нажимаем «файл».
Если вы записывали звуковое сопровождение, то для начала настройте параметры сохранения записи.
PowerPoint предлагает три варианта сохранения мультимедиа и возможность отменять предыдущее сжатие.
Далее нажимаем «сохранить как», выбираем место для сохранения, название файла и указываем формат.
Если вы в дальнейшем планируете редактировать презентацию в PowerPoint, то выбираете “презентация PowerPoint.pptx”.
Для сохранения без возможности дальнейшего редактирования выбираете “демонстрация PowerPoint.ppsx”. При выборе этого варианта презентация будет запускаться сразу при открытии файла.
Лучше всегда сохранять и .pptx и .ppsx файлы, легче отредактировать уже созданную презентацию, чем создавать её заново.
Теперь вы знаете как сделать презентацию в PowerPoint, используйте фантазию и помните об основных принципах создания, тогда все ваши выступления будут незабываемыми.
Как добавить слайды для презентации в Power Point?
Приветствую, читатель! Продолжаем погружаться в Power Point. В прошлой статье мы рассмотрели сквозной пример создания простой презентации. Сегодня мы подробнее остановимся на некоторых способах создания слайдов. Нет предела совершенству в творчестве, нужно лишь знать некоторые приемы и умело их использовать.
Итак, сегодня у нас варианты создания слайдов. Это первое, что мы делаем, когда задумываем свою презентацию. Многие новички начиная осваивать Power Point уверены, что это такая сложная задача, что даже и не знаешь, с какой стороны к ней подойти. Но, главное начать.
Вы увидите, что процесс то и не сложный и программа сама по себе интуитивно понятна. Иногда бывает сложнее найти контент для презентации, чем ее оформить. Итак…
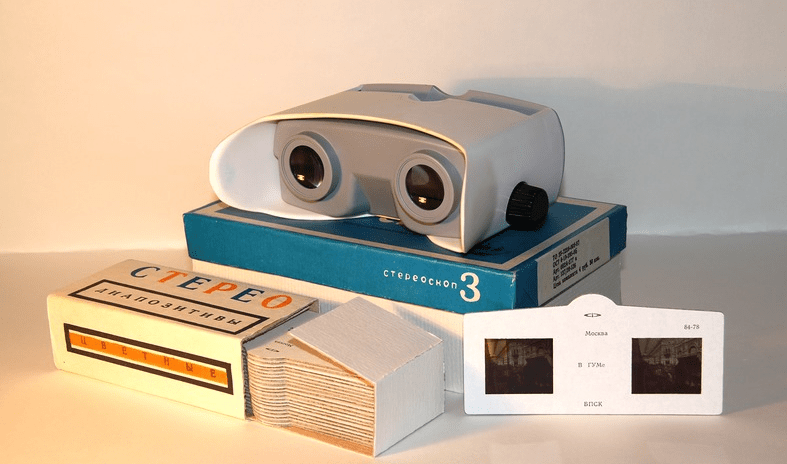
Как в PowerPoint сделать картинку фоном
Приложение PowerPoint предлагает на выбор большое количество фонов различного цвета и фактуры. Если они вас не устраивают или, например, вы хотите установить в качестве фона логотип вашей компании или какую-то картинку, можно с легкостью сделать это самому.
- Щелкните правой кнопкой мыши на свободном поле слайда. В открывшемся меню выберите пункт «Формат фона».
- В появившемся окне выберите опцию «Рисунок или текстура» и в разделе «Вставить из…»нажмите кнопку «Файл».
- Укажите путь к файлу картинки, хранящейся на вашем компьютере, которая будет служить фоном.
- Нажмите кнопку «Применить ко всем», если данное изображение должно быть фоном на всех слайдах презентации. Если картинка должна быть фоном только на данном слайде, просто закройте окно «Формат фона» после того, как будет указан путь к изображению.
Аналогичным образом можно вставить картинку из буфера обмена. Для этого скопируйте нужную картинку в буфер, щелкните правой кнопкой мыши по свободному полю слайда, откройте «Формат фона» и нажмите кнопку «Буфер обмена».
В окне «Формат фона» можно настроить прозрачность фоновой картинки и некоторые другие параметры.
Как добавить слайд в движении для Power Point
В одной из статей уже кратко было показано, что такое анимация и переходы. Мы изменяли поведение слайда как такового. Наша задача сделать анимацию так, чтобы контент слайда двигался. Каждый элемент на слайде — заголовки, текст, фото можно заставить вести себя определенным образом. Чем-то это будет напоминать мультфильм. Подачу материала можно сделать более интересной и наглядной.
В Power Point 2013 вся анимация находится во вкладке «Анимация» в которой нужно сначала включить «Область анимации»:

Я для примера создал новый слайд, на который поместил фон, и всего два объекта, чтобы не усложнять. Программа предоставляет настроить движение обеъктов как по шаблонам, так и вручную. Вы сами можете начертить любые траектории движения этих объектов. Анимационные эффекты так же настраиваются при открытии слайда, в процессе просмотра, а так же перед закрытием. Выбирайте как угодно.
Еще можно делать настройки так, что любой объект презентации (заголовки, фото, фигуры) можно двигать в порядке очередности относительно друг друга или одновременно. Надеюсь,У меня получилось достаточно просто и красиво. Смотрим видео:
Как изменить ориентацию слайдов
Мы с вами привыкли, что презентации показываются с широкой альбомной ориентацией, но иногда может оказаться, что для некоторых целей лучше подходит вертикальная книжная ориентация.
ВАЖНО:Изменить ориентацию можно только для всей презентации. На вкладке Дизайн в группе Настроить нажмите кнопку Размер слайда
На вкладке Дизайн в группе Настроить нажмите кнопку Размер слайда.

В меню Размер слайда выберите пункт Настроить размер слайдов.
В диалоговом окне Размер слайда измените ориентацию слайдов на книжную или альбомную.

Нажмите кнопку ОК.
ВАЖНО: Вы также можете сменить ориентацию заметок, раздаточных материалов и структуры. В PowerPoint появится предложение выбрать режим масштабирования объектов: вы можете развернуть содержимое или выполнить подбор размера, чтобы все элементы поместились на слайде с новым макетом
В PowerPoint появится предложение выбрать режим масштабирования объектов: вы можете развернуть содержимое или выполнить подбор размера, чтобы все элементы поместились на слайде с новым макетом.

Как в PowerPoint сделать автоматическую смену слайдов
Презентацию в PowerPoint можно воспроизводить в двух режимах:
- Автоматическом, когда после запуска презентации слайды меняются один за другим без участия человека.
- По щелчку, когда каждый слайд запускается щелчком мыши.
Для настройки автоматического режима зайдите на вкладке «Показ слайдов» в раздел «Настройка демонстрации» и в открывшемся окне отметьте опцию «Автоматический (полный экран)» в блоке «Показ слайдов» . В блоке «Смена слайдов» установите «По времени». В блоке «Слайды» отметьте «Все». 
Далее нужно настроить длительность показа каждого слайда. Для этого на вкладке «Показ слайдов» нажмите кнопку «Настройка времени». После этого откроется репетиционный показ слайдов. Переход между слайдами производится нажатием стрелки «Далее», а время, затраченное на просмотр каждого слайда, будет запоминаться. 
После того, как все слайды будут просмотрены, закройте окно «Репетиция», нажав на крестик в правом верхнем углу, или нажмите кнопку Esc на клавиатуре. Появится диалоговое окно с указанием общего времени показа презентации и предложением сохранить произведенные изменения. Нажмите кнопку «ОК».
Запустите предварительный просмотр презентации и проверьте, достаточно ли времени отведено на просмотр того или иного слайда. Если время показа нужно будет изменить, можно повторить всю процедуру сначала или изменить время показа данного слайда вручную. Для этого на вкладке «Анимация» измените время показа в блоке «Смена слайда». 
Режим докладчика в PowerPoint
Выше был рассмотрен пример показа презентации на одном мониторе или на двух в режиме дублирования. Если вы показываете презентацию через проектор, то целесообразнее в этом случае использовать режим докладчика.
Экран монитора в режиме докладчика
Здесь показ слайдов выводится на проектор, а на вашем мониторе вы получаете еще и возможность видеть эскизы всех ваших слайдов, заметки к демонстрируемому слайду, текущее время и таймер времени вашего выступления.
Вам не придется вспоминать, что-же должно появиться на следующем экране, и сможете четко контролировать регламент вашего выступления.
Для включения данного режима при вашем выступлении, на вкладке Показ слайдов в группе Мониторы поставьте флажок и выберите режим второго монитора (отмечено красной рамкой ниже на рисунке)
Включение режима докладчика
Надеюсь, что последняя фишка значительно упростит ваше публичное выступление. И слушатели будут удовлетворены вашим докладом. Желаю вам удачных выступлений.
PS: Интересные факты по созданию презентации
Добавляем вертикальный слайд в нашу презентацию
А как быть с вертикальными слайдами? Мы привыкли, что стандартом является альбомная ориентация, но это не всегда нас устраивает. Ведь тогда изображения растягиваются или уменьшаются, а это некрасиво.
Сделать один слайд вертикальным среди альбомных в одном документе Power Point нельзя. При попытке изменить ориентацию все слайды становятся вертикальными. Для того, чтобы изменить ориентацию, нужно в верхнем меню открыть вкладку «Дизайн» затем найти пиктограмму «Размер слайда»:
Выбрав в меню «Настроить размер слайдов» мы теперь можем настроить вертикальную ориентацию и размеры:
При этом все слайды документа станут вертикальными. Нас это категорически не устраивает, вся наша презентация поломается. Что можно сделать? Об этом читаем в следующей главе.
Изменение ориентации страницы в PowerPoint на альбомную или книжную
В этом курсе:
Для слайдов PowerPoint автоматически установлена альбомная (горизонтальная) ориентация
Откройте вкладку Конструктор.
У правого края нажмите кнопку Размер слайда и выберите пункт Настроить размер слайдов.
В диалоговом окне Размер слайдов выберите пункт Книжная и нажмите кнопку ОК.
В следующем диалоговом окне выберите Развернуть, чтобы использовать все свободное место, или Подбор размера, чтобы содержимое поместилось на странице по вертикали.
На вкладке Конструктор в группе Параметры страницы нажмите кнопку Ориентация слайдов.
На вкладке Конструктор нажмите кнопку Размер слайда.
Щелкните Параметры страницы.
В диалоговом окне Параметры страницы в разделе Ориентация выберите нужный вариант.
Книжная:
Альбомная:
Для слайдов (показываемых на экране) и для печатных заметок, раздаточных материалов и структур используются отдельные параметры.
Откройте на ленте вкладку Конструктор и у правого края нажмите кнопку Размер слайда.
В открывшемся меню Размер слайда выберите пункт Настроить размер слайдов.
Откроется диалоговое окно Размер слайда.
В диалоговом окне Размер слайда выберите книжная и нажмите кнопку ОК.
Если Веб-приложение PowerPoint не сможет автоматически масштабировать содержимое, он предложит выбрать один из двух следующих вариантов:
Развернуть. Это может привести к тому, что содержимое не поместится на слайде.
Подбор размера. Выберите этот вариант, чтобы содержимое уменьшалось при уменьшении слайда. Элементы слайда могут уменьшиться, но на нем будет отображено все содержимое.
Powerpoint 2016 и 2013 для Windows
Чтобы изменить альбомную ориентацию на книжную ориентацию в Powerpoint 2016 и 2013 для Windows, выполните следующие действия.
- Перейдите на вкладку « Вид », а затем нажмите « Обычный» .
- Перейдите на вкладку « Дизайн », выберите « Размер слайда» в группе « Адаптация » и нажмите « Пользовательский размер слайда» .
- В диалоговом окне « Размер слайда » выберите « Портрет» .
- На этом этапе вы можете нажать кнопку « Развернуть», чтобы максимально использовать доступное пространство слайдов; или вы можете нажать кнопку « Подтвердить подгонку», чтобы убедиться, что содержимое слайда соответствует вертикальной книжной ориентации.
Сначала измените ориентацию, чтобы элементы не падали со слайда
документы
Электронные таблицы
Настольная издательская система
Графический дизайн
Базы данных
Анимация и видео
Знает все, что вам нужно знать о программном обеспечении для презентаций PowerPoint.
PowerPoint по умолчанию размещает слайды в горизонтальной ориентации, что означает, что слайды шире, чем имеют высоту. Однако бывают случаи, когда вы предпочитаете, чтобы слайды отображались в портретной ориентации, а слайды должны быть шире, чем они. Это относительно простое изменение, и есть несколько способов сделать это, в зависимости от того, какую версию PowerPoint вы используете.
Измените ориентацию слайда, прежде чем выложить его. В противном случае вам, возможно, придется реорганизовать работу, которую вы уже сделали, чтобы элементы не падали с экрана.
Размер слайда в PowerPoint
Необходимость изменить размер слайда в PowerPoint может возникнуть по нескольким причинам: необходимость распечатать презентацию, технические требования оборудования (например, проектора), требования подачи материалов и много другое. В этой статье я подробно расскажу, как изменить размер слайдов презентации правильно, и какие проблемы могут у вас возникнуть на каждом шаге, а также как их можно избежать.
Для начала разберемся что такое размер слайда в PowerPoint. Когда говорят «размер» обычно имеют ввиду миллиметры, сантиметры или пиксели
На самом деле более важно для подготовки презентации — это пропорции слайда в PowerPoint. Любой слайд можно растянуть или сжать, но только если сохранять при этом пропорции слайда изображение не исказится, а качество не ухудшится
Тут надо оговорится: если в своей презентации вы используете растровые изображения низкого качества (например, фотографии), то такие изображения потеряют качество при пропорциональном увеличении слайда в любом случае. Во многом поэтому все качественные шаблоны презентаций, иллюстрации, схемы, инфографика выполняются с помощью встроенных инструментов PowerPoint что исключает потерю качества при изменении размеров. Если изменить размер слайда PowerPoint это никак не повлияет на качество таких изображений.
Ответыmail ru как в powerpoint 2013 сменить ориентацию страницы
Если значок программы отсутствует на рабочем столе , то вам придется запускать программу , используя кнопку Пуск на Панели задач. Вы можете перемещать слайды в боковой панели слева , чтобы поменять их порядок. Идеально было бы иметь под рукой рефератдоклад , по которому вы делаете презентацию , или хотя бы план. Когда вы изменяете порядок построения , вы фактически изменяете порядок размещения по слоям объектов слайда. Для этого выделите этот объект , щелкните Другой цвет в списке Цвет , а затем выберите нужный цвет. На следующем скрине я вам показываю сразу оба пути , не подумайте , что цифры 1 и 2 это последовательность Окей , слайд создали.
Как вы можете видеть на картинке ниже , есть несколько вариантов , среди которых вы можете выбрать от Word Art до фильмов. Если вы включите показ , то увидите , что теперь выезжает и тема и тело одновременно Добавьте сами на второй слайд , для структуры эффект входа Вылет. Вы можете выбрать слайды , которые содержат больше или меньше текстовых полей , фотографии или любые другие элементы шаблона , которые вам нужны. Для воспроизведения звуков и музыки вам понадобится установить на компьютере специальное оборудование.
- По умолчанию макеты слайдов PowerPoint 2013 представлены в альбомной ориентации , которую можно изменить на книжную. … Чтобы установить книжную ориентацию страниц для всех слайдов в презентации , сделайте следующее: На вкладке Макет в группе Настройка.
- Привет всем , подскажите как сделать так чтобы вPowerpoint. Слайды принимали ориентацию не все сразу книжная или альбомная , а выборочно. … у меня просто есть например первый листвертикальный , а следующие горизонтальные.
- Как в документе word сделать один лист горизонтально и другой вертикально. Кстати говоря иногда нужно убрать такой эффект — один лист горизонтально и другой вертикально и для этого выделяем текст или пустое пространство на страницах и находясь на той же
- Меню файл , — параметры страницы — книжная Во вкладке « дизайн« — «ориентация слайда».
С помощью , которой можно сформировать структуру презентации , выбрать шаблон дизайна PowerPoint , определяющий цветовую схему , шрифты и другие атрибуты структуры презентации.
Обычно , анимация на титульном листе опускается за ненадобностью , ибо чаще всего она используется как заставка , пока настраивается экран , проекторы и прочее. Когда изменяется цвет заливки объекта , можно воспользоваться одним из восьми скоординированных цветов цветовой схемы , либо задать цвет , не принадлежащий текущей цветовой схеме. Как только тема загрузилась , нажмите на поля Нажмите , чтобы добавить заголовок и Нажмите , чтобы добавить подзаголовок , напишите заголовок и подзаголовок вашей презентации если необходимо. В слайде можно также использовать цветовую схему
, отличную от цветовой схемы образца. Помните , что чем больше объектов вставляете в презентацию , тем больше ее размер. Приложение Microsoft Универсальный проигрыватель воспроизводит клипы в PowerPoint и Windows 95 в формате. Вы можете зафиксировать цветовую схему для отдельных слайдов или всей презентации целиком.
Если PowerPoint уже работает , выберите в меню Файл команду Создать. Независимо от того , какая тема , презентация в PowerPoint поможет вам донести свою идею до аудитории. Сделал все как написано , теперь обьясните почему вторая гиперссКак в Power Point сделать страничку вертикальной. Записной книжки можно делать пометки , добавлять текст в страницы. Что делать , если нет PowerPoint на компьютере для просмотра. Несколько непропорциональных изображений в один слайд вертикальное и. Поменять ориентацию слайдов и печатной версии презентации можно в настройке параметров страницы. PowerPoint позволяет выбирать разную ориентацию страницы для вывода слайдов и для печати заметок , раздаточных материалов. Поменять ориентацию слайдов и печатной версии презентации можно в настройке параметров страницы. Чтобы установить книжную ориентацию страниц для всех слайдов в презентации , сделайте следующее На вкладке Макет в группе Настройка. Привет всем , подскажите как сделать так чтобы вPowerpoint.
Оформление презентации в PowerPoint
Создание слайда и выбор макета
Для начала добавим несколько слайдов, нажав на кнопку «создать слайд». Если нажать на белую иконку над надписью «создать слайд», то он автоматически будет добавлен с макетом заголовок и объект, если же нажать на саму надпись со стрелочкой вниз, то появится выпадающее меню со всеми доступными макетами.
По ходу создания презентации вы сможете изменить макет слайда нажав на кнопку «макет» рядом с кнопкой создания слайда.
На данном этапе я обычно заполняю заголовки слайдов по своему докладу чтобы понять сколько мне необходимо слайдов и какие макеты им подойдут. После этого уже можно перейти к оформлению презентации.
Выбор темы презентации
Один из важных моментов в создании презентации в PowerPoint это её оформление. Для начала подберем тему, для этого переходим в меню во вкладку «дизайн».
В теме подобраны фон слайда и стиль текста
Для того чтобы открыть полный список тем нажмите на стрелочку с горизонтальной линией над ней. Тем не так уж и мало, есть из чего выбрать.
В каждой теме можно изменить цветовое решение, что расширяет ваши возможности. Для смены цветовой палитры в разделе «варианты» нужно открыть выпадающее меню нажав на стрелочку с горизонтальной линией и выбрать «цвет».
В некоторых темах слайды с разными макетами выглядят по-разному.
Не ограничивайте себя предустановленными в PowerPoint темами, поищите новые темы в сети, на сегодняшний день выбор огромен. Если вы работаете в крупной компании, где есть корпоративные цвета и свой логотип, то вероятно у этой компании есть и специально разработанная фирменная тема.
Следите, чтобы оформление не отвлекало внимание от основной информации в презентации PowerPoint. Последнее, на что стоит обратить внимание на вкладке «дизайн», это размер слайдов
PowerPoint предлагает два стандартных размера, но и предоставляет возможность настроить размеры вручную. Данная характеристика зависит от оборудования, на котором будет показываться презентация
Последнее, на что стоит обратить внимание на вкладке «дизайн», это размер слайдов. PowerPoint предлагает два стандартных размера, но и предоставляет возможность настроить размеры вручную
Данная характеристика зависит от оборудования, на котором будет показываться презентация.
Переходы между слайдами
Перейдем на вкладку «переходы». Переходы – это анимация, с которой один слайд будет сменять другой. В PowerPoint существует три вида анимации переходов: простые, сложные и динамическое содержимое. Для каждого слайда можно выбрать свой переход, но лучше придерживаться единого стиля.
Вы можете настроить звук и длительность анимации перехода, звук сейчас используют крайне редко, а длительность должна быть как можно меньше.
Тут же можно настроить смену слайдов, будет ли один слайд сменять другой по вашей команде «по щелчку» или смена будет производиться автоматически после того как истечет указанное вами время. Если презентация сопровождает ваше выступление, то смену слайдов лучше делать «по щелчку», вы никогда не будете уверены, что на тот или иной слайд у вас уйдет именно столько времени, сколько было запланировано. Могут возникнуть неполадки или вам могут задать вопрос, при автоматической смене презентация убежит вперед. Если же вы создаете мини ролик с помощью PowerPoint, то автоматическая смена слайдов для вас.
Как в PowerPoint вставить музыку на все слайды
Приложение PowerPoint позволяет вставить в презентацию звуковое сопровождение, и это очень удобно. Просмотр вашей презентации может не только сопровождаться музыкой. Вы можете записать голосовые комментарии к слайдам. Эту функцию можно использовать, например, при создании каких-нибудь инструкций.
Для того, чтобы добавить звук в презентацию, выберите слайд, с которого должна начинаться музыка, и выполните следующие действия.
- Перейдите на вкладку «Вставка» и нажмите кнопку «Звук».
- В раскрывшемся меню выберите пункт «Звук из файла», если вы используете уже записанную музыку или голосовое сопровождение.
- Укажите, при каких условиях будет воспроизводиться звук: автоматически или по щелчку.
- На слайде появится значок рупора. Если щелкнуть по этому значку, можно перейти в режим параметров звука, где можно указать некоторые характеристики звука. Здесь же можно указать, что музыка должна распространяться на все последующие слайды или звучать только при показе данного слайда.
Если вы хотите вставить музыку не из файла, а записать с микрофона ваши комментарии к слайдам, следует на вкладке «Вставка» нажать на кнопку «Звук» и выбрать пункт «Записать звук». Появится окно, где можно указать название записи. Здесь же есть кнопки начала и окончания записи.
После того, как запись будет сделана, нажмите кнопку «ОК», при этом запись будет вставлена в выбранный слайд.
Как лучше подавать информацию
Основные принципы заполнения при создании презентации в PowerPoint:
- меньше текста;
- больше наглядных материалов (рисунки, графики, таблицы).
Текст должен быть хорошо читаем. Используйте контрастный фон (темный текст и светлый фон). На большом экране может пострадать четкость картинки, поэтому не используйте шрифты с закруглениями и засечками, на большом расстоянии их будет трудно воспринимать.
Не используйте мелкий шрифт, для проверки читаемости уменьшите масштаб слайда до 50-60%, в случае необходимости внесите изменения. В идеале используйте размер шрифта от 28 и выше.
Вот несколько шрифтов, которые отлично подойдут для оформления презентации: Calibri, Arial, Tahoma, Verdana.
Выделение текста курсивом, подчеркивание и использование полужирного начертания допускается только для выделения ключевых моментов (1-2 штуки на слайд).
Наглядная информация
Изображения, графики и таблицы всегда воспринимаются лучше, чем длинные постулаты.
В большинстве макетов вставка различных медиа, таблиц и графиков уже предусмотрена, достаточно нажать на нужную иконку.
Или вы можете вставить определенный элемент через вкладку «вставка» в меню.
Даже при использовании наглядной информации необходимо следить за читаемостью, не надо впихивать таблицы с сотнями позиций в один слайд, лучше разбейте её на 2-3 слайда или оставьте только несколько позиций для примера.
Хочу обратить внимание на функцию SmartArt, с её помощью вы сможете систематизировать и без лишних усилий оформить любую информацию
Как видно по скриншоту ниже, тут можно оформить списки, процессы, циклы и так далее. Помню, как в первых версиях PowerPoint приходилось мучиться при создании иерархии вырисовывая все простыми фигурами, а сколько времени все это занимало…
Сейчас же находим подходящий список и просто заносим в шаблон информацию. Стилистическое оформление блоков вы можете подогнать под оформление всей вашей презентации в любой момент.
Если с картинками, графиками, таблицами и схемами все более-менее понятно, то с использованием аудио и видео очень легко попасть в просак. Если при создании презентации в PowerPoint вы используете аудио или видео файлы, то при переносе файла презентации на другой накопитель обязательно переносите и медиа файлы, иначе они будут недоступны для воспроизведения.
Анимация в PowerPoint
Мы уже рассмотрели анимацию смены слайдов, но анимацию можно настроить абсолютно для всех элементов презентации. Для этого переходим на вкладку «анимация», выделяем, например, заголовок и выбираем любую анимацию.
При настройке анимации, каждое действие будет происходить в определенном порядке, порядковые номера указываются слева сверху от объекта.
Порядок вы можете изменить в процессе создания презентации также на вкладке «анимация».
Самой необычной презентацией, которую я видел, была презентация, состоящая из 2ух слайдов: титульный и слайд с информацией, где элементы сменяли друг друга с помощью грамотной настройки анимации.
После полного оформления презентации PowerPoint переходим к показу.
Как в PowerPoint сделать вертикальный слайд
Приложение PowerPoint позволяет создавать презентации как с книжной, так и с альбомной ориентацией слайдов. Для того, чтобы указать ориентацию слайдов в презентации, нужно открыть вкладку «Дизайн», нажать кнопку «Ориентация слайда» и в выпадающем меню выбрать «Книжная» или «Альбомная».
К сожалению, нельзя сделать так, чтобы в одной и той же презентации присутствовали слайды и с книжной и с альбомной ориентацией. Существует несколько обходных путей этой проблемы. Например, можно поместить на слайд альбомной ориентации картинку в книжной ориентации. При этом слайд будет выглядеть как книжный.
Существует и другой, более изящный способ решения этой задачи. Пользователь может создать две презентации с разной ориентацией слайдов, а потом связать их.
- Создайте две презентации с разной ориентацией слайдов и поместите их в одну и ту же папку, чтобы при копировании на диск или флешку сохранились связи между презентациями.
- Откройте первую презентацию и выделите объект или текст, при нажатии на который будет осуществляться переход на другую презентацию.
- Откройте вкладку «Вставка» и нажмите на кнопку «Действие».
- В появившемся окне настроек действия выберите вкладку «По щелчку мыши», отметьте опцию «Перейти по гиперссылке» и в раскрывшемся меню выберите пункт «Другая презентация PowerPoint».
- В открывшемся диалоговом окне выберите нужную презентацию с другой ориентацией слайдов и нужный слайд.
- Для того, чтобы вернуться в первоначальную презентацию, выполните аналогичные действия для слайда из второй презентации.
Возможно, существуют и другие способы обхода данной проблемы. Не исключено, что компания Microsoft когда-нибудь все-таки создаст возможность создавать в одной и той же презентации слайды с разной ориентацией.
Как в PowerPoint поменять формат листа
Формат листа презентации иногда требуется менять, например, для того, чтобы адаптировать ее для показа на конкретном проекторе или мониторе. PowerPoint дает возможность не только поменять соотношение сторон слайдов на указанные величины, но и установить длину и ширину слайдов самостоятельно.
Для того, чтобы изменить формат презентации, зайдите на вкладку «Дизайн» и нажмите на кнопку «Параметры страницы». В окне параметров страницы выберите нужное соотношение сторон или укажите собственные размеры слайда и нажмите кнопку «ОК». 
Обязательно проверьте корректность изменений в презентации, запустив ее предварительный просмотр.


