Не открывается панель управления nvidia в windows 7, 8, 10
Содержание:
- Обновление драйверов
- Список игр в GeForce Experience
- Как записывать видео
- Обновление за апрель 2021 года:
- Как записывать с помощью GeForce Experience
- Оптимизация
- Настройка мгновенного воспроизведения на NVIDIA GeForce Experience
- Что такое GeForce Experience?
- Как убрать ограничение ФПС в GeForce Experience
- Использование мгновенного воспроизведения на NVIDIA GeForce Experience
- Готовы попробовать Instant Replay?
- Методы решения проблем с запуском панели управления Nvidia в Windows 7 8 10
- Не записывает и не сохраняет GeForce Experience. Пропал голос. Решение проблем с SHADOWPLAY после переустановки Windows 10
- Использование и настройки ShadowPlay
- Измените устройство вывода по умолчанию для Nvidia
Обновление драйверов
После появления новой версии драйвера на серверах NVIDIA вы можете установить обновления с помощью GeForce Experience. О релизе видеодрайверов появится уведомление в интерфейсе утилиты. В уведомлении у вас будет два варианта действий:
- Установить версию обновления сейчас.
- Выполнить установку позже.
Также вы можете проверить наличие новой версии драйверов в ручном режиме. Для этого откройте раздел программы «Драйверы» и нажмите кнопку для запуска процесса проверки.
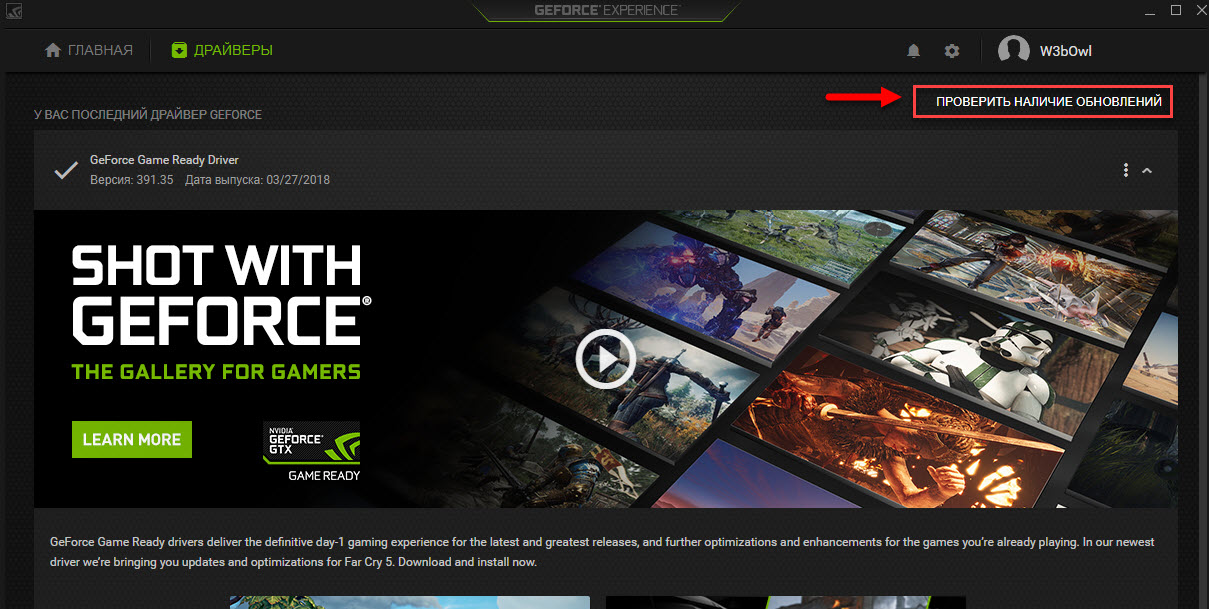
Когда приложение обнаружит нужный файл актуальной версии, нажмите на зеленую кнопку «Загрузить» в окне GeForce Game Ready Driver.

После этого запустится процесс скачивания. В этом же разделе появится полоска текущего состояния установки версии.

В завершении скачивания вам предоставят на выбор два варианта для установки новой версии драйвера:
- экспресс – инсталлирует драйвер со всеми дополнительными компонентами;
- выборочная установка позволяет вручную выбирать дополнительные компоненты для установки.
Выбрав один из режимов запустится установка видеодрайвера. В среднем, этот процесс занимает от 2 до 8 минут.
Установка новой версии видеодрайверов с помощью инструмента Game Ready Driver нужна для повышения оптимизации в играх. Релизы обновлений появляются после выхода крупных игровых проектов.
Список игр в GeForce Experience
Следует сразу сказать, что если программа не видит игры и не включает их в свой список, это не всегда означает какой-либо сбой. В большинстве случаев в этом виноват принцип работы самого приложения. В целом можно выделить 4 вероятных причины, почему список игр не обновляется, и из них только 1 является сбоем GeForce Experience. Как бы то ни было, абсолютно все решается практически без проблем.
Причина 1: Список не обновлен
Наиболее частой причиной того, что в списке игр в GeForce Experience отсутствует тот или иной продукт, является банальное отсутствие обновления перечня. Все имеющееся на компьютере выводится не в непрерывном режиме, программа регулярно обязана обновлять список, чтобы показывать новые продукты.
Нередко так выходит, что новое сканирование еще не проводилось. Особенно такая проблема актуальна в тех случаях, когда игра была только-только установлена, и система просто не успела своевременно отреагировать.
Решения в таком случае два. Самый банальный – подождать, пока программа не просканирует диск на наличие новых программ. Однако это сложно назвать действительно эффективным подходом.
Гораздо лучше просто вручную обновить список.
- Есть простой способ сделать это — во вкладке «Главная» нужно нажать на кнопку «Больше» и выбрать вариант «Поиск игр».
- Также может пригодиться более точный подход. Для этого необходимо войти в меню настроек программы. Чтобы это сделать, нужно нажать на шестеренку в шапке программы.

Программа перейдет в раздел настроек. Здесь необходимо выбрать раздел «Игры».

В области «Поиск игр» можно увидеть информацию о списке. А именно – число обнаруженных поддерживаемых игр, время последней проверки обновлений списка, и так далее. Здесь нужно нажать кнопку «Сканировать сейчас».

Теперь ранее не отображавшиеся игры должны появиться в списке.
Причина 2: Поиск игр
Также вполне может оказаться, что программа просто не находит игры там, где она их ищет. Обычно GeForce Experience успешно автоматически обнаруживает папку с нужными установленными приложениями, однако случаются и исключения.
- Для того, чтобы исправить это, нужно снова зайти в настройки программы и опять попасть в раздел «Игры».
Здесь можно увидеть область «Сканировать местоположение». Ниже под заголовком области расположен список адресов, по которым Experience ищет игры.

Кнопка «Добавить» позволяет внести сюда дополнительные адреса, расширив поисковую зону для системы.

Если нажать на «Добавить», появляется стандартный обозреватель, где необходимо найти и выбрать требуемую папку.

Теперь GF Experience начнет искать новые игры и там, после чего будет добавлять их в ассортимент обнаруженных игр.
Очень часто это позволяет решить проблему окончательно. Особенно часто проблема появляется при нестандартных путях создания папок с играми, или когда они находятся не в одном месте.
Причина 3: Отсутствие сертификатов
Также нередко случается, что тот или иной продукт попросту не имеет определенных сертификатов подлинности. Как итог, система не способна опознать программу, как игру, и добавить в свой список.
Чаще всего такое случается с малоизвестными инди-проектами, а также пиратскими копиями игр, которые подверглись значительному редактированию. Нередко случается, что при попытке удалить систему защиты (больше всего актуально для новых серьезных протоколов, вроде Denuvo), такие взломщики также удаляют цифровые подписи продукта. И потому GF Experience не опознает программу.
В таком случае пользователь, увы, ничего не может сделать. Придется производить настройки вручную.
Причина 4: Сбой программы
Нельзя также исключать и банального сбоя программы. В таком случае в первую очередь стоит попробовать перезапустить компьютер. Если это не помогает и вышеуказанные действия не обновляют список игр, тогда стоит произвести переустановку программы.
- Сначала рекомендуется удалить программу любым подходящим способом. Подробнее: Как удалить GeForce Experience
- Обычно GF Experience поставляется вместе с драйверами для видеокарт, так что стоит скачать новый установочный пакет с официального сайта NVIDIA.
Скачать драйвера на NVIDIA
Здесь потребуется поставить галочку «Выполнить чистую установку». Это удалит все предыдущие версии драйверов, дополнительного ПО и так далее.

После этого будет произведена установка программного обеспечения для работы видеокарты, а также нового NVIDIA GeForce Experience.
Теперь все должно исправно работать.
Как записывать видео
Управление записью происходит через внутриигровой оверлей, по умолчанию вызываемый комбинацией клавиш Alt+Z, если он включен в настройках.

Для проверки можно открыть окно Geforce Experience и перейти в общие настройки.

Там нам интересен пункт «Захват видео».


Там вы можете указать качество записываемого видео:
- его разрешение;
- частоту кадров;
- скорость передачи.
Сверху указано сколько примерно места на диске будет занимать файл определенной длительности.
Для начала записи экрана во время игры достаточно вызвать оверлей (Alt+Z) и выбрать пуск. Или же просто нажать комбинацию клавиш Alt+F9.

Обновление за апрель 2021 года:
Теперь мы рекомендуем использовать этот инструмент для вашей ошибки. Кроме того, этот инструмент исправляет распространенные компьютерные ошибки, защищает вас от потери файлов, вредоносных программ, сбоев оборудования и оптимизирует ваш компьютер для максимальной производительности. Вы можете быстро исправить проблемы с вашим ПК и предотвратить появление других программ с этим программным обеспечением:
- Шаг 1: Скачать PC Repair & Optimizer Tool (Windows 10, 8, 7, XP, Vista — Microsoft Gold Certified).
- Шаг 2: Нажмите «Начать сканирование”, Чтобы найти проблемы реестра Windows, которые могут вызывать проблемы с ПК.
- Шаг 3: Нажмите «Починить все», Чтобы исправить все проблемы.

Запись. Что касается GPU, то некоторые серии не полностью совместимы с технологией ShadowPlay:
- GeForce 700, 600
- GeForce 600M
- GeForce 300, 200, 100, 9, 8
- GeForce 300M, 200M, 100M, 9M, 8M
Так как технология основана на специальной педали газа для кодирования видео NVENC, вам понадобится графический процессор GeForce GTX 650 или лучше.
Как записывать с помощью GeForce Experience
Записать только игру
Нужно в Настройках перетянуть ползунок Внутриигровой оверлей в положение Включено. Теперь можно записывать игровой процесс, делать скриншоты и фотографии во всех играх.

В игре нажмите сочетание Alt+Z, чтобы поделиться игровым процессом или отрегулировать его параметры. Выберите Запись > Пуск (или воспользуйтесь горячими клавишами Alt+F9).

В любом случае рекомендуется перейти в настройки и выбрать качество роликов под себя. Чем выше их качество тем больше дискового пространства они занимают. Укажите нужное Качество, своё Разрешение, нужную Частоту кадров и подходящую Скорость передачи.
Сохранить лучшие моменты
Чтобы включить фоновую запись, нажмите сочетание Alt+Z и включите Мгновенный повтор. Можно нажать сочетание Alt+Shift+F10. В настройках смотрите размер исходящего файла.

Теперь в любой момент можно сохранить лучший момент игр. Это может повлиять на качество игрового процесса в целом. Выбранный промежуток времени содержится в памяти. Чтобы его сохранить нужно нажать Сохранить или Alt+F10. По умолчанию сохраняется 5 минут игры.
Записать рабочий стол
С помощью GeForce Experience можно записывать как игровой процесс, так и весь рабочий стол. Например, игровой режим позволяет записывать только видео непосредственно с игры в ОС Windows 10.
Можно просто попытаться записать рабочий стол, нажав Запись и подтвердить действие выбрав Да. Всё теперь будет записывать всё происходящее на рабочем столе. И переходы с рабочего стола в игру.

Отменить действие можно Открыв игровой оверлей (иконка Поделиться или сочетание Alt+Z) и перейдя в Настройки > Настройки конфиденциальности. Перетяните ползунок Запись рабочего стола в положение Отключено.
Оптимизация
На компьютерах со старыми видеокартами программа не всегда может подобрать оптимальные параметры. Geforce Experience NVIDIA не оптимизирует игры на видеочипах младше 600 серии.
Оптимизация производится автоматически, сразу после добавления игры в список. Отключить Geforce Experience в игре можно в настройках.
Для этого перейдите в раздел опций программы и откройте раздел «Игры». Снимите галочку возле пункта «Автоматически оптимизировать недавно добавленные игры».

Чтобы выполнить оптимальных настроек вручную вернитесь на главную страницу. Откройте небольшое меню управления списком, нажав на иконку из трех точек. Выберите пункт «Оптимизировать все игры».

Чтобы посмотреть на параметры, которые выставила программа GeForce Experience NVIDIA, наведите курсор на приложение в списке и нажмите «Подробнее».
В нижнем блоке появится уведомление о том, что оптимизация прошла успешна. Чуть ниже отображается название параметров и текущие настройки.

Если вы хотите изменить установленные параметры нажмите на иконку гаечного ключа в правой части.
В открывшемся окне можно установить разрешение экрана, режим дисплея и выбрать оптимизацию под производительность или качество.

Производительность снижает настройки и повышает скорость работы игры. Качество улучшает графику, но при этом могут возникнуть зависания, если ваша система не поддерживает высокие настройки.
Настройка мгновенного воспроизведения на NVIDIA GeForce Experience
Примечание. Я попробовал эту функцию на своем ноутбуке, в котором установлена графическая карта NVIDIA GeForce GTX 1070. Так что, если у вас GeForce GTX 650 или более новая видеокарта, вам стоит попробовать это.
Прежде всего, вам необходимо загрузить и установить программное обеспечение NVIDIA GeForce Experience и обновить драйверы графической системы до последней версии . Когда вы закончите, просто следуйте инструкциям ниже, чтобы сделать это без каких-либо хлопот:
Вы сможете вызвать оверлей GeForce Experience Share с помощью сочетания клавиш «Alt + Z» . Теперь вам нужно перейти в настройки, нажав на значок шестеренки.
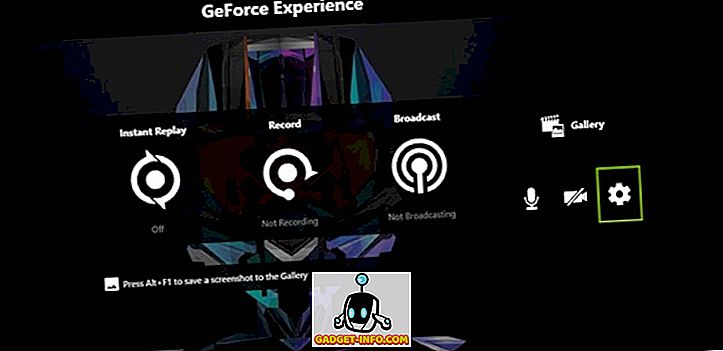
Теперь прокрутите вниз до последней опции и нажмите «Контроль конфиденциальности» .
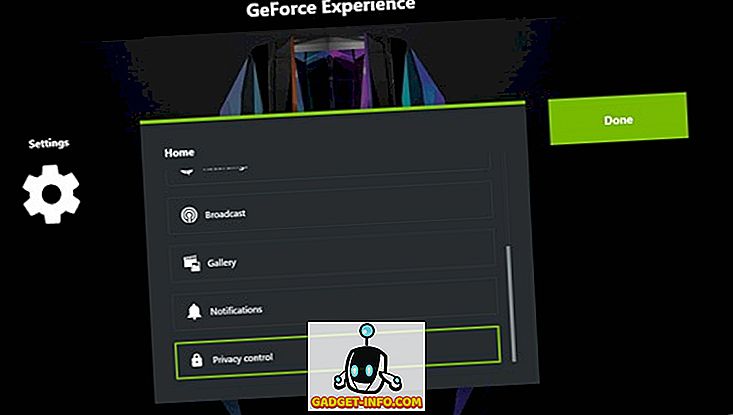
После этого выберите «Да», чтобы включить контроль конфиденциальности для GeForce Experience. Включив это, вы позволяете GeForce Experience захватывать ваш рабочий стол для мгновенного воспроизведения, записи, рассылки и снимка экрана. Если вы не выполнили этот шаг, вы вообще не сможете включить Instant Replay.
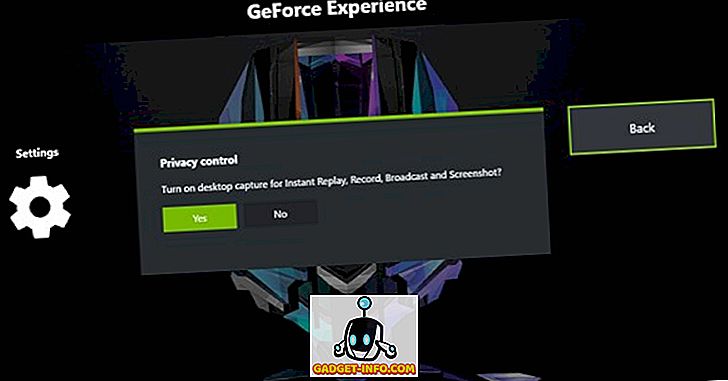
Как только все будет сделано, вернитесь в главное меню наложения GeForce Experience Share и нажмите « Мгновенное воспроизведение» -> «Включить», чтобы сразу начать использовать эту функцию.
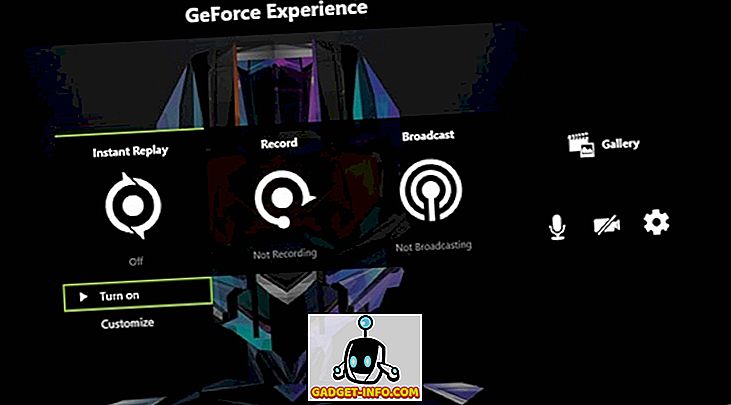
Что такое GeForce Experience?
В двух словах, GeForce Experience — это программный пакет для графических процессоров Nvidia.
GeForce Experience включает в себя множество настроек производительности и конфигурации для игр, автоматическое обновление драйверов для вашего графического процессора, Nvidia Shadowplay для потоковой передачи в реальном времени, встроенные игровые фильтры (например, фильтры Instagram, но для игр на ПК), а также множество более мощных опций.
Опыт GeForce от Nvidia в прошлом имел неоднозначную репутацию. Некоторые считали это ненужным дополнением к игровому ПК. Другие утверждают, что он использует дополнительные системные ресурсы. Но в последних версиях GeForce Experience стала универсальным инструментом управления графическими процессорами для владельцев графических процессоров Nvidia.
GeForce Experience против панели управления Nvidia
Оставайтесь на линии. Разве панель управления Nvidia не обладает таким же набором опций, как Nvidia GeForce Experience?
Тот факт, что Nvidia устанавливает два отдельных инструмента для настройки и управления настройками графического процессора, немного сбивает с толку. Но это разные инструменты, которые предлагают пользователям разные варианты графических процессоров.
Панель управления Nvidia в основном работает с универсальными настройками графического процессора, а также с настройками для отдельных игр.
Например, вы можете управлять 3D-настройками графического процессора Nvidia во всей системе, настраивать конкретное разрешение экрана, настраивать цветной дисплей рабочего стола, настраивать несколько дисплеев и многое другое. Если вы используете ноутбук с графическим процессором Nvidia, вы можете использовать панель управления Nvidia, чтобы указать, когда использовать встроенную графику ноутбука, а когда переключаться на графический процессор, что позволяет сэкономить заряд аккумулятора ноутбука.
Хотя панель управления Nvidia ориентирована на универсальные настройки, вы также можете создавать собственные настройки для отдельных программ. Эти настройки графического процессора переопределяют общие настройки для этой конкретной программы. Вы можете заставить игру использовать определенный тип анизотропной фильтрации, заставить V-Sync оставаться включенным или определить режим управления питанием для вашего GPU.
Применение этих настроек 3D в игре или программе может иметь непредвиденные последствия. Вы не будете разрушать свой компьютер или графический процессор, но вы можете вызвать сбой ваших игр и программ без предупреждения.
Как убрать ограничение ФПС в GeForce Experience
На ноутбуках программа GeForce Experience с целью продления времени работы от батареи может ограничивать ФПС. Функция Battery Boost увеличивает время автономной работы во время игры путём ограничения частоты в 30 fps.
Перейдите в расположение общие Настройки и найдите параметр Battery Boost. Перетяните его значение в положение Отключено. Ну или можно просто установить другое значение Максимальная частота кадров повыше.
Возможно, задействована вертикальная синхронизация в играх. Её можно отключить непосредственно в приложении или панели управления NVIDIA.
Достаточно перейти в раздел Параметры 3D > Управление параметрами 3D. Значение Вертикальный синхроимпульс установить на Выключено.
В панели управления можно изменить как глобальные параметры, так и программные настройки. Так можно отключить вертикальную синхронизацию и снять ограничение кадров, даже если оно установлено в самой игре.
Заключение
Приложение GeForce Experience дополняет функциональность устаревшей панели управления. Без него невозможно нормально пользоваться компьютером с графикой серий GTX и RTX. Задумайтесь что в следующий раз покупать видеокарту NVIDIA или AMD.
Счётчик FPS хоть и можно включить, настроить его под свой вкус совсем не получается. Доступен только зелёный цвет и четыре его расположения. Надеемся что в будущем строенный мониторинг получит глобальное расширение и доработку возможностей.
А как Вам такое? Теперь количество кадров можно посмотреть в игровом режиме ОС Windows 10. Нужно обновление November 2019 Update (версия 1909). Его можно даже настроить под себя. Смотрите, как правильно включить счётчик в Windows 10.
Использование мгновенного воспроизведения на NVIDIA GeForce Experience
Итак, теперь, когда вы включили Instant Replay, давайте посмотрим, как правильно использовать эту функцию. Вы можете оставить его включенным столько, сколько хотите, но в зависимости от места на вашем ПК, вам может потребоваться настроить некоторые параметры, прежде чем вы начнете его использовать. Так что просто следуйте инструкциям ниже, чтобы избежать путаницы:
Откройте оверлей GeForce Experience Share, нажав «Alt + Z», а затем перейдите к «Customize» под «Instant Replay».
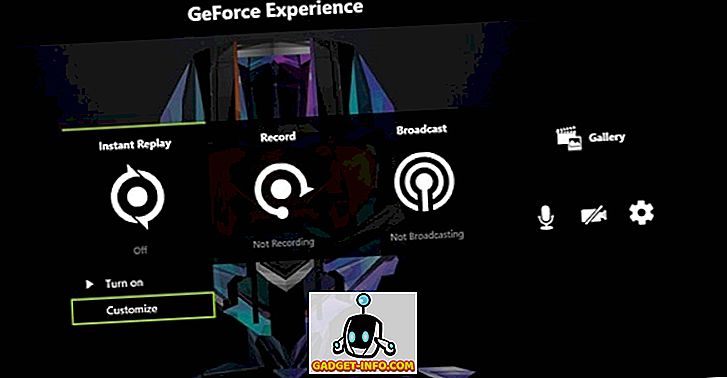
В следующем меню вы заметите, что есть несколько вариантов, с которыми вы можете возиться. Здесь вы сможете настроить длительность воспроизведения, качество видео, разрешение и даже частоту кадров . После того, как вы выбрали необходимые параметры на основе ваших предпочтений и аппаратного обеспечения системы, вы можете нажать «Сохранить», чтобы сохранить конфигурацию мгновенного воспроизведения.
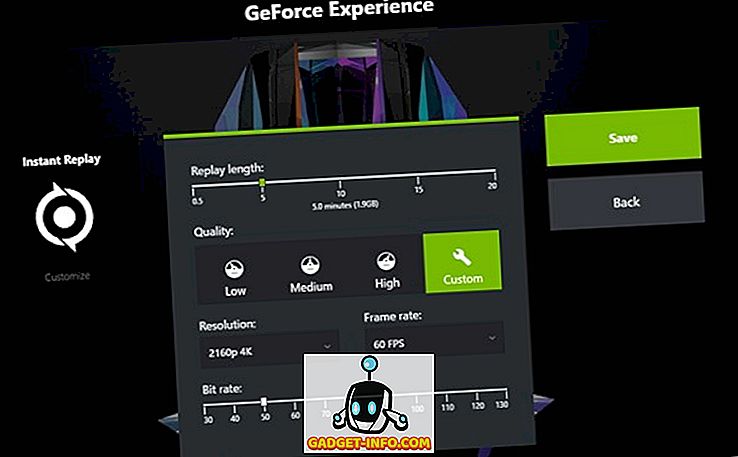
Если вы хотите сохранить отснятый материал с помощью Instant Replay, просто откройте оверлей GeForce Experience Share и перейдите в раздел Instant Replay. Просто нажмите «Сохранить», чтобы сохранить видео на вашем компьютере. Каталог по умолчанию, используемый GeForce Experience для хранения всех ваших видео, — «C: \ Users \\ Videos» .
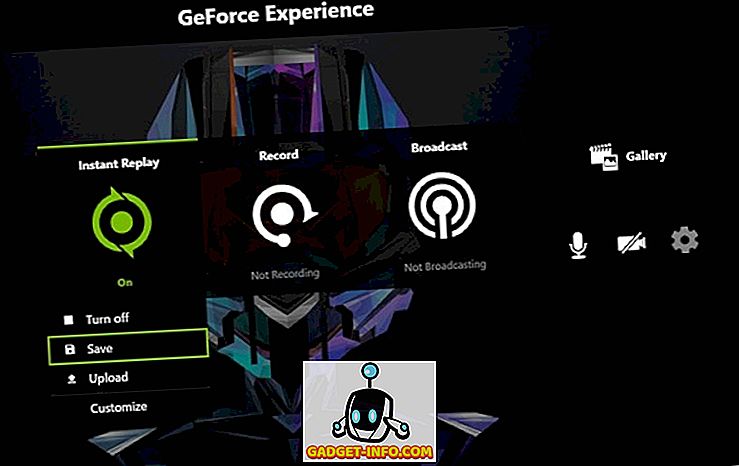
Вы также можете загрузить видеоролик с мгновенным воспроизведением непосредственно на YouTube и Facebook, даже не сохраняя его. Теперь, как это может быть проще? Ну, это почти все, что вам нужно сделать, чтобы правильно настроить и использовать функцию Instant Replay в программном обеспечении NVIDIA GeForce Experience.
СМОТРИ ТАКЖЕ: Как записывать и транслировать геймплей, используя NVIDIA GeForce Experience
Готовы попробовать Instant Replay?
Без сомнения, Instant Replay, возможно, самый простой способ записать все ваши самые важные моменты в играх. Эта функция работает исключительно хорошо, особенно когда у вас недостаточно времени, чтобы дождаться подходящего момента, а затем вручную запустить / остановить запись той части, которая вам действительно нужна. При этом стоит отметить, что влияние производительности на ваши игры в результате использования этой функции полностью зависит от аппаратного обеспечения вашего компьютера
В большинстве сценариев это совсем не важно. Таким образом, мы не имеем никакого отношения к этому вопросу
Что вы думаете о функции мгновенного воспроизведения? Вы готовы попробовать это? Дайте нам знать, сняв ваши ценные мнения в разделе комментариев ниже.
Источник
Методы решения проблем с запуском панели управления Nvidia в Windows 7 8 10
Проблемы с запуском в большинстве случаев возникают по причине:
- Некорректной работы ОС;
- Проблемы с драйверами;
- Несовместимость программы с Net Framework;
- ПК заражен вирусной программой;
- Неполадки с железом;
Решить проблемы можно при помощи:
- Переустановки драйверов видеокарты;
- Правильной настройке программы;
- Перезапуска процесса «Панель управления»;
- Изменение характеристик разрешения;
- Корректировка реестра операционной системы;
- Обновление Framework;
- Отключение Quick Book;
Давайте рассмотрим каждый способ подробнее.
Переустановка драйверов Nvidia
Выполняется следующим образом:
- Одновременно жмем клавишу «Пуск» и R;
- В появившемся окне вводим dewmgmt.msc;
- Переходим во вкладку «Видеоадаптеры», которая находится в «Диспетчере устройств»;
- Наводим мышку на видеокарту, жмем правую кнопку и выбираем строчку «Удалить»;
- Открываем браузер и скачиваем драйвера с официального сайта производителя;
- Переустанавливаем драйвера и проверяем работоспособность «панели управления»;
Настройка службы Nvidia Display Driver
Отвечает за правильную загрузку программы. Настройка состоит из следующих действий:
- Жмем клавиши «Пуск» + R;
- Вводим services.msc;
- Ищем строку с надписью «Display Driver»;
- Дважды кликаем по ней;
- В параметре «Тип запуска» выбираем автоматический вариант;
- Запускаем ее заново;
Перезапуск процесса панели управления Nvidia
Выполняется через «Диспетчер задач». Переходим на вкладку «Процессы» и выбираем nviplul.exe. Нажимаем ПКМ и завершаем работу программы. Закрываем оставшиеся процессы, относящиеся к работе программы, такие как driver service, Nvidia Display Container и открываем панель управления Nvidia снова. Если причина неисправности крылась в сбое программы, все должно заработать в штатном режиме.
Выставление более высокого разрешения
Зарегистрированы случаи, когда причиной перебоев становилось слишком низкое разрешение, вручную установленное пользователем. Проверяем:
- Жмем правой кнопкой мыши по рабочему столу;
- Выбираем «Разрешение монитора»;
- В списке допустимых разрешений, поддерживаемых вашей системой, выбираем самое большое;
- Подтверждаем выбор;
Запускаем панель управления Nvidia в ОС Windows и проверяем корректность ее работы.
Исправление реестра Windows.
Следующим шагом, в поиске неисправности, будет корректировка реестра операционной системы. Перед применением этого метода рекомендуется сделать копию существующего реестра, во избежание непоправимых сбоев. Алгоритм действий:
- Прожимаем комбинацию Win + R;
- Прописываем в командную строку regedit;
- Переходим в папку MenuHandler которая находится в HKEY_CLASSES_ROOT;
- Удаляем DesktopContext;
- Переходим в папку shell, найти которую можно в Background;
- Создаем в ней новый раздел, который называется Nvidia Control Panel;
- В новом разделе создаем еще один, под названием command;
- Сохраняем внесенные коррективы и перезагружаем систему;
Обновление .Net Framework и VC ++ Redistributabel
Если панель управления пропала и не хочет работать в операционной системе Windows 10 — обновите Framework и Redistributabel. Возможно, необходимо обновление библиотек данных программных продуктов, чтобы панель управления могла нормально функционировать. Проверьте список обновлений операционной системы. Если они имеются – загрузите их. Это должно помочь устранить неполадки.
Отключение Quick Boot
В случае, когда все вышеперечисленные методы не помогли, проблему решит отключение Quick Boot. Эта опция дает возможность ПК быстрее запускаться, но, во время ее работы, система может игнорировать автоматический запуск других приложений. Отключается Quick Boot в BIOS. Делается это не сложно, а после перезагрузки системы панель управления должна функционировать как положено.
Как видите, все необходимые действия выполняются без особых проблем. Поэтапное следование рекомендациям исправит проблему и вернет системе прежнюю работоспособность.
Главное не торопиться и строго соблюдать все указанные рекомендации. Если самостоятельно решить проблему не удалось – обратитесь к специалисту.
Не записывает и не сохраняет GeForce Experience. Пропал голос. Решение проблем с SHADOWPLAY после переустановки Windows 10
Доброго времени суток. Со мной случилась такая ситуация, о которой просто необходимо написать, но сначала немного предшествующей информации.
2. Суть проблемы
3. Решение проблемы
Предыстория
Данная история началась с того, что я умудрился в очередной раз поймать вирус на свой персональный компьютер. Троян попал в систему после установки одного приложения, который был скачан через торрент. В самые первые дни он мне не мешал, но потом начал себя проявлять каждый день все сильнее и сильнее. Защитник Windows находил и удалял его при каждом включении компьютера. Прошу заметить, что тот умеет каким-то образом восстанавливать сам себя. Вредоносная программа оказалась весьма продвинутой, т.к она смогла отключить возможность восстановления системы до предыдущего состояния и не позволяла даже установить антивирус. Не было даже возможности даже скачать большинство популярных пробников антивирусных программ. С такой мощью я столкнулся впервые и мне оставалось только переустановить систему, сохранив нужные файлы на флешку.
Суть проблемы
Весь этот треш происходил в октябре 2020. Переустановив систему я получил какие-то дикие проблемы с ShadowPlay и GeForce Experience. У него сбились настройки. Я два дня искал решение проблемы в сети и в данной статье поделюсь им, дабы вы не страдали. В тот момент, когда я начинал записывать видео с рабочего стола, запись запускалась и останавливалась, как и положено. После завершения съемок я заметил отсутствие файлов в папке сохранения записей.
Решение проблем
Я перепробовал многое. После переустановки драйверов видеокарты, GeForce Experience стала требовать какой-то ПОЛНОЭКРАННЫЙ РЕЖИМ. И тут я понял,что это сама программа стала косячить. До переустановки виндовоза у меня стояла более старая версия, которая в новой версии системы перестала работать. И проблема состояла в том, что старая версия никак не хотела самообновляться. Возможно это так.
Проблема решилась закачкой новейшей версии GeForce Experience с официального сайта nvidia . Предыдущую версию не пришлось даже удалять, т.к программа установилась поверх него.
Обязательно проверьте в данной программе все необходимые галочки, которые я сейчас покажу на скриншотах.
Источник
Использование и настройки ShadowPlay
Как уже было отмечено ранее, программа shadowplay поставляется вместе с GeForce Experience, поэтому, для того чтобы включить shadowplay nvidia и приступить к записи, необходимо сначала открыть Experience, а затем запустить кнопку с изображением кинокамеры и надписью «ShadowPlay». Однако прежде чем начинать что-либо записывать, желательно заглянуть в опции и все подобающим образом настроить.
Основных разделов с настройками 3: «Режим», «Качество» и «Звуковое сопровождение». Первый пункт отвечает за то, каким образом будет осуществляться запись игрового процесса:
- В фоновом режиме. Запись идет постоянно и при нажатии горячих клавиш произойдет сохранение в файл заранее заданного по времени промежутка видео (последних 5 минут (по умолчанию) или любого другого отрезка, который будет задан в пункте «время фоновой записи»).
- В ручном режиме. Как уже может быть понятно из названия, процедура записи активизируется вручную при помощи горячих клавиш и происходит до тех пор, пока пользователь не остановит ее вручную. Создание видеофайла тоже происходит по нажатию комбинации горячих клавиш.
- Фоновом и ручном.
- Трансляция в Twich. Достаточно установить shadowplay, подключится к интернету и тогда, кроме локальной записи на свой компьютер у пользователя появляется возможность проводить прямые трансляции своей игры, что будет весьма удобным для популярных геймеров и блогеров.
Следующим идет раздел «Качество», тут нам предоставляются настройки для установления битрейта (Мбит/сек) и фреймрейта (FPS). Можно использовать выставленные по умолчанию параметры либо изменить их по своему усмотрению.
Источник
Измените устройство вывода по умолчанию для Nvidia
Фактически, одной из причин, по которой может возникнуть ваша проблема, может быть устройство вывода, используемое Nvidia. Это происходит очень часто, когда у вас есть несколько устройств вывода и выбрано неправильное устройство вывода. В зависимости от ваших настроек Nvidia использует устройство вывода по умолчанию. Однако, если устройство вывода, которое вы используете, не является устройством вывода по умолчанию, у вас могут возникнуть такие проблемы. Вы можете легко исправить это, изменив устройство вывода Nvidia в настройках звука Windows.

CCNA, веб-разработчик, ПК для устранения неполадок
Я компьютерный энтузиаст и практикующий ИТ-специалист. У меня за плечами многолетний опыт работы в области компьютерного программирования, устранения неисправностей и ремонта оборудования. Я специализируюсь на веб-разработке и дизайне баз данных. У меня также есть сертификат CCNA для проектирования сетей и устранения неполадок.
Источник


