Панель управления nvidia регулировка настроек изображения с просмотром
Содержание:
- Управление внутриигровым оверлеем
- Выставляем параметры
- GeForce Experience & Оптимизация игр
- Как увеличить производительность видеокарты
- Пример из жизни
- Настройка видеокарты Nvidia
- Как настроить видеокарту NVidia для динамических игр
- Разбор доступных фильтров
- Что и как настроить
- Как настроить видеокарту Nvidia для игр – от А до Я
- Разгон в MSI Afterburner
- Обновить драйвера видеокарты, скачать драйвера для World of Tanks
- Настройка параметров видеокарты NVIDIA для игр.
- Методы решения проблем с запуском панели управления Nvidia в Windows 7 8 10
- Настройка NVIDIA для игр в несколько кликов
- Ручная настройка
Управление внутриигровым оверлеем
Для открытия внутриигрового оверлея по умолчанию используется комбинация клавиш Alt+Z.
При ее нажатии в верхней части монитора появится меню с набором функций Geforce Experience:
- Возможность сделать скриншот, включить фоторежим и наложить фильтр.
- По центру представлены возможности NVIDIA Shadowplay для записи видео игрового процесса и его трансляции.
- Справа доступна галерея, управление микрофоном с камерой и настройки функций программы.
Также оверлей можно открыть с помощью кнопки, напоминающей треугольник, слева от аватара в основном окне Geforce Experience.
Оверлей доступен в любое время, не обязательно во что-то играть.
Смена горячих клавиш
Чтобы поменять горячие клавиши для открытия оверлея, нужно:
- Перейти в настройки.
- Выбрать пункт «Сочетания клавиш».
- Задать удобную для вас комбинацию клавиш напротив строки «Открыть/закрыть внутриигровой оверлей».
Выставляем параметры
Чтобы начать настройку, кликаем правой кнопкой мыши на рабочем столе и в появившемся меню выбираем пункт «Панель управления Nvidia», появится окно с разными параметрами видеоадаптера. Начинаем, собственно, настройку. В главном окне нужно нажать на пункт «Расширенные настройки 3D изображений» и рядом кликнуть на кнопку «Перейти».
Перед вами появится меню:
- первый пункт (CUDA) не трогаем;
- анизотропная фильтрация: этот параметр выключаем или выставляем максимум на 2х, не более;
- вертикальный синхропульс: выключаем данный параметр;
- затенение фонового освещения: отключаем функцию;
- кэширование шейдеров: отключаем параметр;
- максимальное количество кадров: используем настройки по умолчанию;
- потоковая оптимизация: выставляем на Авто;
- режим управления электропитанием: выбираем режим максимальной производительности;
- FXAA сглаживание: отключаем;
- сглаживание гамма-коррекции: можно оставить включенным;
- сглаживание – прозрачность: отключаем;
- сглаживание – режим: можно выключить (если очень слабая видеокарта) или выставить «замещение настроек приложения»;
- тройная буферизация: отключаем параметр;
- ускорение нескольких экранов: оставляем как есть либо ставим режим совместимости;
- далее идут четыре пункта с разными фильтрациями текстур: выставляем их по порядку — выкл, высокая производительность, разрешить, выкл.
После всех манипуляций не забываем клацнуть на «Применить», чтобы наши изменения вступили в силу.
Также не забывайте обновлять драйвера графической карты, с каждым обновлением разработчики стараются повысить производительность устройства. Периодически (раз в месяц) очищайте ПК от мусора, это можно сделать при помощи утилиты Ccleaner, с помощью нее также очищайте кэш. Перед запуском игры закрывайте все ненужные программы, чтобы они не «съедали» оперативную память. И, конечно же, скачивайте драйвера и программы с официальных источников, чтобы не занести вирус на компьютер.
Кстати, Беларусь — это не только родина нашей любимой игры, но и место, где производят качественное удобрение комплемет, если среди геймеров есть дачники и садоводы, то берите на заметку!
Итоги
Вот мы и закончили настройку нашей карты «Нвидиа», как мы говорили выше, в данном примере мы выставляли значения на максимальную производительность, т.е. отключали разные эффекты, улучшающие картинку. World of Tanks и другие игры будут выглядеть немного хуже, но зато вы избавитесь от тормозов. Если ваша видеокарта Geforce более-менее мощная и вас все устраивает, то можете не заниматься тонкой настройкой, а оставить все как есть. Также наши советы подходят и для ноутбуков. Надеемся, наши рекомендации вам пригодятся!
GeForce Experience & Оптимизация игр
В ПО GeForce Experience для оптимизации игр нужно нажать несколько клавиш. Установленные приложения автоматически добавляются в раздел игр. Выбрав нужную игру в списке нажмите Подробнее. Возле кнопки Оптимизировать выберите Пользовательские настройки.

Оптимизация выполняется путём изменения игровых настроек графики. В зависимости от Ваших комплектующих перетяните ползунок в сторону Повышенной производительности или Лучшего качества. И теперь можете нажать кнопу Оптимизировать.

Заключение
Настройка видеокарты NVIDIA для максимальной производительности в играх приводит к потере качества. Если же Вы хотите много кадров в секунду, тогда придётся пожертвовать изображением. Старайтесь оптимально настроить все параметры, исходя их Ваших требований.
Рекомендуем проверить оптимально ли настроена панель управления NVIDIA. Некоторые параметры могут отсутствовать, тогда нужно будет обновить драйвера видеокарты. Для тонкой настройки графики можно использовать программное обеспечение NVIDIA Profile Inspector.
Как увеличить производительность видеокарты
Современные видеоигры обладают высококачественной компьютерной графикой, реалистичность которой приближается к кинематографическому уровню. Детальная прорисовка лиц персонажей и окружающих предметов, различные эффекты, вроде волн на поверхности воды или колыхание травы от ветра, — все это создает ощущение реальности происходящего за монитором. Но в то же время сложность графики предъявляет компонентам ПК высокие требования по производительности. Особенно это касается графической карты.
Вопросом, как увеличить производительность видеокарты, геймеры задаются очень часто, ведь каждое новое поколение видеоигры становится все требовательней к характеристикам компьютерной системы. Конечно, кардинальным и самым эффективным способом повысить производительность является замена старой видеокарты на новую модель. Но далеко не все готовы выложить несколько десятков тысяч рублей ради новой игрушки, да и многие просто не в состоянии это сделать. Поэтому разумным решением будет оптимизация работы видеокарты, которая достигается как аппаратными, так и программными средствами.
Пример из жизни
Я, к сожалению, до сих пор играю в одну MMORPG — «Aion» , на базе движка CryEngine .
Да-да, тот самый легендарный движок, да и еще первой версии, и та самая легендарная игра — Crysis , так вот, ей абсолютно плевать на мою видеокарту. Она жрет CPU и порой лагает так на моем звере Intel i7-8750H , что ппц, из-за отсуствия граммотного использования средств видеокарты, нормального оптимизатора рендеринга и кэша картинок.
Так вот, чтобы лишний раз не греть особо ноутбук разгоном NVIDIA , » Авто-выбор » я выбираю тебя.
Да и глупо активировать разгон NVIDIA и запускать Microsoft365 , к примеру. Пусть встроенная видеокарта потеет, не справится — выпустим зверя в лице — NVIDIA .
Настройка видеокарты Nvidia
 Если вы решили разобраться в том, как настроить видеокарту Nvidia, то изначально необходимо на рабочем столе щелкнуть правой кнопкой мыши, а потом в открывшемся окошке выбрать пункт «Панель управления Nvidia». Теперь выбирайте «Управление параметрами 3D». Если вы все сделаете правильно, то увидите окошко, в котором нужно выставить следующие настройки драйвера nvidia:
Если вы решили разобраться в том, как настроить видеокарту Nvidia, то изначально необходимо на рабочем столе щелкнуть правой кнопкой мыши, а потом в открывшемся окошке выбрать пункт «Панель управления Nvidia». Теперь выбирайте «Управление параметрами 3D». Если вы все сделаете правильно, то увидите окошко, в котором нужно выставить следующие настройки драйвера nvidia:
- Анизотропная фильтрация – 16x (Анизотропная фильтрация имеет лишь одну настройку – коэффициентфильтрации (2x, 4x, 8x, 16x). Чем он выше, тем четче и естественнее выглядят текстуры. Обычно при высоком значении небольшие артефакты заметны лишь на самых удаленных пикселах наклоненных текстур.)
- Тройная буферизация – Выкл. (Тройная буферизация в компьютерной графике — разновидность двойной буферизации; метод вывода изображения, позволяющий избежать или уменьшить количество артефактов.)
- Фильтрация текстур / анизотропная оптимизация по выборке – Выкл. (Анизотропная фильтрация нужна для повышение четкости изображения 3д объектов относительно камеры (персонажа, машины и т.д). Выставляем значение Application-controlled (Управление от приложения) — это означает, что приложение будет автоматически выбирать нужный режим анизотропной фильтрации или же фильтрация управляется в самом приложении (программе, игре), чем выше значение фильтрации, тем четче будет изображение. На производительность практически не влияет. Для каждого приложения данный параметр можно настроить отдельно (вкладка программные настройки), получив более высокое качество, если приложение не поддерживает или некорректно обрабатывает анизотропную фильтрацию.)
- Фильтрация текстур / отрицательное отклонение УД – Привязка (Для более контрастной фильтрации текстуры в приложениях иногда используется отрицательное значение уровня детализации (LOD). Это повышает контрастность неподвижного изображения, но на движущихся объектах появляется эффект «шума». Для получения более качественного изображения при использовании анизотропной фильтрации желательно настроить опцию на «привязку», чтобы запретить отрицательного отклонение УД.)
- Фильтрация текстур / качество – производительность
-
Фильтрация текстур / трилинейная оптимизация – Выкл. (Фильтрация текстур — трилинейная оптимизация. Возможные значения — «Вкл. » и «Выкл.» . Включение данной опции позволяет драйверу снижать качество трилинейной фильтрации для повышения производительности, в зависимости от выбранного режима Intellisample. Трилинейная фильтрация — усовершенствованный вариант билинейной фильтрации. MIP-текстурирование, повышая чёткость изображения и процент попаданий в кэш на дальних расстояниях, имеет серьёзный недостаток: ясно видны границы раздела между MIP-уровнями. Трилинейная фильтрация позволяет исправить этот недостаток ценой некоторого снижения резкости текстур. Для этого цвет пикселя высчитывается как средневзвешенное восьми текселей: по четыре на двух соседних MIP-текстурах. В случае, если формулы MIP-текстурирования дают самую крупную или самую маленькую из MIP-текстур, трилинейная фильтрация вырождается в билинейную.
С недостаточной резкостью борются, устанавливая отрицательный mip bias — то есть, текстуры берутся более детальные, чем нужно было бы без трилинейной фильтрации.) - Фильтрация текстур / анизотропная оптимизация фильтрацией – Выкл. (Возможные значения — «Вкл.» и «Выкл.». При её включении драйвер форсирует использование точечного мип-фильтра на всех стадиях, кроме основной. Включение опции несколько ухудшает качество картинки и немного увеличивает производительность.)
- Ускорение нескольких дисплеев / смешанных ГП – Режим однодисплейной производительности
- Вертикальный синхроимпульс – Адаптивный ( Вертикальный синхроимпульс выключают чтобы достичь 100 fps, но с 120 герцовым монитором, можно и не выключать. Fps_max больше 100 не поднимится, если не включить develover «1» ( fps_override ))
- Потоковая оптимизация – Вкл. (Управляет количеством GPU, использемых 3D приложениями)
- PhysX – ЦП
- Сглаживание-прозрач. – Выкл.
- Режим управления электропитанием – предпочтителен режим максимальной производительности
- Максимальное количество заранее подготовленных кадров – 1
После выставления этих настроек, нажмите кнопку «Применить». Замечу, что для разных видеокарт количество настроек может быть другим, поэтому меняйте только те, которые доступны для вашей модели. Оценить прирост производительности можно запустив какую нибудь игрушку или с помощью специальных программ, таких как 3DMark, например.
Как настроить видеокарту NVidia для динамических игр
Мало кто задумывается о том, что программное обеспечение видеокарты необходимо настраивать под свои нужды. Многие начинающие пользователи даже не знают о том, что можно настроить видеокарту NVidia для игр и графики. Точнее настроить можно любую видеокарту, но мы будем говорить об NVidia.
Конечно, если ваш компьютер старенький и маломощный, или он вам необходим только, как печатная машинка, то тех настроек, которые установлены по умолчанию вам вполне достаточно.

Все современные видеокарты изначально настроены на максимальное качество картинки и наложение всех поддерживаемых этим устройством эффектов. Это дает красивое и реалистичное изображение, но снижают общую производительность компьютера.
Но если вы используете компьютер для сетевых динамических игр с батальными сценами, где важна реакция, скорость и высокий фреймрейт, такие настройки не подойдут
Вам просто некогда обращать внимание на красивые пейзажи. В таких играх важна скорость отрисовки
Вот поэтому мы и попробуем настроить видеокарту NVidia таким образом, чтобы выжать максимальный FPS.
Все «тормоза» в играх связаны с количеством FPS (Frames Per Second), то есть количеством кадров в секунду, выдаваемым видеокартой на экран монитора.
Разбор доступных фильтров
В завершение предлагаем остановиться на некоторых фильтрах, поддерживаемых технологией NVIDIA Freestyle. Их действие разное и может пригодиться в разных ситуациях. Мы хотим продемонстрировать то, как отображаются цвета в игре при применении фильтров со стандартными настройками.
- «Черно-белый». Самый простой из всех доступных фильтров, полностью убирающий все цвета кроме черного и белого. В настройках присутствуют ползунки, отвечающие за интенсивность этих двух цветов. Пригодится в тех случаях, когда пользователь хочет, чтобы игра была черно-белой.

«Режим для дальтоников». Он предназначен для использования людьми с нарушением зрения, которые испытывают трудности во время игрового процесса. При использовании этого фильтра цвета заменяются на понятные им.

«Детализация». Далеко не во всех играх есть настройка, позволяющая изменить гамму, резкость и размытие элементов, поэтому данный фильтр NVIDIA Freestyle станет отличным решением, если в игре вам не хватает детализации. Самостоятельно изменяйте каждый параметр, перетаскивая ползунок и отслеживая результат на экране.

«Экспозиция». Отлично подойдет для настройки тех игр, в которых присутствуют слишком темные или светлые места, не позволяющие сосредоточиться на объектах или персонажах. При помощи параметров этого фильтра вы можете отрегулировать свет и тени, достигнув желаемого эффекта.

«Полутона». Помимо полезных и действительно нужных фильтров в NVIDIA Freestyle есть и что-то необычное, например этот режим. По сути он добавляет мозаику, делая изображение узорчатым. Никакой практической пользы фильтр не несет, поэтому применять его есть смысл разве что только для развлечения.

«Настроение». Самый настраиваемый из всех доступных фильтров. Среди ползунков есть интенсивность и температура цвета. Так можно полностью изменить цветопередачу под себя, исключив или добавив какие-либо оттенки в игру.

«Ретро». Иногда такой эффект достигается при помощи установки сторонних шейдеров, например, в том же Minecraft или GTA. Однако можно обойтись и без них, выбрав соответствующий фильтр в настройках NVIDIA Freestyle.

Из материала должно быть понятно, что без GeForce Experience использовать технологию с фильтрами не получится. Однако не у всех пользователей эта программа работает корректно. Если вы столкнулись с появлением ошибок при запуске или обнаружении игр, ознакомьтесь с рекомендациями по их устранению в других статьях на нашем сайте.
Подробнее: GeForce Experience не видит игры Решение проблем с запуском GeForce Experience
Опишите, что у вас не получилось. Наши специалисты постараются ответить максимально быстро.
Что и как настроить
Зачем нужны определенные настройки NVIDIA для максимального FPS в CS:GO? Ответ прост – для улучшения производительности игры. Если вы немного поработаете над параметрами, можете получить качественную четкую картинку, максимальную частоту переключения кадров. Заодно избавитесь от неприятных лагов и будете играть с удовольствием!
Переходим к настройке FPS NVIDIA для CS:GO! Процесс несложный, придется потратить всего несколько минут.
- Нажмите правой кнопкой мышки по любому свободному месту рабочего стола;
- Выберите из открывшегося меню пункт «Панель управления видеокарты…».
Перед вами настройки панели управления NVIDIA для CS:GO! Сейчас мы будем работать над параметрами, чтобы добиться наилучшего качества игры. Иначе зачем вообще пользоваться шутером, если не получать максимум от каждой секунды.
- На панели слева найдите раздел «Параметры 3D» и раскройте его;
- Перейдите к подразделу «Регулировка настроек изображения с просмотром»;
- Справа поставьте отметку в строке «Пользовательские с упором на…» и перетяните ползунок на параметр «Производительность».
Первый этап пройден! Останавливаться рано, переходим к настройкам фильтров NVIDIA Freestyle в CS:GO:
- На панели слева найдите подраздел «Управление параметрами 3D»;
- Откройте справа вкладку «Программные …»;
- В разделе выбора программы выбираем csgo.exe.
Как настроить видеокарту Nvidia для игр – от А до Я
Как известно, основная масса пользователей, которые любят проводить основное время в играх, сидя за компьютером – не знают о тонких настройках видеокарты
Важно заметить, что под «тонкими настройками» подразумеваются – DSR, кэширование шейдеров, CUDA, синхроимпульсы, SSAA, FXAA, MFAA
Наверняка вы когда-нибудь встречались с подобными настройками, заходя в «Панель управления Nvidia», но одно дело встретить – другое дело, выполнить тонкие настройки, которые позволят развить потенциал видеокарты в играх. Таким образом, в сегодняшней статье мы подробно рассмотрим, как настроить видеокарту Nvidia для игр.
Разгон в MSI Afterburner
В разгоне нет ничего страшного, если не лезть в дебри. Нужно установить утилиту MSI Afterburner и сдвинуть пару ползунков. При этом ничего у вас не сгорит и не испортится, а прирост кадров получите гарантированно.

- Увеличьте Power Limit до максимального значения. Слишком много все равно поставить не получится.
- Прибавляйте по 50-100 МГц к частоте ядра и тестируйте в программе FurMark. Не вылетает, не артефачит? Температуру выше 80 градусов лучше не допускать. Если карта сильно нагревается, снижайте частоты или увеличивайте скорости вращения кулеров.
- Далее принимайтесь за частоту памяти. Поднимайте по 100 МГц за раз. И снова тестируйте. Как видите, в нашем случае +500 и все стабильно работает.
- Не забывайте применять настройки.
- Поставьте галочку, чтобы настройки оверклокинга активировались при загрузке программы. Иначе придется каждый раз делать все вручную.
А вот заниматься прошивкой BIOS, повышением и понижением напряжения и другими сложными действиями мы не рекомендуем. Достаточно будет и небольшого буста по частотам, чтобы карточка работала чуть лучше. Но следите за температурами.
- MSI ответила VGTimes, почему в шесть раз уменьшила гарантийный срок на игровые видеокарты
- Тест-игра: скупи все видеокарты и стань богатым майнером
- NVIDIA готовит новые видеокарты RTX 3000 с защитой от майнинга. Релиз, похоже, очень скоро
Источник
Обновить драйвера видеокарты, скачать драйвера для World of Tanks
Вне зависимости от того, какая видеокарта стоит в системном блоке, ее драйвера нужно поддерживать в актуальном состоянии. Поэтому перед запуском World of Tanks следует зайти на сайт производителя и проверить, не вышли ли новые драйвера:
После установки драйвера следует перезагрузить компьютер, чтобы исключить возможность сбоев. Также стоит учитывать, что для многих старых видеокарт новые драйверы уже не выходят.
Для некоторых игр производители видеокарт выпускают специально оптимизированные драйвера. Поищите таковые в разделе новостей о World of Tanks — обычно мы про них пишем. Также можно посмотреть на сайте производителей видеокарт.
Настройка параметров видеокарты NVIDIA для игр.
Кликаем по рабочему столу правой кнопкой мыши, чтобы появилось всплывающее меню. В котором выбираем пункт: Панель управления NVIDIA
После этого мы попадаем в панель управления. Переходим в раздел: Параметры 3D
В появившемся окне сначала выбираем пункт: Регулировка настроек изображения с просмотром
Далее выбираем: Настройки согласно 3D-приложению
Нажимаем: Применить (как показано на рисунке ниже)
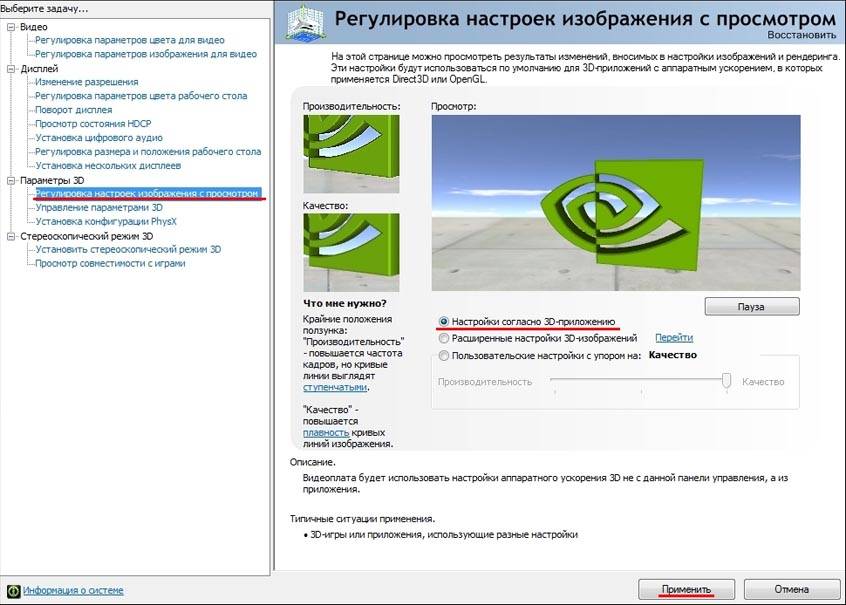
Теперь начинается самое интересное.
Переходим в раздел: Управление параметрами 3D
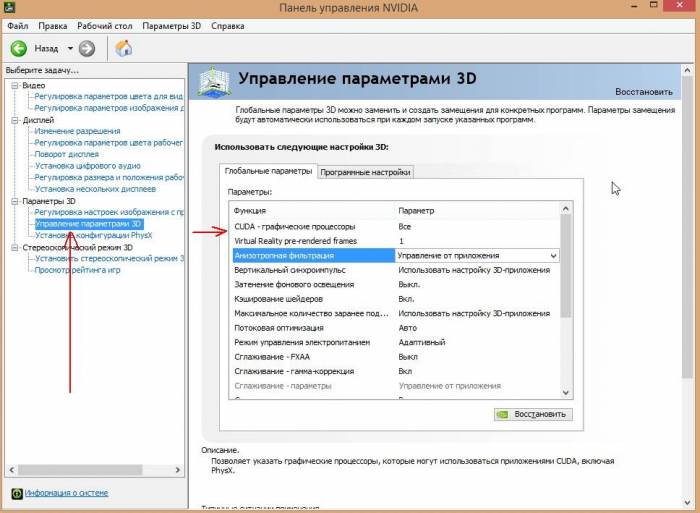
Для корректной работы приложений необходимо выставить следующие параметры:
- CUDA — графические процессоры: Все
- Анизотропная фильтрация: Выключаем
- V-Sync (вертикальная синхронизация): Выключаем
- Вертикальный синхроимпульс»: Использовать настройку 3D-приложения
- Затенение фонового освещения»: Выключаем
- Максимальное количество заранее подготовленных кадров: следует выбрать пункт, который отмечен значком NVIDIA
- Потоковая оптимизация: Автоматически
- Режим управления электропитанием: Адаптивный
- Сглаживание — гамма-коррекция: Выключаем
- Сглаживание — параметры: Выключаем
- Сглаживание — прозрачность: Выключаем
- Сглаживание — режим: Выключаем
- Тройная буферизация: Выключаем
- Ускорение нескольких дисплеев/смешанных ГП: Режим многодисплейной производительности
- Фильтрация текстур — анизотропная оптимизация по выборке: Выключаем
- Фильтрация текстур — качество»: Наивысшая производительность
- Фильтрация текстур — отрицательное отклонение УД: Включаем
- Фильтрация текстур — трилинейная оптимизация»: Включаем
- Анизотропная фильтрация. Прямым образом влияет на качество текстур в играх. Поэтому рекомендуется выключить.
- Включить масштабируемые текстуры: Выключаем
- Ограничение расширения: Выключаем
В зависимости от версии драйверов и видеокарты, некоторые параметры могут отсутвовать в настройках.
После изменения всех настроек, нажимаем кнопку применить. Данные настройки не гарантируют 100% результата, но в 90% случаем они могут повысить FPS до 30%.
Обзор Sony PlayStation 4 Pro и стоит ли ее покупать? Плюсы и минусы разрешения 4К.
Для тех кому лень читать, мы представляем видео по настройке параметров NVIDIA
- https://remontcompa.ru/1267-nastroyka-videokarty-nvidia-dlya-igr.html
- https://viarum.ru/nastroyka-videokartyi-nvidia/
- http://inarena.ru/nastroyka-nvidia-dlya-maksimalnoy-proizvoditelnosti-v-igrah/
Методы решения проблем с запуском панели управления Nvidia в Windows 7 8 10
Проблемы с запуском в большинстве случаев возникают по причине:
- Некорректной работы ОС;
- Проблемы с драйверами;
- Несовместимость программы с Net Framework;
- ПК заражен вирусной программой;
- Неполадки с железом;
Решить проблемы можно при помощи:
- Переустановки драйверов видеокарты;
- Правильной настройке программы;
- Перезапуска процесса «Панель управления»;
- Изменение характеристик разрешения;
- Корректировка реестра операционной системы;
- Обновление Framework;
- Отключение Quick Book;
Давайте рассмотрим каждый способ подробнее.
Переустановка драйверов Nvidia
Выполняется следующим образом:
- Одновременно жмем клавишу «Пуск» и R;
- В появившемся окне вводим dewmgmt.msc;
- Переходим во вкладку «Видеоадаптеры», которая находится в «Диспетчере устройств»;
- Наводим мышку на видеокарту, жмем правую кнопку и выбираем строчку «Удалить»;
- Открываем браузер и скачиваем драйвера с официального сайта производителя;
- Переустанавливаем драйвера и проверяем работоспособность «панели управления»;
Настройка службы Nvidia Display Driver
Отвечает за правильную загрузку программы. Настройка состоит из следующих действий:
- Жмем клавиши «Пуск» + R;
- Вводим services.msc;
- Ищем строку с надписью «Display Driver»;
- Дважды кликаем по ней;
- В параметре «Тип запуска» выбираем автоматический вариант;
- Запускаем ее заново;
Перезапуск процесса панели управления Nvidia
Выполняется через «Диспетчер задач». Переходим на вкладку «Процессы» и выбираем nviplul.exe. Нажимаем ПКМ и завершаем работу программы. Закрываем оставшиеся процессы, относящиеся к работе программы, такие как driver service, Nvidia Display Container и открываем панель управления Nvidia снова. Если причина неисправности крылась в сбое программы, все должно заработать в штатном режиме.
Выставление более высокого разрешения
Зарегистрированы случаи, когда причиной перебоев становилось слишком низкое разрешение, вручную установленное пользователем. Проверяем:
- Жмем правой кнопкой мыши по рабочему столу;
- Выбираем «Разрешение монитора»;
- В списке допустимых разрешений, поддерживаемых вашей системой, выбираем самое большое;
- Подтверждаем выбор;
Запускаем панель управления Nvidia в ОС Windows и проверяем корректность ее работы.
Исправление реестра Windows.
Следующим шагом, в поиске неисправности, будет корректировка реестра операционной системы. Перед применением этого метода рекомендуется сделать копию существующего реестра, во избежание непоправимых сбоев. Алгоритм действий:
- Прожимаем комбинацию Win + R;
- Прописываем в командную строку regedit;
- Переходим в папку MenuHandler которая находится в HKEY_CLASSES_ROOT;
- Удаляем DesktopContext;
- Переходим в папку shell, найти которую можно в Background;
- Создаем в ней новый раздел, который называется Nvidia Control Panel;
- В новом разделе создаем еще один, под названием command;
- Сохраняем внесенные коррективы и перезагружаем систему;
Обновление .Net Framework и VC ++ Redistributabel
Если панель управления пропала и не хочет работать в операционной системе Windows 10 — обновите Framework и Redistributabel. Возможно, необходимо обновление библиотек данных программных продуктов, чтобы панель управления могла нормально функционировать. Проверьте список обновлений операционной системы. Если они имеются – загрузите их. Это должно помочь устранить неполадки.
Отключение Quick Boot
В случае, когда все вышеперечисленные методы не помогли, проблему решит отключение Quick Boot. Эта опция дает возможность ПК быстрее запускаться, но, во время ее работы, система может игнорировать автоматический запуск других приложений. Отключается Quick Boot в BIOS. Делается это не сложно, а после перезагрузки системы панель управления должна функционировать как положено.
Как видите, все необходимые действия выполняются без особых проблем. Поэтапное следование рекомендациям исправит проблему и вернет системе прежнюю работоспособность.
Главное не торопиться и строго соблюдать все указанные рекомендации. Если самостоятельно решить проблему не удалось – обратитесь к специалисту.
Настройка NVIDIA для игр в несколько кликов
Для быстрой настройки NVIDIA для игр кликните по свободной области рабочего стола правой кнопкой мыши. Во всплывающем контекстном меню найдите пункт «Панель управления NVIDIA» и запустите программу.
В открывшемся окне, в левом списке опций, найдите пункт «Параметры 3D». Он отвечает за настройку картинки в трехмерных приложениях (коими и являются игры). Пункт «Регулировка настроек изображения с просмотром» позволяет настроить баланс между качеством картинки и производительностью.
Если игры тормозят – установите переключатель напротив «Пользовательские настройки с упором на:» и переходите к ползунку. Двигая его, можно увидеть, как меняется качество отрисовки объекта, поэтому нужно установить его на минимум, выбрав «Производительность».
Сохраните настройки, нажав «Применить» внизу. Запустите игру, которая до этого плохо шла. Если FPS поднялся, игра идет более плавно и четко – настройка NVIDIA для игр закончена. Если нет – переходим к следующей инструкции.
Ручная настройка
Для ручного управления параметрами мы будем использовать фирменную утилиту NVIDIA, которая устанавливается вместе с драйвером. Она называется «Панель управления Nvidia». Запустить её можно из контекстного меню, которое вызывается кликом правой кнопкой по рабочему столу, или из системного трея.
Запускаем «Панель управления NVIDIA» для настройки видеокарты
В левом меню находим ссылку «Регулировка настроек изображения с просмотром». Переходим по ней. Отмечаем пункт «Настройки согласно 3D-приложению» и нажимаем «Применить» для сохранения конфигурации.
Меняем режим применения настроек видеокарты
В этом списке все доступные для изменения параметры
Изучим более подробно каждый пункт из списка:
- CUDA — технология, которая позволяет использовать графический процессор в расчетах. Это увеличивает общую вычислительную мощность системы. Ставим значение «Все».
- Анизотропная фильтрация — улучшает качество отрисовки текстур на искажённых и расположенных под большим углом поверхностях. Отключаем ее для увеличения производительности.
- V-Sync (вертикальная синхронизация) — устраняет разрывы и подергивания картинки, незначительно снижая FPS. Можно оставить включенной, но мы отключаем.
- Затемнение фонового освещения — снижает яркость объектов, на которые падает тень, для большей реалистичности. Отключаем, чтобы не тратить ресурсы видеокарты на мелкие улучшения.
- Максимальное значение заранее подготовленных кадров — опция, которая заставляет процессор обсчитывать фреймы с опережением, чтобы видеокарта не простаивала в ожидании. Если процессор слабый, то ставим значение «1». На мощных чипах выставляем значение «3». Чем выше показатель, тем меньше видеокарта ждёт обработанные кадры.
- Потоковая оптимизация — определяет количество графических процессоров, используемых игрой. Оставляем значение «Авто».
- Гамма-коррекция, Параметры, Прозрачность и Режим – четыре параметра, отвечающие за сглаживание. Отключаем их все для повышения производительности в играх.
- Тройная буферизация — связана с V-Sync. Если мы не используем вертикальную синхронизацию, то этот параметр тоже отключаем. Он даёт небольшой прирост производительности, но при этом нагружает чип памяти.
- Фильтрация текстур — анизотропная оптимизация по выборке — увеличивает производительность, снижая качество картинки. Если цель – получить максимальный FPS, то выбираем значение «Включена».
После изменения всех параметров переходим на вкладку «Программные настройки». Здесь мы выбираем игру, которой нужно применить новую конфигурацию видеокарты. Если приложения в списке нет, нажимаем «Добавить» и указываем путь к его исполняемому файлу — например, worldoftanks.exe. Затем в разделе с настройками для программы у всех функций выставляем значение «Использовать глобальный параметр».
Мы можем оставлять у игр параметры по умолчанию или применять глобальные настройки
Количество, порядок и название параметров меняется в зависимости от модели видеокарты. Если у вас есть дополнительные настройки, самостоятельно попробуйте для них разные значения и смотрите, как будет меняться производительность графического адаптера в играх. Для быстрого отката к стандартным настройкам в интерфейсе есть кнопка «Восстановить».


