Как делать надписи на фото и видео в инстаграме
Содержание:
- Как добавить текст в Movavi
- Как перевернуть, сделать зеркальным или откорректировать перспективу и формат на видео в iPhone
- Как сделать надпись на видео в Инстаграме
- Как сделать надпись на видео в программе VSDC
- Возможности в режиме редактирования и создания подписи
- Часть 1. Лучшее приложение для добавления текста в видео на Windows и Mac
- Как поместить ролик в Ворд: инструкция
- Эффектные надписи для видеороликов за пару минут
- Как добавить видео в Ворд по ссылке с ПК или из интернета
- Часть 2. 5 лучших веб-страниц для добавления текста к видео
- Как создать анимированные летающие надписи
- Видеосюжеты с надписями
- Как вставить надпись в видео тик ток
- Обработка видеоролика в программе ВидеоМОНТАЖ
Как добавить текст в Movavi
Movavi Video Editor – функциональный инструмент для редактирования видеороликов и создания слайд-шоу. В проект можно добавлять разные типы медиа, накладывать фоновую музыку и записывать голосовые комментарии через микрофон. В Мовави включена большая библиотека переходов, титров и эффектов. Также есть возможность накладывать на видеоряд текст и графические файлы.
Преимущества:
- Понятный интерфейс на русском языке;
- Добавление музыки и звуковых эффектов;
- Автоматическое улучшение;
- Каталог эффектов, титры и переходы.
Недостатки:
- Не подходит для продвинутого редактирования;
- Медленная работа с 4K и Full HD;
- Нет синхронизации аудио;
- Зависает во время работы на слабых ноутбуках.
Шаг 1. Установите Movavi и создайте проект
Скачайте загрузочный файл программы и распакуйте на компьютер. После завершения установки нажмите «Запустить». В стартовом окне выберите пункт «Новый проект». Импортируйте видеофайлы, нажав кнопку «Добавить файлы».
 Главное окно редактора Movavi
Главное окно редактора Movavi
Шаг 2. Добавьте текст
В левой колонке инструментов нажмите на иконку в форме буквы Т. Чтобы вставить текст в видео, выберите подходящий вариант из шаблонов и перетащите его на первую дорожку на монтажной шкале.
 Подберите шаблон титров из коллекции
Подберите шаблон титров из коллекции
Дважды кликните по надписи в окне проигрывания и измените текст. В строке управления над плеером нажмите на букву Т и выберите шрифт и размер. Нажмите на иконку в виде пипетки, чтобы изменить цвет.
Шаг 3. Сохраните видео
Нажмите кнопку «Сохранить» в правом нижнем углу программы. Выберите подходящий видеоформат ролика, укажите папку для сохранения и название клипа и нажмите «Старт».
 Установите параметры экспорта и сохраните клип
Установите параметры экспорта и сохраните клип
Как перевернуть, сделать зеркальным или откорректировать перспективу и формат на видео в iPhone
Инструменты, позволяющие перевернуть видео, а также изменить перспективу, находятся в разделе Обрезка (кадрирование). Здесь же можно поменять повернуть видео на 90 или 180 градусов (изменить ориентацию ролика с вертикальной на горизонтальную и наоборот), выровнять картинку относительно плоскостей: вертикали, горизонтали или диагонали, осуществить зеркальное отображение видео, а также изменить формат изображения.
1. Откройте видео в приложении Фото и нажмите кнопку Править в правом верхнем углу.
2. В нижней части экрана нажмите на значок Обрезка.
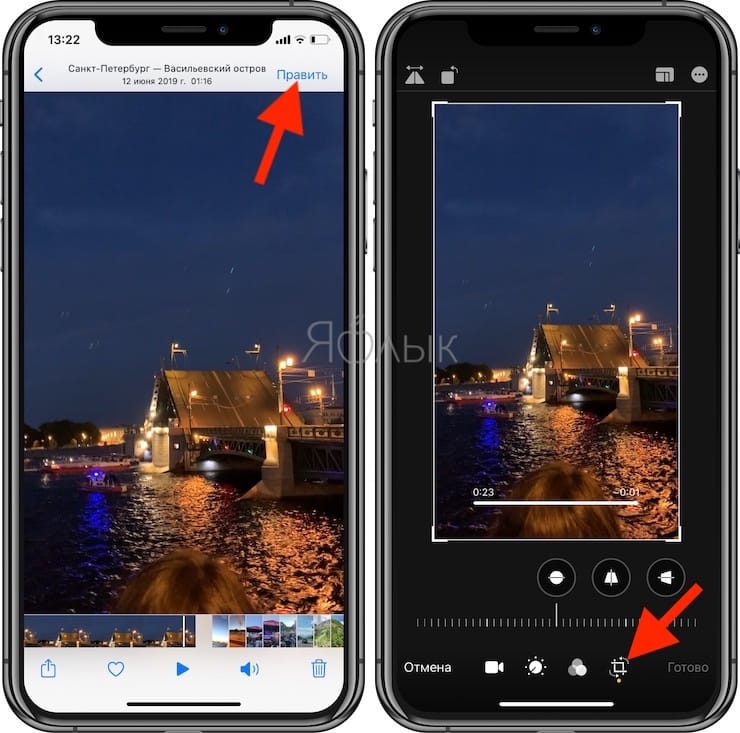
3.
— Для того чтобы перевернуть видео на 90 (180) градусов, используйте кнопку с изображением квадрата со стрелкой, она находится слева в верхней части экрана.
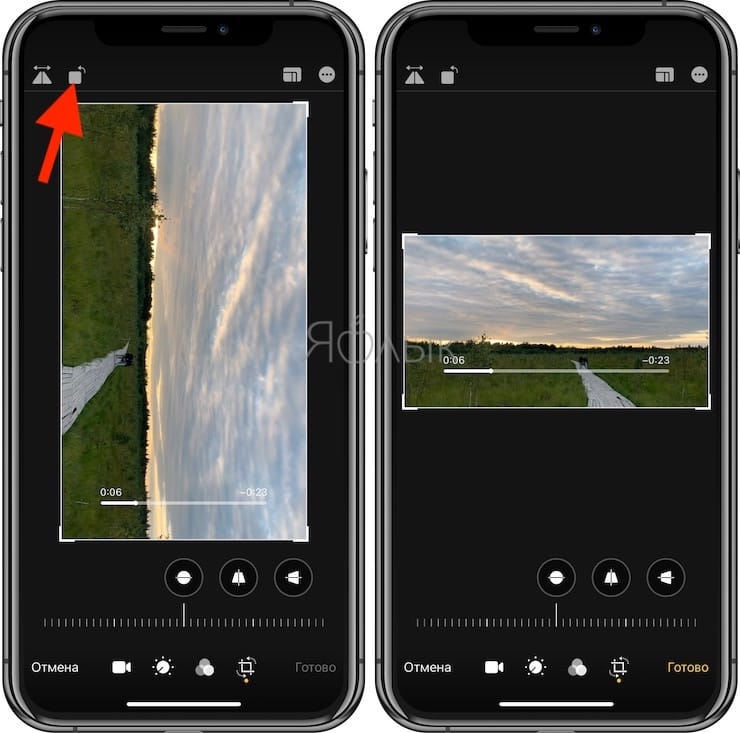
— Для того чтобы перевернуть видео на более точное значение угла, используйте ползунок Выпрямление, который находится под видео.
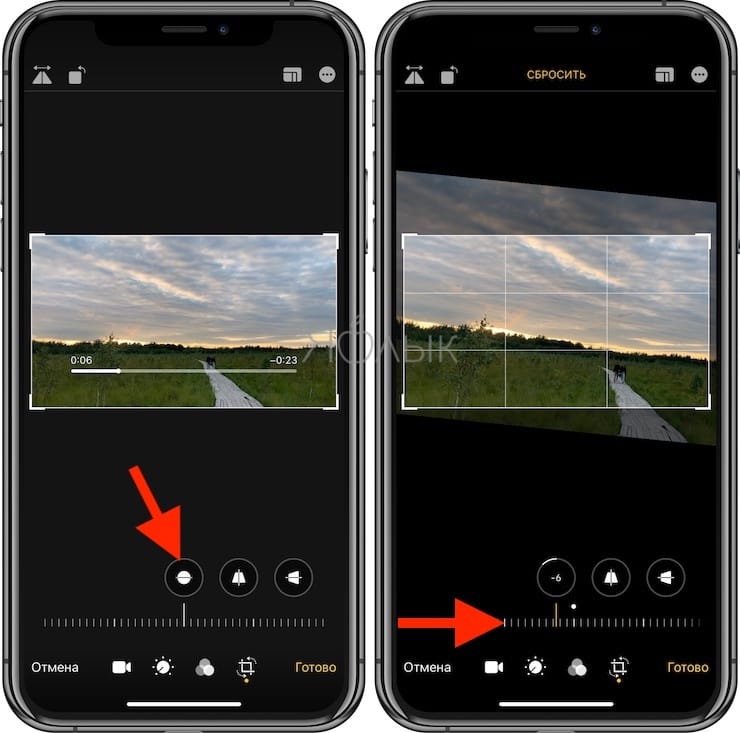
— Для того чтобы отобразить видео зеркально, используйте кнопку с изображением двух треугольников со стрелками, она размещена в левом верхнем углу экрана.
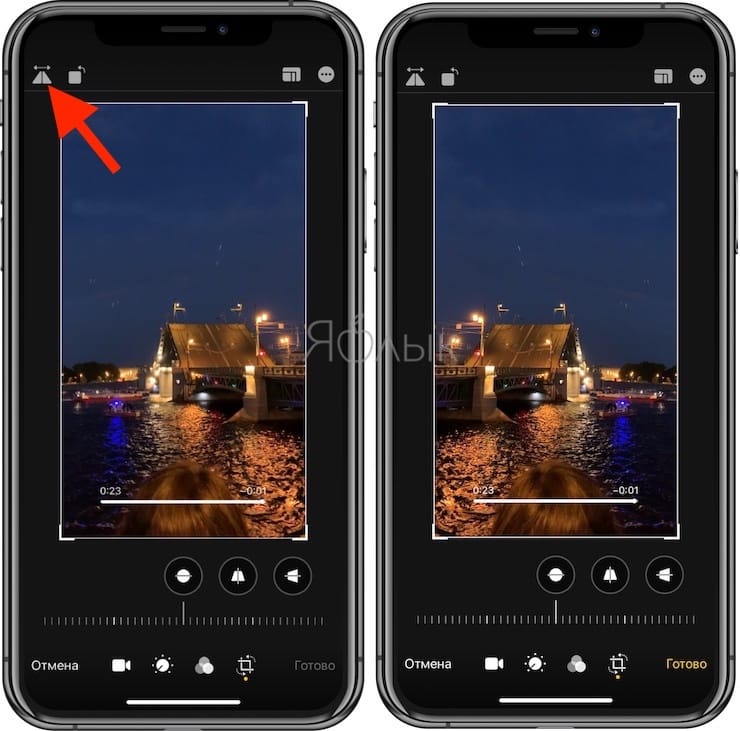
— Для того чтобы изменить формат видео (соотношение сторон), например, на 16:9, 9:16, квадрат или произвольный, выберите соответствующий значок в правом верхнем углу экрана.
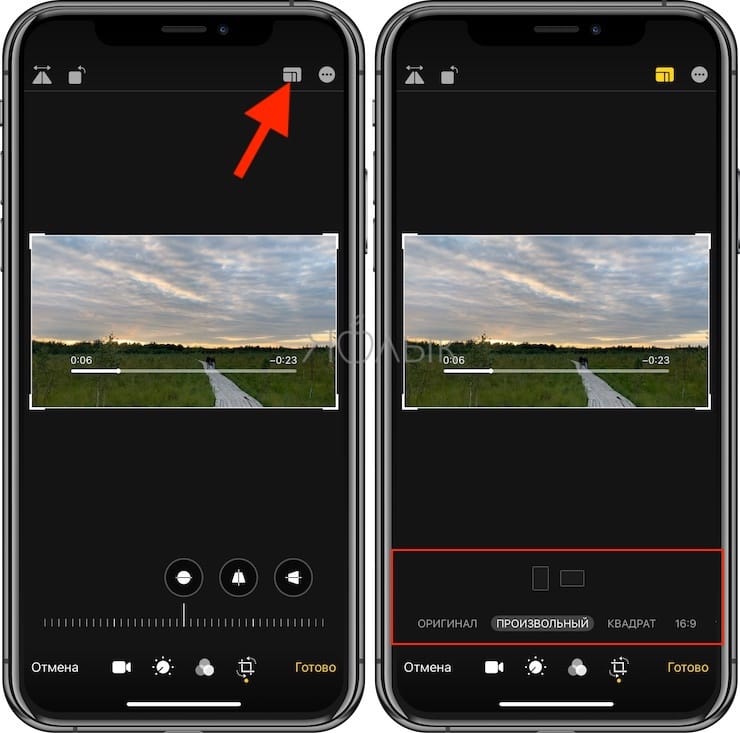
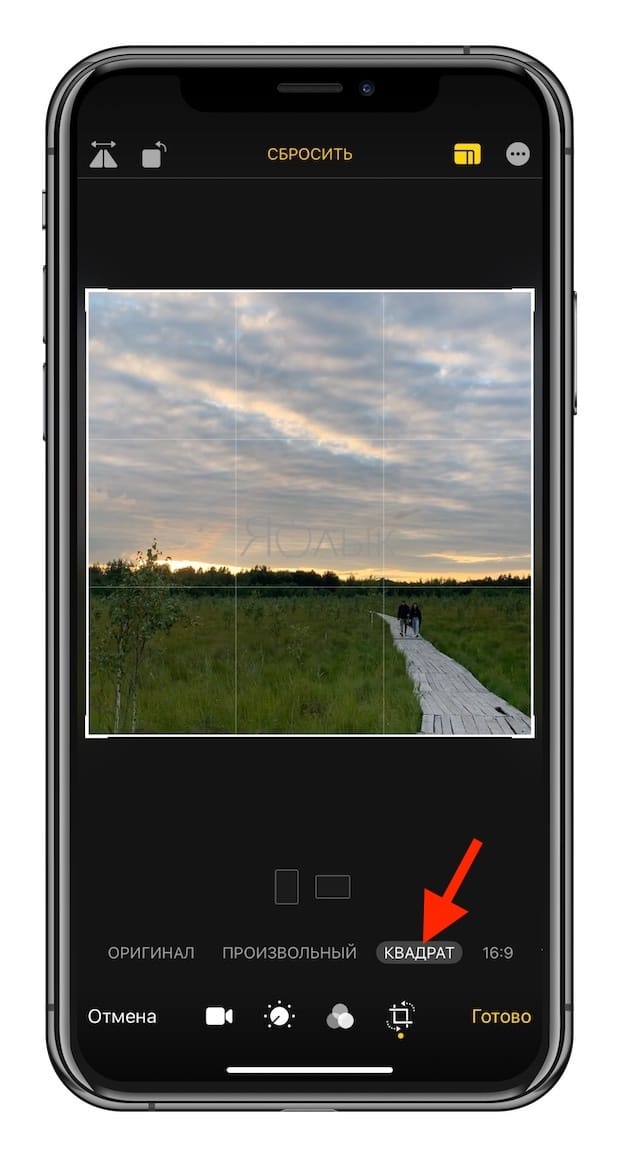
— Для того чтобы исправить перспективу на видео, воспользуйтесь ползунками Горизонтально или Вертикально, которые размещены под видео.
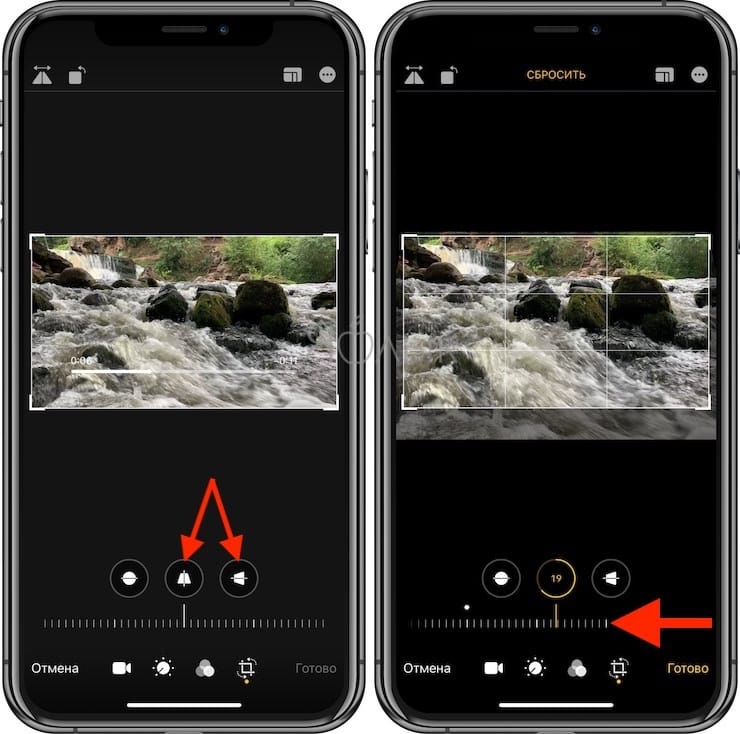
Как сделать надпись на видео в Инстаграме
Если вы работаете над видеороликом, можно также воспользоваться редактором в сторис. Однако клип может быть слишком длинным, и каждый 15-секундный фрагмент придется редактировать заново.
Сохранить в галерею тоже не получится весь ролик сразу — только частями. Для поста такой формат не подойдет.
В таких ситуациях выручают видеоредакторы. Ниже рассматривается их основной функционал:
- VivaVideo — через приложение можно редактировать видео размером до пяти минут. Но на клипах сохраняется водяной знак утилиты — его можно убрать через онлайн-сервисы. Надпись на видео в Инстаграм можно изменить в цвете, размере. Также приложение помогает вставлять эмодзи или стикеры в Сторис, подчеркивать текст и изменять шрифт.
- Quick — прекрасный видеоредактор с бомбическими эффектами, в котором можно добавить субтитры, исчезающий текст и любые фантазии легко воплотимы.
- Filmora Video Editor — программа для ПК или ноутбуков. Работа с ней похожа на использование Фотошопа. Здесь можно не только настроить текст и его оформление, но и сделать переходы.
- Inshot — самый известный и простой видеоредактор. Добавьте видео, отредактируйте эффекты, переходы и добавляйте красивые надписи в любых воплощениях.
- Videoredaktor — это онлайн сервис в браузере. В нем есть базовые функции для работы с текстом, поэтому подходит для быстрой обработки, когда нет времени качать и разбираться в программах и приложениях.
- Mostory — приложение ориентировано для создания сторис с красивыми эффектами. Много готовых макетов в бесплатной версии, где доступны дополнительные функции для появления текста на видео.
Во других сервисах для обработки видео сделать надпись можно идентичным образом — через раздел «Добавить текст» или похожие.
В нем же и редактируется текст — цвета, расположение, размер и шрифт. Отличаются только визуальными возможностями.
Читайте нашу статью, где есть 6 идей для видео в Instagram. Их можно использовать и для ленты и для IGTV.
Как сделать надпись на видео в программе VSDC
VSDC Free Video Editor — утилита, которая позволяет обработать аудио- и видеофайлы любых форматов. Видеоредактор предлагает множество возможностей для качественного монтажа: добавление подписей, редактирование аудио, оформление слайд-шоу, работа с хромакеем. Как добавить текст на видео? Нужно выполнить 3 простых действия.
Шаг 1. Установите видеоредактор и импортируйте файл
Скачайте утилиту и установите ее на компьютер. Во время инсталляции вам будет необходимо ознакомиться с пользовательским соглашением, указать папку и создать ярлык на рабочем столе. Запустите редактор и используйте свой видеофайл. Для этого нажмите «Импортировать контент». Видеоклип автоматически будет размещен на таймлайне.

Шаг 2. Разместите текстовый слой
Как вставить текст в видео? Расположите курсор на кадре, на котором вы хотите, чтобы начинались титры. Кликните на кнопку «T». Она находится в левом меню редактора. Отметьте место, где должен быть текстовый слой. Дважды кликните по рамке и напечатайте слова.

Шаг 3. Настройте параметры
Чтобы внести изменения, выделите подпись. Есть возможность установить новый размер шрифта и его начертание. Для изменения заливки кликните «Цвет текста». Здесь вы также можете уменьшить степень прозрачности слоя.

Если вы хотите изменить время появления титров, то с помощью мыши растяните, уменьшите или передвиньте элемент на временной шкале. Чтобы подпись демонстрировалась на протяжении всего времени, нужно увеличить слой и подогнать под длительность всего видеоряда.
Возможности в режиме редактирования и создания подписи
Зарегистрированные пользователи, которые создают видео и решили дополнить его текстовым фрагментом, могут выбирать заливку, выравнивать текст, регулировать размер букв. В приложении имеется большая цветовая палитра, что предоставляет возможность пользователям выбирать наиболее приемлемый вариант для себя.
Редактировать текст можно по цвету символов. Социальная сеть предлагает более 15 оттенков, из которых можно выбирать цвет шрифта. Пользователь самостоятельно выбирает месторасположение текста. После написания текстовый блок можно передвигать пальцами и фиксировать в любой точке экрана. Это предоставляет возможность разместить текст таким образом, чтобы другим пользователям было хорошо видно видео.
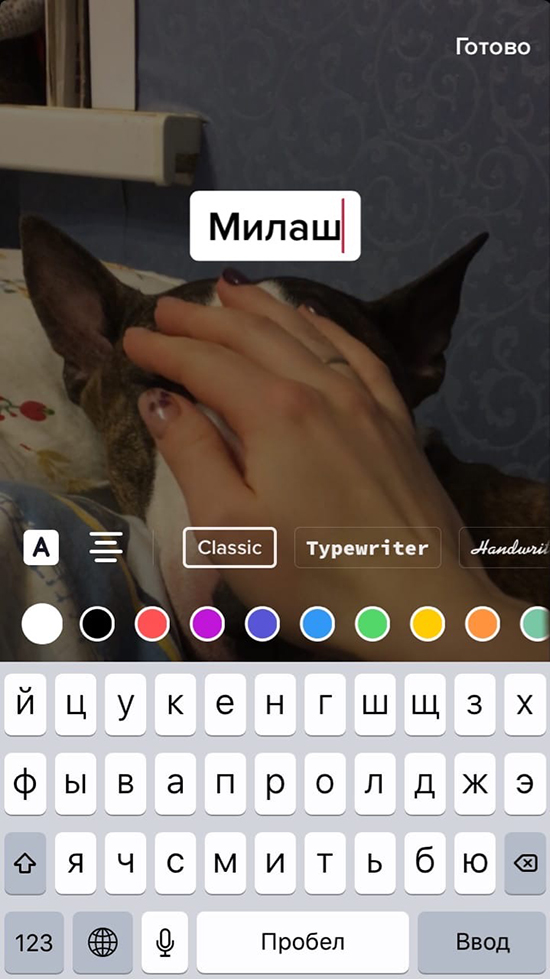
Доступные шрифты в Tik Tok
При создании видеоролика для пользователей предоставляется возможность использования различных типов шрифтов – классического, рукописного, печатного, с неоновой подсветкой.
Классический вариант не имеет отличительных особенностей от стандартного шрифта, который используется для написания сообщений. Печатный шрифт по своему внешнему виду похож на буквы из книг. Рукописный шрифт похож на написанный от руки текст. Создать оригинальную и необычную надпись можно с использованием неонового шрифта.
При редактировании текстового фрагмента предоставляется возможность изменить фон. Для этого нажимают дважды на текстовый фрагмент. Можно нажать один раз и выбрать меню редактирования. Внизу откроются параметры оформления. Нажимаем на значок с буквой А, обведенную в круг, что обеспечит появление белого фона текста. Для смены дизайна фона рекомендуется нажимать на кнопку до тех пор, пока он не станет прозрачным. После этого снизу появятся кружки с разными цветами, при нажатии на которые сменится фон.
Границы и иконки вокруг стикера
Приложение характеризуется наличием специальных стикеров, каждый из которых выполняет определенную функцию:
- Крестика. Служит для полного удаления написанных слов.
- Карандаша. При его использовании открывается возможность редактирования текста.
- Часов. Обеспечивается возможность установки времени появления и исчезновения написанного текста.
- Стрелок. Обеспечивают возможность перемещения стикеров, а также регулирование их размера на экране.
Благодаря наличию границ и иконок работа со стикерами упрощается.
Часть 1. Лучшее приложение для добавления текста в видео на Windows и Mac
Aiseesoft Video Converter Ultimate должно быть лучшим настольным приложением для добавления текста в видео. Вам понравится, поскольку в нем так много мощных функций редактирования и конвертации видео, начиная от приличного интерфейса и заканчивая доступностью нескольких функций, у вас будет отличная возможность добавлять текст в видео на компьютере под управлением Windows или Mac.
Как добавить текст в видео с помощью Video Converter Ultimate
Шаг 1 Запустить Конвертер Видео Ultimate
Загрузите, установите и запустите это приложение, чтобы добавить текст к видео на вашем компьютере с Windows или Mac. Вы можете найти его интерфейс очень удобным.
Шаг 2 Импорт видеофайлов для добавления текста
Нажмите Добавить файлы в верхнем левом углу и выберите видео, к которому хотите добавить текст.

Шаг 3 Добавить текст к видео
Нажмите Редактировать рядом с изображением предварительного просмотра видео, чтобы войти в Редактировать окно.
1. Нажать на Водяной знак вкладка и выберите и введите Текст чтобы добавить текстовый водяной знак к вашему видео. Если хотите, вы даже можете установить изображение в качестве водяного знака на видео. Теперь настройте шрифт текста, цвет, положение размера и непрозрачность по своему усмотрению. После настройки нажмите Применить ко всему чтобы сохранить изменения. Затем нажмите ОК для подтверждения.
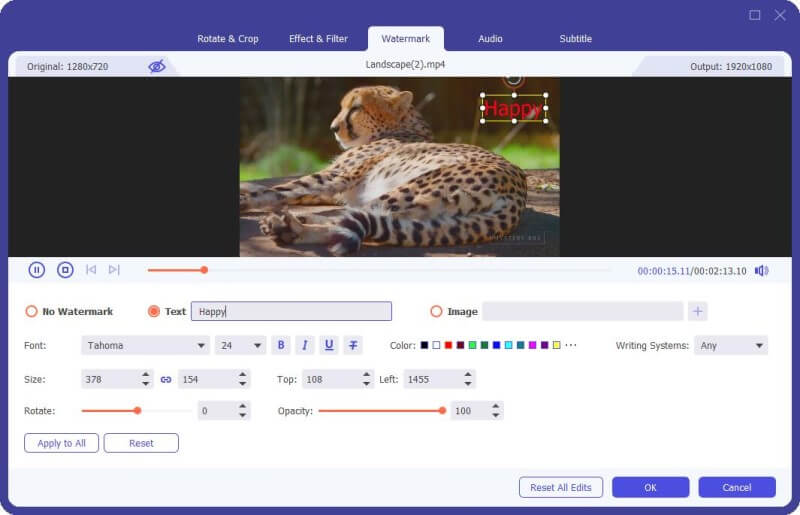
2. найти подзаголовок таб. Щелкните значок + и загрузите файл с субтитрами. Затем вам нужно настроить положение субтитров, шрифт, цвет, непрозрачность, время задержки и контур. Нажмите OK чтобы сохранить все изменения.
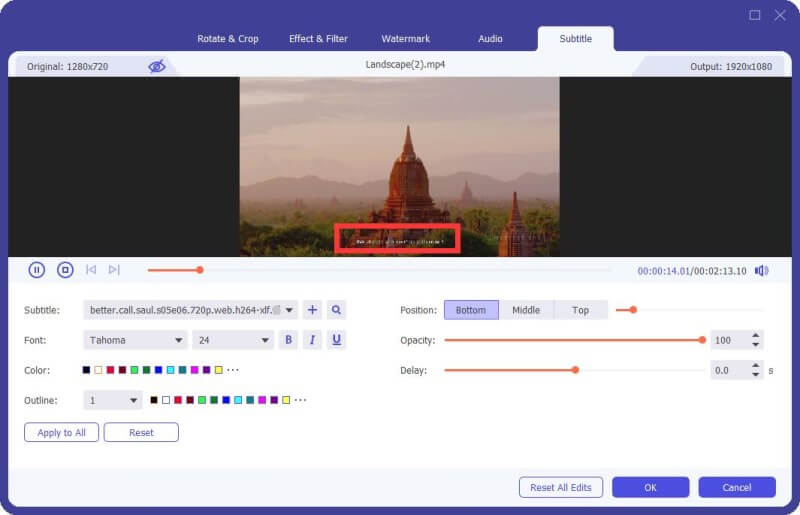
Шаг 4 Конвертировать видео с добавленным текстом
Затем вы вернетесь к основному интерфейсу. Щелкните значок Формат справа и выберите нужный формат вывода. Наконец, нажмите Конвертировать все кнопка для экспорта видео с добавленным текстом.
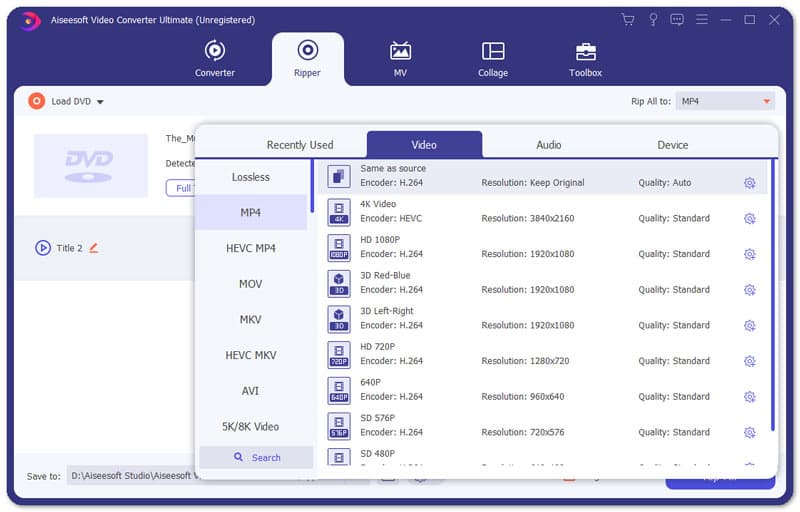
Video Converter Ultimate может не только добавлять текст к видео, но и предоставлять множество функций редактирования видео, которые помогут вам обрезать видео, повернуть изображение, добавить 3D-эффект и т. д. Почему бы не попробовать эту программу? Вы можете посмотреть видео и узнать больше о Video Converter Ultimate.
Как поместить ролик в Ворд: инструкция
Microsoft Word популярное программное обеспечение для работы с текстами. В нем можно создавать многостраничные документы, размещать на листах картинки, таблицы и диаграммы, форматировать текст и изменять параметры страницы. Однако для добавления роликов с ПК приложение не имеет специальных опций.
В старых версиях (2007, 2010, 2013 и 2016) вы можете загрузить локальные видеофайлы лишь обходными путями. В последних обновлениях Microsoft 365 можно импортировать ролики из Интернета.
Способ 1. Создание объекта из видеофайла
Как вставить видео в Ворд? Запустите редактор и выполните несколько простых действий:
- Откройте или создайте новый документ. Для этого на главной странице кликните на соответствующие действия.
Вы можете оформить документ с нуля
Добавьте видеоклип. Откройте меню «Вставка» и выберите команду «Объект». В новом окне нажмите на «Создание из файла». Кликните на «Обзор» и укажите путь к видеоматериалу в формате WMV. Объекты с иными расширениями можно вставить только в виде ссылки, поэтому файлы AVI, MP4, MOV потребуется переконвертировать в видеоредакторе.

Можно подключить отображение в виде значка
Сохраните результат. Кликните на значок экспорта или воспользуйтесь меню «Файл» для вывода данных. Этот метод загружает видеоклип в документ, поэтому размер файла Word увеличится на величину ролика.

Создайте копию или замените исходный медиафайл
Способ 2. Добавление медиаплеера через вкладку «Разработчик»
Чтобы вставить видеоматериал в Word 2013 и 2016, потребуется выполнить следующие действия:
- Откройте документ и перейдите во вкладку «Разработчик». Если раздел не отображается, кликните правой кнопкой мыши в любом месте верхней части меню. В списке укажите действие «Настроить ленту». Откройте соответствующую категорию в левом блоке. Поставьте галочку рядом со строкой «Разработчик».
Примените изменения
Подключите медиаплеер. Во вкладке «Разработчик» выберите «Режим разработки». Затем укажите стандартные формы и кликните на значок с маленьким молотком или портфелем. В новом окне укажите «Windows Media Player». Кликните на «Свойства» на верхней панели инструментов. Укажите путь к вашему файлу, например, D:\Ролики\Учеба\Интервью.mp4.

Нажмите «ОК»
Просмотрите материал. Отключите режим разработчика и включите видеоролик.

Обработка может занять некоторое время
Способ 3. Загрузка видеоданных из сети
В последней лицензионной версии вы можете добавить ссылку на веб-страницу с клипом. Для начала установите текстовый редактор на компьютер, скачав его с официального сайта. Софт можно использовать только по подписке вместе с другими приложениями из пакета Office. При наличии программного обеспечения на ПК просто запустите ПО. Чтобы вставить видео в документ Word, следуйте инструкции:
- Откройте материал в браузере. Скопируйте ссылку и перейдите в программу.
Ворд поддерживает работу с сайтами Vimeo, YouTube и SlideShare.net
Импортируйте клип. Выберите «Вставка» -> «Видео из Интернета». Введите URL-ссылку клипа.

Видеоконтент будет доступен только при наличии подключения к сети
Как в ворде сделать альбомную страницу видео? Перед добавлением видеоклипа измените ориентацию листа. Для этого вам нужно открыть материал и найти лист, ориентацию которого нужно изменить. Перейдите в раздел «Разметка страницы» или «Макет» и наведите курсор на кнопку «Ориентация». Затем добавьте ролик способами, описанными выше.

Укажите «Альбомную»
Эффектные надписи для видеороликов за пару минут
ВидеоШОУ предлагает несколько совершенно разных способов сделать надпись на видео. На каждом из них остановимся подробнее – выберите вариант по душе и используйте в своем проекте.
Воспользуйтесь шаблонами
В приложение встроена большая коллекция готовых стилей заголовков
для создания эффектных титров для видео. Найти ее вы можете в одноименной вкладке меню. Все заготовки рассортированы по группам – есть как универсальные варианты, так и с тематическим оформлением. Каждый стиль вы можете оценить в плеере и добавить в проект двойным щелчком мыши.

Выберите подходящий стиль титров из подборки и введите свой заголовок
Статичный заголовок
Программа дает возможность настраивать заголовки вручную с нуля. Для этого выделите видеофрагмент на шкале времени и воспользуйтесь кнопкой «Редактировать слайд» в окне превью. Выберите пункт «Добавить текст». Во вкладке «Надписи» вы можете встроить текстовый элемент из предлагаемых образцов. Выделите понравившийся вариант и кликните «Добавить на слайд».

Программа предлагает набор готовых оформлений для надписей
Измените титры в окне параметров. Здесь вы можете подобрать стиль начертания надписи
: применить жирность и курсив, выбрать новый размер и шрифт. Если вы хотите расположить фразу в углу видеофайла или сверху, захватите слой в окошке предпросмотра и переместите в нужное место.

Выберите удачное расположение надписи в кадре
Чтобы изменить цвет или создать контурный текст, щелкните «Другие параметры». Здесь вы можете настроить заливку, включить отражение и установить обводку. Чтобы вставить текст в видео, нажмите «Применить».
Объемные буквы
Чтобы добавить 3D-текст, воспользуйтесь кнопкой «Редактировать слайд» и в списке возможных слоев выберите одноименный пункт. Далее вам останется только подобрать стиль букв на свой вкус.

Объемные буквы отлично подойдут для оформления интро
При желании настройте дополнительные параметры оформления, а именно способ заливки и объем
. Нажмите «Применить», чтобы сохранить изменения и добавить текст на видео.

Пример стильной видеозаставки с 3D-текстом
Светящиеся титры
Светящийся заголовок – отличный способ привлечь внимание зрителя. Созданная надпись будет переливаться и мерцать, что очень эффектно смотрится на темном фоне
Чтобы встроить подобный титр, перейдите в редактор и среди предложенных типов надписей выберите «Светящийся текст». Просмотрите готовые образцы и добавьте понравившийся вариант в свой проект.

Мерцающие буквы придадут яркости даже темным кадрам
Измените дефолтную фразу на свой заголовок. Для этого воспользуйтесь командой «Ввести текст». Можете применять как строчные, так и заглавные буквы
. Скорректируйте исходные параметры при необходимости.
Программа дает возможность менять не только шрифт и способ начертания текста, но и регулировать внешний вид и параметры движения световых частиц. Определившись с оформлением, разместите текстовый слой на подходящем участке видеофона
Важно, чтобы надпись была заметной, легко считывалась, но при это не забирала все внимание на себя

Пример светящегося заголовка в ролике
Анимированные элементы
Анимированный заголовок в ВидеоШОУ представляет из себя обычный текст, но с эффектом движения
. При этом заголовок появляется или исчезает в кадре постепенно, по буквам. Создание такой необычной надписи доступно в редакторе слайда.
Выбрав этот тип текстового блока, вы попадете в каталог пресетов с готовой анимацией. На ваш выбор более 30 стилей заголовков с «живыми» буквами. Все они отличаются скоростью и траекторией движения. Каждый из образцов можно оценить, наведя курсор мыши на превью. Щелкните на понравившийся шаблон и перейдите во вкладку «Стили». Здесь можно настроить цветовое оформление.

Настройте стиль оформления движущихся букв по своему вкусу
Введите свою фразу в специальное поле, измените шрифт, размер и другие параметры на свой вкус. Задайте момент старта текстовой анимации и укажите длительность, тем самым ускорив или замедлив эффект.

Эффектное интро с анимированными буквами
Как добавить видео в Ворд по ссылке с ПК или из интернета
При данном способе мы вставляем ссылку на файл, расположенный на данном компьютере, или ссылку на страницу с видеороликом в интернете.
Выполните следующее:
- Выделите любой текст или напишите новый, в который нужно вставить гиперссылку.
- Щелкните по нему правой кнопкой мыши.
- В контекстном меню выберите «Ссылка» («Гиперссылка» в старых версиях программы).
- В окне «Вставка гиперссылки» в разделе «Связать с:» нам подходит пункт «файлом, веб-страницей». В поле «Искать в:» выберите место на вашем компьютере, где находится нужный видео файл. В поле «Адрес:» отобразится полный путь до этого файла на ПК.
Если вам нужно вставить ссылку на адрес видео в интернете, в поле «Адрес:» вставьте URL-адрес веб-страницы с этим видео, например, размещенным на YouTube. Чтобы иметь возможность просмотра этого видео, необходимо обеспечить доступ в Интернет.
Ссылка на видео будет связана с вашим компьютером. Теперь, работая с этим документом Word, вы сможете запустить видео для просмотра.
Озвучивание текста в Ворде — «Прочесть вслух» или «Проговорить»
Часть 2. 5 лучших веб-страниц для добавления текста к видео
№1: YouTube Editor

Данный ресурс позволяет производить множество операций по редактированию. Он предложит вам бесплатное и полное решение для ваших редакторских задач особенно по добавлению текста к видео. Вам понравится его простота и возможность легкого редактирования ваших видео онлайн.
Цена: Бесплатно
Преимущества: Простой процесс обучения пользованию программой и доступная высокая скорость обработки.
Недостатки: В программе доступны только базовые функции, поэтому не ждите возможности воспользоваться расширенным функционалом.
№2: Video Tool Box

Это программное обеспечение будет идеальным решением для добавления текста к видео онлайн бесплатно, если объем вашего видео достигает 600МБ. Программа сможет проанализировать видео и показать всю важную информацию относительно скорости потока, разрешения, частоты кадром и кодека.
Цена: Бесплатно
Преимущества: Хорошо работает на планшетах и телефонах с Android, предлагая максимум выгоды. Вы сможете бесплатно произвести редактирование видео и добавить к нему текст всего за несколько кликов.
Недостатки: Ресурс очень восприимчив к вирусным атакам, которые создают огромную опасность для вашей компьютерной системы.
№3: Pixorial

Предлагает гарантию редактирования видео без стресса и гибкое распространение видео после редактирования.
Цена:$0-12.99/Месяц
Преимущества: Это очень простая и полезная программа для редактирования. Красивый интерфейс обеспечивает быстрое выполнение задач.
Недостатки: Цена кажется завышенной, поэтому не многие могут себе это позволить.
№4: WeVideo

Основные функции:
Это одно из лучших приложений для редактирования видео, которое вы можете использовать для добавления текста к видео онлайн. Приложение легко в использовании и может быть расположено в облаке, позволяя редактирование где и когда угодно, гарантируя креативный контроль.
Цена: от $4 до $249
Преимущества: Дружественный интерфейс делает редактирование простым и веселым, поскольку предоставляет широчайший выбор эффектов для использования.
Недостатки: Цена не покажется подходящей и она имеет тенденцию к увеличению при экспорте видео.
№5: FileLab Video Editor

Вы сможете редактировать видео бесплатно при помощи этого онлайн программного обеспечения. Ключевые возможности этой программы включают добавление текста к видео, наложение видео, добавление переходов и управление несколькими форматами файлов.
Цена: Бесплатно
Преимущества: Вы хорошо проведете время скачивая и устанавливая эту программу.
Недостатки: Программа сильно подвержена вирусным атакам и постоянно запрашивает повторную установку плагина.
Как создать анимированные летающие надписи
Многие клипмейкеры не останавливаются на создании фиксированного текстового поста, а применяют к нему средства анимации. Анимированная надпись может появляться и исчезать в видеоролике, перемещаться по любой траектории, изгибаться и разворачиваться, менять размер, цвет, пульсировать, повторять движения объектов, демонстрировать другие эффекты. Количество анимированных стикеров на экране не ограничено.
Создать анимированную заставку можно с помощью различных программ, например Kinemaster, Movavi Видеоредактор, ВидеоШоу, CorelVideoStudio. Среди них встречаются разные программы: простые, доступные для бесплатного скачивания, и более сложные, для профессиональной работы с видео. Интерфейс таких программ, набор инструментов и алгоритм работы с надписью или графическим стикером у них примерно одинаковы и несложны для пользователя. Основными элементами монтажного стола в них служит основной экран, меню функций и эффектов и временная линейка, или счетчик времени.
Доступной для всех владельцев компьютеров с операционной системой Microsoft Windows является входящая в пакет Microsoft Office программа подготовки презентаций Microsoft PowerPoint. Ее меню содержит достаточный набор инструментов для редактирования видеофайлов различных форматов, включая вставку и анимацию фрагментов.
Работа по созданию нового проекта начинается с выбора ролика, который выводится на основной экран. Для анимации используется уже имеющаяся в клипе или вновь созданная надпись. Выделив надпись, можно выполнить редактирование ее содержания, типа шрифта, цвета, заливки, тени, объемности и других характеристик и перейти к анимации.
Видеосюжеты с надписями
Очень здорово смотрятся ролики со всевозможными надписями, которые могут нести в себе определенную смысловую нагрузку. При этом пользователь получает целую панель инструментов, позволяющую менять цвет заливки текста и его расположение с выставлением по левому, правому краю или в самом центре.
Шрифты и дополнительные возможности
Но и это еще не все, ведь при желании можно менять шрифт накладываемых на видеоряд слов, используя те варианты, которые были предусмотрены в приложении по умолчанию. Среди них:
- Classic – старая добрая классика всегда в чести, пусть даже и в ярком ТикТок-исполнении.
- Typewriter – если хочется, чтобы вводимый текст выглядел так, как будто он был набран на печатной машинке, то этот вариант окажется оптимальным.
- Handwriting – эффектный вид рукописного текста в электронном исполнении, который будет одинаково здорово смотреться в любом цветовом оформлении.
- Neon – теперь неоновая подсветка не только на магазинных вывесках и витринах, но и в надписях на ТикТоке. Выглядит такой шрифт очень ярко, броско и модно, особенно если съемка велась в темное время суток или при тусклом освещении.
Не стоит оставлять без внимания и дополнительные возможности приложения, позволяющие превращать обычные надписи в полноценные стикеры. Кроме того, введенные поверх ролика слова можно перемещать в любом направлении, поворачивать их вокруг своей оси и менять угол наклона.
В случае необходимости стикер удаляется одним только щелчком по крестику (как вариант, можно удержать надпись и перенести ее в корзину). Кроме того, здесь есть функция, позволяющая выставлять пост только на определенное время, после чего произойдет его безвозвратное удаление.
Как снять ролик в TikTok с надписями
На данный момент в приложении предлагается только два варианта видеосъемки, продолжительностью в 15 и 60 секунд. И, несмотря на то, какой из них будет выбран, пользователь сможет наложить поверх видеоряда несколько фраз или даже целый пост. И все, что для этого необходимо, – это просто придерживаться следующей инструкции:
- Записав видео, нужно кликнуть по иконке заглавной и маленькой буквы «А», расположенной в нижней части интерфейса, после чего должна автоматически открыться клавиатура экрана.
- Следующий этап подразумевает введение печатного текста, параллельно меняя его оттенок, тип шрифта, размер, наклон и расположение.
Если же не хочется, чтобы пост сопровождал весь видеоряд, можно задать его продолжительность, выбирая время появления и исчезновения предварительно набранного текста. Как это сделать? Очень просто – посредством касания области стикера.
Как вставить надпись в видео тик ток
Переход в режим текстового редактора в tik tok выполняется с помощью значка «Аа» в основном меню записанного ролика. Он открывает экранную клавиатуру и меню редактирования текста со следующими функциями:
- выбора типа шрифта;
- выравнивания надписи по центру или краям;
- выбора цвета шрифта;
- изменения заливки текста.
Текст можно набрать на клавиатуре или с использованием функции голосового набора. Для редактирования нужно подобрать один из символов, расположенных внизу экрана в 2 строках.
В верхней находятся символы выравнивания и заливки надписи, а также значки с образцами шрифта.
 Вставить надпись в видео. скриншот приложения / tiktok.com
Вставить надпись в видео. скриншот приложения / tiktok.com
Во второй строке меню функций размещен ряд разноцветных кнопок для выбора цвета шрифта. Первые два символа верхней строки: выравнивания и заливки – знакомы всем по текстовым редакторам Word и Excel. Записывать текст можно одним из 4 доступных шрифтов:
- classic – классическим;
- typewriter – печатным;
- handwriting – рукописным;
- neon – с неоновой подсветкой.
После ввода слова или фразы и изменения текста нужно нажать значок «Готово» в правом верхнем углу, надпись появится в середине экрана. Теперь можно отредактировать ее размер, расположение на экране, время демонстрации поста в рамках видеосюжета. Если кликнуть на надпись, вокруг нее появится рамка с активными кнопками дополнительных функций графического редактора:
- Значок «Карандаш» возвращает надпись в режим редактирования текста.
- «Двойная стрелка» позволяет изменять масштаб рамки вместе с текстом, поворачивать ее и перемещать в любую область экрана.
- Значок «Часы» выводит на экран временную шкалу видеоролика, на которой с помощью флажка можно установить отметки начала и конца демонстрации текста. Дополнительная текстовая строка указывает установленное время показа стикера.
- Нажатие на крестик выводит на экран значок корзины, в которую можно перетащить рамку с текстом для его удаления.
Обработка видеоролика в программе ВидеоМОНТАЖ
Чтобы добавить видео в текстовый файл, может потребоваться уменьшить размер клипа, изменить его формат и т.д
Это особенно важно, если вы планируете отправить итог по электронной почте или оформляете лекцию для студентов
Чтобы подготовить видео для Word, нужна программа для монтажа видео. Воспользуйтесь удобным редактором ВидеоМОНТАЖ. Он позволит сжать файл, преобразовать его в другой формат, склеить видеоклипы и удалить лишние фрагменты.
Возможности приложения:
- Нарезка материала на отдельные фрагменты. Удаляйте лишние части клипа и уменьшайте продолжительность ролика.
- Запись данных с помощью веб-камеры. Можно снять полноценную лекцию или мастер-класс.
- Добавление надписей. Дополняйте повествование любым текстом или красивыми заставками и титрами.
- Соединение видеоклипов. Можно загружать нескольких файлов и объединять их в один с помощью плавных переходов.
- Улучшение видеоряда. Используйте встроенные эффекты или настраивайте все параметры полностью вручную.
- Конвертация видеофайла. Программа содержит встроенные профили экспорта: вы сможете указать любой популярный формат, выбрать кодек, разрешение ролика, битрейт и частоту кадров.

Улучшите любое видео в программе ВидеоМОНТАЖ!


