Как ускорить bluestacks, если он тормозит
Содержание:
- Чем может быть полезна эта статья?
- Без мышки – как без рук
- Настройка движка BlueStacks
- Скачивание BlueStacks 5
- Чем может быть полезна эта статья?
- BlueStacks 5 — совершенно новый игровой опыт
- Встречайте Android Pie!
- Управляйте игрой с помощью геймпада
- Играйте в своем стиле благодаря редактору игрового управления
- Улучшайте свой игровой опыт благодаря новым режимам производительности
- Запускайте еще больше игр c помощью менеджера окон
- Погрузитесь в фантастический мир игр Android
- Попробуйте сыграть в рекомендуемые игры из Игрового центра
- Оцените эффективную мультизадачность в режиме эко
- Проверьте на деле улучшенную производительность с новой функцией обрезки памяти
- Легко переключайтесь между различными приложениями и играми
- Настраивайте BlueStacks 5 в обновленном меню настроек
- Получайте доступ к полезным функциям на боковой панели инструментов одним кликом мыши
- BlueStacks 5 — совершенно новый игровой опыт
- Подключение геймпада и другой периферии
- Какие преимущества предоставляет BlueStacks 5 для игры в Minecraft Pocket edition?
- Инструкция
- BlueStacks настройка Google
- Системные требования BlueStacks 5
- Настроить ПК для Блюстакс
- Чем может быть полезна эта статья?
- Что такое менеджер окон?
- Как скачать и установить Minecraft на ПК?
- Смена учетной записи
Чем может быть полезна эта статья?
В этой статье вы узнаете, как переносить различные файлы с вашего компьютера или ноутбука в BlueStacks, и наоборот.
Как переносить файлы в BlueStacks версии 4.205 и выше?
Кликните по ссылкам ниже, чтобы узнать:
Как переносить файлы с ПК на BlueStacks?
1. Запустите Bluestacks и перейдите в раздел «Приложения».
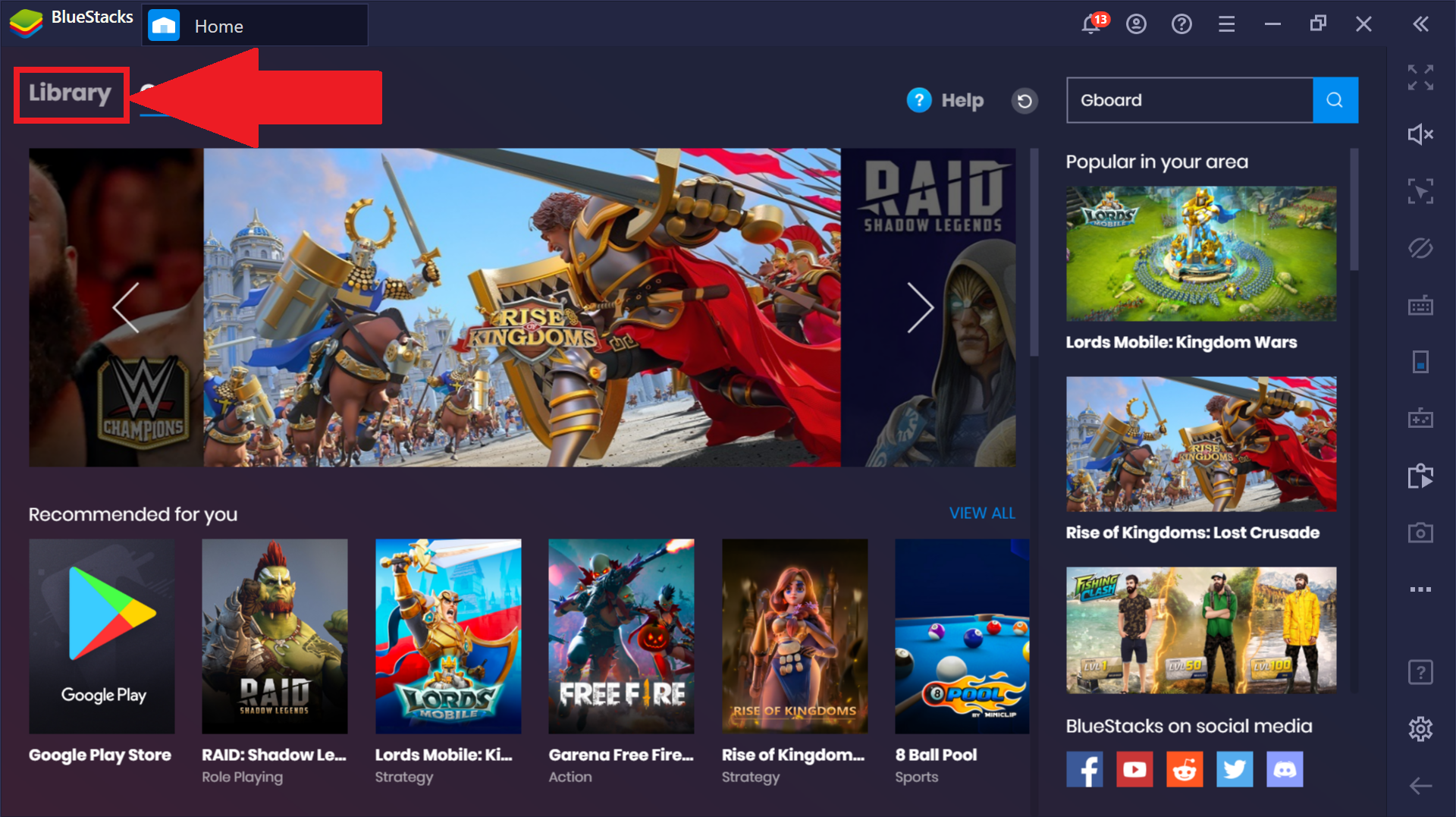
2. В разделе «Приложения» откройте папку «Системные приложения».
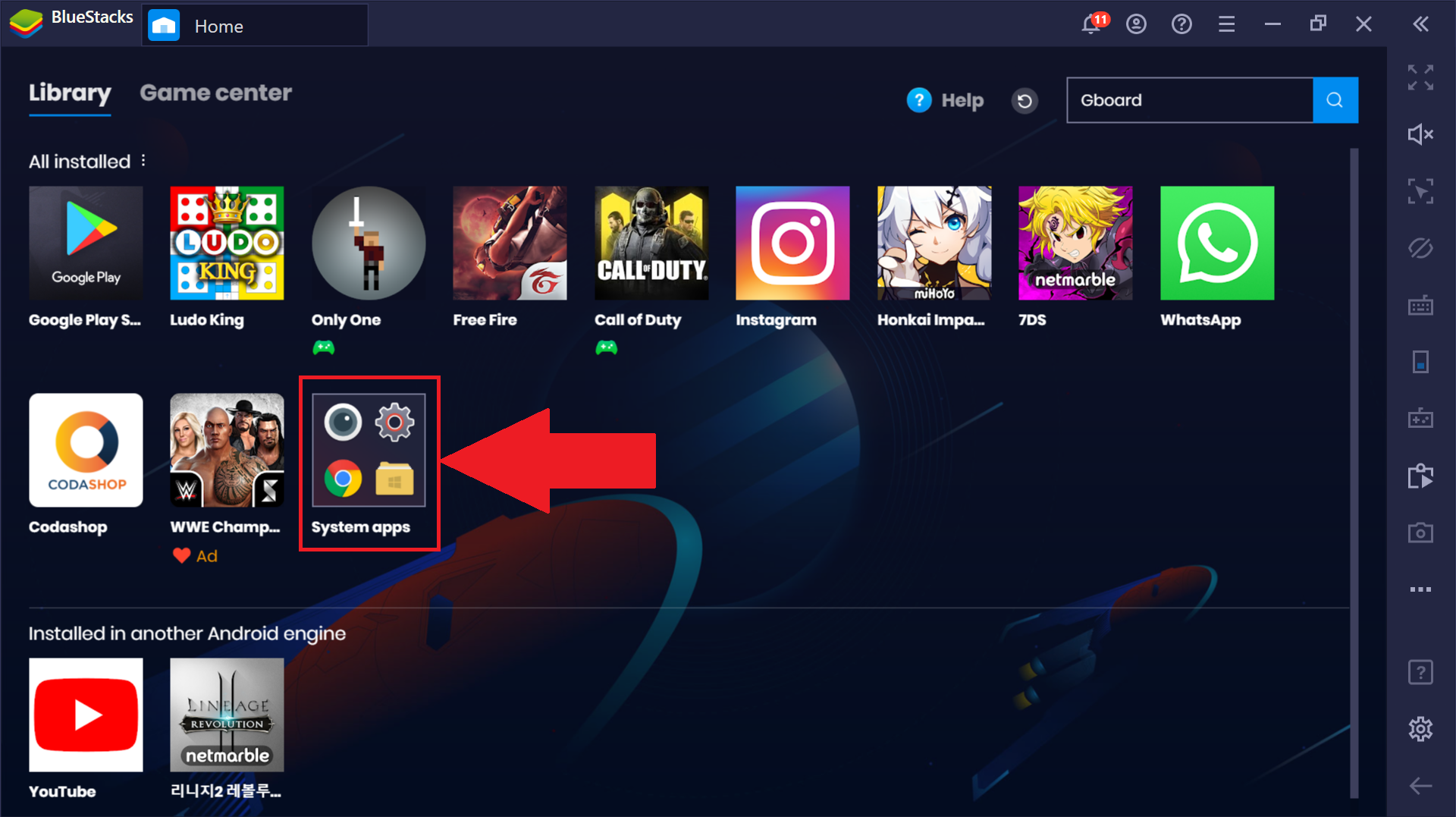
3. Далее выберите Медиа-менеджер. Перейдите по этой ссылке, чтобы узнать обо всех его функциях.
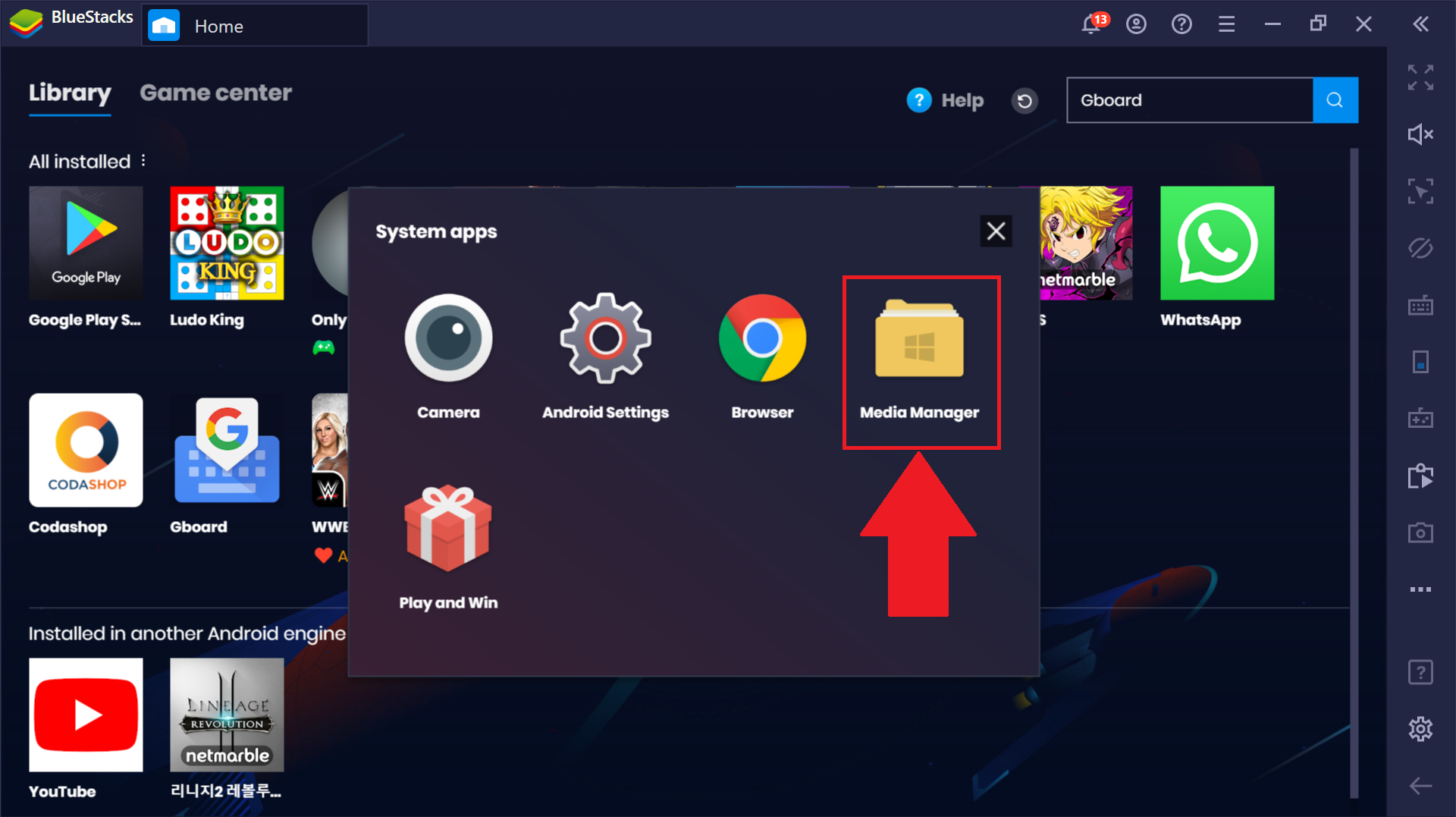
4. Теперь нажмите на «Импорт из Windows», как показано на изображении ниже. Эта опция позволяет импортировать файлы c ПК в BlueStacks.
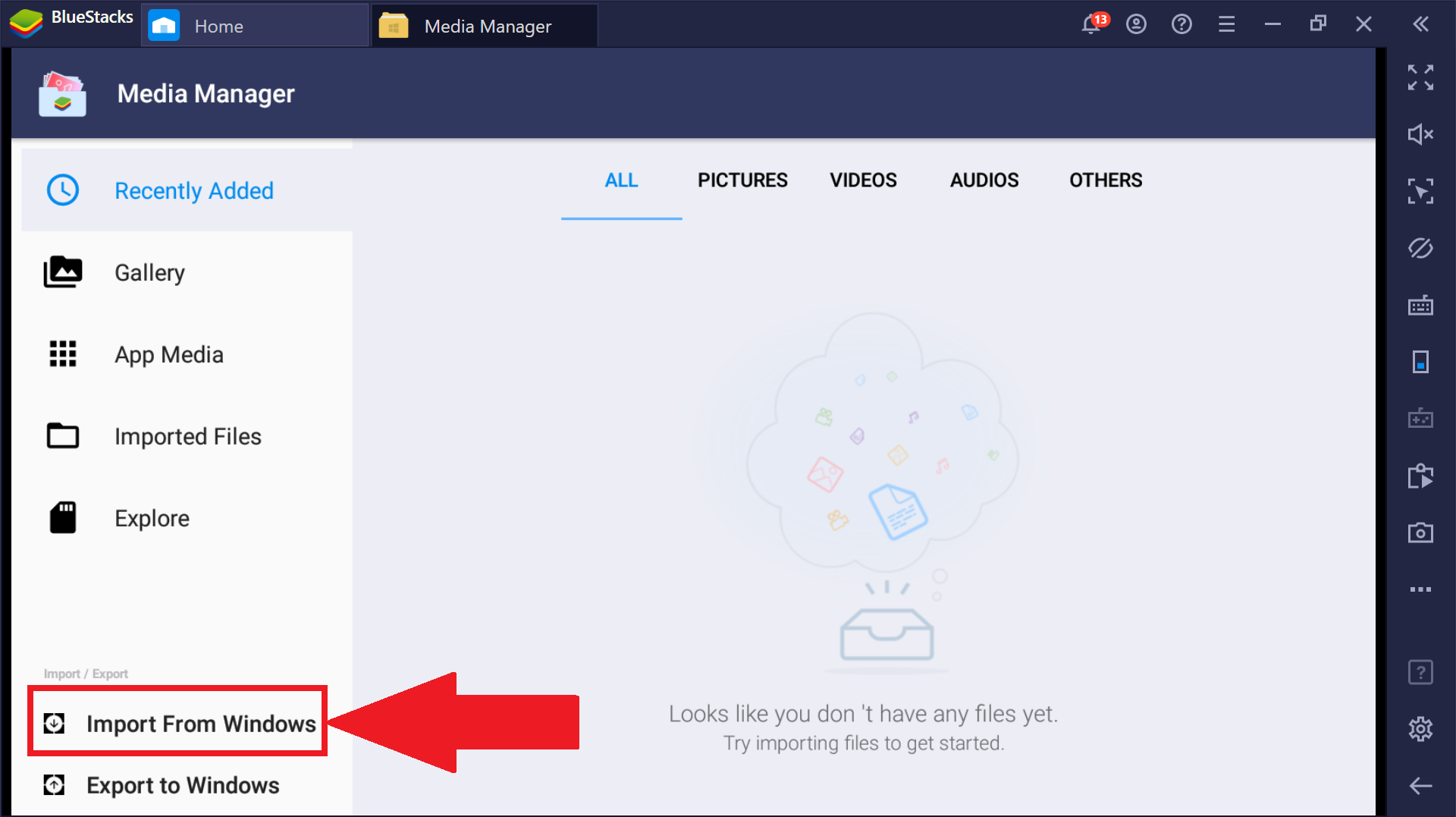
5. Вы увидите окно, в котором можете переходить между папками компьютера.
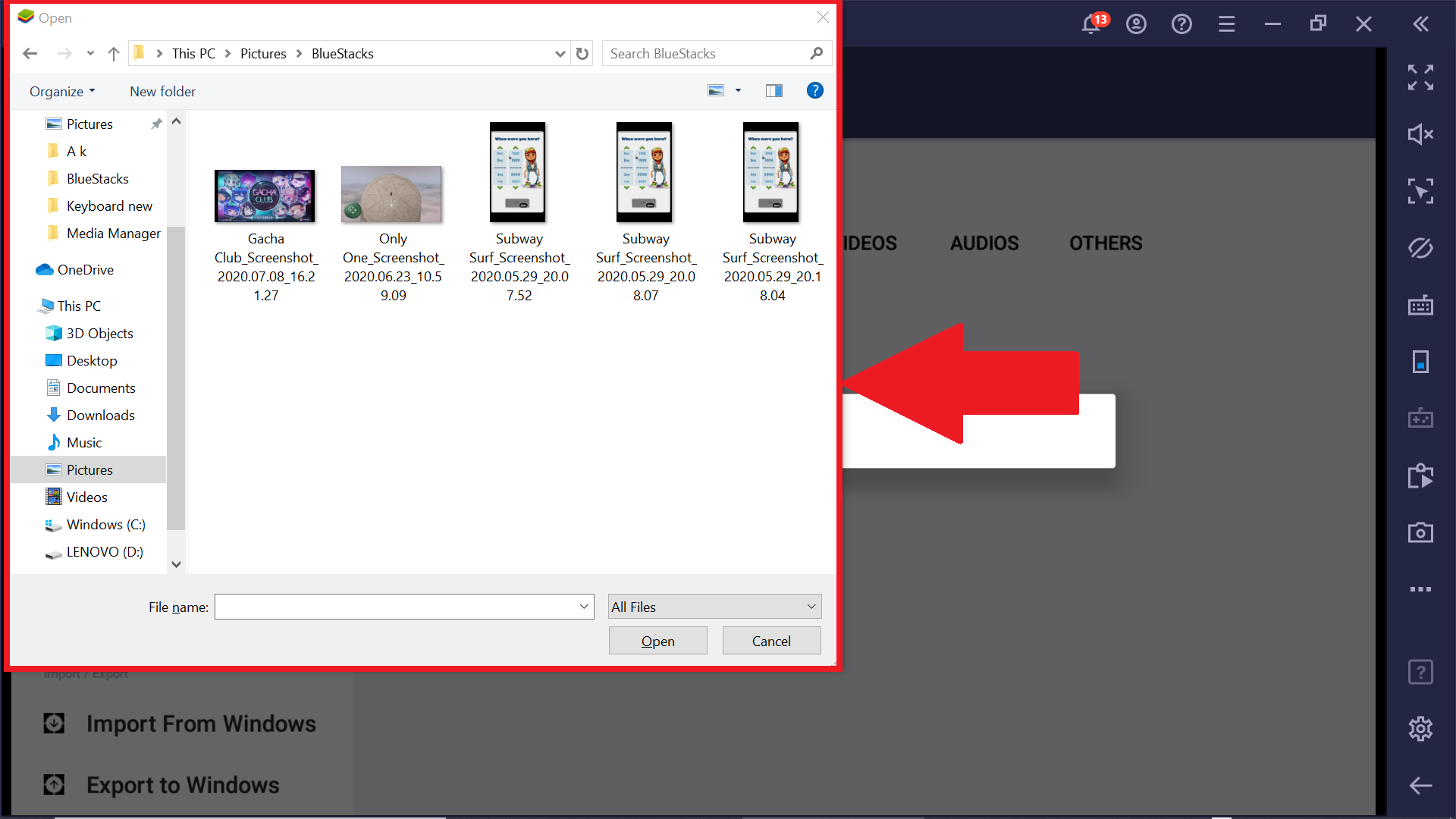
6. Выбрав нужный файл, нажмите на «Открыть».
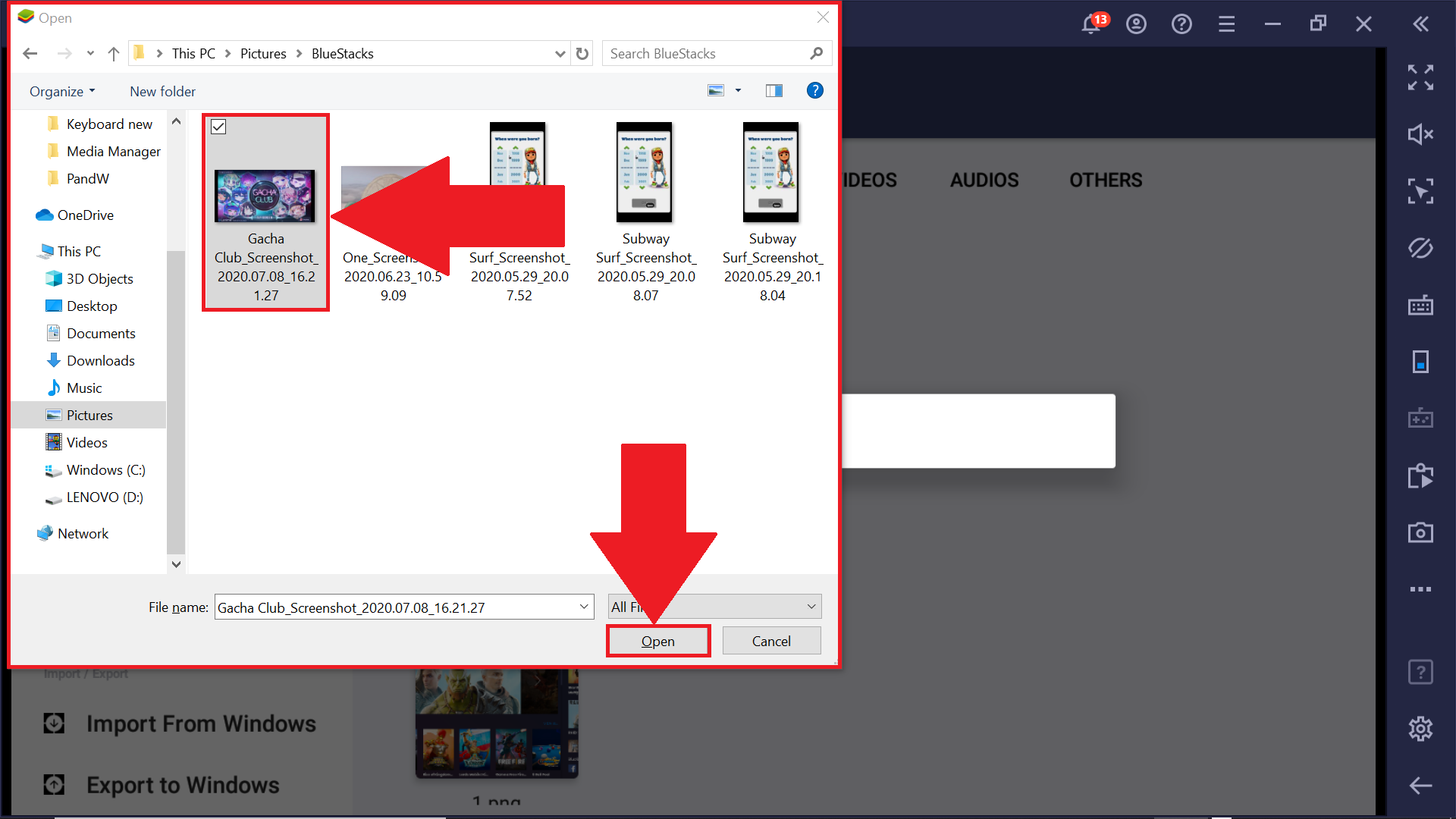
7. Готово! Выбранный файл будет импортирован в BlueStacks, в раздел «Импортированные файлы».
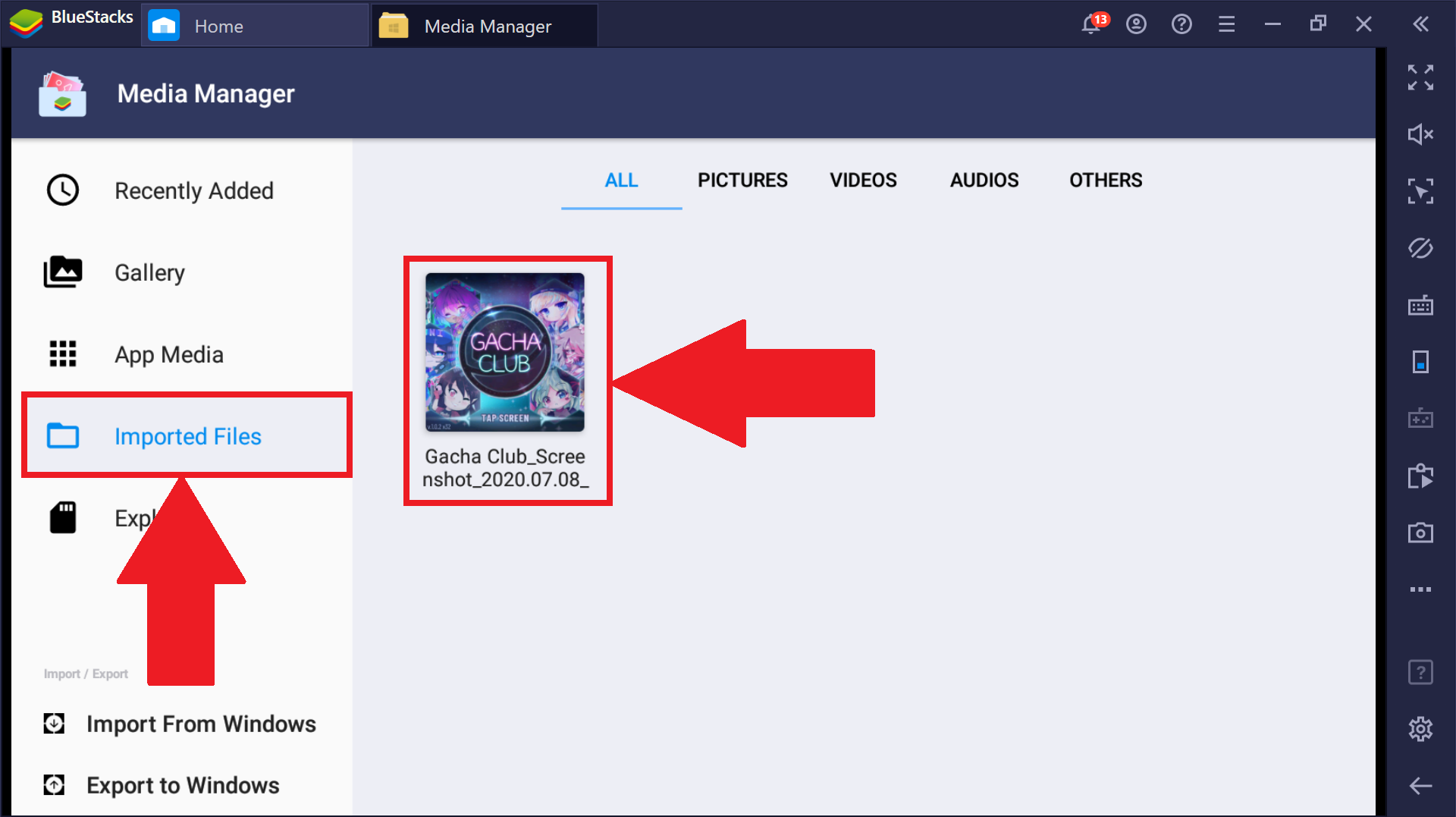
Как переносить файлы с BlueStacks на ПК?
1. Запустите Bluestacks и перейдите в раздел «Приложения».
2. В разделе «Приложения» откройте папку «Системные приложения».
3. Далее выберите Медиа-менеджер. Перейдите по этой ссылке, чтобы узнать обо всех его функциях.
4. Находясь в Медиа-менеджере, перейдите в папку, из которой вы хотите перенести файл. Выберите нужный файл долгим нажатием левой кнопки мыши.
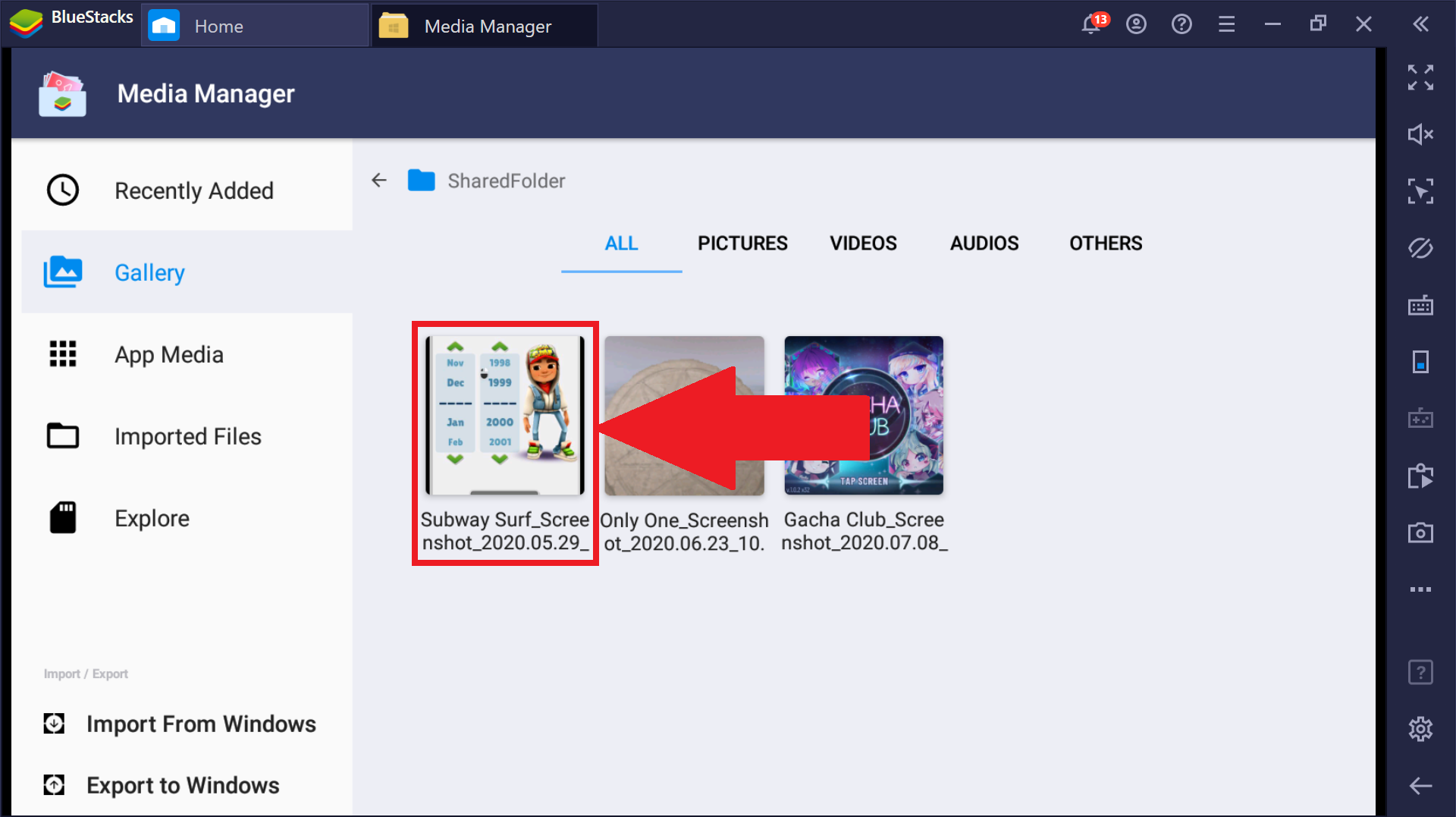
5. Затем нажмите на кнопку «Экспорт в Windows», как показано на изображении ниже.
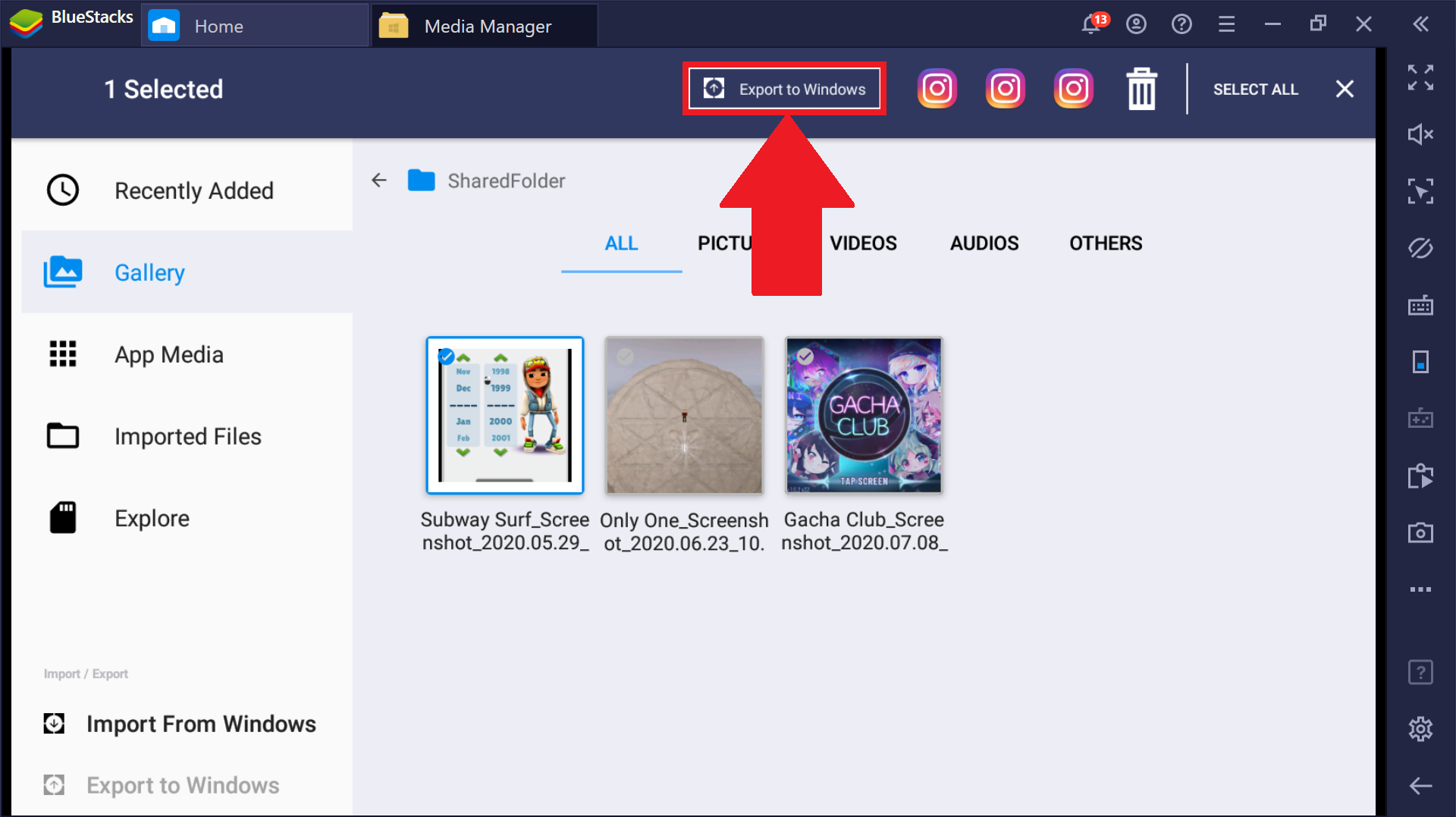
6. После нажатия кнопки экспорта откроется окно, в котором вы можете выбрать папку, куда желаете определить файл. Выбрав желаемую папку, нажмите на кнопку «Сохранить».
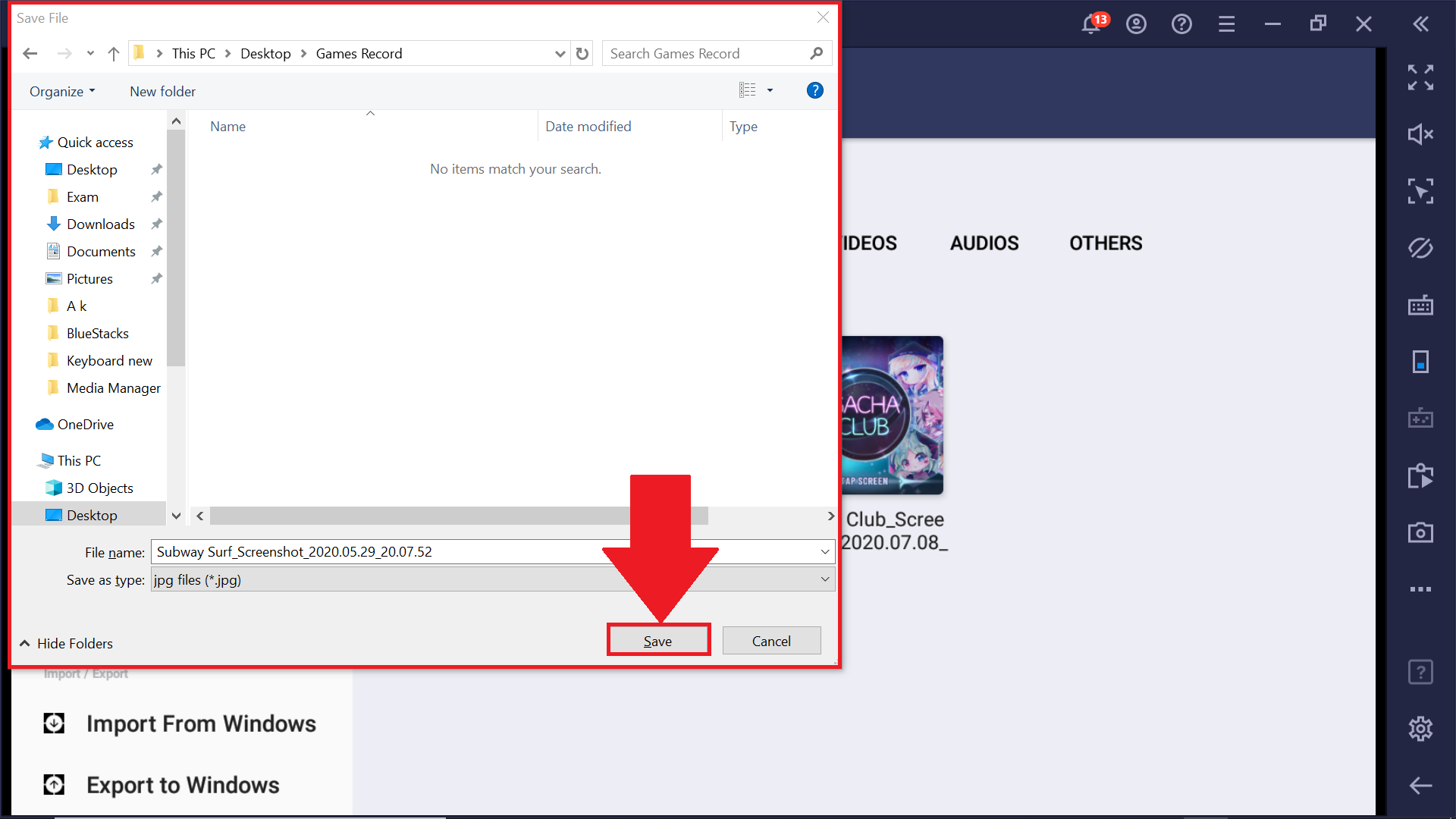
7. Готово! Файл сохранен на ваш компьютер.
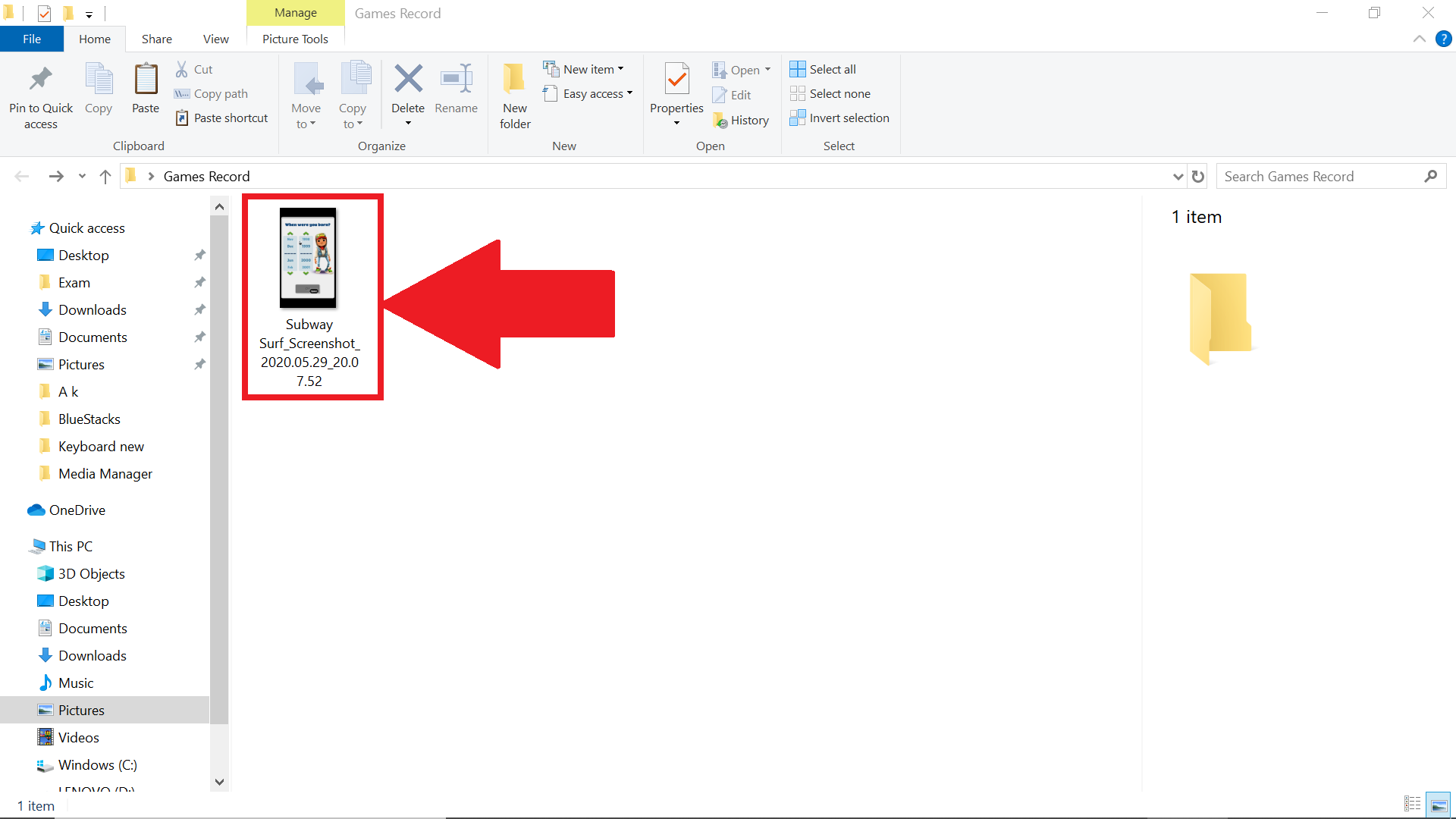
Как переносить файлы в BlueStacks версии 4.200 и ниже?
ВНИМАНИЕ. Мы рекомендуем обновиться до самой последней версии BlueStacks, если у вас установлена версия 4.200 или ниже. Вы можете скачать актуальный клиент здесь
Кликните по ссылкам ниже, чтобы узнать:
Как переносить файлы с ПК на BlueStacks?
1. На главном экране BlueStacks, в нижнем меню, кликните по иконке «Больше приложений» и выберите Медиа-менеджер, как показано на изображении ниже. Чтобы узнать больше о Медиа-менеджере, нажмите здесь.
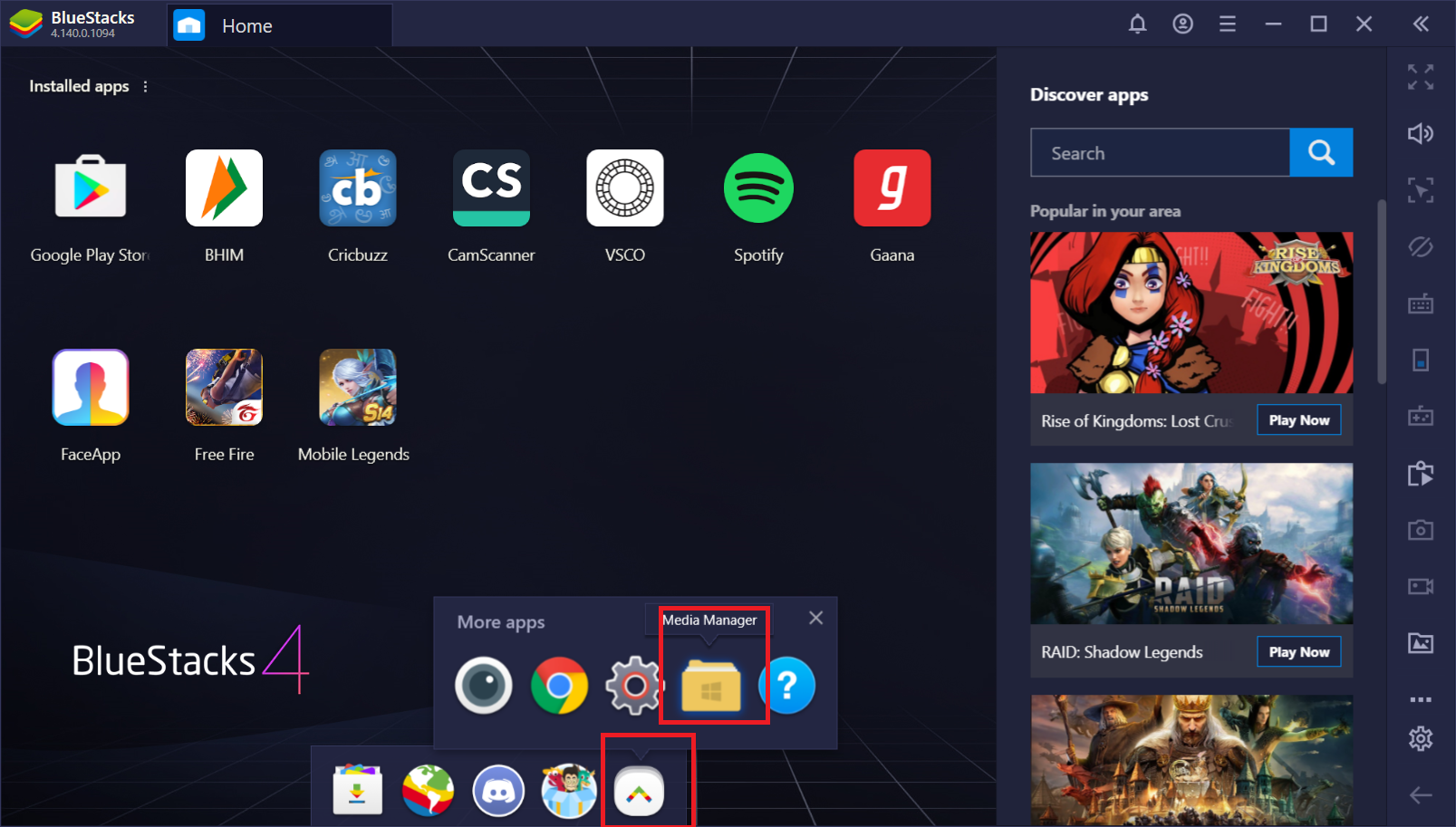
2. В Медиа-менеджере нажмите на «Импорт из Windows», как показано на изображении ниже. Эта опция позволяет импортировать файлы c ПК в BlueStacks.
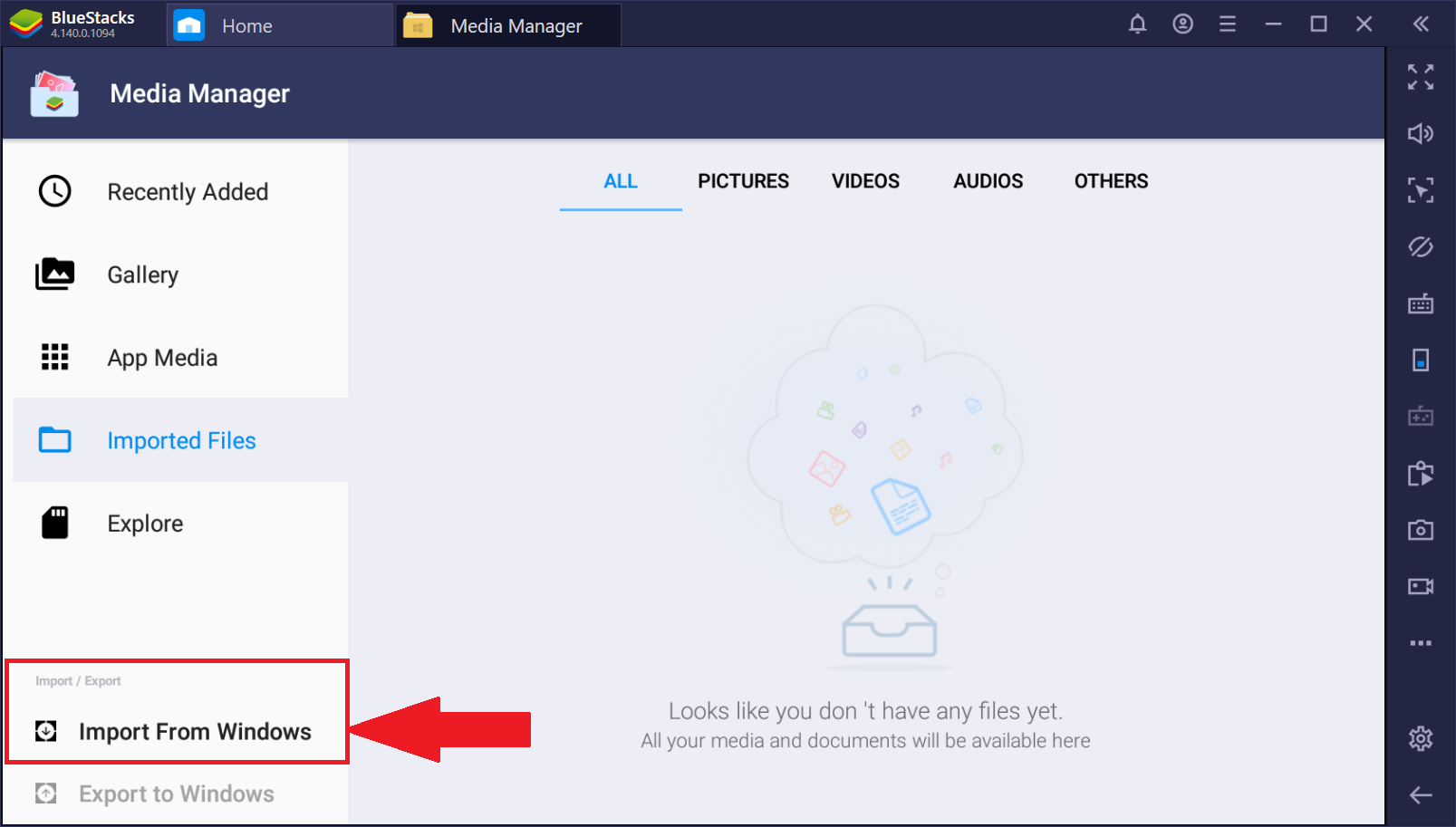
3. Вы увидите окно, в котором можете переходить между папками компьютера. Выбрав нужный файл, нажмите на «Открыть».
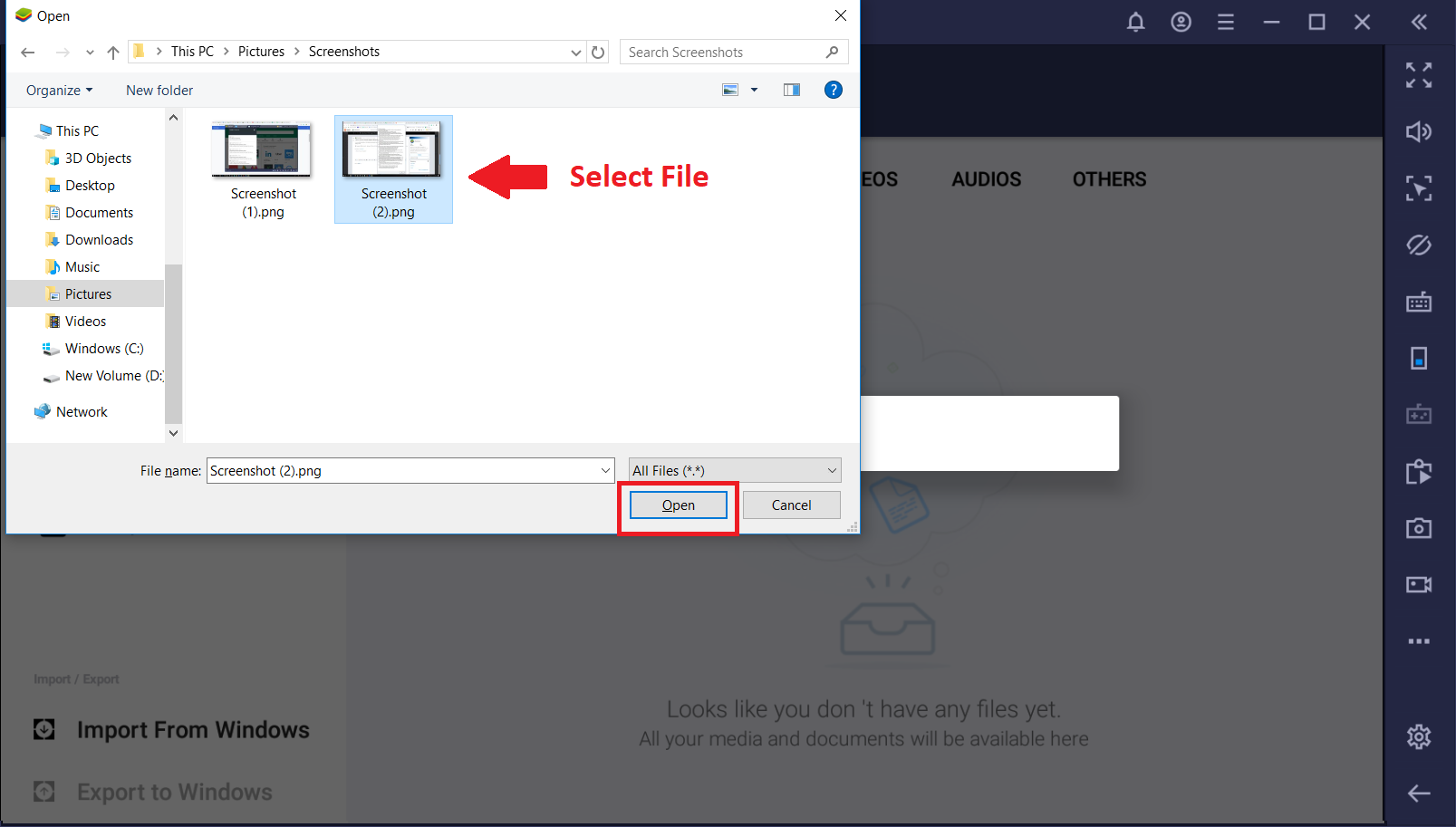
4. Готово! Выбранный файл будет импортирован в BlueStacks, в раздел «Импортированные файлы».
Как переносить файлы с BlueStacks на ПК?
1. На главном экране BlueStacks, в нижнем меню, кликните по иконке «Больше приложений» и выберите Медиа-менеджер, как показано на изображении ниже. Чтобы узнать больше о Медиа-менеджере, нажмите здесь.
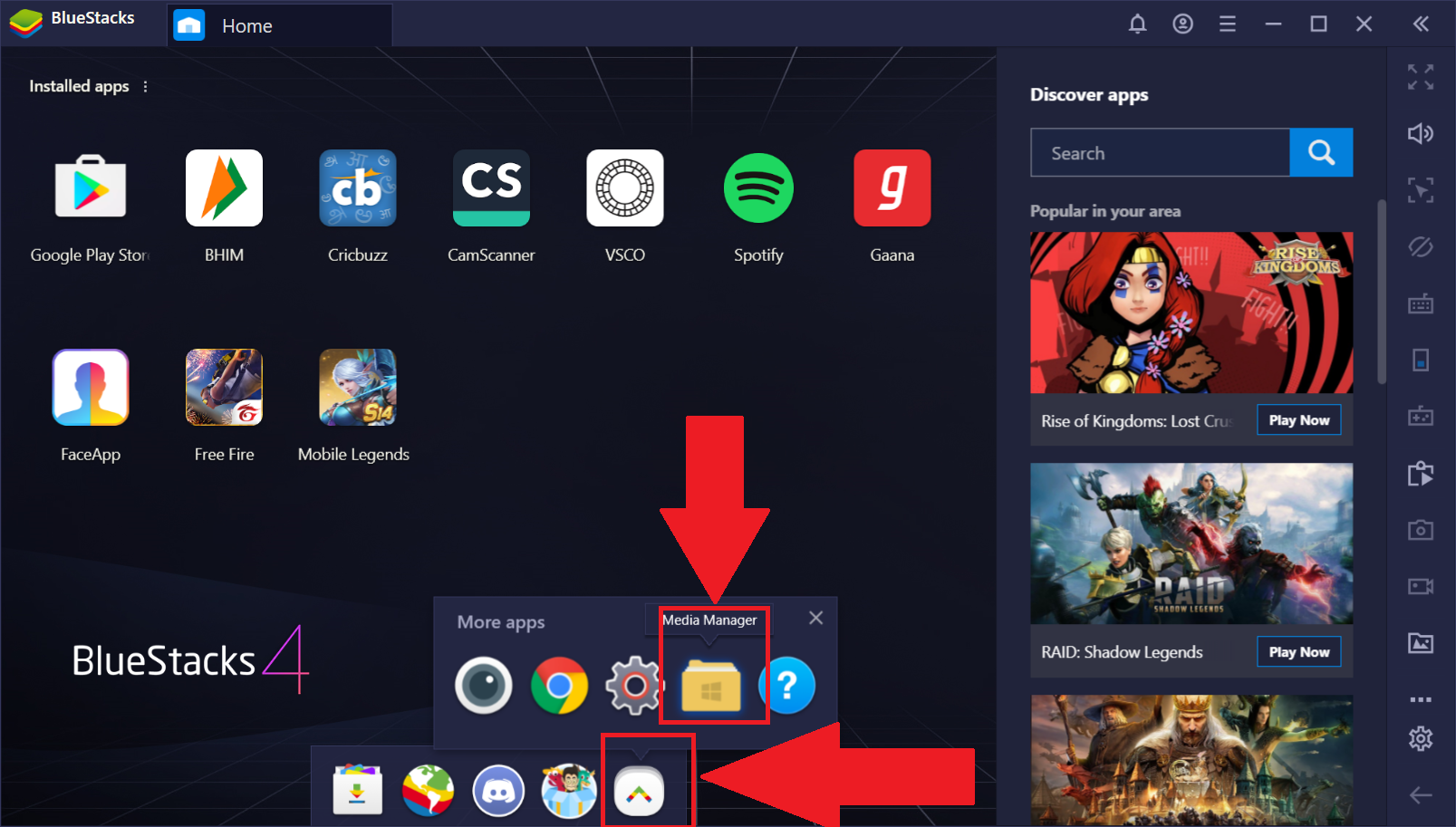
2. В Медиа-менеджере перейдите в папку, из которой вы хотите перенести файл. Выберите нужный файл и выполните долгое нажатие левой кнопкой мыши.
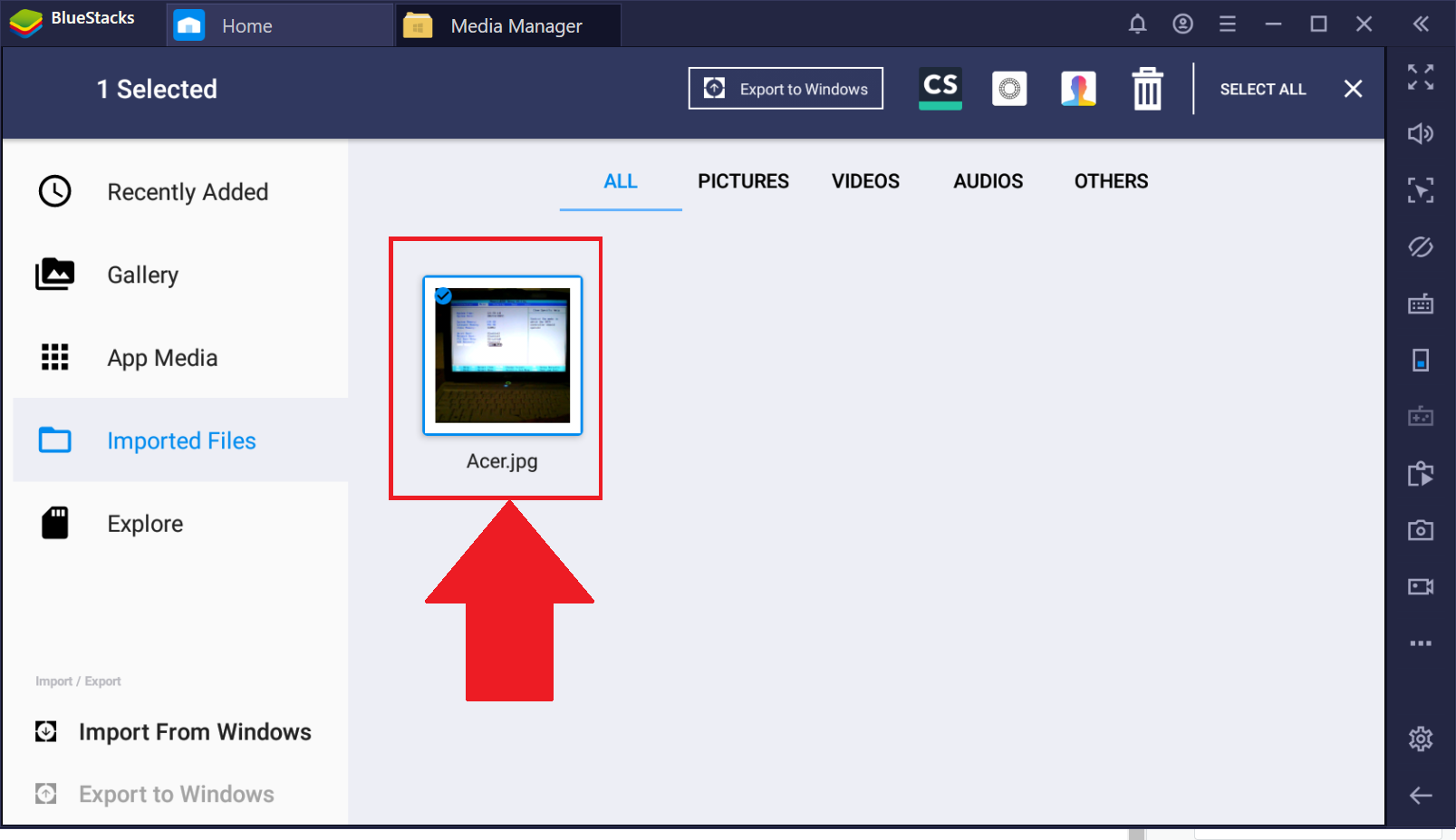
3. Затем нажмите на кнопку «Экспорт в Windows», как показано на изображении ниже. Эта функция позволит копировать загруженные файлы из любого приложения в Windows.
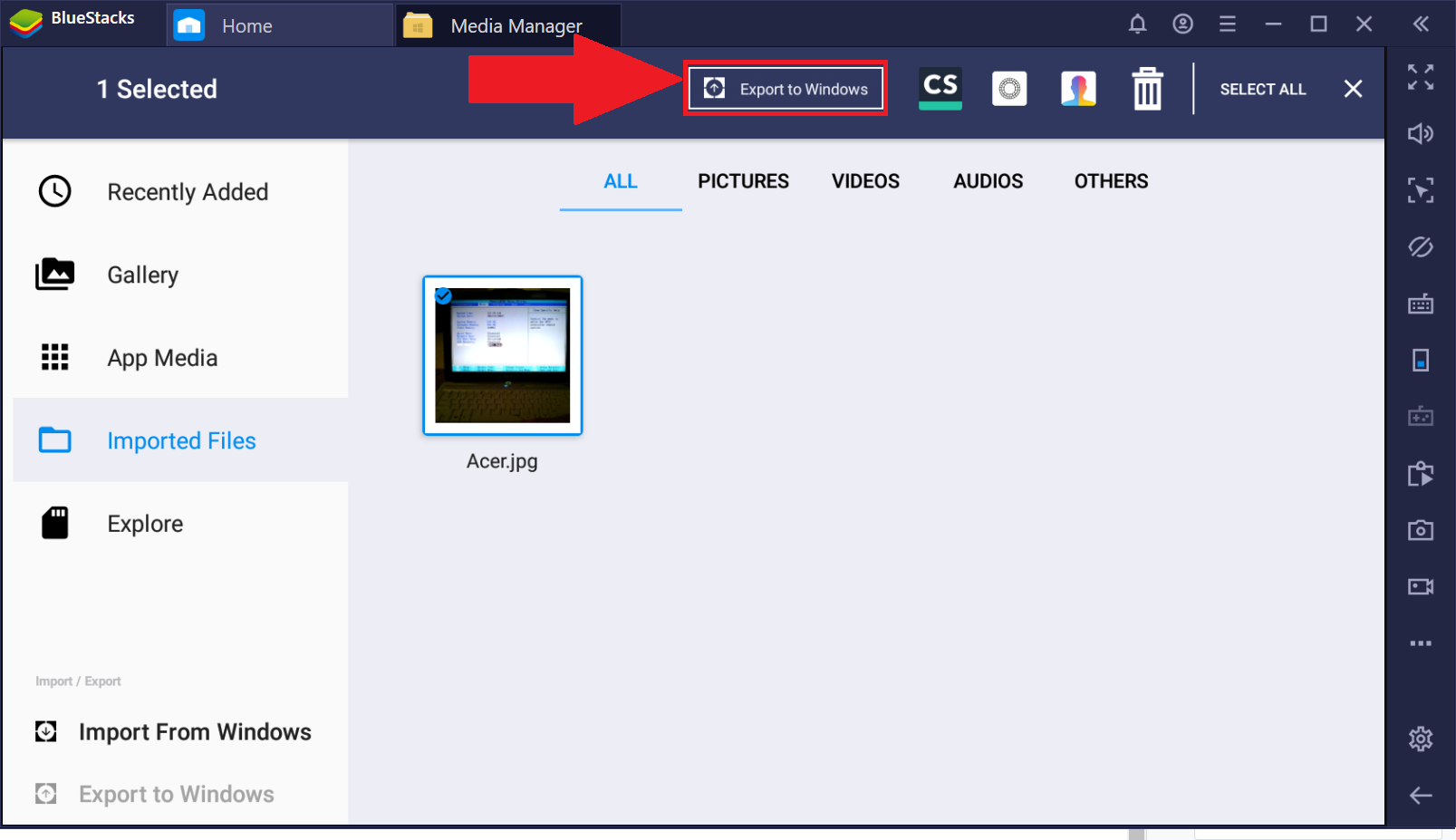
4. После нажатия кнопки импорта откроется окно, в котором вы можете выбрать папку, куда желаете определить файл. Выбрав желаемую папку, нажмите на кнопку «Сохранить».
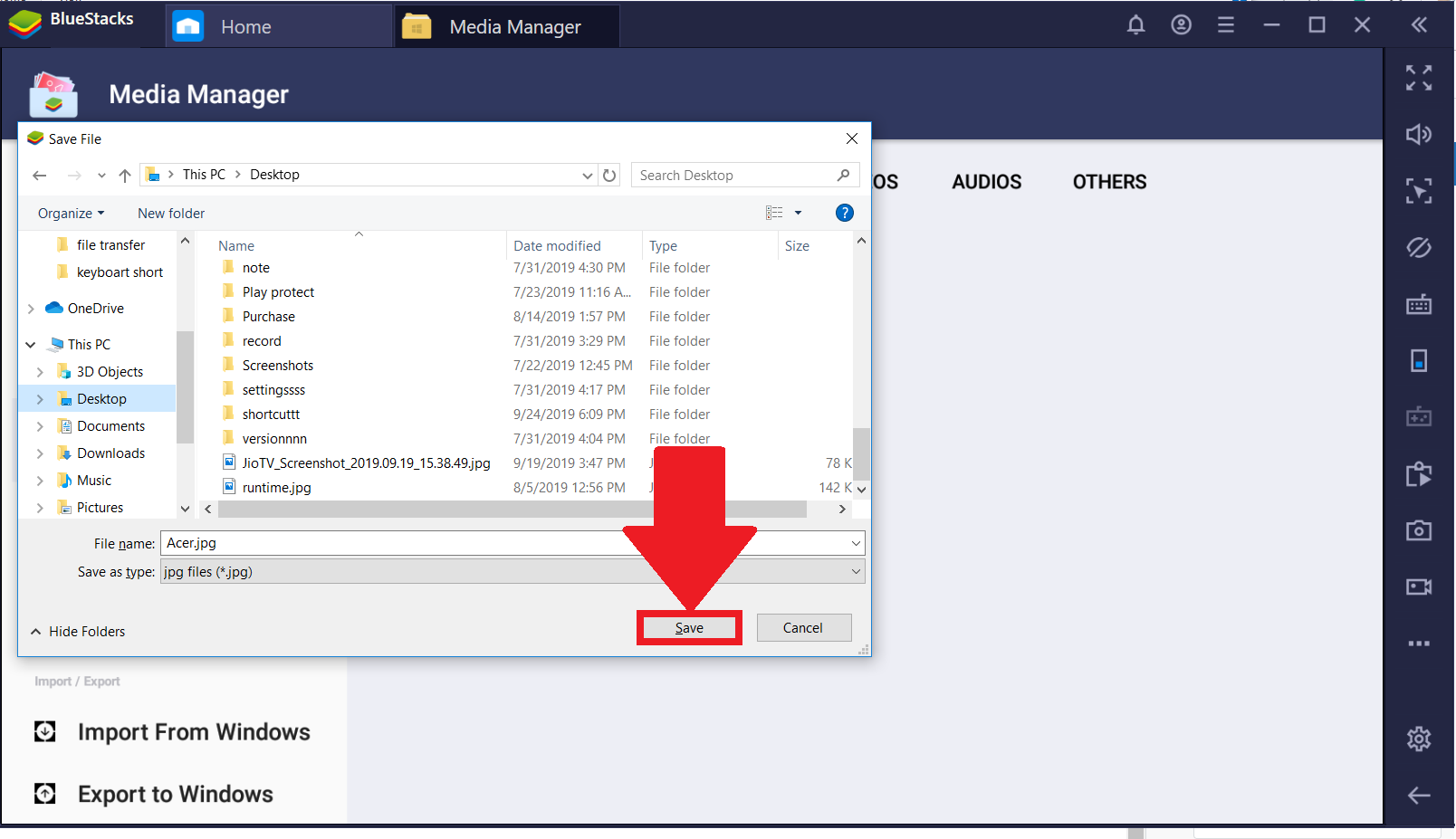
5. Готово! Файл сохранен на ваш компьютер.
Мы ценим, что вы с нами. Надеемся, вам нравится опыт использования BlueStacks. По любым вопросам пишите на support@bluestacks.com. Большое спасибо и успешной игры!
Обновлено 10 июля 2020 года
Без мышки – как без рук
Геймеры давно прикипели душой к квартету WASD, а звонкий (или тихий) клик ЛКМ или ПКМ приятно радует слух.
Но возникает вопрос – как синхронизировать периферию ПК с мобильными приложениями, подразумевающими управление при помощи жестов и тапов на сенсорном экране?
Для начала стоит запустить эмулятор Блюстакс и открыть требуемую игру. Вам очень повезло, если разработчики постарались и предусмотрели два режима управления – MOBA или WASD.
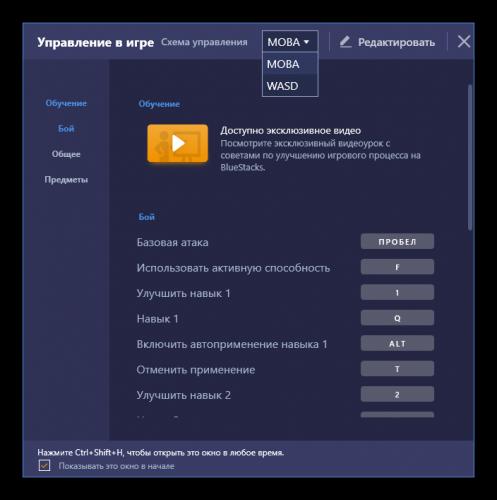
Но если все не так радужно, прошу ознакомиться с пошаговой инструкцией по настройке управления на клавиатуре и мыши в BlueStacks:
- Запустите любую игру в рамках эмулятора Android.
- При первом включении появится специальное окно с опциями. Если же оно отсутствует, то кликните по этой иконке для его вызова.
- Теперь самое сложное: вам нужно под каждое действие на экране разместить соответствующий элемент, например, в TanksALot для начала нужно в нижний левый угол установить D-pad, а стрельба будет происходить по щелчку мыши (аналог тапа по экрану на телефоне).
- Теперь примените изменения, нажав на «Сохранить».
Все элементы имеют подробное описание, так что запутаться с их расстановкой у вас в любом случае не выйдет.
Повторно вызвать окна параметров можно сочетанием клавиш Ctrl + Shift + H.
Пользовательский интерфейс меню настроек также имеет ряд вспомогательных вкладок/кнопок:
- Сохранить – цементирует внесенные ранее изменения в систему.
- Восстановить – сброс параметров до «заводского» уровня.
- Очистить – тотальное уничтожение следов пользовательского вмешательства.
- Помощь – текстовая инструкция по особенностям и нюансам взаимодействия с Блюстакс.
- Выход – белый крестик намекает на завершение настроек управление.
Управление геймпадом
Управление джойстиком в играх очень удобное. Так почему же его не использовать и в эмуляторе? Подключить геймпад к BlueStacks можно, но с определенными нюансами. Дело в том, что официально контроллер для данной программы не поддерживается, но есть хитрая альтернатива.
Пошаговая инструкция по этому процессу представлена ниже:
- Скачиваем дополнительный эмулятор для геймпада. Мы рекомендуем Pinnacle Game Profiler.
- Устанавливаем и запускаем его.
- Подключаем геймпад к компьютеру.
- Настраиваем клавиши геймпада как нужные кнопки для клавиатуры, ранее установленные в Блюстаксе.
- Запускаем желаемую Android-игрушку и наслаждаемся.
Кажется, что скорость реакции из-за двухэтапной эмуляции будет страдать. Но это не так – обе программы обладают высокой производительностью, что нивелирует глюки и лаги.
Настройка движка BlueStacks
Его выбор зависит от совместимости с приложениями. Рекомендую использовать OpenGL. Он использует драйвер видеокарты. При проблемах или вылетах из игры используйте DirectX. Пункт «Продвинутый» используйте в играх, потребляющих много ресурсов системы. У него есть примечание (Бета), означающее что возможны нарушения стабильности работы.
Отрегулируйте количество ядер CPU, и памяти, задействованное в приложении. Число ядер выберите, ориентируясь на уровень нагрузки в игре. Если возникли трудности, откройте BIOS включите виртуализацию (используется при работе с эмулятором).
Размер памяти отрегулируйте в зависимости от установленной на ПК. Эмулятор не разрешает задать больше половины ОЗУ. Определитесь в зависимости от числа приложений, работающих параллельно с эмулятором.
Скрытие
Для быстрого открытия/закрытия приложения используйте «горячие клавиши». Этот параметр необязательный. Можно не назначать.
Восстановление, резервные копии
Бэкап сохраняет пользовательскую информацию. Используется при переустановке эмулятора или в результате возникновения неполадок. На вкладке происходит загрузка сохраненных восстановлений.
Остальные функции находятся в «Настройках». Доступны при клике по значку шестеренки справа вверху.
Скачивание BlueStacks 5
Инсталлятор BlueStacks 5 доступен для скачивания на нашем официальном сайте. Убедитесь, что вы всегда загружаете обновления и новые версии клиента с нашего веб-сайта, поскольку лишь в этом случае мы гарантируем вам полную защиту от вредоносного ПО. Компания не несет ответственности за проблемы, вызванные установщиками, загруженными со сторонних ресурсов.

Установка BlueStacks очень проста. Вы скачиваете установочный файл на ПК, запускаете его, а все остальное происходит без вашего участия. Это сделано для того, чтобы избавить вас от дополнительных проблем, связанных с необходимостью контроля этапов загрузки платформы.
Чем может быть полезна эта статья?
С BlueStacks 5 ваш игровой опыт перейдет на совершенно иной уровень. Вы по достоинству оцените высокую производительность и стабильную частоту кадров — такого вы еще не испытывали!
В данной статье вы узнаете о различных улучшениях и функциях BlueStacks.
BlueStacks 5 — совершенно новый игровой опыт
Скачайте BlueStacks 5 и получите невероятный игровой опыт уже сегодня! Насладитесь великолепной производительностью любимых игр в передовой версии BlueStacks. Вас ждут следующие преимущества:
- Сокращение использования ОЗУ до 40%, если вы играете в одном окне.
- Сокращение использования ОЗУ до 50%, если вы играете в нескольких окнах.
- Улучшенный движок.
- Стабильная и высокая частота кадров (FPS).
- Сокращение использования ресурсов процессора (CPU) до 87%.
- Сокращение использования ресурсов видеокарты (GPU) до 97%.
- Быстрый запуск клиента BlueStacks 5.
- Простой и минималистичный интерфейс.
- Возможность создавать дополнительные окна.
Встречайте Android Pie!
BlueStacks 5 поддерживает Android Pie (Android 9). Теперь вы можете играть на BlueStacks в игры, которые ранее не поддерживались на нашей платформе. В вашем распоряжении различные версии Android — выбирайте наиболее подходящую!
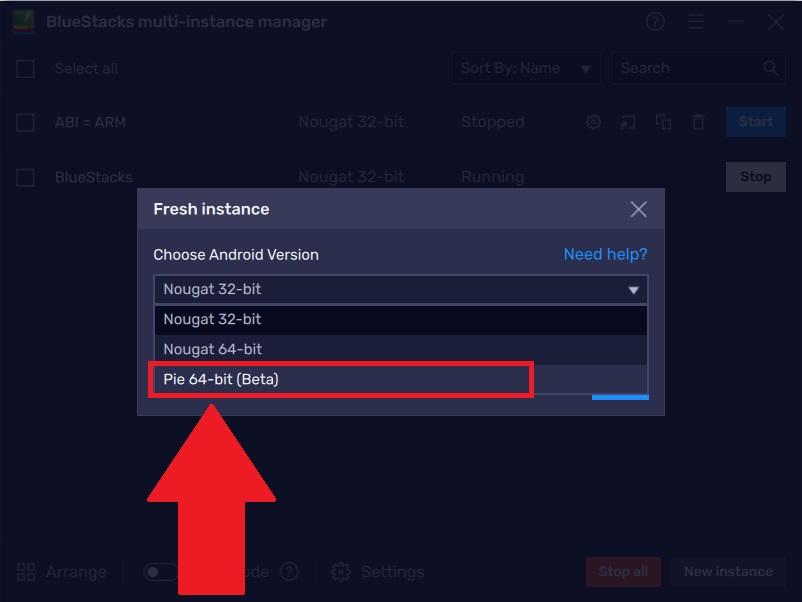
Управляйте игрой с помощью геймпада
Подключайте свой геймпад к BlueStacks и начинайте играть. Используйте встроенные элементы управления для геймпада от разработчиков или специальные схемы управления от BlueStacks.
Играйте в своем стиле благодаря редактору игрового управления
Вы можете использовать редактор игрового управления для создания новых контроллеров, изменения текущих и организации схем управления.
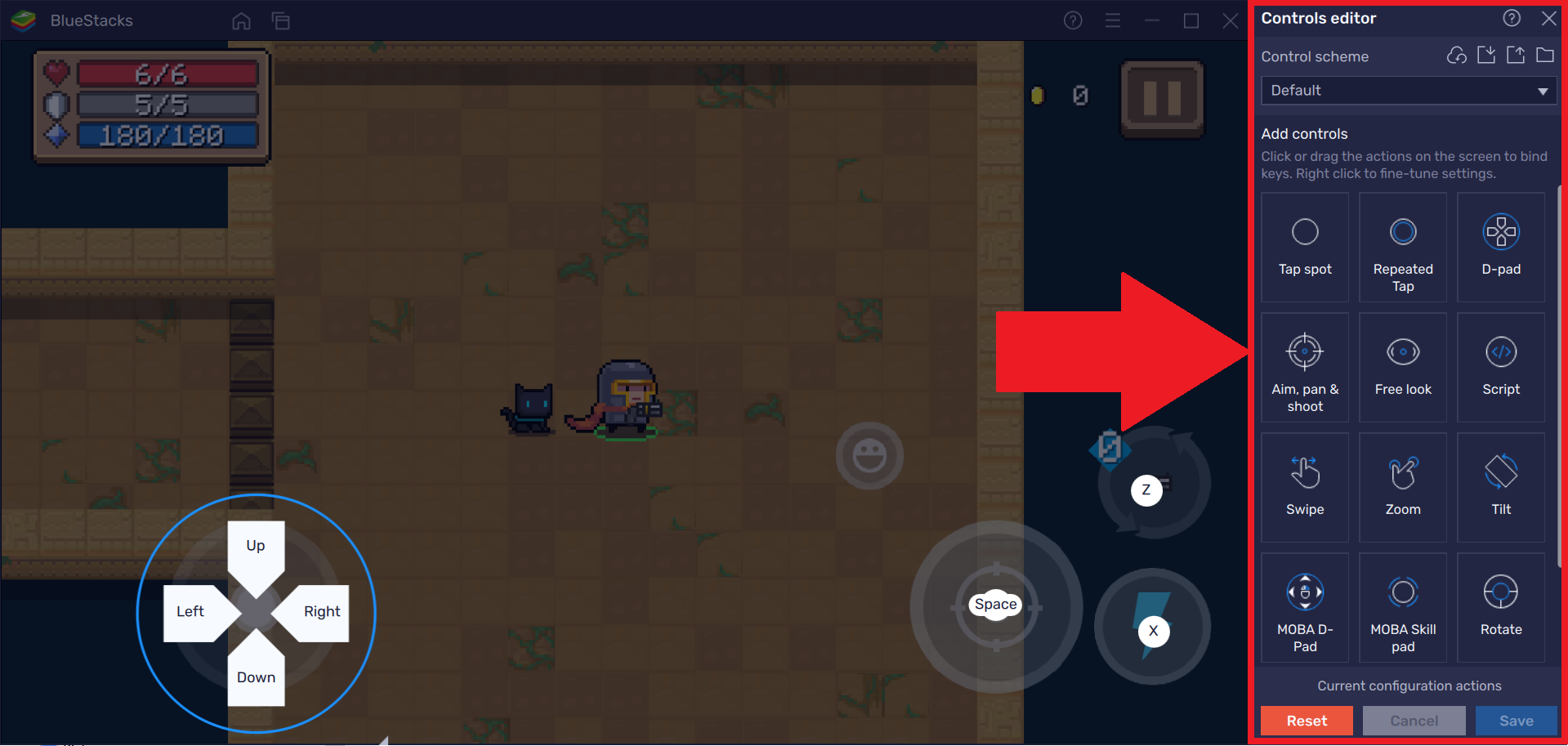
Улучшайте свой игровой опыт благодаря новым режимам производительности
Оптимизируйте свой игровой процесс благодаря режимам производительности. Проводите многочасовые геймерские марафоны на BlueStacks 5, не теряя производительность.
Запускайте еще больше игр c помощью менеджера окон
В менеджере окон доступно создание нескольких окон BlueStacks 5. Вы можете играть во множество игр с нескольких аккаунтов Google одновременно.
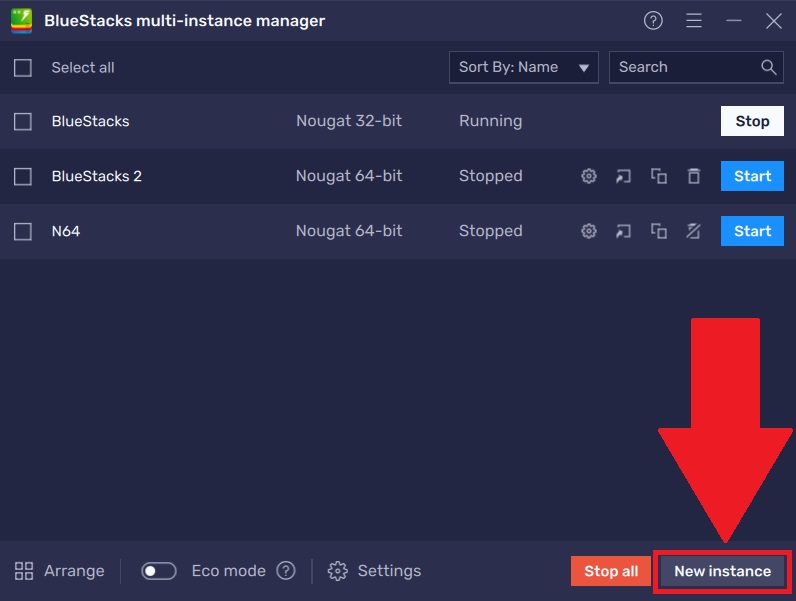
Погрузитесь в фантастический мир игр Android
В игровой библиотеке BlueStacks 5 насчитывается более 200 миллионов уникальных игр. Вы точно найдете для себя что-то интересное!
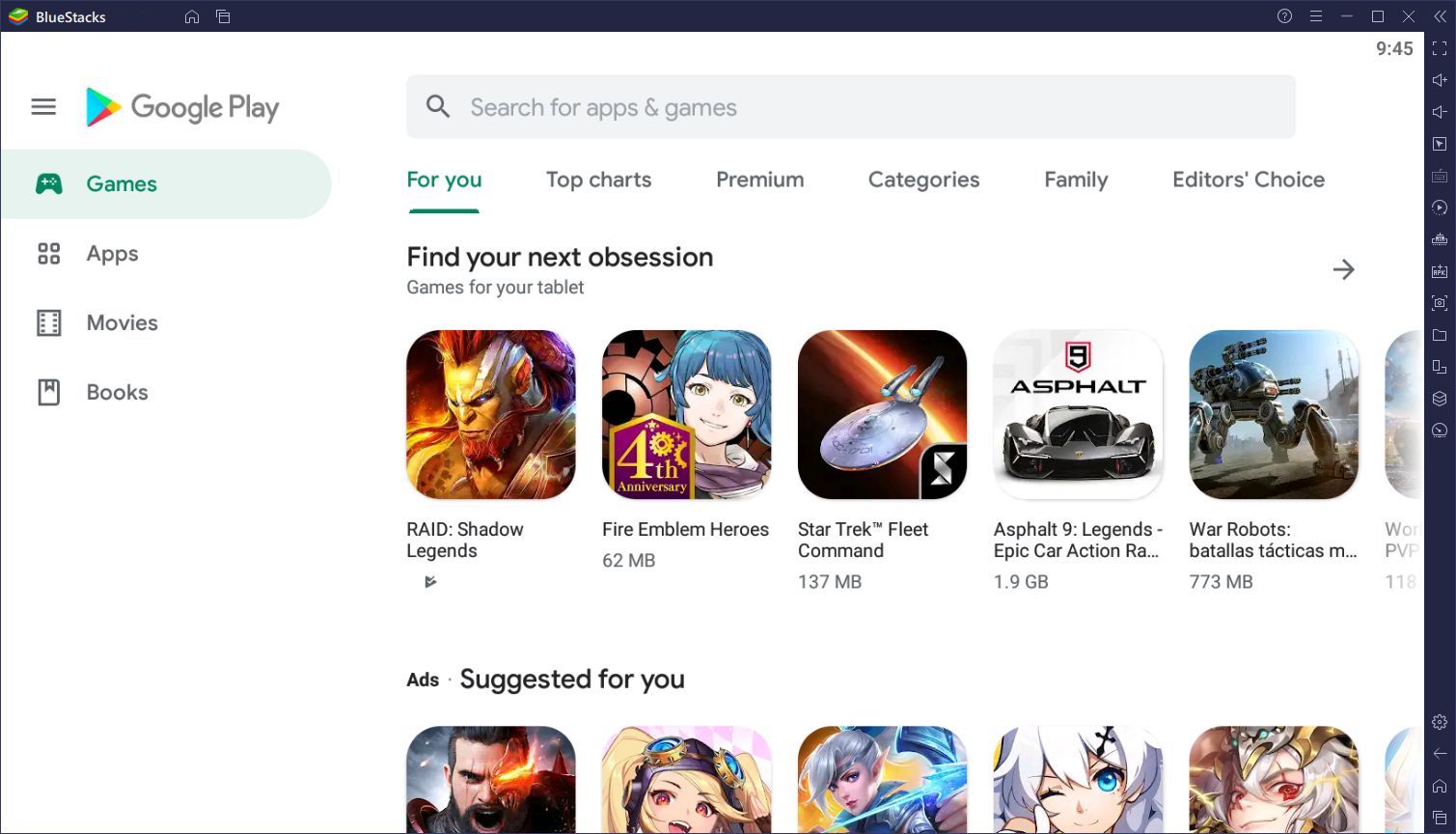
Попробуйте сыграть в рекомендуемые игры из Игрового центра
Наш Игровой центр предлагает лучшие игры, которые удобно разделены по жанрам, категориям, рейтингу и популярности. При этом список приложений постоянно обновляется. Также мы ежедневно публикуем приложение дня и специальные рекомендации именно для вас.
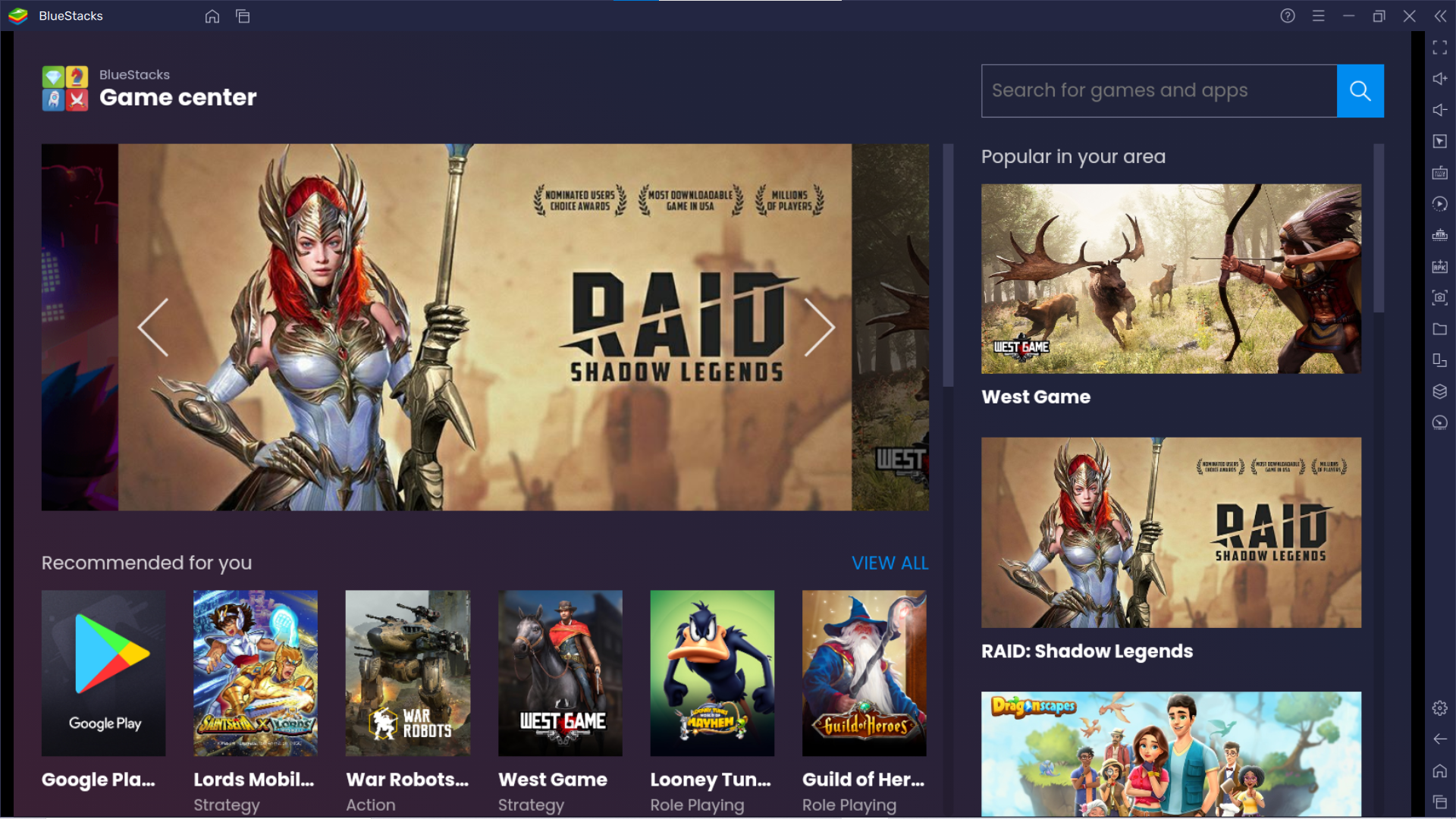
Оцените эффективную мультизадачность в режиме эко
Режим эко BlueStacks 5 позволяет использовать мультизадачность с максимальными результатами за счет значительного сокращения ресурсов, потребляемых дополнительными окнами.
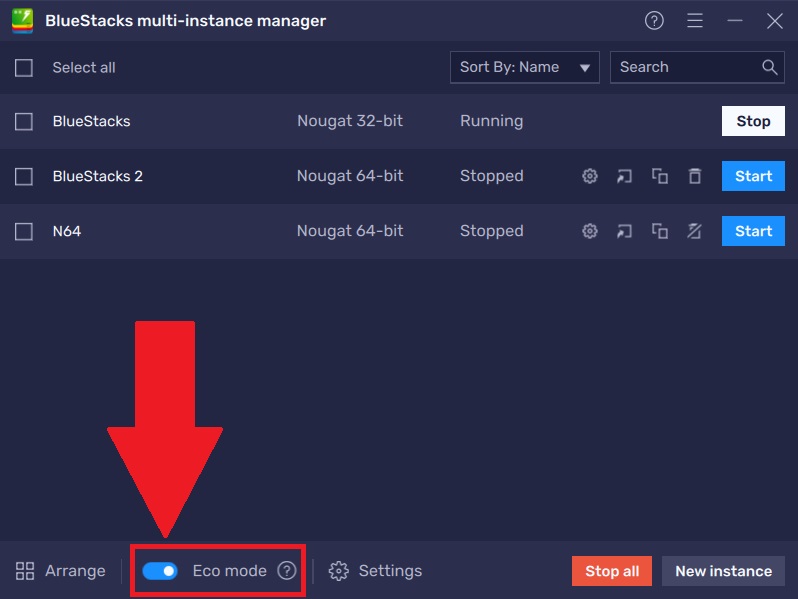
Проверьте на деле улучшенную производительность с новой функцией обрезки памяти
Обрезка памяти уменьшает объем памяти, который BlueStacks 5 тратит на повышение производительности и улучшение игрового процесса.
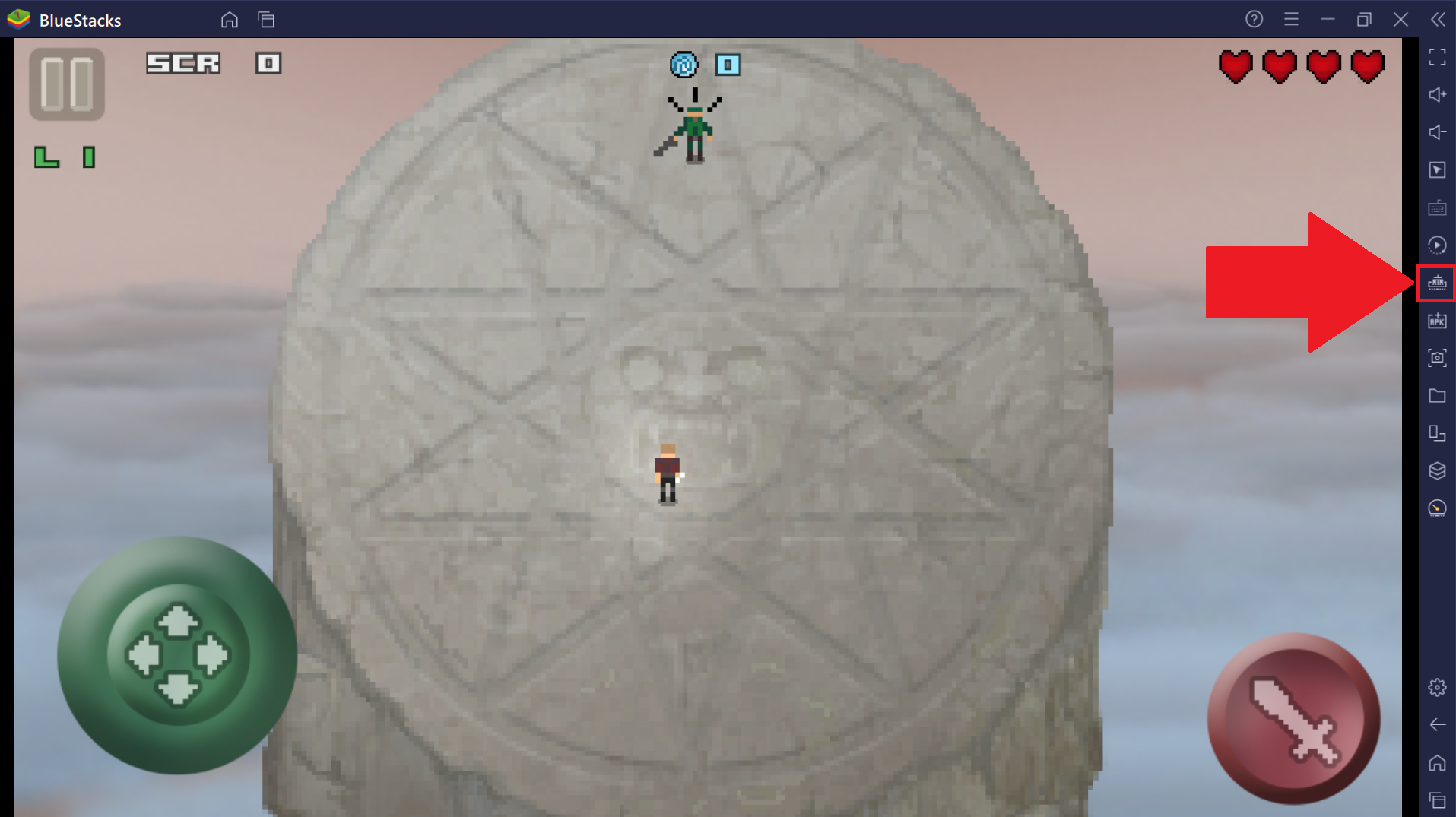
Легко переключайтесь между различными приложениями и играми
Вы можете переключаться между различными приложениями и играми, используя меню недавних приложений на главном экране платформы. Добивайтесь новых рекордов в играх и общайтесь с друзьями в одно и то же время!
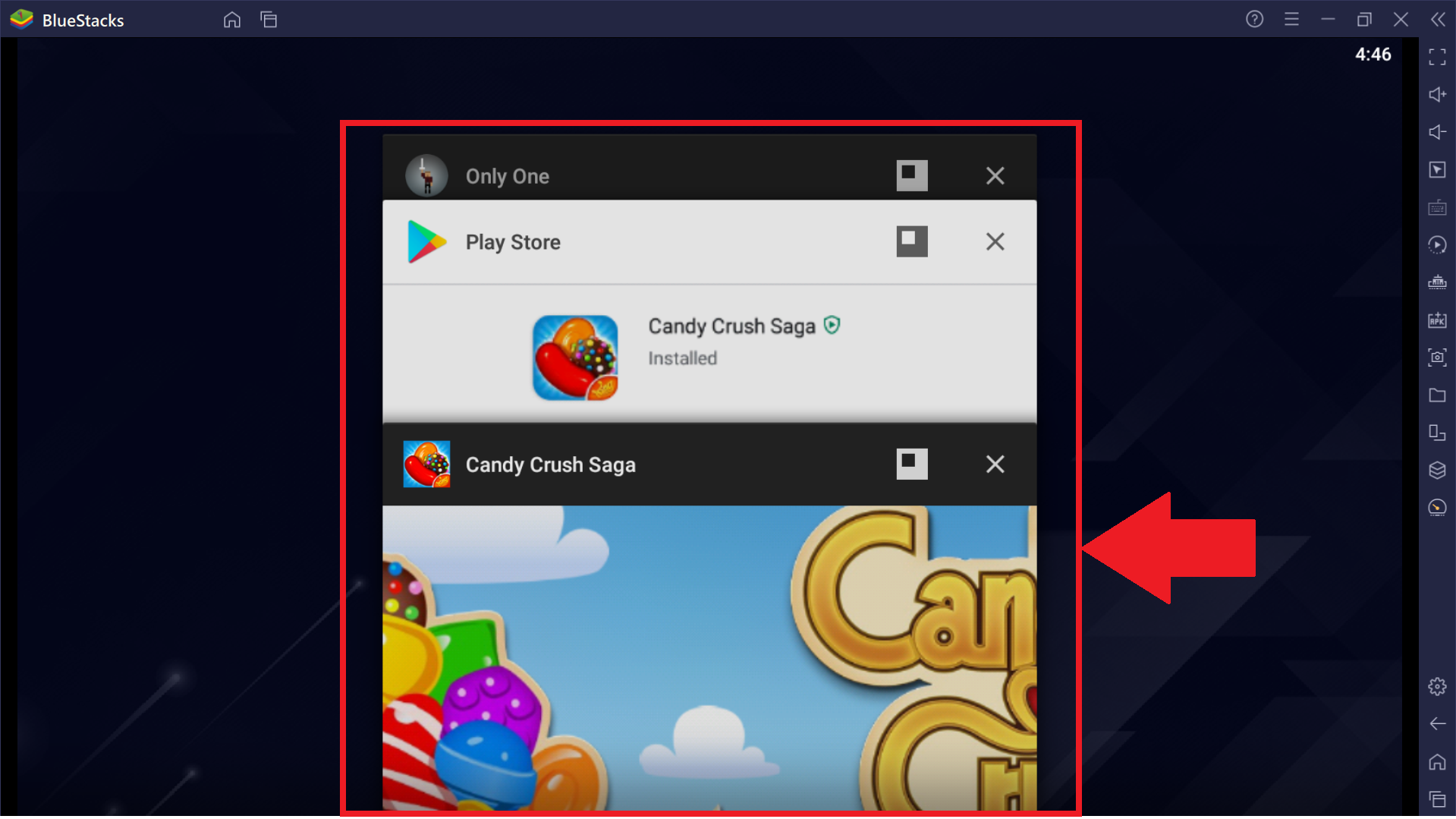
Настраивайте BlueStacks 5 в обновленном меню настроек
Перемещайтесь по расширенному и интуитивно понятному меню настроек в BlueStacks 5. У вас есть возможность настроить BlueStacks наилучшим образом, чтобы он соответствовал всем вашим игровым потребностям в зависимости от спецификации вашего ПК.
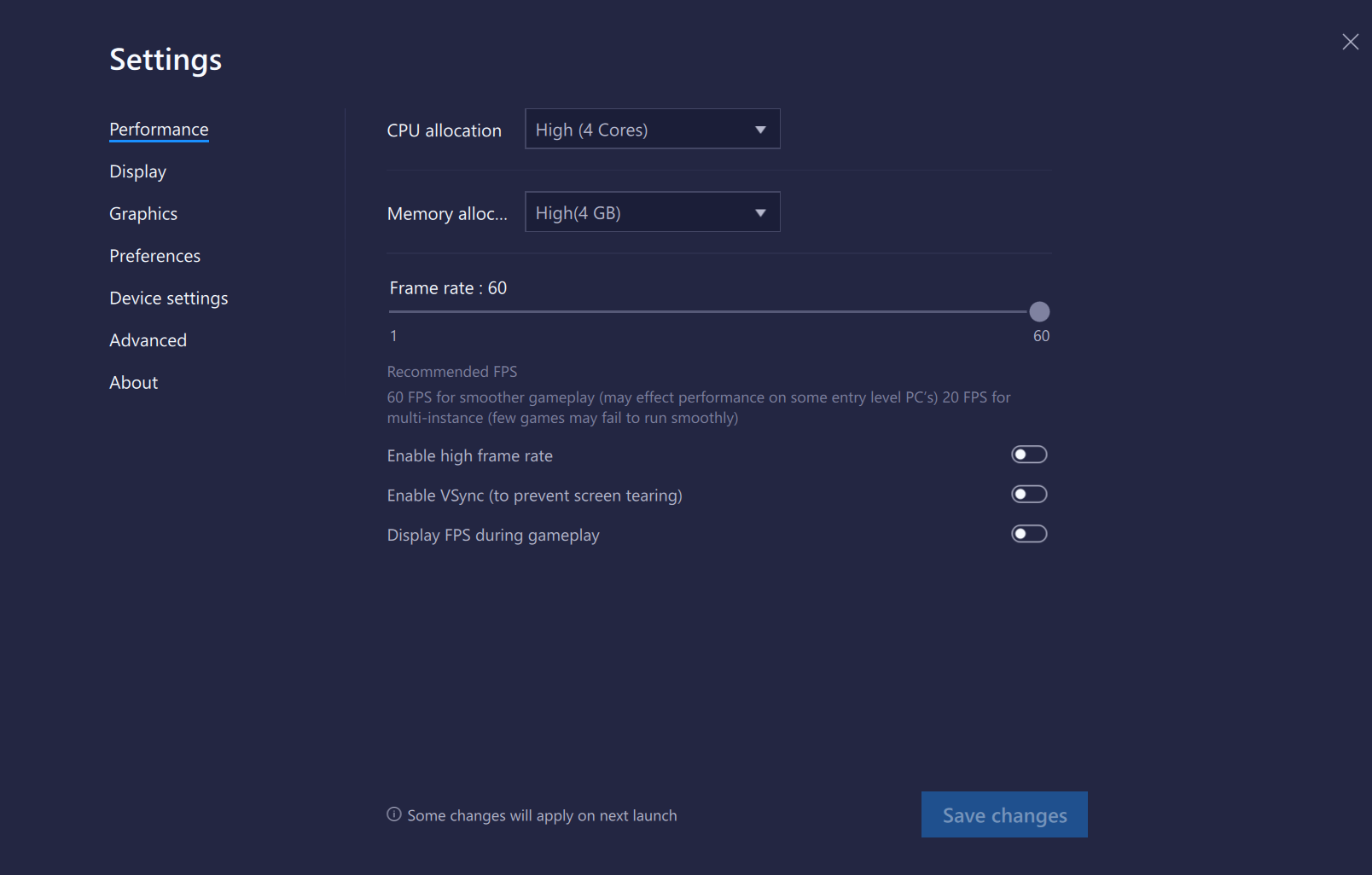
Получайте доступ к полезным функциям на боковой панели инструментов одним кликом мыши
На боковой панели инструментов BlueStacks 5 вы найдете функции создания скриншотов, перехода в полноэкранный режим, регулирования звука и многое другое. Достаточно одного клика мышью, чтобы выполнить то или иное действие в BlueStacks.
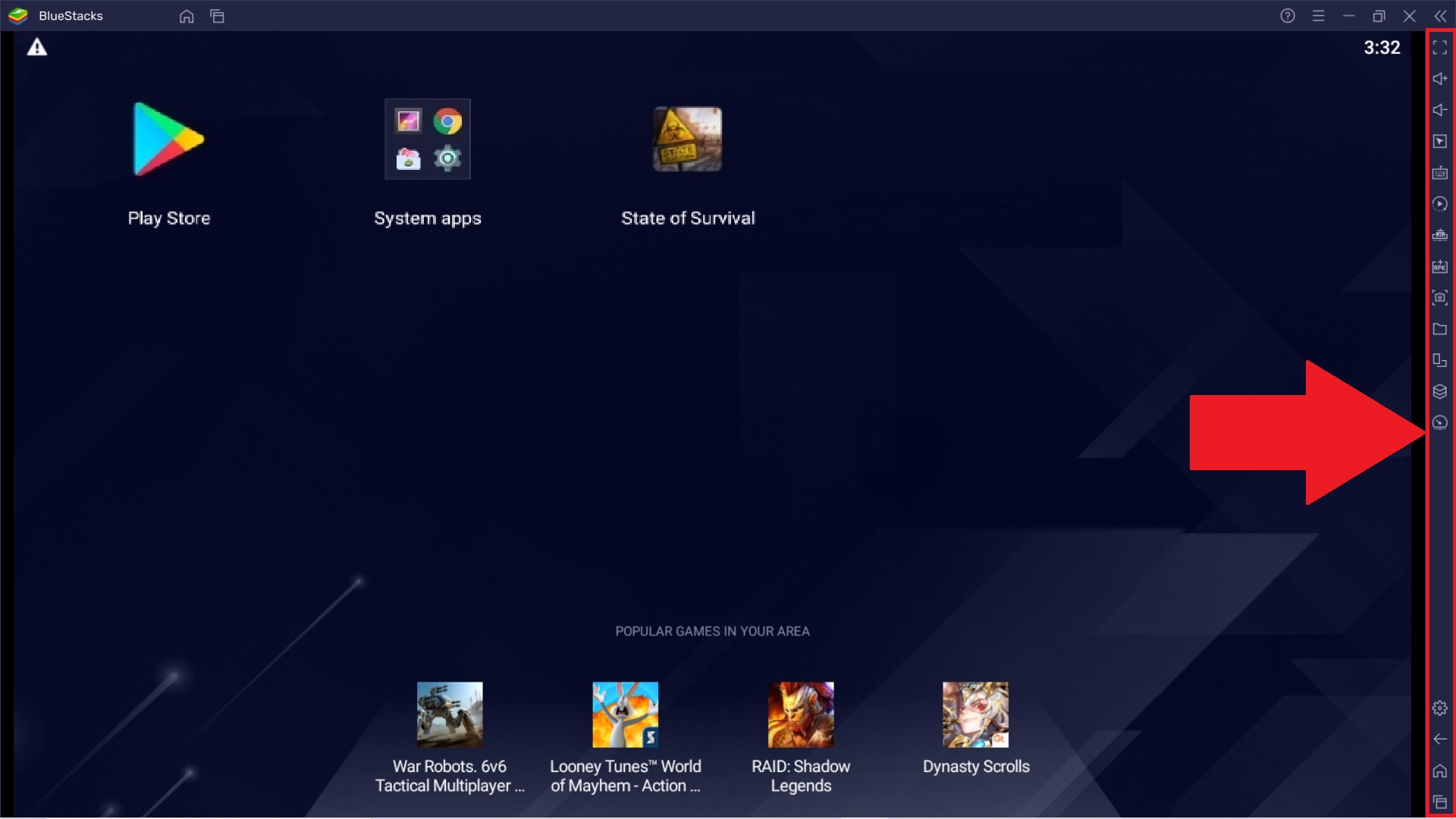
Мы ценим, что вы с нами. Надеемся, вам нравится опыт использования BlueStacks. По любым вопросам пишите на support@bluestacks.com. Большое спасибо и успешной игры!
Подключение геймпада и другой периферии
А если у вас есть геймпад? Играть с настоящим геймпадом в руках, на экране большого телевизора гораздо удобнее, чем с клавиатурой на столе перед небольшим монитором. В BlueStacks это учтено, хотя и не напрямую.
Воспользуйтесь двойной эмуляцией. Сам BS штатно эмулирует управление мобильной игрой через клавиатуру и мышь, а вторая программа, работающая в связке с BS, будет эмулировать клавиатуру через геймпад. Это может быть, например, Pinnacle Game Profiler. Такой каскад, хотя и выглядит громоздко, тем не менее работает вполне устойчиво и быстро, если правильно настроено быстродействие самого BlueStacks.
Какие преимущества предоставляет BlueStacks 5 для игры в Minecraft Pocket edition?
С BlueStacks вам доступен целый набор инструментов оптимизации и автоматизации игрового процесса. Запишите последовательность повторяющихся действий при помощи макросов и запускайте ее неограниченное число раз! Автоматизируйте процесс установки блоков. Например, при постройке стен по периметру. Вступайте в игру только в самых интересных моментах — остальную работу поручите BlueStacks!

С помощью улучшенного менеджера окон BlueStacks вы запустите одновременно пять и более игр для Android без потери производительности компьютера! Режим эко, который активируется по нажатию кнопки на боковой панели клиента, позволит вам экономить до 90% ресурсов системы. Он снижает число кадров в секунду в дополнительных окнах клиента, оставляя его высоким в основном профиле.

Пока вы будете играть в Minecraft при максимальном числе кадров в секунду, другие игры будут обходиться всего 1 или 5 FPS. Это очень просто и эффективно!

Скачать Minecraft на ПК
Скачать Minecraft на ПК

Управляйте перемещением персонажа с помощью клавиатуры и мыши! Редактор игрового управления позволит вам гибко настраивать и добавлять контроллеры для комфортной игры в Minecraft. Привязывайте кнопки к конкретным действиям, чтобы быстрее реагировать на события!

Хотите добавить игре больше веселья? Запустите Minecraft на разных аккаунтах и активируйте синхронизацию окон. Теперь вы готовы к смелому эксперименту! Ваши действия в одном окне BlueStacks будут автоматически выполняться в других. Попробуйте построить одинаковые дома в разных случайно сгенерированных мирах. Уверены, у вас получится что-то интересное (и местами непонятное). Если вы мечтали о собственном блоге по играм, то это будет вашей уникальной фишкой! Используйте BlueStacks, чтобы создавать классные видео по Minecraft и стать знаменитым блогером.

Инструкция
Для начала речь пойдет о параметрах, которые можно изменить из самой программы: графика, язык и экран. А для изменения остальных потребуется дополнительная утилита. В статье мы пройдемся по каждому пункту.
А вот убрать курсор мыши в BlueStacks, к сожалению, в настоящий момент невозможно.
Графика
Откройте программу Блюстакс. Чтобы попасть в меню опций, кликните сначала на верхнюю иконку, а потом на первый пункт.Сразу же отобразится вкладка «Экран». Здесь задайте оптимальное разрешение и DPI. Все зависит от мощности компьютера. Если у вас средняя система, то остановитесь на значениях 1280 х 720 и 160 DPI.Для производительных же — выставьте максимальные. Для применения изменений нажмите на кнопку перезагрузки.
Чтобы продолжить настройку графики в BlueStacks, перейдите во вкладку «Движок». В верхнем разделе стоит активировать режим OpenGL, если активирован не он. Далее, нужно выделить системе не менее 1024 МБ памяти (желательно — 2048 МБ). А в «Ядра CPU— максимальное количество.
Язык
Смена языка в BlueStacks выполняется непосредственно из опций платформы Android. В третьей версии программы попасть в них получится из каталога «Системные приложения» на рабочем столе.А в четвертой — достаточно кликнуть по иконкам со скриншота ниже.Появившуюся страницу (в обоих случаях) пролистайте до пункта «Язык и ввод» и откройте его.Далее, откройте «Язык» и выберите подходящий перевод из списка.
Ориентация и полноэкранный режим
Иногда для комфортного использования приложений в BlueStacks необходимо перевернуть экран. Но вот незадача: непосредственно в эмуляторе Андроид отсутствует такая функция. Найти ее не получится даже при большом желании. В Сети вам предложат кучу странных способов, например, с редактированием реестра. Но они слишком громоздкие и бестолковые.
Мы же предлагаем скачать специальное приложение, расширяющее стандартные возможности системы. С задачей отлично справится RotationControl (Root не требуется).
Для его загрузки откройте Play и воспользуйтесь функцией поиска.Попав на соответствующую страницу, нажмите на «Установить», а затем на «Открыть».Остается только активировать опцию Startcontrollingrotation.
Теперь запустите любое другое приложение. Далее, выдвиньте шторку уведомлений. В ней появится новая графа с несколькими иконками. Они и отвечают за смену ориентации.
А чтобы сделать на весь экран BlueStacks, кликните на соответствующую иконку снизу или нажмите клавишу F11.Но сделать это выйдет непосредственно в запущенном приложении.
Устройство
Ну и напоследок мы разберемся, как поменять модель виртуального устройства в BlueStacks. Для этих целей потребуется ранее упомянутая утилита Tweaker. Загрузить ее можно по этой ссылке. Извлеките содержимое архива в удобный каталог и откройте файл BlueStacksTweaker5.exe.
Дальнейший порядок действий:
- Перейдите во вкладку «Настройки».
- Нужные опции вы найдете в разделе «Устройство».
- В конце нажмите на «Применить».
- Закройте утилиту и перезапустите Блюстакс.
Эмулятор Android-приложений для ПК помогает адаптировать игры и расширения для компьютера или ноутбука, повторяя оригинальную систему для смартфонов. При этом существуют особенности управления, где вместо сенсорного ввода требуется использовать клавиатуру, мышь и другую периферию. Поэтому в BlueStacks настройка проводится не только при первом запуске, но и при необходимости адаптировать управление для той или иной игры.
BlueStacks настройка Google
У владельцев смартфонов должна быть учетная запись Google. Если у вас нет этого почтового ящика, рекомендую создать. Как это сделать смотрите в статье: «Создание почты Gmail». Она позволяет пользоваться без ограничений всеми возможностями устройства. Рекомендую использовать имеющийся профиль. При первом запуске приложение предложит активировать учетную запись. Нажмите «Начать».
Выполните вход прописав адрес почты.
Пропишите пароль:
Введите SMS:
Согласитесь, с условиями:
Появится уведомление про авторизацию. Приступайте к работе.
На почту придет два уведомления.
Эмулятор распознается как Galaxy S8.
Системные требования BlueStacks 5
Перед установкой или обновлением платформы убедитесь, что ваш компьютер соответствует минимальным системным требованиям для запуска BlueStacks 5.
Минимальные системные требования
ОС: Microsoft Windows 7 и выше.
Процессор: Intel или AMD.
ОЗУ: на вашем компьютере должно быть не менее 2 ГБ ОЗУ
(Обратите внимание, что наличие 2 ГБ или более дискового пространства не заменяет ОЗУ)
Жесткий диск: 5 ГБ свободного дискового пространства.
Видеодрайверы: обновленные графические драйверы от Microsoft или поставщика видеокарт.
Рекомендованные системные требования
ОС: Microsoft Windows 10.
Процессор: многоядерный процессор Intel или AMD с оценкой Single Thread PassMark > 1000.
Видеокарта: встроенная или дискретная модель от производителей Intel, Nvidia, ATI с оценкой PassMark > = 750.
ОЗУ: 8 ГБ или больше.
Жесткий диск: SSD (или диски Fusion/Hybrid).
Интернет: широкополосное соединение для доступа к играм, учетным записям и сопутствующему контенту.
Видеодрайверы: обновленные графические драйверы от Microsoft или поставщика видеокарт.
Настроить ПК для Блюстакс
В программе BlueStacks мы разобрали практически все важные настройки для производительности игр Андроид. Остался один параметр, который сам себя описывает — это Игровые настройки. В нём также можно выбрать готовые разрешения на примере игры PUBG Mobile. Соответственно: SD — разрешение по умолчанию, HD 1080P — для компьютеров с видеокартой Nvidia GTX 660 и лучше и QHD 2K — для мощных видеокарт Nvidia GTX 1060 и мощнее.
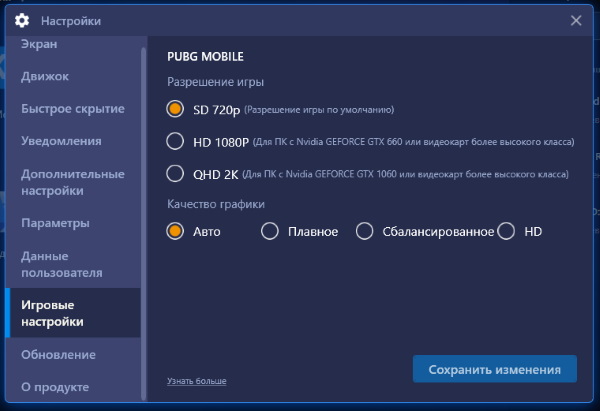 Настройки качества изображения в Блюстакс
Настройки качества изображения в Блюстакс
Теперь перейдём к настройке ПК. Она заключается в отключении лишних процессов игр и программ. Которые в это время могут работать параллельно с Блюстаксом.
- Для этого вам нужно запустить диспетчер задач. Нажмите вместе Ctrl + Shift + Esc;
- Затем выберите кнопку Подробнее, если необходимо.
Во вкладке Процессы в первом блоке находятся запущенные программы. Их можно остановить, выбрав мышью, и нажать внизу Снять задачу;
-
Затем выберите вкладку Автозагрузка. В ней также нужно выключить лишние программы.
Этого должно быть достаточно, чтобы ускорить игры Android, в которые вы хотите поиграть на компьютере.
Чем может быть полезна эта статья?
Теперь вы можете изменить чувствительность мыши как по координате Y (вертикали), так и по координате X (горизонтали) в BlueStacks версии 4.240 и выше. В данной статье вы узнаете, как это сделать.
Увеличение/уменьшение чувствительности по вертикали увеличит/уменьшит скорость камеры при вертикальном движении курсором мыши. Эта опция будет особенно полезна в шутерах, таких как Free Fire и Call of Duty: Mobile.
Изменение чувствительности мыши в Редакторе игрового управления
1. Запустите любимую игру в BlueStacks, кликнув по ее иконке в разделе «Мои игры». Для примера мы запустили Free Fire.
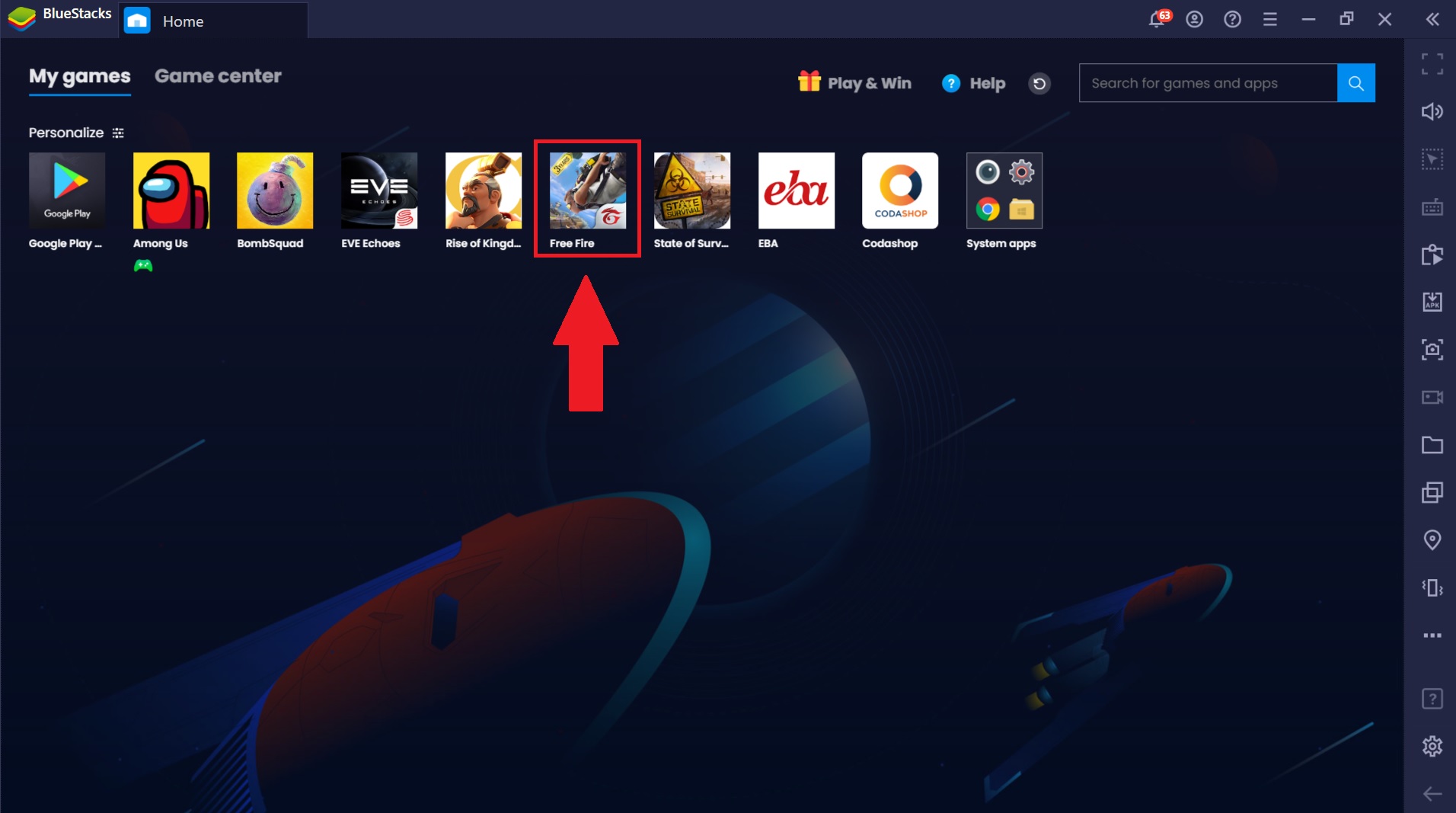
2. Кликните по иконке клавиатуры на боковой панели инструментов BlueStacks.
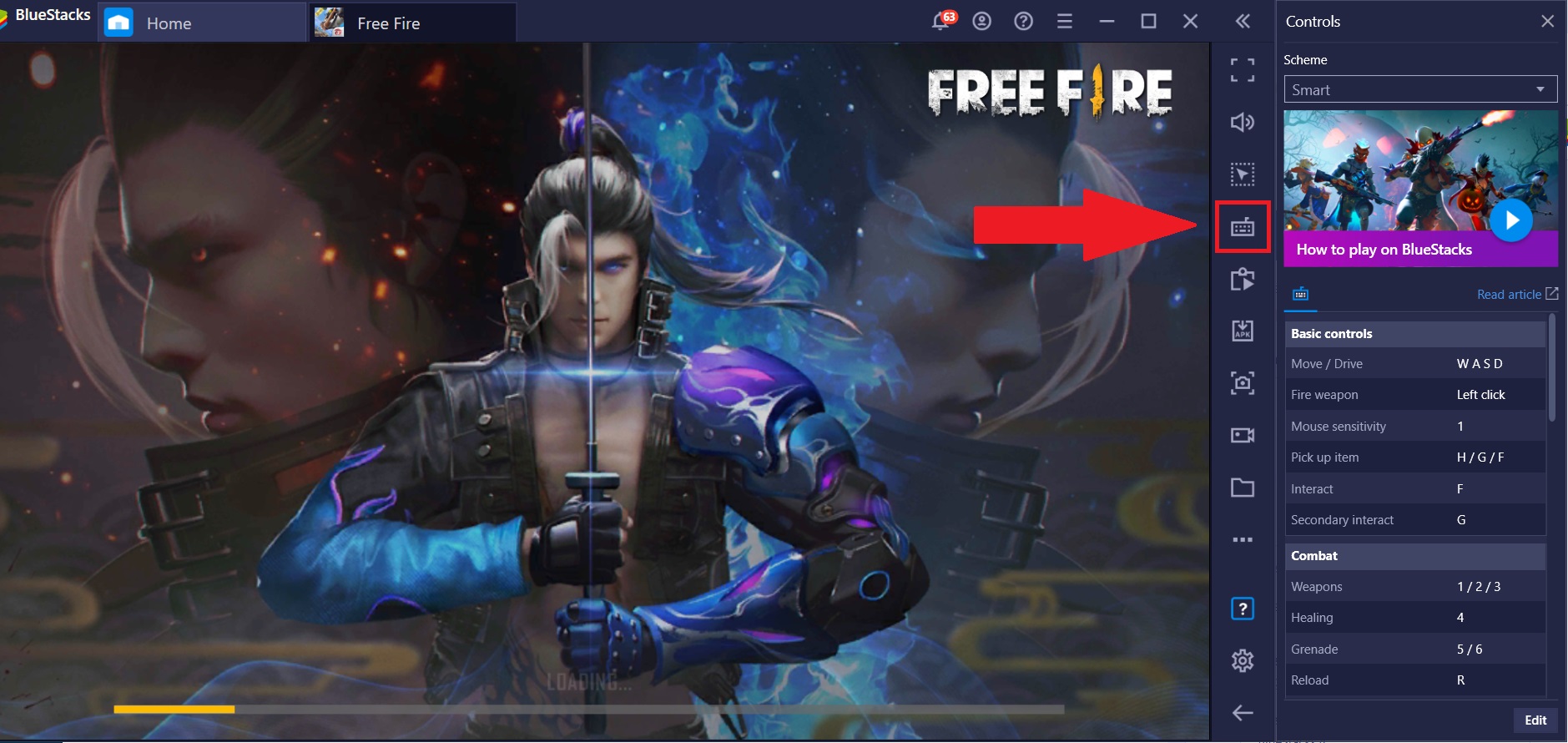
3. В появившемся компактном меню нажмите на «Открыть редактор управления».
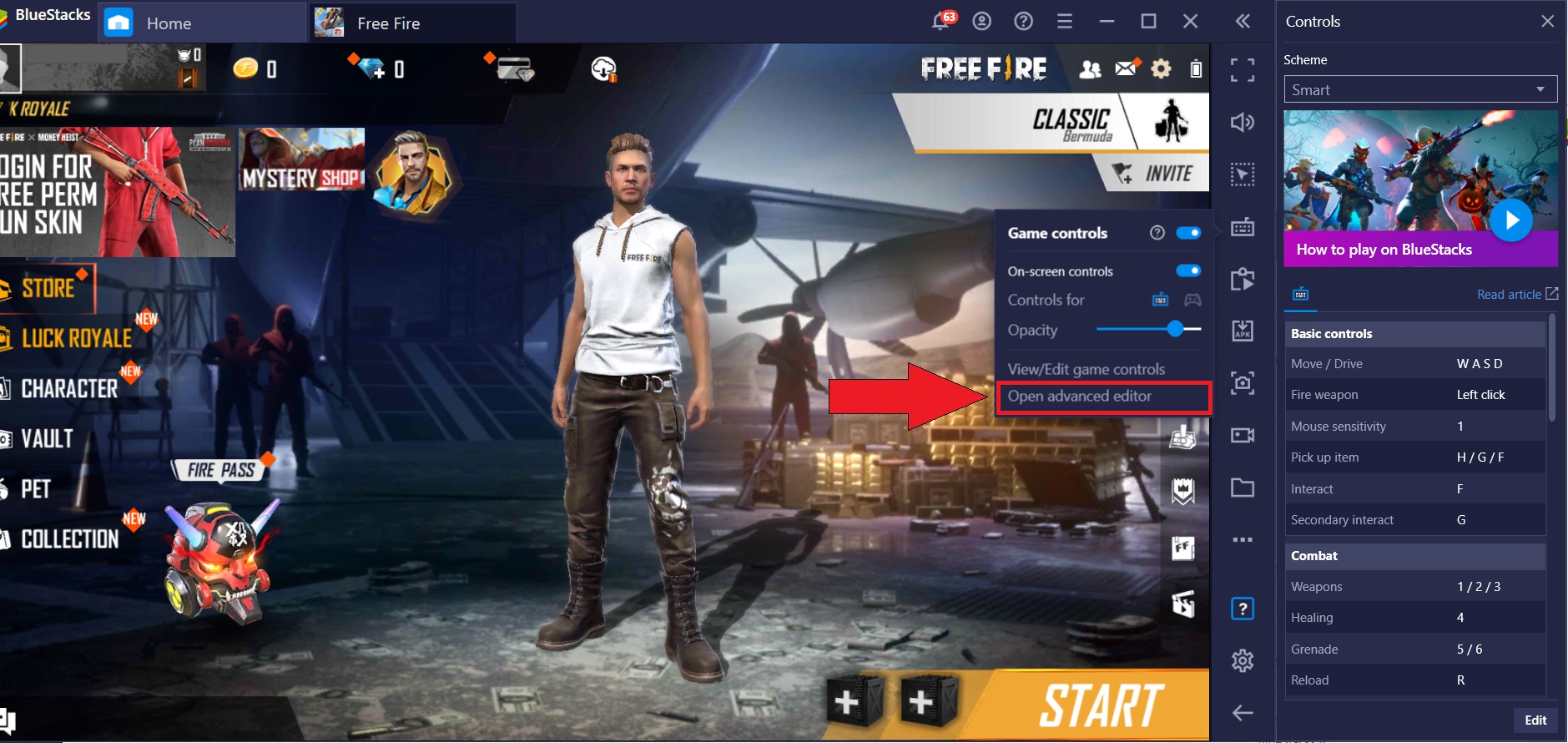
4. На игровом поле найдите контроллер «Прицел и стрельба». Чтобы изменить чувствительность мыши, используйте кнопки-стрелки на контроллере. Смотрите скриншот ниже.
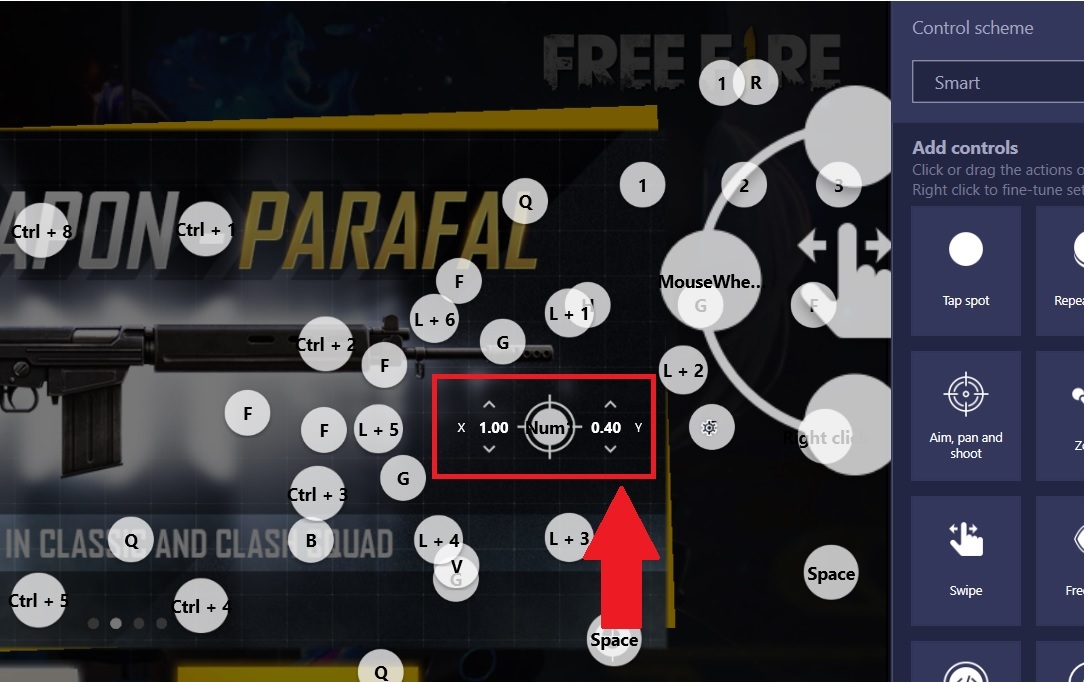
5. Также вы можете нажать на контроллер правой кнопкой мыши и открыть дополнительные настройки, в которых есть параметр чувствительности мыши. Чтобы изменить чувствительность по вертикали или горизонтали, кликните по параметру «Чувствительность мыши Y» или «Чувствительность мыши X» и введите числовое значение на свое усмотрение.
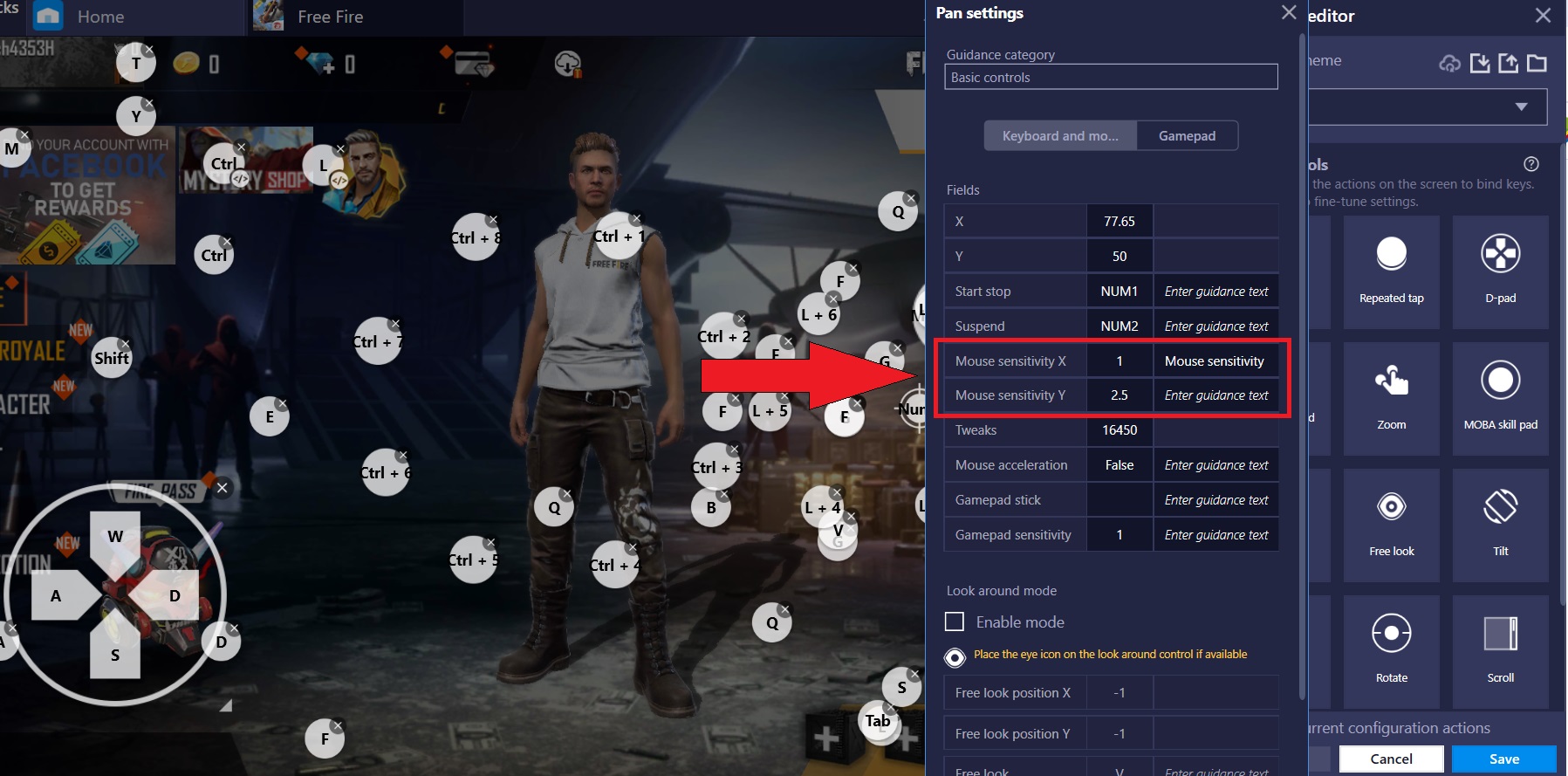
6. Теперь закройте окно, нажав на кнопку X.
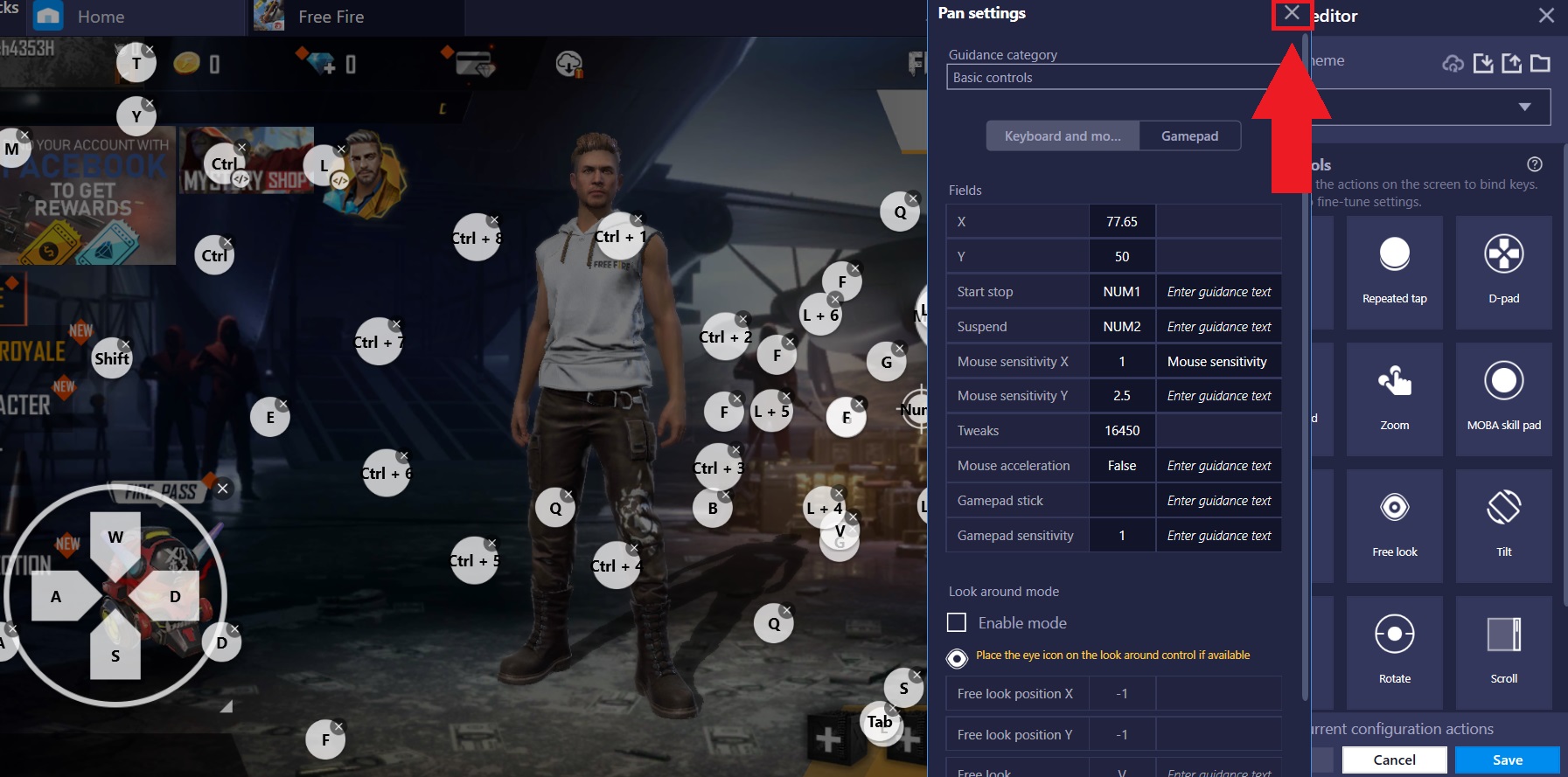
7. Чтобы сохранить изменения, нажмите на соответствующую кнопку в редакторе игрового управления.
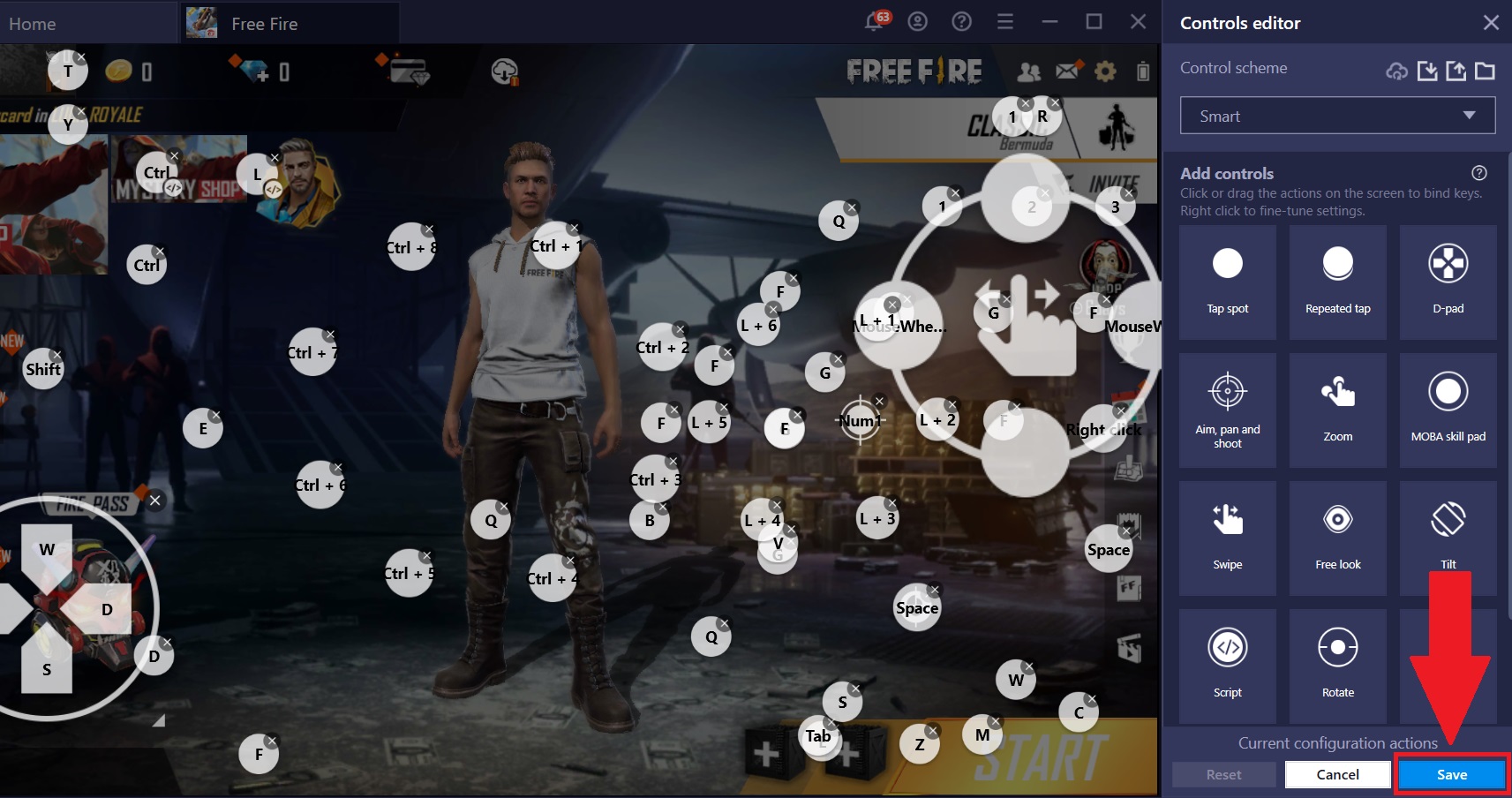
Изменение чувствительности мыши в Игровых настройках
1. Запустите любимую игру в BlueStacks, кликнув по ее иконке в разделе «Мои игры». Для примера мы запустили Free Fire.
2. Теперь кликните по иконке шестеренки на боковой панели инструментов BlueStacks. В настройках перейдите во вкладку «Игровые настройки».
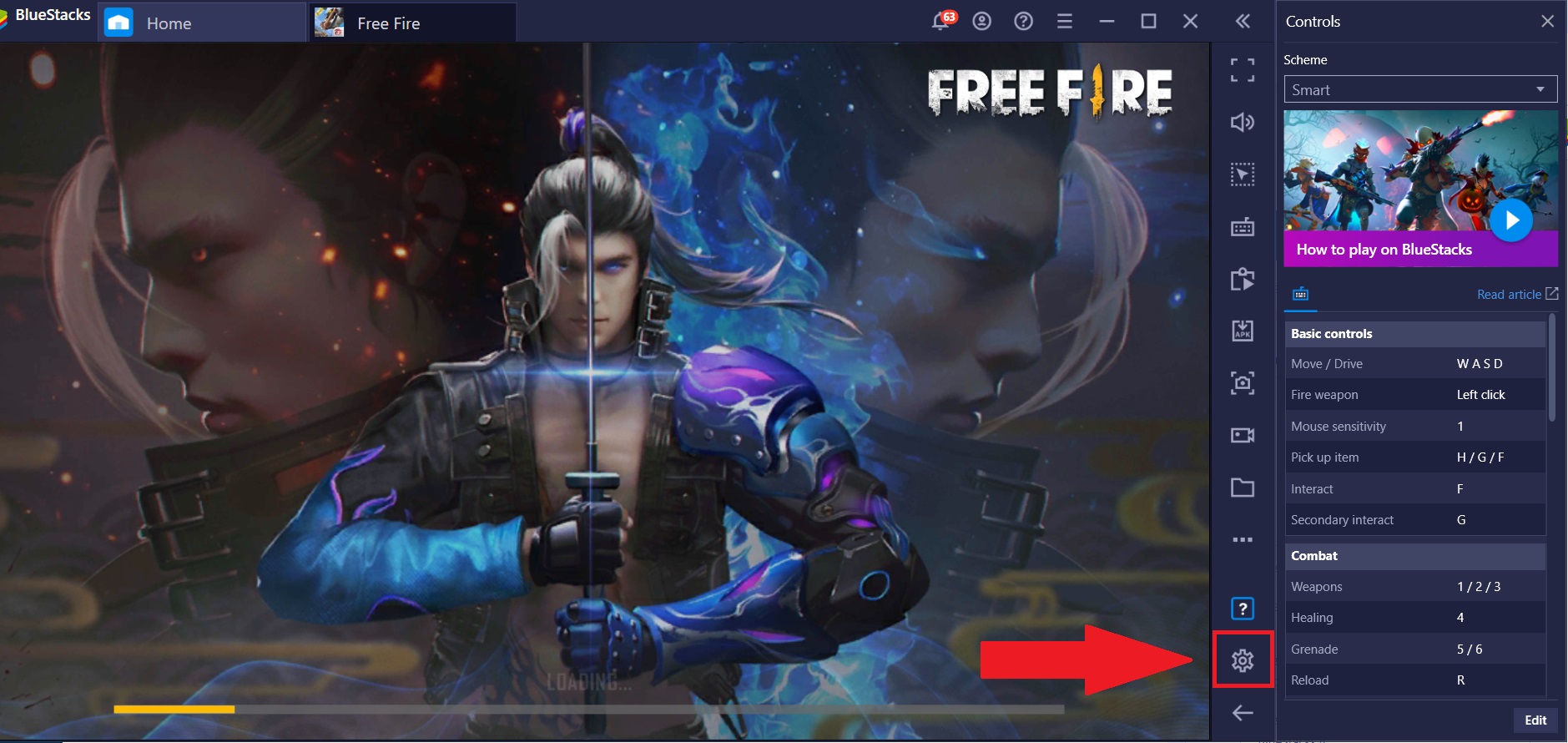
3. Здесь вы найдете параметры чувствительности мыши по координатам X и Y. Чтобы изменить чувствительность по вертикали, измените параметр Y или параметр X следующим образом:
- Просто кликните по полю и введите необходимое числовое значение.
- Также вы можете использовать кнопки-стрелки, чтобы увеличить или уменьшить значение.
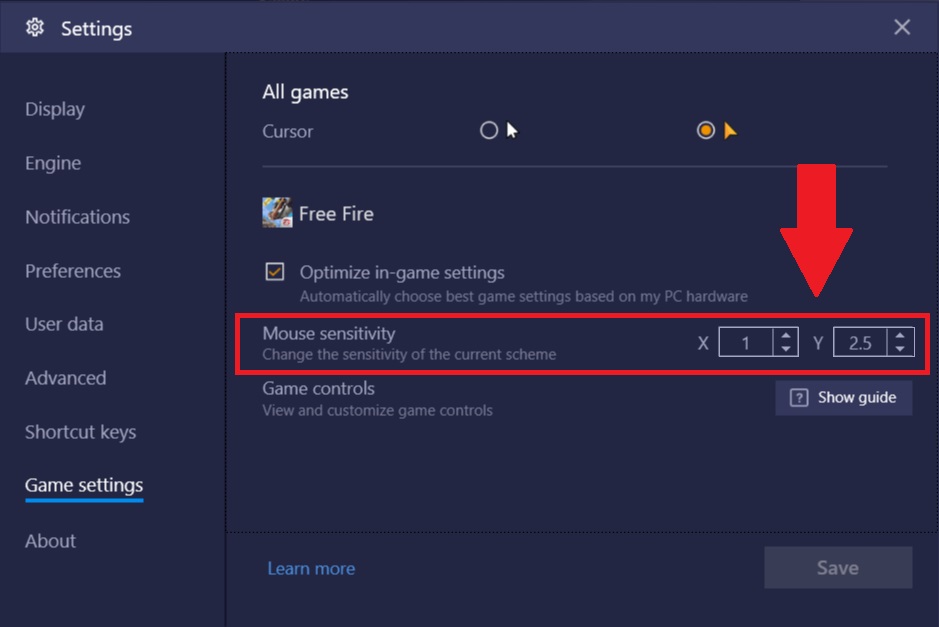
4. Нажмите на «Сохранить», чтобы изменения вступили в силу.
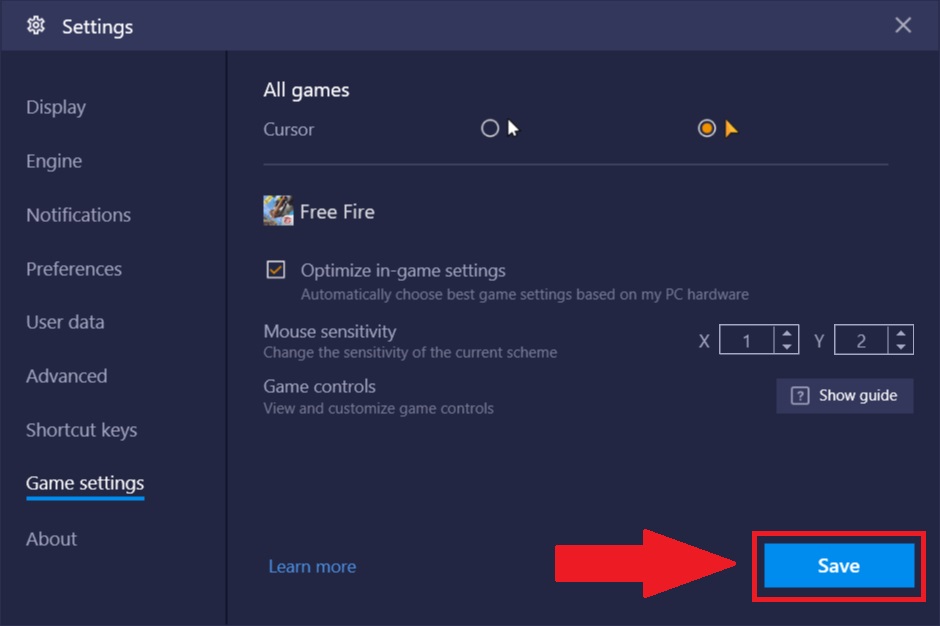
Изменение чувствительности мыши в Окне игрового управления
1. Запустите любимую игру в BlueStacks, кликнув по ее иконке в разделе «Мои игры». Для примера мы запустили Free Fire.
2. В большинстве игр окно игрового управления открывается автоматически. Если этого не произошло, перейдите к 3 пункту статьи.
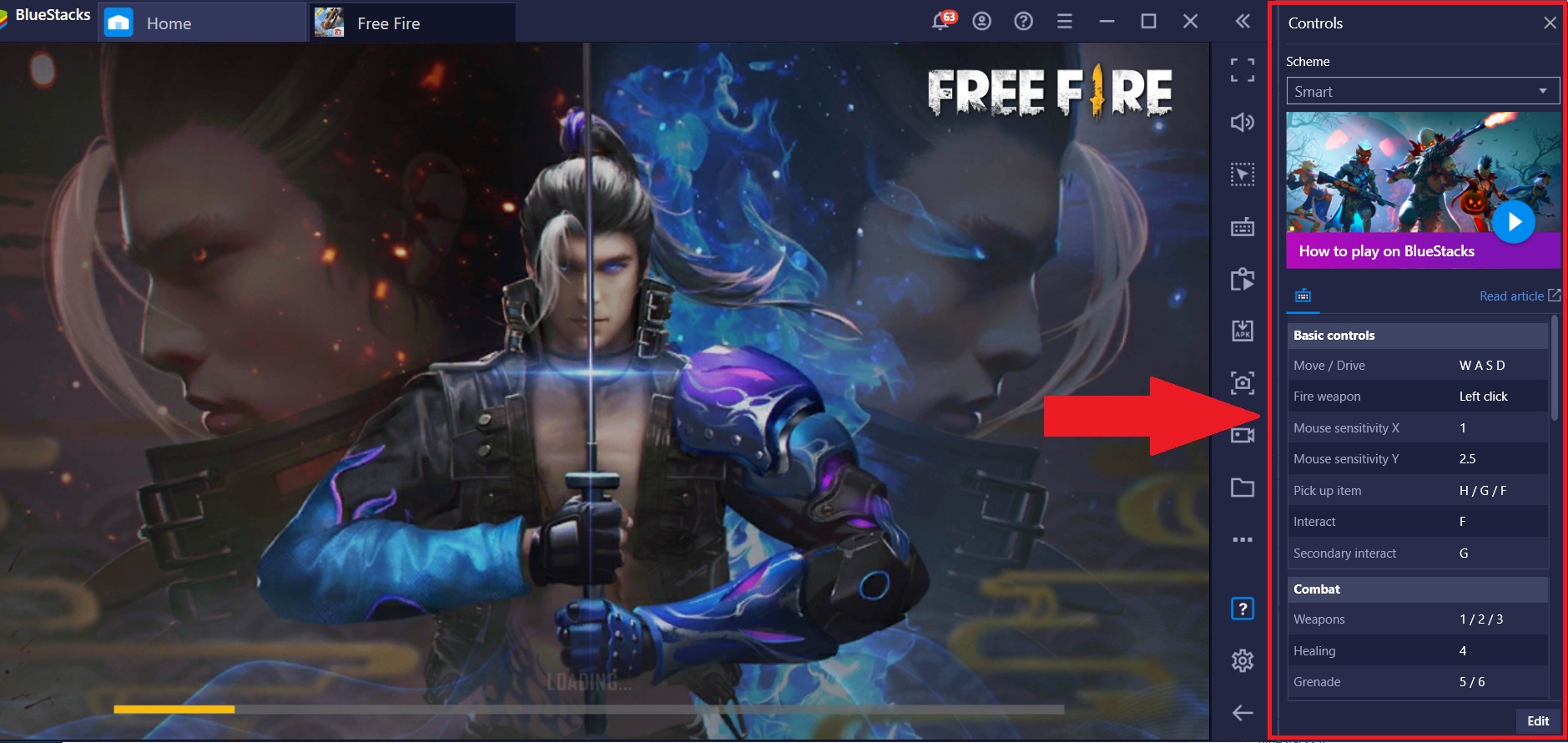
3. Чтобы открыть окно игрового управления, кликните по иконке в виде вопросительного знака на панели инструментов BlueStacks. Если окно игрового управления открылось автоматически, то пропустите этот пункт и перейдите к следующему.
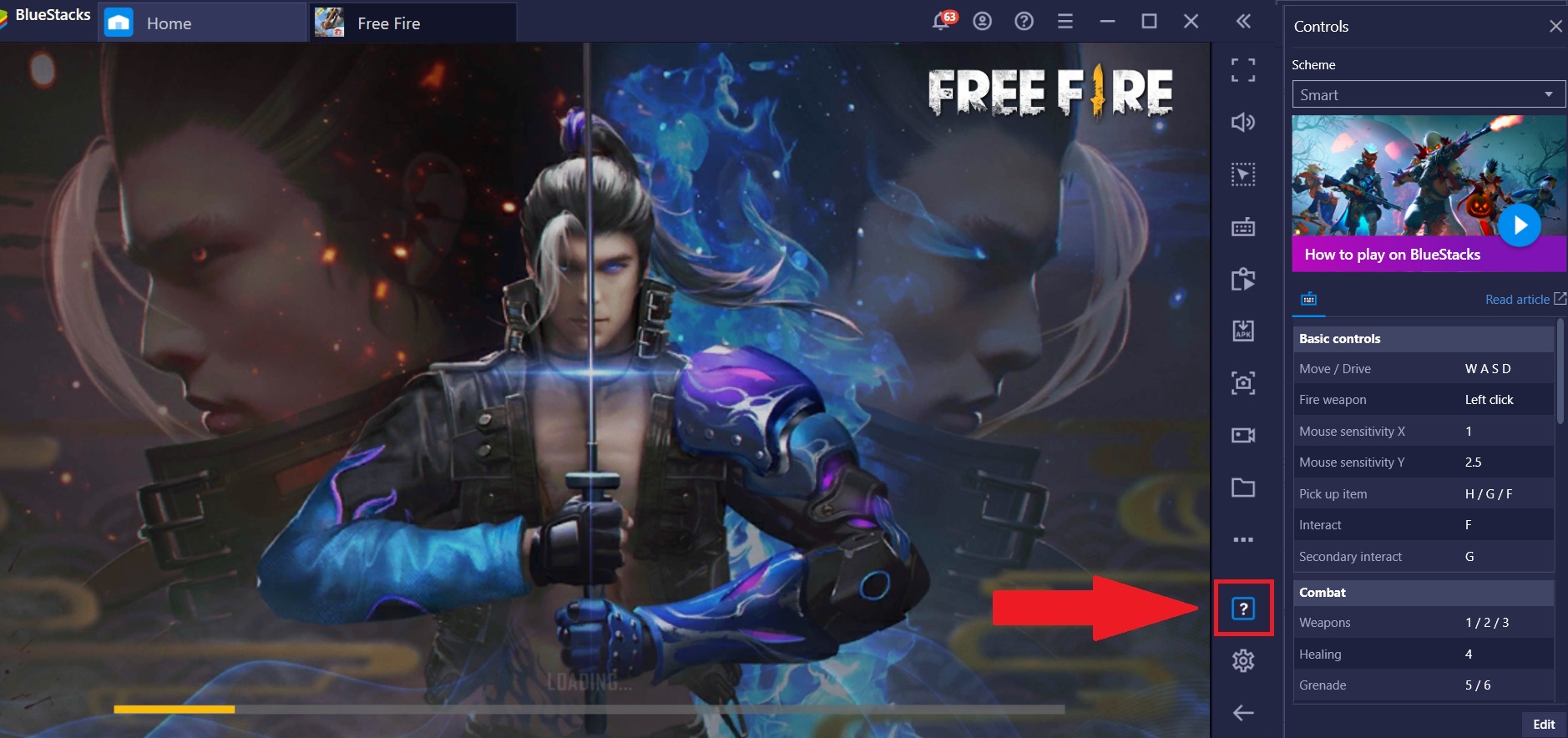
4. В окне игрового управления нажмите на кнопку «Изменить».
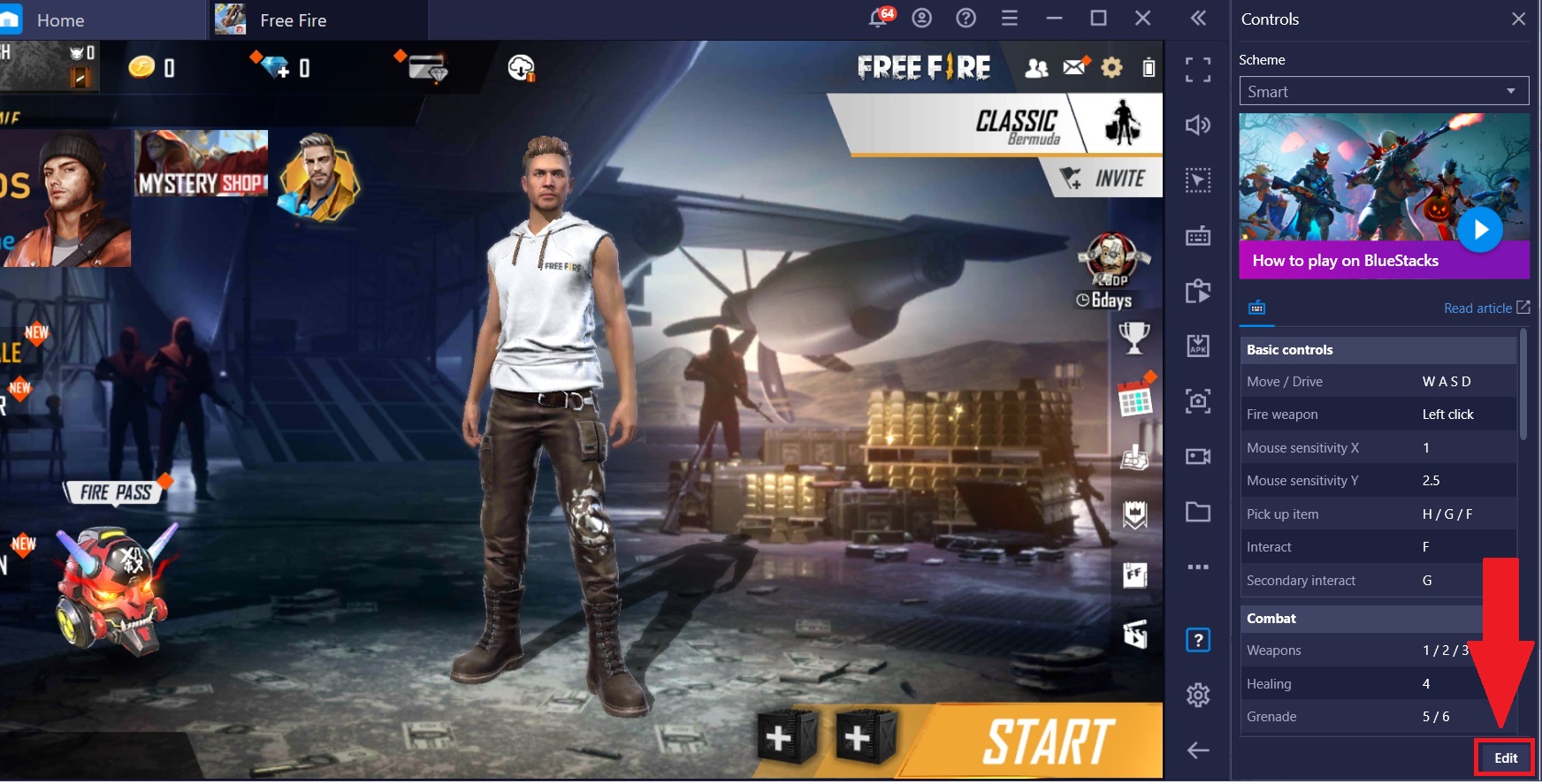
5. Теперь найдите параметр «Чувствительность мыши Y» и»Чувствительность мыши X». Чтобы изменить их, сделайте следующее:
- Кликните по полю «Чувствительность мыши Y» или «Чувствительность мыши X» и введите значение на свое усмотрение.
- Также вы можете использовать кнопки-стрелки, чтобы увеличить или уменьшить значение.
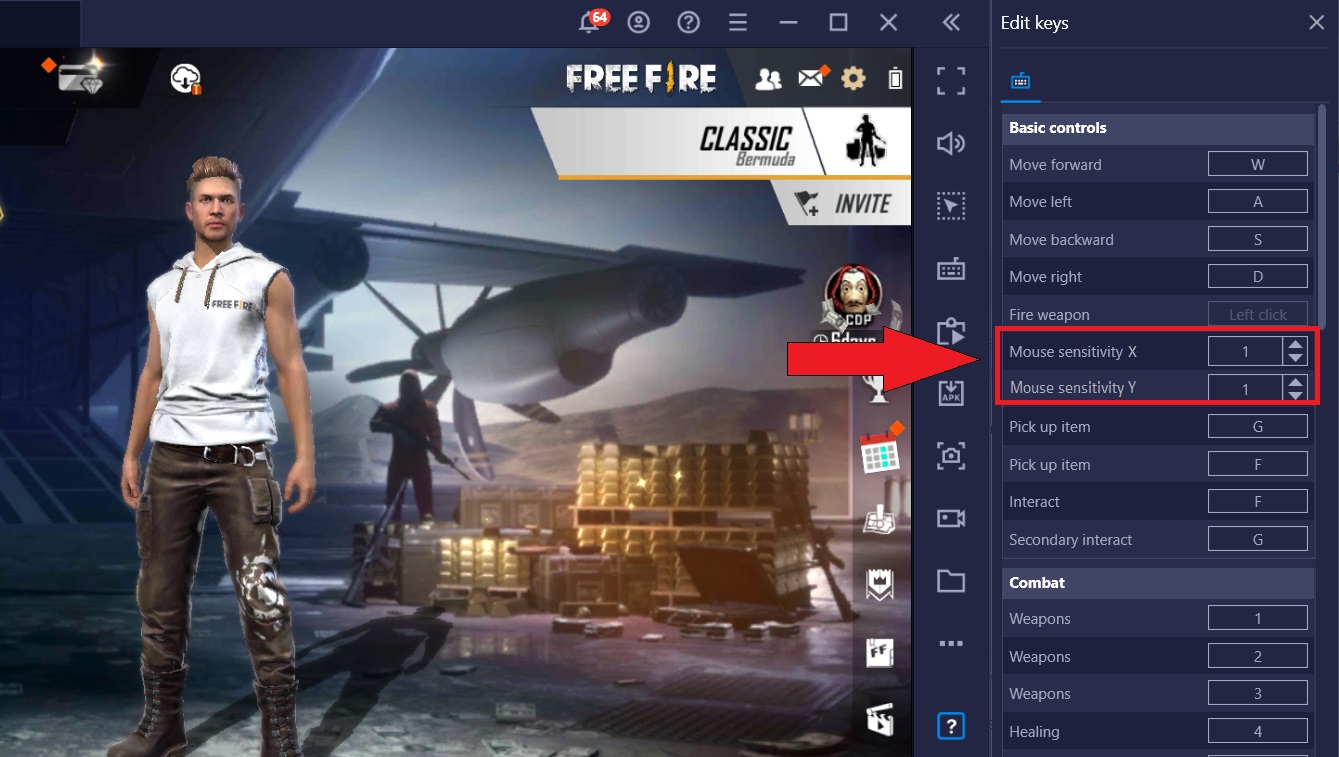
6. Нажмите на «Сохранить», чтобы изменения вступили в силу.
У меня установлена более ранняя версия BlueStacks 4. Что делать?
Если у вас установлена более ранняя версия BlueStacks 4,нажмите здесь, чтобы узнать, как изменить чувствительность мыши.
Мы ценим, что вы с нами. Надеемся, вам нравится опыт использования BlueStacks. По любым вопросам пишите на support@bluestacks.com. Большое спасибо и успешной игры!
Обновлено 12 октября 2020 года
Что такое менеджер окон?
Менеджер окон — это мощный инструмент, позволяющий легко создавать множество окон BlueStacks 5 и авторизоваться в них с разных аккаунтов Google. У вас есть отличная возможность развивать несколько игровых учетных записей, в том числе используя их для фарма ресурсов, гринда и гача-механик.
Как создавать дополнительные окна
В менеджере окон вы можете создать несколько дополнительных окон Bluestacks в зависимости от мощностей вашего ПК. Для этого достаточно нажать на кнопку «Новое окно» и следовать дальнейшим инструкциям.
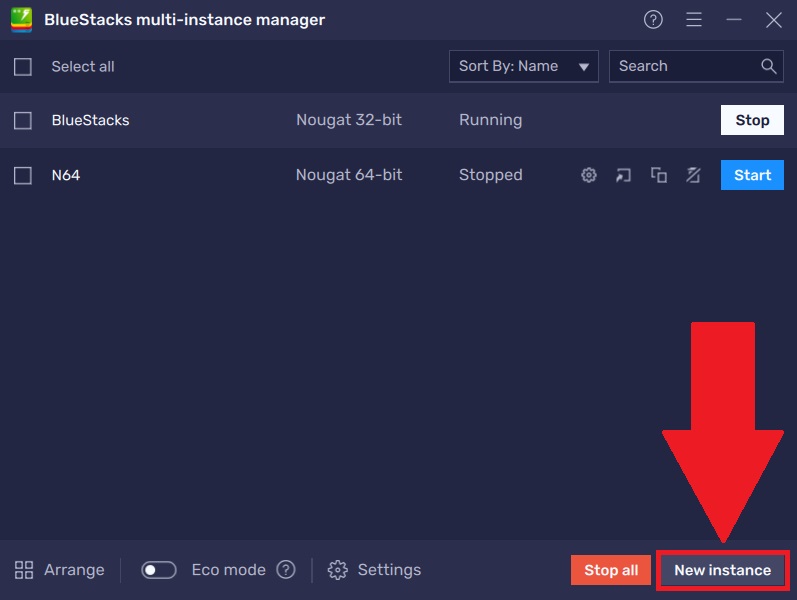
Чтобы ознакомиться с подробными инструкциями, выберите версию Android, на которой будет создано новое окно BlueStacks 5:
- Создание окна с 32-битной версией Android Nougat.
- Создание окна с 64-битной версией Android Nougat.
- Создание окна с 64-битной версией Android Pie (Beta).
Как управлять окнами
В менеджере окон вы можете:
Сортировка окон
Вы можете сортировать окна по имени или по движку.
1. Для этого нажмите на поле «Сортировать по».
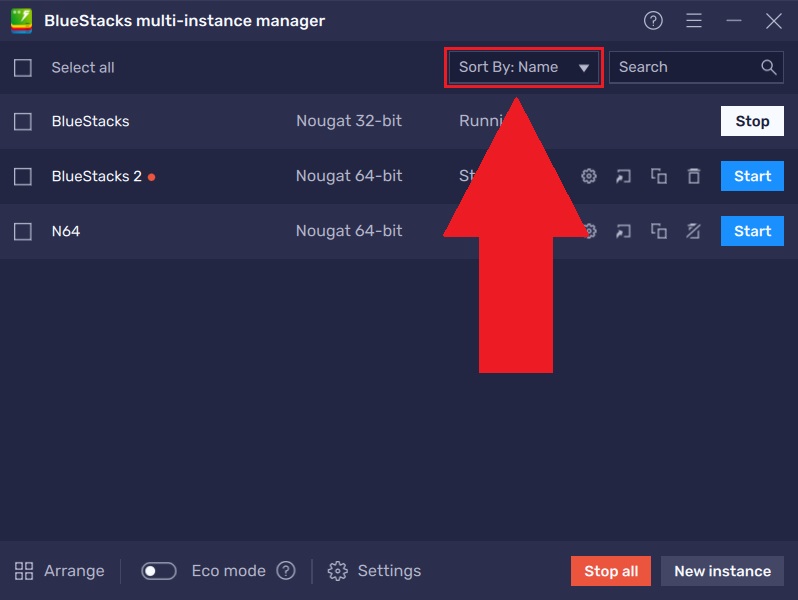 2. В выпадающем меню вы увидите 2 опции:
2. В выпадающем меню вы увидите 2 опции:
- Имя. При таком варианте сортировки окна будут располагаться в алфавитном порядке.
- Движок. Этот вариант позволяет сортировать окна по версии Android.
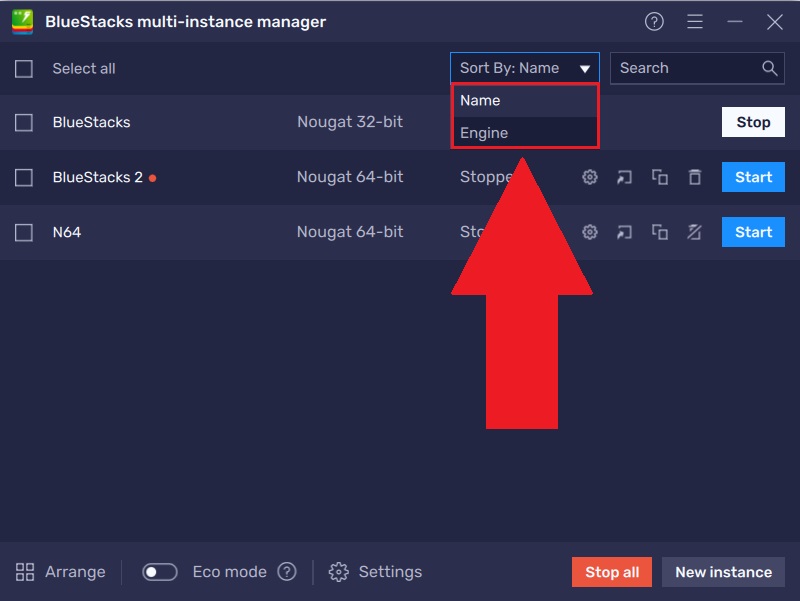
Поиск окон
Если вы создали большое количество окон, вы можете найти нужный экземпляр, введя его название в поле поиска.
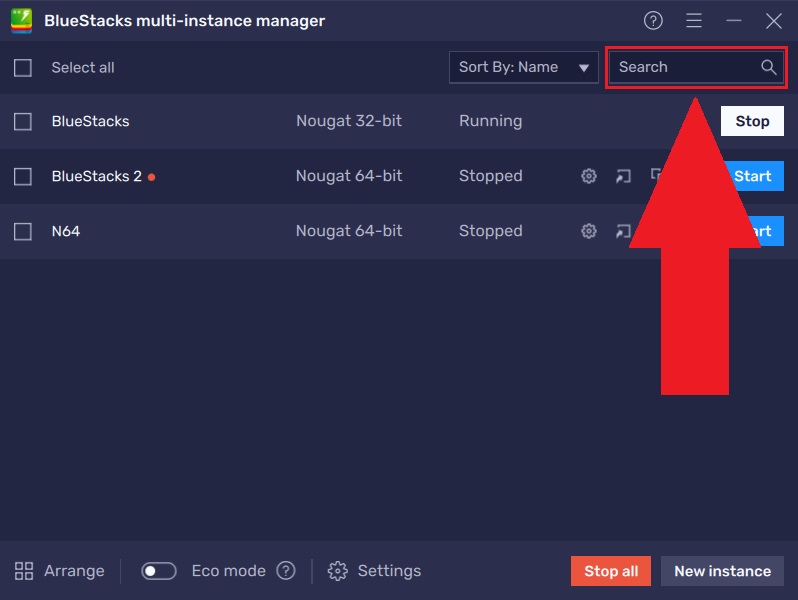
Групповые операции
Благодаря этой опции вы вольны запустить, остановить и удалить несколько окон одновременно. Для этого выполните действия ниже.
1. Отметьте галочками интересующие вас окна. Вы можете поставить галочку в опции «Выбрать все», чтобы выделить все существующие окна.
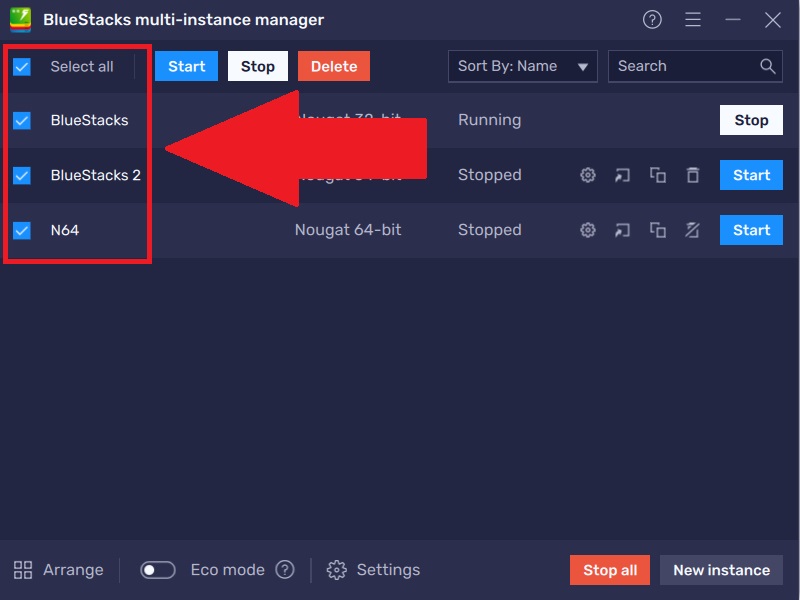
2. После выполните одно из следующих действий, нажав одну из кнопок:
- «Начать». Выбранные вами окна будут запущены.
- «Стоп». Выбранные вами окна будут закрыты.
- «Удалить». Выбранные вами окна будут удалены.
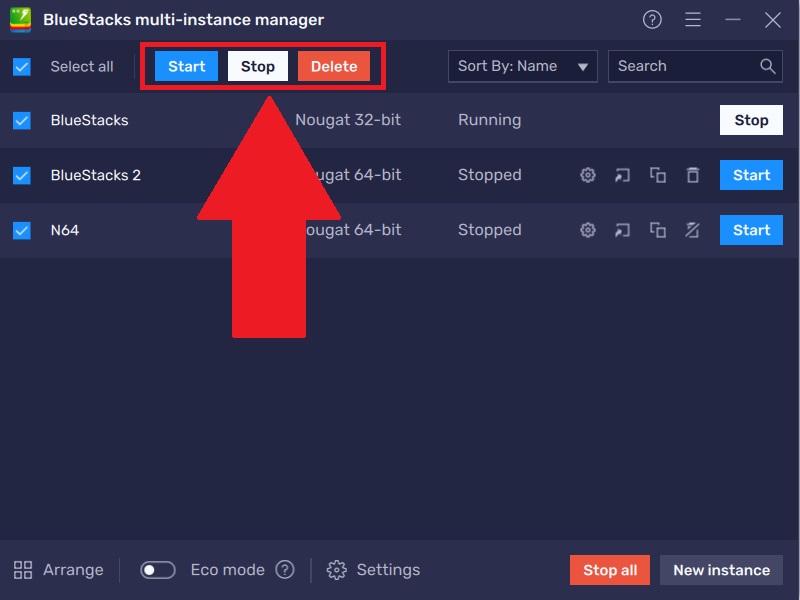
Автоматическое упорядочивание окон
Чтобы упорядочить активные окна BlueStacks на мониторе, нажмите на кнопку «Упорядочить» в менеджере окон.
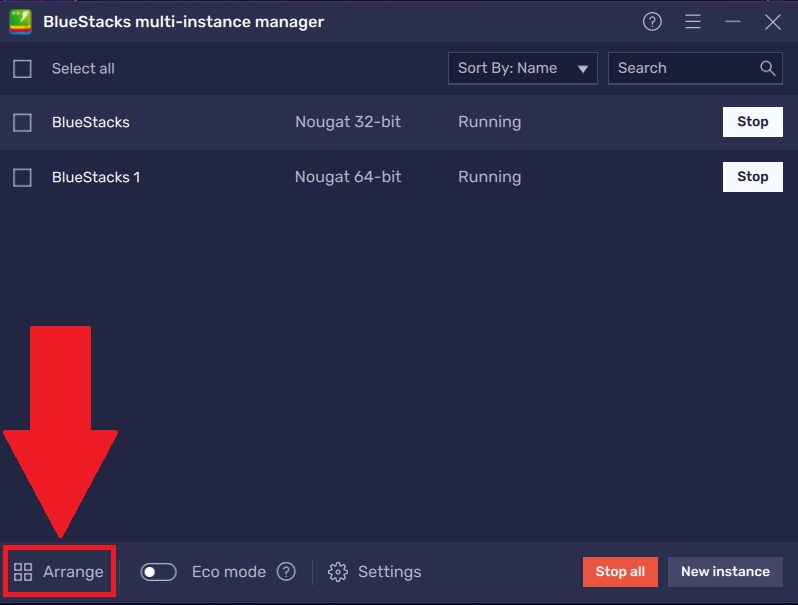
Все активные экземпляры платформы будут автоматически упорядочены на мониторе, как показано на гифке ниже.
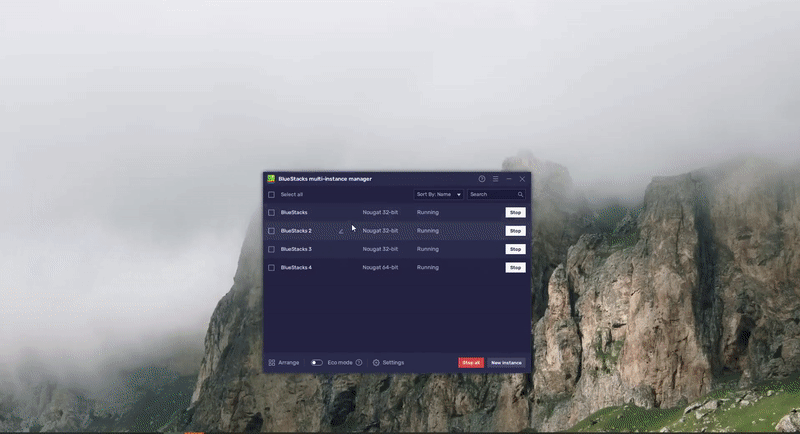
Также в менеджере окон можно включить режим эко, который позволит сократить использование ресурсов системы во время использования нескольких экземпляров BlueStacks. Подробности вы найдете здесь.
Мы ценим, что вы с нами. Надеемся, вам нравится опыт использования BlueStacks. По любым вопросам пишите на support@bluestacks.com. Большое спасибо и успешной игры!
Как скачать и установить Minecraft на ПК?
Для того чтобы установить Minecraft на компьютер с помощью BlueStacks 5, выполните следующие действия:
- Нажмите на иконку Play Store и войдите в магазин Google Play.
- В строке поиска введите название игры ‘Minecraft’ и нажмите Enter. Подождите, пока платформа завершит поиск.
- Перейдите на экран нужного вам приложения. Нажмите кнопку “Установить” и дождитесь окончания загрузки игры на ваш ПК.
- По завершении скачивания закройте окно Google Play, перейдя на главный экран BlueStacks 5. Найдите иконку Minecraft и нажмите на нее, чтобы запустить игру.

Готово! Всего 5 простых действий отделяют вас от игры в Minecraft без ограничений и недостатков мобильных платформ.

Вы также можете воспользоваться каталогом “Игрового центра” BlueStacks. Чтобы перейти в него, нажмите на соответствующую кнопку на главном экране платформы. В каталоге вы найдете сотни самых интересных проектов для Android, в числе которых будет и Minecraft.
Смена учетной записи
Подключение учетной записи Google к BlueStacks интуитивно понятно, как и на обычных устройствах Android. В этом случае вы можете добавить несколько личных учетных записей одновременно. Для этого зайдите в настройки, найдите раздел «Учетная запись», нажмите «Еще» и выполните стандартную процедуру входа или регистрации.
Чтобы редактировать свою учетную запись, вам понадобится элемент настроек BlueStacks. В этом меню вы найдете множество настроек, в том числе выбор профиля по умолчанию. Здесь же можно удалить ненужный личный кабинет, тогда новый автоматически станет основным.



