Nfc в телефоне: что это, как и где пользоваться функцией nfc
Содержание:
- NFC в телефоне — принцип действия
- Можно ли расплачиваться через Google pay без NFC
- Инструкция. Включаем подключение к наушникам и колонкам по NFC
- Что такое модуль NFC в смартфоне?
- Где находится модуль nfc
- Как включить и настроить NFC
- Виды чипов
- Инструкции по привязке
- Исправление ситуации
- Виды внешних NFC-модулей и их функционал
- Яндекс.деньги
- Как проверить, поддерживает ли устройство NFC
- Варианты использования NFC
- Как включить NFC на Андроид?
- Как платить через Google Pay
- Заключение
NFC в телефоне — принцип действия
Принцип действия микрочипа построен на индукции магнитного поля. Телефоны оснащают небольшими антеннами, которые располагаются в пределах ближнего радиуса действий. При сопряжении устройств образуется трансформатор с воздушным сердечником. Для взаимодействия двух гаджетов не нужна регистрация, устойчивая связь между ними образуется мгновенно при включенном НФС. Для сопряжения соблюдают установленное расстояние — не более 15-20 см. В противном случае модуль перестает работать.
При активации модуля можно как отправлять, так и передавать различные файлы. Обмен информацией происходит на скорости 424 кбит/сек.
Можно ли расплачиваться через Google pay без NFC
В итоге следует сказать, что можно расплачиваться в Google Pay при отсутствии NFC. Причём для этого необязательно устанавливать SIM карту. Есть несколько сервисов, осуществляющих бесконтактную оплату покупок. Наиболее популярны Venmo, PayPal, Square Cash, Google Paysend. В качестве примера рассмотрим последний. Для настройки запустите приложение или перейдите на страницу pay.google.com. Затем необходимо:
- Проверить, что карта подходит для использования. Сделать это можно на сайте сервиса, указав банк и платёжную систему.
- Добавить способ оплаты, выбрав дебетовую или кредитную карту.
- Ввести необходимую информацию о карте.
- Привязать её, выбрав способ защиты.
- Подтвердить действие в СМС и сделать электронную подпись.
Для оплаты покупок через представленные сторонние сервисы нужно:
- Добавить вариант перевода средств.
- Указать информацию об адресате: фамилию, имя, отчество, телефон или адрес электронной почты.
- Подтвердить перевод, убедившись в точности суммы и способа оплаты.
Это довольно простой способ оплаты покупок без использования NFC. Среди недостатков необходимо отметить, что сторонние сервисы не гарантируют возврат средств, если пользователь ошибся при указании сведений о получателе.
Инструкция. Включаем подключение к наушникам и колонкам по NFC
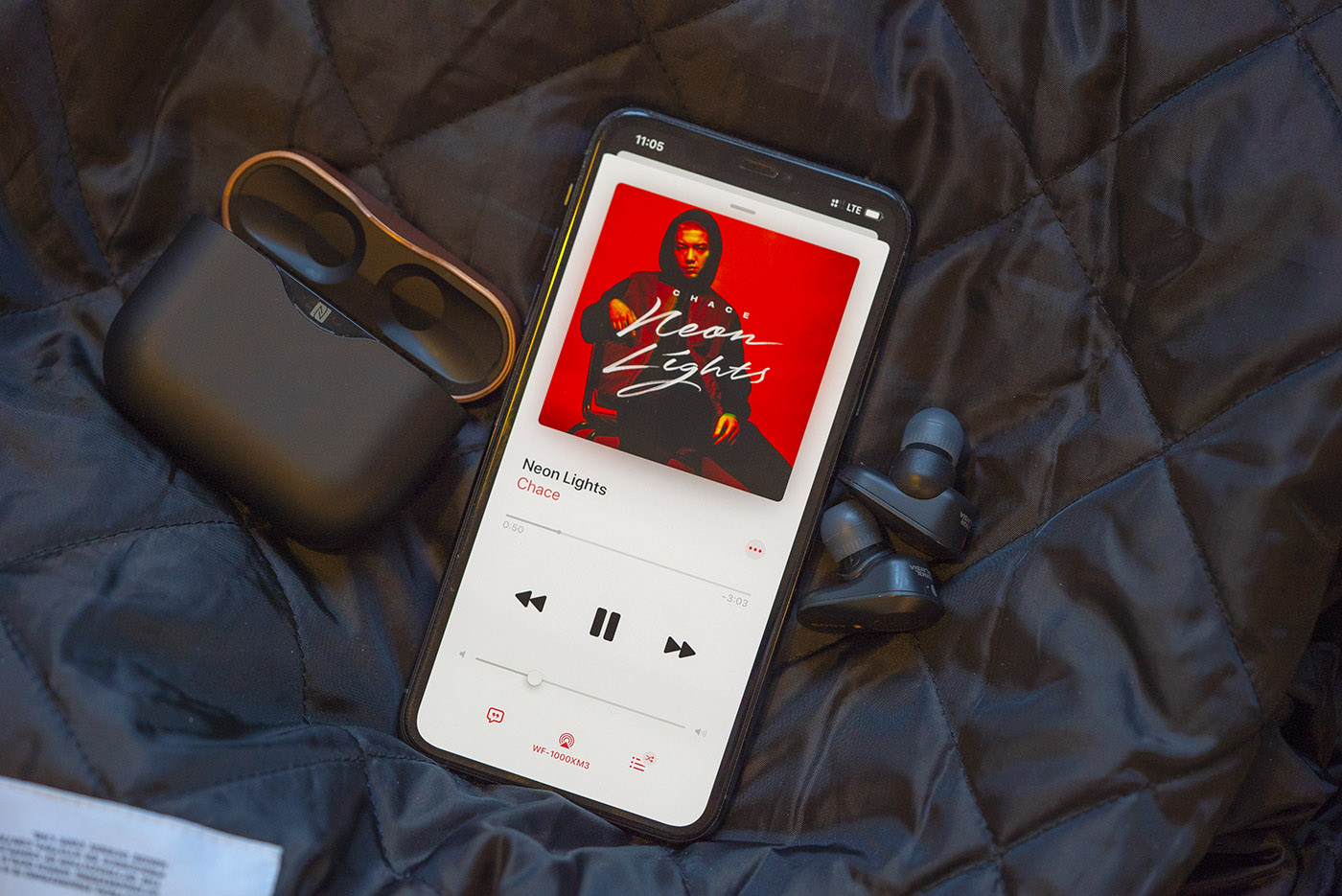
Что нам понадобится:
▸ iPhone с iOS 13. iPad не подойдёт, iPod touch тоже, в них просто нет NFC
▸ беспроводные наушники или колонки с меткой NFC. Если в аксессуаре нет NFC-метки, не беда. Ей может служить даже ваша банковская карта, о чём я писал здесь
▸ 1 минута на настройку
▸ iPhone Xs или выше
Перед началом настройки убедитесь, что аксессуар подключен к вашему гаджету прямо сейчас, это важно. Поехали
1. Открываем Команды и переходим на вкладку Автоматизации. Если случайно удалили, просто скачайте заново из App Store.
2. Нажимаем на + в правом верхнем углу или сразу выбираем Создать автоматизацию для себя.
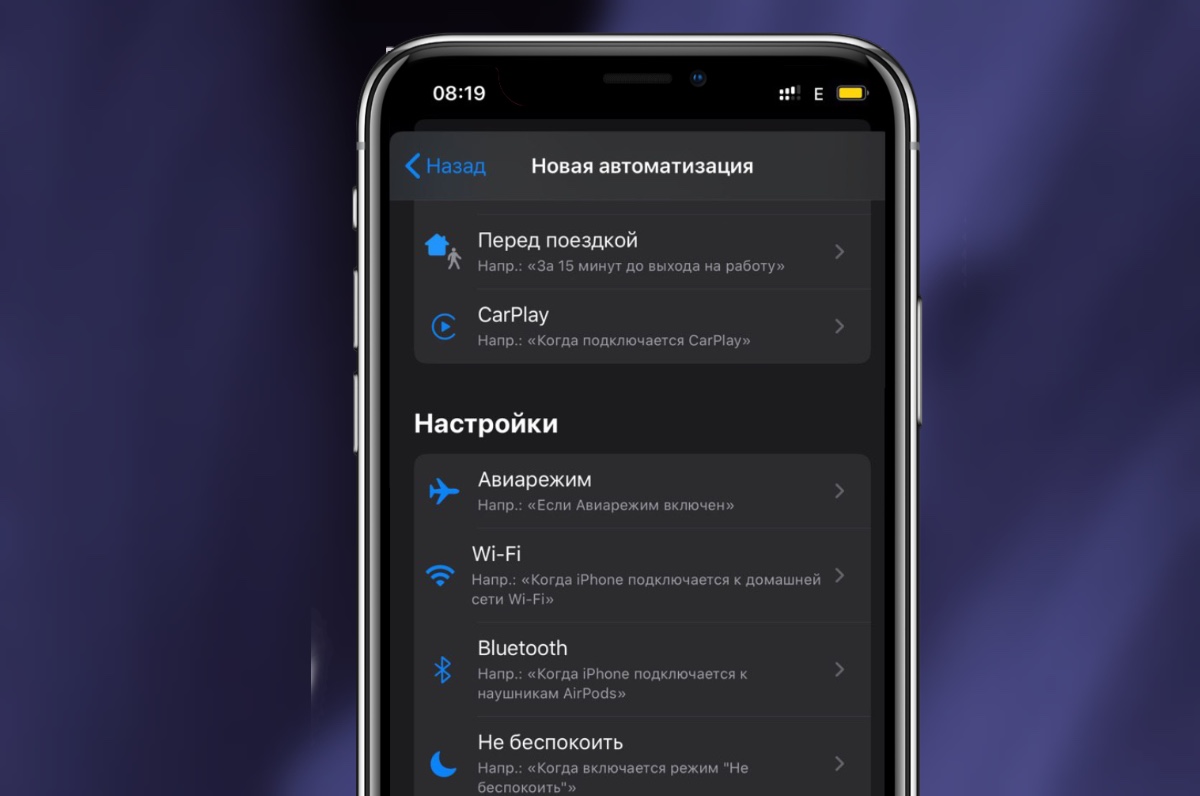
3. В открывшемся списке пролистываем вниз до пункта NFC. Тапаем по Сканировать напротив Тег NFC.
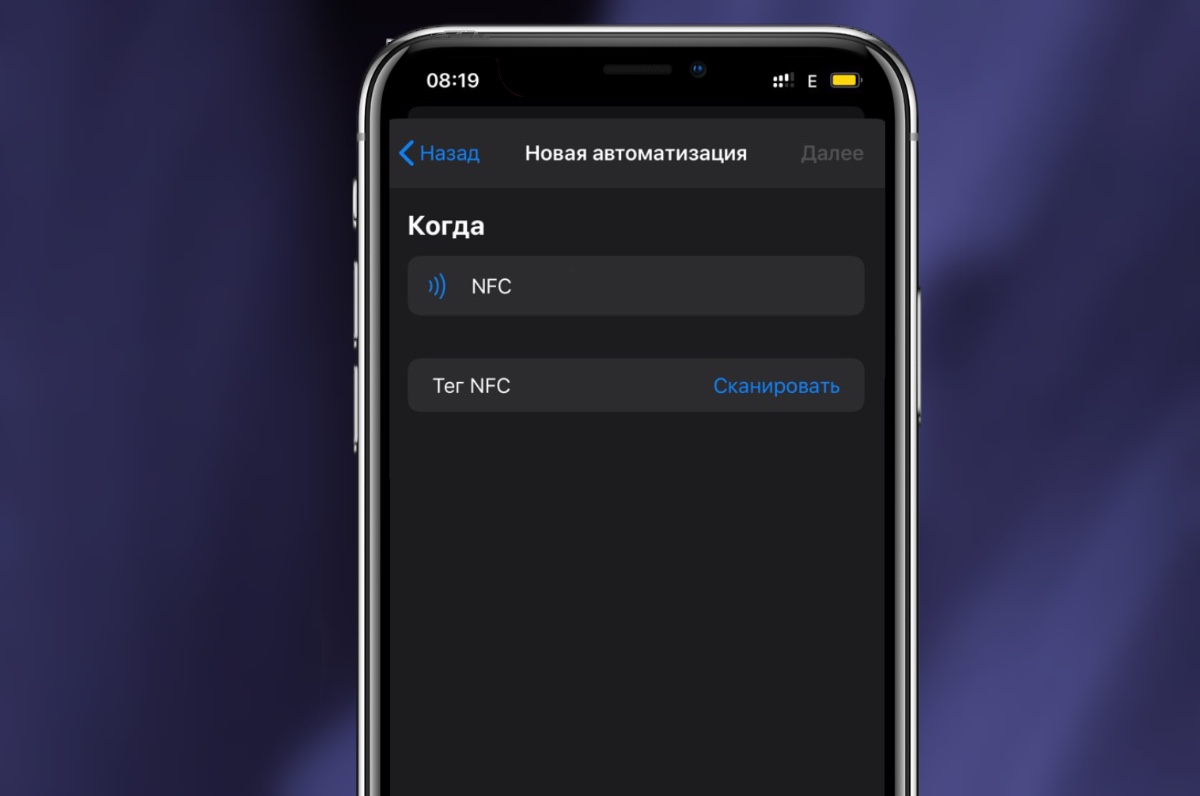
4. Подносим ваши наушники или колонки тегом NFC к верхней части задней панели iPhone – там, где у него камера.
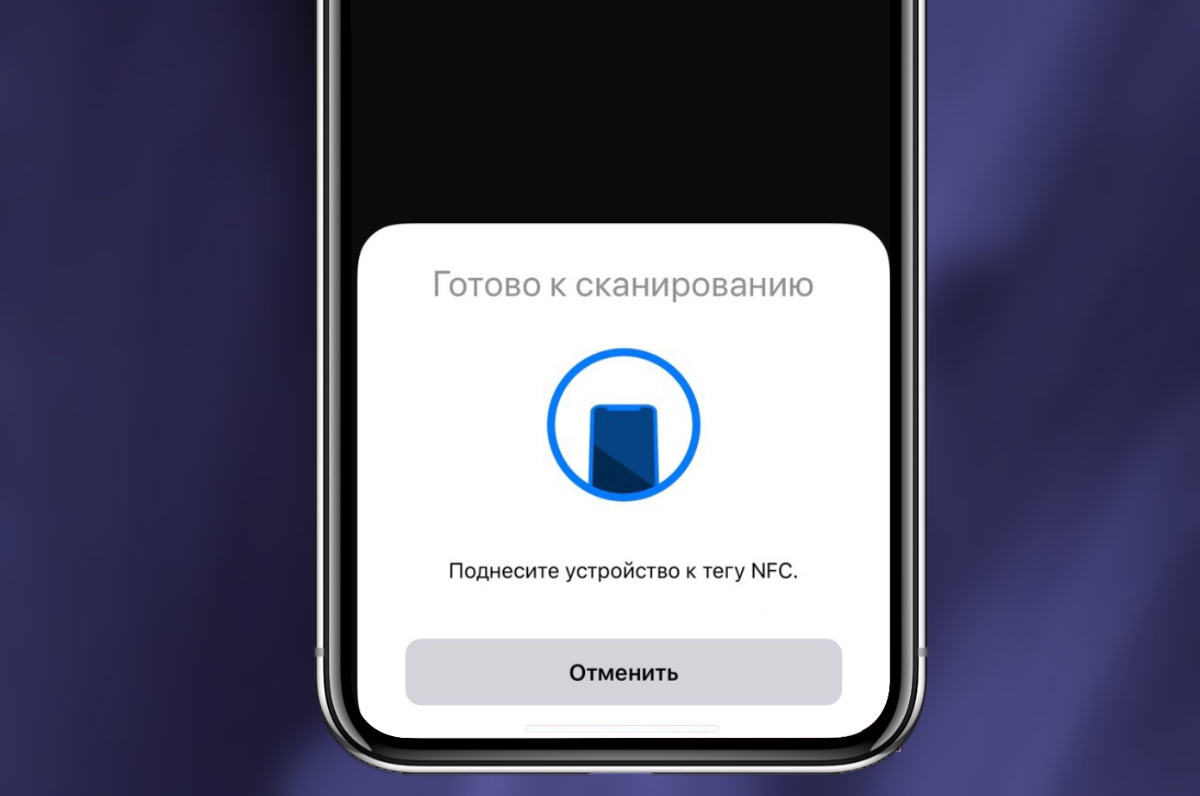
Ничего не происходит? Не делайте резких движений и задержите метку под айфоном хотя бы на секунду, прежде чем передвигать его. первичное распознавание метки в iOS 13 почему-то занимает намного дольше времени, чем будет требоваться после настройки.
Вы также можете использовать вообще любую метку NFC, не только ту, что встроена в ваши наушники или колонки. Помимо банковских карт, меткой может служить даже проходка из офиса или NFC-стикер с AliExpress. Таким образом, функцию быстрого подключения можно будет добавить к любой Bluetooth-акустике. Главное не потерять саму метку.
Как только айфон найдет метку аксессуара, то предложит назвать её. Пишите и продолжайте.
5. Теперь добавляем новое действие, которое будет выполняться, когда айфон находит эту метку NFC. Выбираем Скрипты, прокручиваем вниз и нажимаем Задать место воспроизведения.
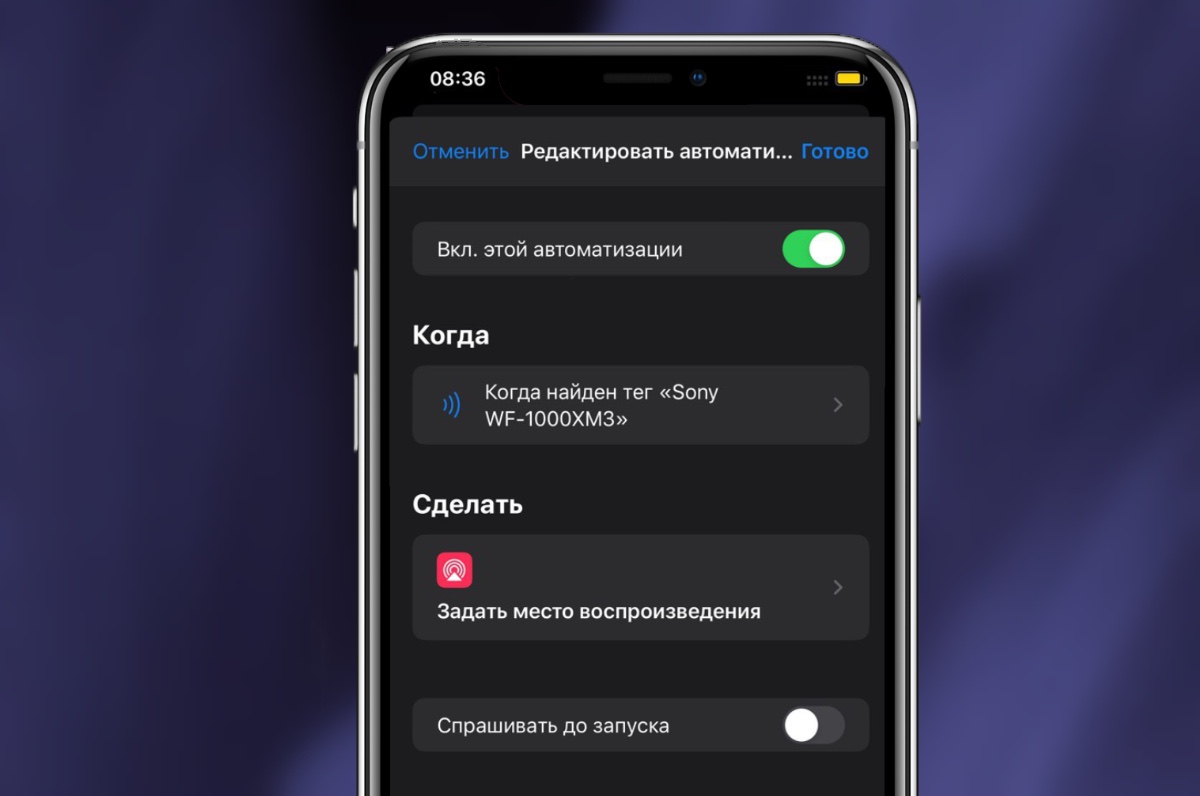
Теперь жмите на надпись iPhone.
6. В открывшемся списке выбираем наушники или колонки, которые будут подключаться к айфону, когда вы подносите его к NFC-метке. В моём случае это наушники Sony WF-1000XM3.
Если в списке ничего нет, вы не подключили аксеcсуар к айфону заранее. Сделайте это и вернитесь к текущему пункту инструкции.
7. Мы почти закончили. Осталось только отключить параметр Спрашивать до запуска и подтвердить свой выбор.
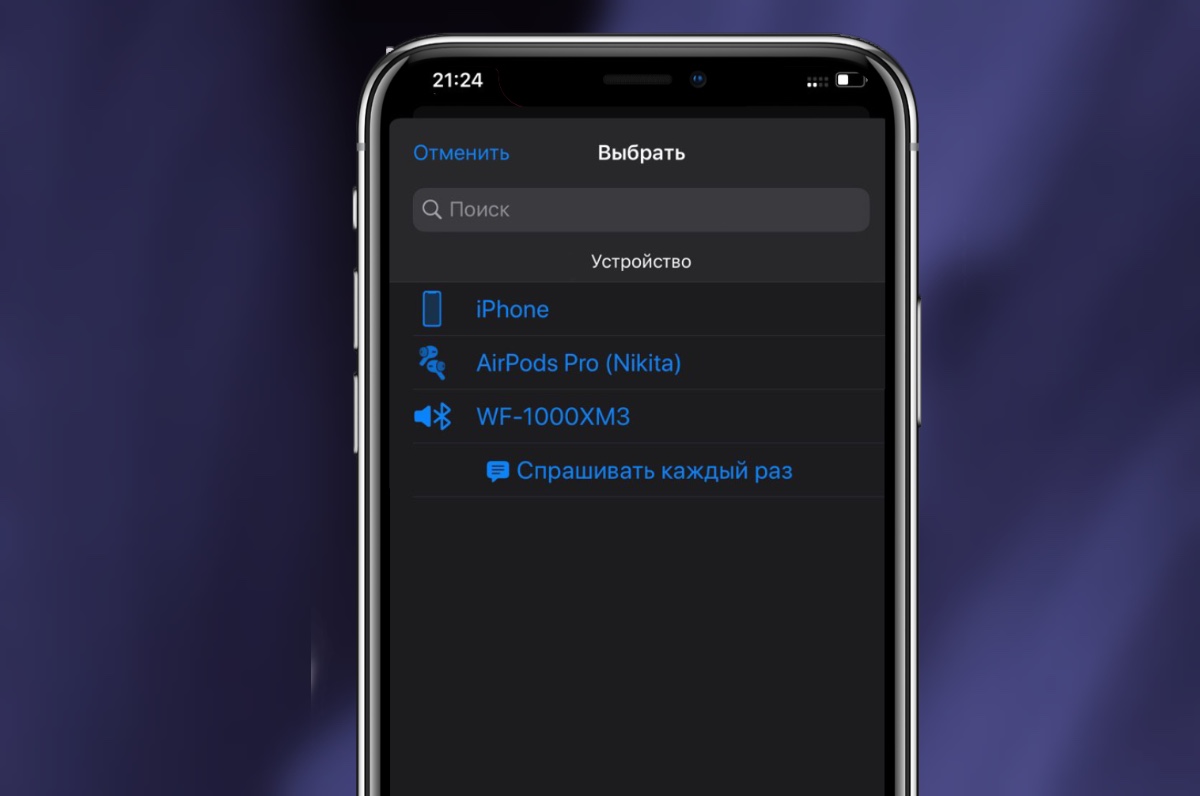
Теперь каждый раз, когда вы будете подносить айфон к включенным наушникам или колонкам, они должны подключаться друг к другу.
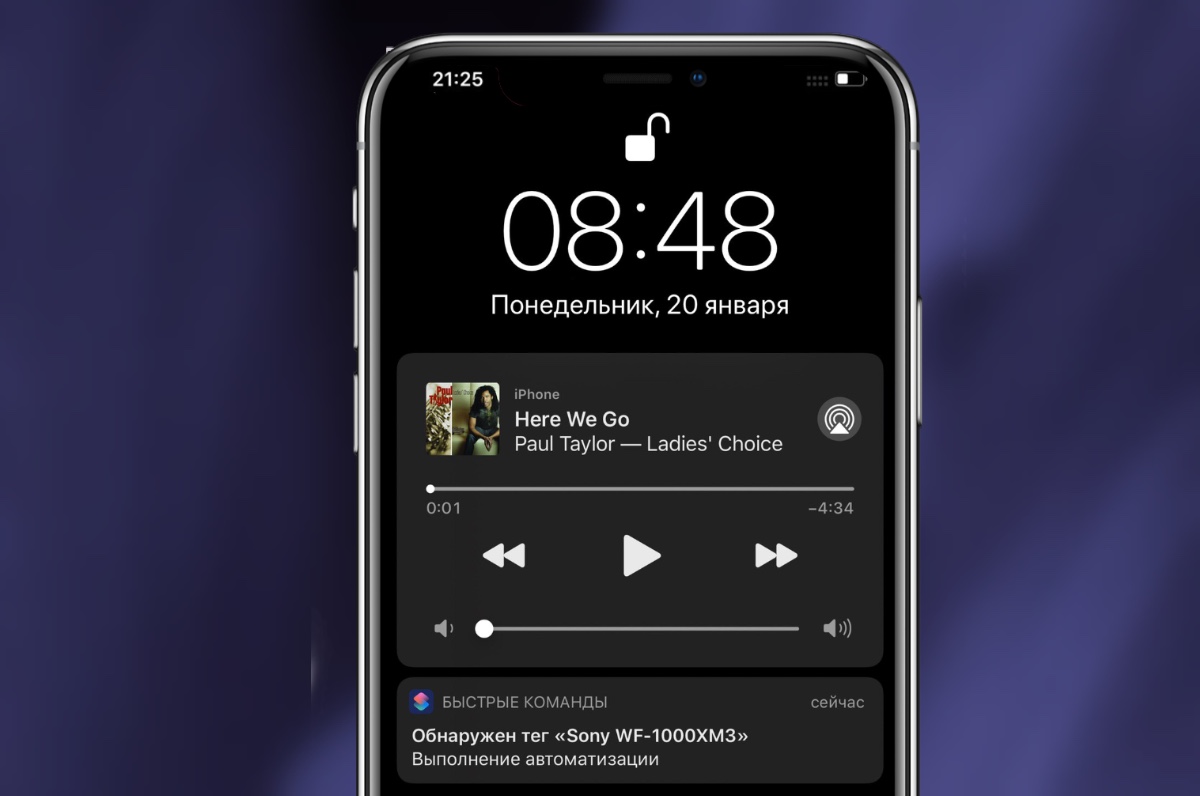
В отличие от Android, айфон нельзя заставить подключаться к неизвестным (ранее несопряжённым) устройствам посредством только что созданной нами Автоматизации. Ждём iOS 14 и дальнейших послаблений для NFC со стороны Apple.
Что такое модуль NFC в смартфоне?
Изначально технологию позиционировали как внутренний ресурс связи для совершения бесконтактных платежей. Однако сегодня она может использоваться и для электронных ключей, дисконтных карт и не только.
НФС – это технология беспроводной коммуникации между устройствами, которая работает на небольших расстояниях – до 10 см. При этом устанавливается максимально точное, быстрое и защищенное соединение.
Впервые система была внедрена в виде чипа в карточки для оплаты проезда, но вскоре стала использоваться внутри смартфонов. Сегодня интерфейсом NFC оснащены многие модели телефонов и планшетов на Андроид, начиная с ОС версии 4.0, а также устройства на iOS.
Принцип работы и функции НФС
Технология основана на типе связи, похожей на считывание штрихкода и QR-кода.
Только здесь используются так называемые магнитные метки. В них зашифровывается большой объем данных, поэтому они намного удобнее физических носителей информации.
Передатчик магнитного считывателя постоянно передает сигнал, а НФС-чип дает ответ на него, когда попадает в зону действия коммуникатора. За счет работы одного устройства, которое запрашивает данные, магнитное поле побуждает возникновение энергии в другом гаджете. Такая технология позволяет одному из датчиков работать даже в пассивном режиме, то есть без какого-либо источника питания.
Благодаря компактным размерам НФС-чипы встраиваются в различные устройства и карты и могут выполнять следующие функции:
- бесконтактная оплата;
- мобильная оплата проезда в общественном транспорте;
- считывание информации, в том числе RFID-меток, напечатанных на бумажных носителях;
- передача данных на другое устройство, в том числе на телевизор или умные часы;
- использование в качестве электронного ключа;
- считывание электронного пропуска на мероприятия;
- оплата электронными деньгами;
- внедрение интерфейса в удостоверение личности или карту путешественника.
Функции технологии НФС на данный момент используются не везде. Например, лишь в небольшом количестве городов мира НФС датчики встроены в терминалы для оплаты проезда. Но перспективы применения интерфейса очень широки.
Как настроить модуль беспроводной передачи данных?
Если в вашем устройстве присутствует система НФС, то для ее использования необходимо выполнить несложные действия:
- Открыть «Настройки» телефона или планшета.
- Перейти в пункт «Беспроводные сети», нажать на кнопку «Еще…».
- Разрешить обмен данными по сети НФС, отметив соответствующие параметры.
- Дождаться появления сообщения о начале обмена данными во вкладке «Android Beam». Если этого не произошло, то необходимо включить функцию вручную.
После включения системы НФС можно пользоваться ей для бесконтактной передачи данных между разного рода устройствами. Технологию также рассматривают как альтернативу Bluetooth. Вы можете передавать файлы или папки на другой телефон, просто приложив два устройства к друг другу задними крышками. Не следует отдалять устройство до тех пор, пока передача не будет успешно завершена.
Как узнать есть ли НФС в гаджете?
Чтобы воспользоваться технологией NFC, необходимо, чтобы чип был встроен в устройство. Сегодня НФС-датчики имеются не только в дорогой технике, но и в экономичных моделях. Проверить, есть ли данная функция в вашем смартфоне можно несколькими способами:
- Самый простой вариант – изучить характеристики телефона в инструкции производителя или в описании на сайте ритейлеров.
- Если батарею смартфона можно вынуть из устройства, то на ней будет специальная метка системы НФС. Чаще всего чип крепится к задней крышке смартфона, чтобы обеспечить быструю и качественную коммуникацию с передатчиком.
- Параметры НФС обычно содержатся в настройках устройствах. Поэтому перейдите в соответствующую вкладку с настройками смартфона, откройте там пункт «Беспроводные сети» и ищите НФС-интерфейс в списке.
Бесконтактная оплата
Важнейшим достижением внедрения в технику системы НФС являются возможности бесконтактной оплаты. Для того, чтобы активировать функцию бесконтактной оплаты при помощи смартфона, необходимо:
- Включить функцию НФС в телефоне.
- Привязать банковскую карту или электронный кошелек в настройках. Функция доступна для карт с меткой PayPass. Некоторые банки выпускают собственные приложения, в которых также доступна технология НФС.
- Бесконтактная оплата будет производиться прямо с телефона. При этом банковская карта не требуется.
Где находится модуль nfc
Непосредственно чип встроен в плату, а антенна размещена под задней крышкой. При этом пользователь может вручную установить модуль. Для этого необходимо:
- Выбрать и приобрести подходящий модуль.
- Разместить его внутри или снаружи, в зависимости от типа устройства. Если устанавливается антенна, нужно снять с неё защитную плёнку и прикрепить к сим-карте. При этом блок должен оставаться снаружи. Если же используется метка, достаточно присоединить её к любому свободному месту под крышкой.
- Установить приложение для подключения модуля.
- Настроить его, следуя инструкции.
Есть несколько вариантов модулей, каждый из которых подключается по-своему. Перед началом работ рекомендуется ознакомиться с соответствующей инструкцией.
Как включить и настроить NFC
Первым делом, необходимо убедиться, что в смартфон установлен NFC-модуль. Обычно эта информация есть на самом смартфоне — производители делают отметку на тыльной стороне устройства. Для большей уверенности можно поискать в самом устройстве: «Настройки» — «Беспроводные сети» или «Подключенные устройства» — «Еще» — «NFC». Если последний пункт есть в списке — ваш смартфон оснащен этим модулем. Активируем его. Чтобы каждый раз не заходить в Настройки, можно активировать модуль в шторке уведомлений.
Дальше нужно установить приложение, с помощью которого будут программироваться метки, карты и сам смартфон. Для бесконтактной оплаты это Google Pay у андроидов, Apple Pay и Samsung Pay
Важно, чтобы и банковские карты, которые вы хотите привязать к устройству, тоже поддерживали бесконтактную оплату, иначе во время привязывания будет появляться ошибка
Для программирования меток существуют разные программы, их можно найти в магазинах приложений Google Play и App Store. Например, NFC Tools.
NFC-метки
NFC модуль используется не только для оплаты покупок или передачи файлов — с ним можно облегчить свою повседневную жизнь. Достаточно приобрести специальные метки-стикеры, которые продаются в любом магазине техники, настроить их с помощью приложения на определенные действия. Подробнее вы можете прочитать об этом в нашей статье: Как пользоваться NFC: модуль в смартфоне и лайфхаки.
Оплата покупок с NFC
Перед первой оплатой надо привязать к устройству банковскую карту. Для этого нужно ввести номер карты, срок ее действия, CVV-код, а затем подтвердить свои действия кодом SMS-сообщения. Оно придет на номер, к которому привязана карта. Если введенных карт будет несколько — перед оплатой необходимо выбирать нужную карту, если она не установлена у вас по умолчанию.
Следующий шаг — установка пароля, графического ключа или отпечатка пальца для разблокировки экрана, если до этого у вашего устройства был незащищенный доступ к устройству. Это обязательное условие Pay-приложений, нужное для защиты данных банковских карт.
Для оплаты при помощи NFC достаточно приложить смартфон тыльной стороной к терминалу, при этом выведя его из режима ожидания, и подтвердить свои действия отпечатком пальца, паролем и графическим ключом. Приходит оповещение, покупка оплачена, вы великолепны.
Такая же ситуация с пропусками и проездными картами — вы вводите необходимые данные в телефон, привязывая карту или пропуск, и дальше все ваши действия сводятся к одному касанию смартфона до терминала.
Передача файлов и данных через NFC
NFC, как и Bluetooth, используется для передачи данных с устройства на устройство, но скорость NFC намного ниже, поэтому его используют только для передачи карточек контакта, небольших заметок. Для передачи нужна вспомогательная технология Android Beam, по умолчанию установленная аппарат.
Чтобы передать файлы заходим в «Настройки» — «Беспроводные сети» — «NFC» и ставим галочку напротив «Разрешить обмен данными при совмещении телефона с другим устройством». Если Android Beam не включен — включаем вручную. Запускаем файл, который нужно переслать и прикладываем друг к другу задние панели гаджетов, дожидаемся окна с предложением отправить файл и подтверждаем отправку.
Виды чипов
Внутри НФС-устройств находятся микрочипы, которые хранят и передают данные с одного устройства на другое. Микросхемы различаются по типам настроек и объему встроенной памяти, а также по виду устройства. В качестве НФС-датчика может использоваться SIM-карта, внешние устройства или чип.
- SIM-карты последнего поколения оборудованы функциями НФС, однако не могут полноценно заменить интерфейс внутри телефона, так как не требуют отпечатков пальцев и аутентификации.
- Внешние НФС-модули и стикеры обычно устанавливают под заднюю крышку телефона Они могут быть пассивными (работают автономно только для считывания данных) и активными (подключаются к телефону).
- Чипы обычно уже встроены в технику или карту.
Внешние устройства обладают существенными недостатками. Пассивные стикеры не поддерживают большую часть функций, а активные – расходуют батарею на постоянное поддержание контакта со смартфоном. К тому же, дополнительные модули довольно громоздкие из-за специального крепления.
Инструкции по привязке
Можно встретить различные рекомендации по привязке сбербанковской карты к номеру телефона и наоборот. Однако они не всегда корректны, так как авторы отождествляют понятия — привязать «карту к номеру» и «телефон к карте». На первый взгляд, отличий тут нет. На самом деле они есть и весьма существенные.
- К банковской карте Сбербанка можно привязать только один номер мобильника, а вот к мобильному телефону — до 8 банковских карт.
- Когда идет привязка номера к карте, служба безопасности банка в обязательном порядке проверяет, на кого оформлена sim-карта (по факту — оформляется услуга Мобильный банк). Если номер зафиксирован на постороннего человека, в привязке будет отказано. Поэтому количество вариантов такой привязки ограничено:
- посещение отделения Сбербанка;
- через терминал или банкомат (в обоих случаях банк имеет возможность проверить, на кого зарегистрирован телефон).
Если идет привязка карты к телефону, что автоматически подразумевает наличие Мобильного банка, такая проверка не нужна, а поэтому и возможности такой операции значительно шире.
Через Сбербанк Онлайн
Как привязать номер телефона к карте Сбербанка через интернет? К сожалению, такая услуга недоступна по причинам, изложенным выше.
А вот привязать карту к телефону через интернет и не выходя из дома — просто:
- находите окошко с разделом «Мобильный банк» и переходите на его страницу;
- активируете позицию «Детали подключения» и заполняете появившуюся форму;
- вводите номер карты, которую необходимо подключить;
- отправляете заказ банку нажатием соответствующей кнопки;
- проверяете появившуюся на экране монитора заполненную форму;
- подтверждаете операцию;
- пришедший SMS-сообщением код вставляете в соответствующее поле;
- завершаете операции.
Подключение произойдет в течение 10-20 минут.

Через банкомат или терминал
Как привязать номер к карте Сбербанка самостоятельно, через банкомат? Инструкция приведена ниже и состоит из нескольких последовательных действий:
- Карточка вставляется в приемник банкомата.
- Вводится PIN-код;
- Производится переход в основное меню.
- Активируется функция «Мобильный банк».
- На открывшейся странице водится телефонный номер.
- Через клавишу «Подключить основную карту», производится переход к тарификации услуги.
- Выбирается тарифный план.
- Нажимается кнопка «Подключить».
- Необходимо дождаться SMS-сообщения с кодом для подтверждения проведенной операции.
- Полученный код пересылается на короткий номер 900.

Подключение произойдет в течение суток, о чем будет сообщено посредством SMS-сообщения.
Через контактный центр по телефону
Как привязать карту Сбербанка к телефону через контактный центр? Достаточно по телефонам горячей линии позвонить в центр поддержки. Можно использовать мобильник, звонок на номер 900 , а с городского (стационарного) телефона необходимо набирать 7 (495) 500-55-50 . Служба поддержки работает круглосуточно, звонки по территории Российской Федерации бесплатные.
Следуя указаниям автоответчика, следует дождаться соединения с оператором. Изложив сотруднику колл-центра суть звонка, потребуется ответить на его вопросы для идентификации личности:
- фамилия, имя, отчество;
- паспортные данные: номер и серия, кем и когда выдан;
- место регистрации;
- номер банковской карты, которая подлежит привязке;
- кодовое слово.
После того, как оператор убедится, что позвонивший и владелец лицевого счета — одно и то же лицо, сберкарта будет привязана к сотовому телефону в течение нескольких минут.
В отделении банка
Банковский сотрудник попросит предъявить общегражданский паспорт и банковскую карточку (поэтому они должны быть с собой). После этого потребуется заполнить бланк заявления, в котором необходимо указать:
- ФИО заявителя;
- серия и номер паспорта;
- когда и кем выдан;
- место регистрации (постоянная или временная);
- номер привязываемого телефона;
- номер карты;
- тарифный план.
Заявление Сбербанком рассматривается до 24 часов. При положительном решении на указанный в заявлении мобильный телефон придет SMS-сообщение с короткого номера 900.
Исправление ситуации
Итак, рассмотрим ситуацию:
- Человек владеет одним из телефонов Honor или Huawei, в котором присутствует необходимый чип для бесконтактной передачи данных;
- На мобильное устройство приходит автоматическое обновление оболочки;
- После установки владелец смартфона отправляется в магазин, совершает покупку и обнаруживает, что не работает NFC.
Проверка активного состояния
В первую очередь необходимо убедиться, что данный функционал вообще находится во включенном состоянии на мобильнике. Делается это так:
- Нажать на иконку настроек;
- Перейти в раздел, который называется «Подключение устройства»;
- Выбрать в нем NFC. Удостовериться, что все включено;
- В этом же месте открыть подраздел «Платежное приложение по умолчанию». Убедиться, что подключено именно то, которое должно работать. Так же стоит проверить, что при попытке оплаты выбирается нужная банковская карточка.

Рекомендации в момент проведения оплаты
Они следующие:
- Телефон к считывающему устройству нужно подносить правильно. Желательно, чтобы расстояние до оборудования не превышало пары сантиметров. Сам датчик на смартфонах устанавливается в верхней части под задней крышкой устройства. Именно этим местом и нужно подносить мобилу к терминалу;
- При использовании чехлов из металла желательно снимать такую защиту. Так как металл способен препятствовать передаче сигнала;
- Перепроверить вводимый пароль или корректность срабатывания отпечатка пальца;
- Установленный терминал обязательно должен поддерживать нужную технологию. Такое оборудование есть еще не во всех магазинах. Это нужно понимать.
Также можно связаться с представителями банка и узнать у них – нет ли ограничений для карточки владельца на бесконтактную оплату.
Дальнейшие действия
Что еще можно попробовать? Например, очистку сервисов Гугл Плэй:
- Перейти в настройки. Затем дважды в Приложения;
- В перечне найти и нажать на сервисы Google Play;
- Выбрать пункт подраздел Память, потом – Управление местом;
- Нажать на инструмент, который называется «Удалить все данные»;
- После завершения процедуры вернуться в раздел «Память», нажать на «Удалить обновления».

Обязательно осуществить перезагрузку устройства. Аналогично поступить, конечно, если они используются на смартфоне, с сервисами Google Pay. То есть, зайти через настройки в «Управление местом» (по выше описанной инструкции). И уничтожить все данные с обязательным перезапуском телефона. При отсутствии результата – восстановить настройки мобильника до заводских параметров.
Восстановление на мобильнике заводских настроек
Об этой процедуре нужно знать следующее:
- Она хорошо «садит» аккумулятор мобильного телефона. То есть, батарея изначально должна быть заряжена по максимуму;
- При восстановлении происходит уничтожение всего, что успел сохранить, записать или установить пользователь на свое устройство. Следовательно, всю важную информацию обязательно нужно временно перенести куда-то.
Дальше предлагается на выбор два варианта. Первый подходит людям, которые знают все пароли своего мобильника:
- Через Настройки зайти в раздел Система;
- Найти в нем подраздел Сброс и кликнуть по нему;
- В перечне доступных инструментов выбрать «Восстановление до заводских настроек».

Перед запуском система может затребовать ввести пароль. Если человек его не помнит, то можно воспользоваться альтернативным способом:
- Выключаем мобильник и одновременно зажимаем кнопки ВКЛ и ПЛЮС, пока на экране не появится специальное меню. Оно называется Recovery;
- Воспользовавшись кнопками повышения и понижения громкости, переходим к пункту под названием «wipe data/factory reset». Нажимаем по нему с помощью кнопочки включения смартфона;
- Ждем окончания процедуры. Переходим к «reboot system now» и запускаем процедуру перезапуск мобильного устройства.

Если NPC все равно не функционирует, то стоит обратиться за помощью в сервисный центр компании-производителя мобильного гаджета. Возможно, существует какая-то аппаратная поломка. Ее смогут устранить только специалисты. Или потребуется полная замена этого элемента, расположенного на основной плате мобильника.
Виды внешних NFC-модулей и их функционал
Различают несколько видов внешних нфс модулей – они отличаются друг от друга размером, расположением относительно смартфона (внутри или на корпусе) и лёгкостью установки. Разумеется, самый простой вариант – это приобрести смартфон с уже встроенным nfc чипом.
Однако, некоторые модели телефонов всё же лишены его по разным причинам. Как раз для таких случаев предусмотрены внешние модули, выполняющие те же функции, что и встроенный на заводе нфс чип. Производители, чьи устройства поддерживают nfc, часто делают особую отметку на корпусе.
https://youtube.com/watch?v=JqxmDBnCUOs
Также можно проверить наличие такой функции в настройках:
- Главное меню.
- Настройки.
- Беспроводные сети.
- NFC (поставить галочку напротив пункта, если её нет).
Если делить внешние модули на две большие категории, то получается, что бывают активные и пассивные NFC-модули.
- Активные. Пользуются каналом связи через Bluetooth или Wi-Fi. В первую очередь, этот фактор предполагает высокое энергопотребление.
- Пассивные. Являются односторонними и не дают возможности совершать полноценный обмен данными между устройствами, а также записывать и сохранять данные.
SIM-карты
Сим-карты с нфс модулем внешне ничем не отличаются от самых обычных симок. Они бывают обычного, мини и микро формата. Реализацией таких sim-карт занимаются многие операторы, стоимость их обычно приемлемая.
К очевидным преимуществам такого модуля можно отнести:
- доступность (их не трудно найти и купить в любом регионе РФ);
- удобство установки (вставляется, как обычная сим-карта);
- активная NFC-функция.
Однако, существуют и некоторые особенности такого модуля:
- требуется привязка к банковскому счёту или карте;
- если смартфон поддерживает только 1 сим необходимо будет сменить номер телефона;
- не требуется идентификация владельца, что влияет на безопасность.
Метки NFC

Метки выполняют те же функции, что и модуль сим, но у них есть одно преимущество – с их помощью можно управлять настройками того устройства, на котором установлена такая нфс-метка.
К плюсам этого типа внешнего модуля относятся:
- доступная цена;
- управление настройками;
- возможность оплачивать товары и услуги;
- простая установка.
А минусы следующие:
- пассивная NFC-функция;
- необходимость установки дополнительных приложений;
- отдельные метки на каждую функцию.
Антенны
Возможности nfc-антенны довольно широкие. С её помощью можно производить перевод денег, оплату, передачу данных, управлять настройками гаджета.
Какие ещё достоинства имеет такой модуль?
- усиленное крепление (благодаря тому, что антенна крепится и внутри и снаружи смартфона – вероятность её потерять практически нулевая);
- полный пакет возможностей, активная NFC-функция;
- не требует дополнительных настроек.
Но стоит учесть и нюансы нфс-антенн:
- по сравнению с двумя вышеназванными модулями, распространённость антенн ниже, а производителей пока немного;
- высокое потребление энергии смартфона.
| Активная NFC-функция | Самостоятельная установка | Энергозатратность | Доступность | Оплата и переводы | Управление настройками | |
| Метки | нет | возможна | низкая | да | отдельная | |
| Антенны | да | возможна | высокая | – | да | есть |
| Сим-карты | да | возможна | низкая | да | есть |
Яндекс.деньги
Транзакции с помощью этого приложения требуют наличия активного Яндекс.Кошелька. Последующая настройка выглядит так:
- Установите «Яндекс.Деньги».
- Откройте приложение и пройдите авторизацию.
- Введите пароль с СМС, отправленного на номер, к которому привязан кошелек.
- Происходит первичная настройка темы и кнопок для быстрой оплаты.
- Придумывают пароль для доступа к кошельку.
- Приложение автоматически выпускает бесконтактную карточку для оплаты через NFC, она находится во вкладке «Карты».
- Тапните по карте и установите платежи через Яндекс как основные, нажав «Да».
Счет кредитки связан с наличными на кошельке.
Как проверить, поддерживает ли устройство NFC
Ну так, примерное представление о работе модуля уже есть, осталось разобраться с его наличием в вашем телефоне. Есть несколько способов определения:
- Либо на корпусе девайса или на аккумуляторе всегда есть возможность прочитать нечто ценное. Таковым является пометка о встроенном NFC чипе в ваш телефон.
- Другой способ более надежен, проходим по цепочке: «Настройки» — «Беспроводные сети» — «Еще» — «Модуль». Либо он есть, либо нет. Другого не дано.
- Тем, кто еще не решил, какой смартфон себе купить, соответственно не может в него заглянуть, всегда на помощь придет интернет. Найти список моделей, имеющих на «борту» желанный модуль, не представляет труда. Например, дико популярные сегодня телефоны Сяоми далеко не все могут похвастаться обладанием современной фишки. И если в описании устройства, выпячивание главных «плюшек» продаваемого девайса сегодня основной маркетинговых ход в любой торговой точке, упоминания о чипе нет, то можете быть уверены, его не «забыли» упомянуть, он отсутствует.
- Нельзя не добавить сюда усилия компаний мобильной связи плыть в русле современных тенденций. МТС, Билайн, Мегафон и еще ряд менее крупных операторов сотовой связи выпустили сим-карты, совмещенные с nfc-модулем. То есть, приобретя такую карту, сможете насладиться бесконтактными платежами, даже в случае, если в телефоне нет технической возможности их осуществить.
Варианты использования NFC
Итак, вы выяснили, что в вашем смартфоне есть модуль NFC, если не знаете, как это сделать, читайте ниже. Теперь рассмотрим возможности и как можно применять его на практике.

Бесконтактные платежи

В современных супермаркетах, ресторанах, кинотеатрах, транспорте (например, метро, автобусах) часто используются бесконтактные терминалы с поддержкой технологии PayPass или её аналогов. Для оплаты используется технология, которая основана на NFC и работает с пассивными метками, установленными в бесконтактные банковские карты. Однако можно ее использовать и в смартфоне.
Для этого:
- На терминале надо активировать бесконтактный режим.
- Убедитесь, что функция nfc в вашем телефоне включена.
- Запустите своё платёжное приложение. Это может быть Google Pay, Apple Pay, Samsung Pay либо приложение вашего банка (если оно поддерживает данную технологию).
- Подтвердите вход с помощью пароля, отпечатка пальца или сканирования лица.
- Для передачи средств поднесите смартфон к терминалу. Если оплата не проходит сразу – проведите смартфоном вдоль терминала.
- Дождитесь отклика. Как правило, на экране появляется сообщение об успешной транзакции, которое сопровождается вибрацией.
- Дождитесь подтверждения от терминала.
Эта технология не требует подключения вашего смартфона к Интернету. За связь с внешними ресурсами отвечает платёжный терминал.
Передача информации с одного Android-устройства на другое в режиме Android Beam

В этом режиме для передачи данных используется не сам NFC, а технология Bluetooth. Функция первого – быстро передать всю информацию для быстрого подключения. Так что вам не придётся искать устройства вручную, вводить коды подтверждения и проходить через сложности установки соединения.
- Убедитесь, что NFC и Android Beam включены на обоих устройствах, а их экраны разблокированы.
- Откройте на устройстве файл или страницу, которой хотите поделиться.
- Поднесите его вплотную к принимающему устройству. Лучше приложите устройства друг к другу задней панелью, чтобы оставить оба экрана доступными. Впрочем, идеальное положение зависит от того, где именно находится чип NFC в каждом из них.
- Когда устройства установят соединение, изображение на вашем экране уменьшится, после чего всплывёт сообщение «Нажмите, чтобы передать данные».
- Нажмите это сообщение для передачи. После этого изображение снова примет нормальный размер.
Таким способом можно передавать ссылки, контакты из записной книги, фотографии, позиции и маршруты на картах, а также прочую информацию. Но учтите, что передача крупных файлов по Bluetooth может занимать много времени.
Чтение меток

Сегодня доступны как отдельные программируемые метки NFC, так и готовые гаджеты со встроенными метками. В последнем случае их функция задана заранее. Функция же программируемых меток может быть задана вручную, примерно это выглядит так:
- Установите специальное приложение для работы с метками. Существуют различные варианты таких приложений, но лучше всего выбрать тот, который предлагается производителем.
- Поднесите метку к смартфону так, чтобы она распозналась, и выберите, какое действие смартфон должен осуществлять при соединении.
- Расположите метку там, где вы хотите. К примеру, если вы разместите её в машине, то сможете автоматически подключаться к бортовой аудиосистеме. Если дома – то сможете быстро отключать мобильный Интернет и переходить на Wi-Fi. И так далее.
Среди устройств со встроенными метками можно выделить электронные замки, Bluetooth-колонки и наушники, электронные сертификаты подлинности товара и так далее. Технология распространилась на самые разные классы устройств. Теперь смартфон можно поднести к замку, чтобы отпереть его, или к наушникам, чтобы мгновенно настроить подключение по Bluetooth.
Как включить NFC на Андроид?
Настроить NFC на Андроиде с готовым встроенным чипом гораздо проще. На всех смартфонах данной операционной системы настройка проходит одинаково.
Для активации NFC нужно открыть стандартные настройки телефона и перейти в раздел «Ещё». Его можно найти сразу в основном меню или вкладке «Беспроводные соединения».
В этом разделе находится опция бесконтактной оплаты. Напротив нее следует поставить галочку для активации или подвинуть флажок вправо (в зависимости от модели смартфона).
Также стоит обратить внимание на функцию Android Beam. Она тоже должна быть активной для отправки данных на другое устройство
Во вкладке «Бесконтактная оплата» следует выбрать приложение, через которое по умолчанию будет проводиться платеж.
Если у пользователя нет подобных настроек в смартфоне, его модель не поддерживает передачу данных через NFC.
Как платить через Google Pay
Если все
этапы подключения и настройки
NFC
Сбербанк выполнены правильно,
теперь вам стали доступны бесконтактные
платежи. Инструкция, как оплачивать
товары с помощью Google Pay:
-
Разблокировать
телефон. -
Поднести
к платежному терминалу. -
Если
оплата пройдет на экране устройства
появится надпись «Готово», и прозвучит
характерный звуковой сигнал.
Сбербанк
и сервис Google Pay гарантируют безопасность
операций. При считывании карты, ее данные
не сохраняются в смартфоне, вы можете
не беспокоится, что денежные средства
будут украдены.
Заключение
Технологии не стоят на месте, поэтому при выборе нового телефона стоит обращать внимание на то, поддерживает ли он near field communication
Так как большинство смартфонов давно оснащены модулем NFC, сегодня формируется основание для изменения системы электронных платежей. И несмотря на довольно высокую популярность NFC в качестве способа оплаты, востребованность этой технологии (относительно её потенциала) весьма невелика. В будущем NFC может стать неотъемлемой частью нашей жизни, как когда-то стали сами смартфоны, так как платить с помощью телефона действительно удобно.


