Как выбрать и настроить репитер wi fi
Содержание:
- Введение
- КАК ПРАВИЛЬНО ВЫБРАТЬ
- Настройка репитера через веб-интерфейс
- Как делать замеры сотового сигнала?
- Настройка повторителя в веб-интерфейсе
- Сброс роутера к заводским настройкам
- Как включить усилитель
- Подключение при помощи WPS
- Частые проблемы и их решения
- Что из себя представляет Wi-Fi репитер
- Как подключить усилитель
- Как сделать репитер из роутера
- Подключение при помощи WPS
- В чем разница между WDS мостом и Репитером?
- Выбор места установки репитера
- Какой мощности выбрать репитер сотовой связи
- Выводы о работе wifi репитера
Введение
Итак, вам дома где-то не хватает сигнала Wi-Fi? Конечно же вы пошли искать варианты и наткнулись на возможность покупки репитера. Что может быть проще – подключить к розетке в нужном месте, сопрягли его с основным роутером, а сеть расширилась и стала готова к использованию уже на новом месте.
Честно, сам пользуюсь и очень рад (у меня 850RE, но это не имеет никакого отношения к статье – можете использовать хоть китайские Xiaomi или ноунеймы по типу Wall Powered Wireless Signal Repeater). На практике особой разницы при использовании дома брендовой модели и репитера из Китая замечено не было – если будете сомневаться в выборе.
На первый взгляд все просто, но есть небольшие нюансы, которые сильно облегчат вашу жизнь при настройке. Если у вас возникла какая-то проблема, пробежитесь по этой статье глазами, скорее всего найдете решение своей проблемы. А если нет – готовы обсудить.
Еще раз закрепим как может работать репитер:
- В режиме точки доступа (AP Mode) – подключаем к маршрутизатору по проводу и раздаем Wi-Fi. Неосновное предназначение, применяется редко. В основном используют, когда головной маршрутизатор просто не имеет беспроводного модуля. В идеале в этой ситуации лучше заменить роутер.
- В режиме репитера (Repeater Mode, Range Extender, Wireless Repeater) – репитер подключается к основному маршрутизатору через Wi-Fi и просто дублирует его сеть. Схема работы:

Пока не перешли к настройке, рекомендую продумать подключение устройств. Конечно, большую часть стоит зацепить именно по «воздуху», но многие модели оборудованы и LAN портом под обычный сетевой кабель – отсюда тоже можно получать интернет:

Репитеры работают по-разному – некоторые полностью дублируют сеть с тем же именем и паролем, некоторые создают свою. Первые встречаются чаще. Но если что-то вдруг не работает, проверьте, а не появилась ли сеть с другим именем – возможно это она. Правильнее все же репитеры полностью дублируют сеть, а точки доступа создают мост с головным роутером (возможно даже по Wi-Fi) и раздают уже свою сеть. Но на практике были случаи, когда эти два понятия смешивались.
КАК ПРАВИЛЬНО ВЫБРАТЬ
Выбор подходящей модели WiFi ретранслятора основан на следующих критериях:
- технические характеристики оборудования;
- особенности помещения (площадь, планировка).
Для небольшой квартиры или одноэтажного дома оптимальным вариантом считается компактный репитер со встроенной антенной. Как правило, сигнал от правильно установленного роутера не доходит до 1-2 комнат, поэтому достаточно установить один WiFi усилитель.
Для офиса, двухэтажных коттеджей и других зданий большой площади необходимо использовать более мощные репитеры с внешними антеннами.
Для наилучших результатов отдельное внимание уделяют детальным техническим характеристикам оборудования. Например, на качество покрытия влияет не только мощность передатчика, но и диапазон рабочих частот
Так, оборудование, работающее в двух диапазонах (2400 МГц и 5000 МГц) позволяет реализовать несколько схем подключения.
Для сигнала частотой 5000 МГц характерно улучшенное качество приемопередачи данных (больше каналов связи и минимум помех), но его зона покрытия меньше чем у 2400 МГц. Поэтому часто реализуют схему, когда репитер соединяется с роутером в диапазоне 2400 МГц, а ретрансляция ведется уже в 5000 МГц.
Подобное решение позволяет добиться сохранения скорости передачи данных, при значительном расширении зоны покрытия и минимизации помех от другого оборудования. Однако, если в офисе или дома уже используется оборудование работающее только в диапазоне 2400 МГц, приобретать двухдиапазонный репитер нет смысла.
Кстати, на сайте есть еще один похожий материал про усиление GSM и WIFI сигнала, где также рассмотрены организационные и технические стороны этого вопроса.
Предпочтение отдается моделям усилителей от известных производителей (TP-Link, ASUS, Xiaomi, D-Link). Это не только гарантия качества, но и более простая настройка, и поддержка производителя. Марку репитера также можно выбирать исходя из модели установленного роутера.
Продукция одного производителя оснащается одинаковым веб-интерфейсом, что упрощает настройку сетевого подключения.
На рынке сетевого оборудования представлено много моделей от Noname компаний. Обычно они изготовлены с применением дешевых комплектующих и не всегда отличаются стабильной работой.
Типичные проблемы – перегрев, потеря сигнала, сложности с настройкой и обновлением прошивки. Преимущество у подобных усилителей одно – низкая стоимость в сравнении с брендовой продукцией.
Настройка репитера через веб-интерфейс
Указать дополнительные параметры или настроить сеть при использовании роутера без WPS можно в административном интерфейсе повторителя. Как и в случае с веб-интерфейсом роутера, вход и настройка выполняется через браузер. Данные для авторизации также указываются на наклейке, вкладыше или в инструкции.

Используя пошаговый мастер, выполните подключение к беспроводной сети. Для этого потребуется ввести пароль от Wi-Fi. В зависимости от модели и версии прошивки, панель управления может содержать и другие настройки. Не забудьте изменить стандартный пароль админ-панели, если такая возможность есть в настройках используемого репитера.
Источник
Как делать замеры сотового сигнала?
Если у вас Android версии 6 и ниже, то читаем эту статью.
Если айфон, то эту статью.
Но самый простой вариант, это если у вас версия Android 7.0 и выше.
Пугаться не надо. Там всё просто.
Пример того, как должны быть проведены замеры:
Точка предполагаемой установки внешней антенны (крыша или фасад):
2G – 1800 МГц, -75 дБ,
3G – 2100 МГц, -81 дБ,
4G – 2600 МГц, -96 дБ.
2G – 1800 МГц, -92 дБ,
3G – 2100 МГц, -98 дБ,
4G – 1800 МГц, -95 дБ.
Выводы к нашему примеру: телефон в режиме 2G/GSM «сидит» внутри помещения только на 1800-й частоте. Следовательно, усиливать 900-й диапазон необходимости нет! В режиме 3G сидит на 2100-й частоте. В режиме 4G телефон сидит внутри помещения на 1800 МГц. Соответственно, в нашем случае для данного оператора будет правильным выбрать репитер с диапазонами 1800/2100.
И такой расчет необходимо сделать для каждого оператора!
Если с подбором сложно, то пришлите нам замеры, опишите ситуацию и мы подберём для вас решение.
Настройка повторителя в веб-интерфейсе
Как только Wi-Fi-репитер подключен к розетке и компьютеру, следует произвести его настройку. Процедура будет показана на примере репитера от TP-Link. Пользователю следует последовательно выполнить следующую инструкцию:
- Осмотрите устройство на наличие этикетки с параметрами для входа. Вам необходимы IP-адрес, логин (username) и пароль (password).
- Для настройки аппарата следует временно присвоить сетевому адаптеру адрес в рамках сети повторителя. К примеру, можно использовать 192.168.0.20. В центре управления сетями выберите сетевой адаптер, а затем нажмите на «Свойства». Перейдите в свойства протокола IPv4. Во вкладке «Общие» установите IP-адреса вручную.
- Далее необходимо перейти в веб-интерфейс. Откройте браузер. Ведите адрес повторителя (указан на этикетке, как и логин с паролем).
- Вы попадете в меню быстрой инсталляции. Воспользоваться этой функцией можно, но в некоторых сетях Quick Setup бесполезна. Для выхода в меню нажмите Exit.
- Перейдите в раздел Network. Вам понадобится вкладка LAN. Если ваш диапазон адресов соответствует 192.168.0.Х, то можно переходить сразу к пункту 9. В ином случае необходимо задать повторителю IP в вашем диапазоне. Предположим, мы используем сеть 192.168.95.Х. Тогда для репитера нужно ввести адрес, показанный на изображении (или любой свободный).
- Нажмите Save, подтвердите действия еще раз. Дождитесь окончания перенастройки.
- В центре управления сетями верните обратно активный пункт на получение адресов автоматически.
- Заново войдите в интерфейс. Учтите, что при замене IP вам необходимо вбивать в адресную строку именно его.
- В меню Mode выберите режим Repeater (Range Extender) или аналогичный (в зависимости от модели маршрутизатора).
- Сохраните изменения, а затем дождитесь реконфигурации.
- Перейдите в раздел Wireless. Откройте Wireless Settings.
- Выберите режим универсального репитера и нажмите кнопку Survey.
- Вы попадете в окно доступных беспроводных сетей. Выберите свою, а затем нажмите Connect. Через это меню все параметры будут введены автоматически (SSID и MAC-адрес).
- Клацните Save и перейдите во вкладку Wireless Security. Здесь необходимо выбрать протокол шифрования и пароль.
- В разделе DHCP переключите DHCP-Server в состояние Disabled (Отключено). Нажмите сохранить.
- Перейдите в раздел System Tools. Кликните на кнопку Reboot. Устройство выполнит перезагрузку, и параметры вступят в силу. На панели светоиндикаторов должен загореться значок, сигнализирующий о наличии сигнала и его трансляции.
Повторитель будет транслировать идентичную сеть (при условии выставления тех же параметров), поэтому выполнять переподключение с мобильного или планшета не потребуется. Теперь вы знаете, как настроить самостоятельно repeater.
Сброс роутера к заводским настройкам
Если во время конфигурирования из двух wi-fi маршрутизаторов, одного репитера и основного роутера произошла ошибка на каком-либо из этапов, например, пропал доступ к интернету или отсутствует возможность подключения к wi-fi, выполнить следующее. Зайти в конфигурацию устройств и сбросить установки на заводские. Данная опция находится в меню System tools — «Системные инструменты», раздел Factory defaults — «Заводские установки», далее кнопка Reset — «Сброс»:
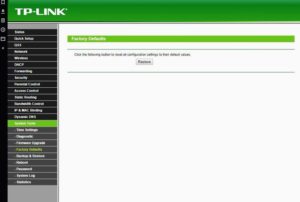
В случае если не получается зайти на сетевые устройства через браузер, воспользоваться механической кнопкой на оборотной стороне оборудования. Нажать ее тонким предметом и держать в течение 5-10 секунд.
Как включить усилитель
Большинство современных повторителей маршрутизаторов оснащены собственным встроенным блоком питания. Такая конструкция позволяет питать их от обычной электросети на 220 В. Не требуется отдельно прокладывать кабельное соединение, зато это снижает мобильность транспортировки. Если владелец желает поднять усилитель как можно выше, ему придётся воспользоваться удлинителем или переноской.
Итак, чтобы репитер заработал, его нужно попросту вставить в розетку. Если не предусмотрено отдельной кнопки подачи питания, то устройство тотчас же начнёт передавать сигнал. Как правило, на корпусе расположен световой индикатор, который загорается и свидетельствует о начале работы. Но существуют разные режимы свечения, и о них подробнее лучше узнавать в мануале по эксплуатации.
ВНИМАНИЕ. Некоторые модели ретрансляторов оснащаются разъёмами, через которые происходит подключение сетевого кабеля
Они понадобятся для соединения с интернетом на компьютерах, в которых нет Wi-Fi модуля.
Подключение при помощи WPS
Если на корпусе устройства есть кнопка WPS, нажмите её для активации режима подключения к Wi-Fi без выбора сети и ввода пароля. После этого нажмите такую же кнопку на маршрутизаторе, не позднее чем через две минуты после включения Wi-Fi Protected Setup. При нормальном сигнале и отсутствии технических затруднений, репитер подключится к беспроводной сети и начнёт её дублировать.
На некоторых роутерах такая кнопка отсутствует. Для подключения к ним по WPS используется веб-интерфейс настройки маршрутизатора. Открыть его можно в любом браузере, набрав в адресной строке IP-адрес роутера. Как правило, он указывается на отдельной наклейке, расположенной на нижней панели устройства. На этом же стикере находятся данные для входа: имя стандартной учётной записи и пароль.

Частые проблемы и их решения
Многие пользователи знают, как подключить WiFi репитер, но все равно сталкиваются с трудностями при выполнении работы. Причин может быть множество, начиная с неправильного включения, заканчивая неумением настроить работу. К примеру, повторитель по какой-то причине не видит маршрутизатор. Бывает, что подключение имеется, но доступа к Интернету нет. В таком случае следуйте таким советам:
Поставьте маршрутизатор как можно ближе к ретранслятору. В большинстве случаев настроить репитер WiFi не удается из-за слабого сигнала или нахождения повторителя вне зоны действия сети. Если не удается подключить повторитель с помощью кнопки, используйте метод настройки через управляющую панель. Выше приведена инструкция, как это сделать правильно. При появлении проблем с подключением ретранслятора к роутеру или при отсутствии Интернета вернитесь к заводским настройкам. После этого перезапустите роутер и попробуйте настроить соединение с нуля
Обратите внимание на возможность обновления ПО репитера. Если это возможно, установите новую прошивку, а после этого снова попробуйте подключиться
Войдите в маршрутизатор и поменяйте канал сети. Возможно, действующий сильно загружен.
Применения таких рекомендаций достаточно, чтобы самому настроить репитер для усиления WiFi, а впоследствии устранить трудности с подключением. Если возникают вопросы, можно набрать номер своего провайдера или создать тему на специальных форумах для получения помощи от специалистов.
Источник
Что из себя представляет Wi-Fi репитер
Такое устройство, как маршрутизатор есть у каждого пользователя, который имеет доступ в интернет. Он используется в качестве точки доступа для выхода в сеть, однако имеет и множество иных полезных свойств. Одним из таковых является функция ретранслятора Wi-Fi сигнала.
Repeater в переводе с английского — повторять. Ретранслятор, подключенный к сети, получает сигнал от основного маршрутизатора, ретранслируя его на область, которая недоступна для основного устройства. Таким образом, пользователь получает сигнал Wi-Fi в ранее недоступные места. Однако, существует и минус у такой работы — роутер в ретранслирующем режиме работает на более низкой скорости.
Существует 2 вида репитеров: активные и пассивные. Первый вид передает сигнал во всех направлениях, ко вторым же относят антенны, которые получают и распространяют интернет от маршрутизатора.
 Активный вид репитеров является наиболее популярным
Активный вид репитеров является наиболее популярным
Как подключить усилитель
Не менее важно не только выбрать хороший прибор, но и установить репитер максимально корректно. Для этого можно воспользоваться одним из двух известных способов
Первый способ сводится к следующему алгоритму действий:
- Включаем устройство в розетку на 220 Вольт.
- Нажимаем кнопку питания (её всегда можно отыскать, поскольку она не похожа на другие варианты).
- Теперь требуется нажать кратковременно на кнопку WPS, которая может быть объединена с кнопкой сброса настроек до заводских значений.
- В течение пары минут выполняется подключение репитера к маршрутизатору с одновременной синхронизацией настроек.
- Для того чтобы понять, насколько успешны выполнены настройки, нужно собрать проводное подключение. Теперь проверяется качество интернет соединения в самом отдалённом месте либо там, где сигнал и ранее был ниже максимального по сравнению с другими участками.

Для второго способа потребуется совершить похожие, но несколько другие действия. Это полезно для тех моделей маршрутизаторов, на которых не предусмотрена клавиша WPS. В этом случае применяют админ-панель для настроек. Итак:
- Репитер включается в розетку электросети.
- При помощи патчкорда соединяется компьютер и разъём Ethernet усилителя сигнала.
- Открываем любой браузер на своём ПК. В адресную строчку вбивается следующая комбинация цифр: 192.168.0.254. Запускаем данный адрес.
- Появится новое окно, в котором нужно будет указать пароль, по которому будет выполнять вход в настройки в дальнейшем. После двукратного его повторения можно нажимать на кнопку «начало».
- Начнётся процесс сканирования всех доступных интернет-сетей. Останется выбрать ту, которую раздаёт наш маршрутизатор и подключиться к ней (подключить Wi-Fi).
- Будет открыта расширенная сеть, которую можно назвать также, как и основную первоначальную сеть. Пароль останется таким же, каким и был для основной сети. Нажимаем на кнопку «Далее».
- Происходит перезагрузка настроек, после которых интернет должен начать работать. Дополнительную проверку можно произвести, как и в способе, описанном выше путём проводного подключения.
Как сделать репитер из роутера
Наиболее удачно режим репитера реализован в роутерах Zyxel и Asus. Всё очень легко настраивается через веб-интерфейс и работает без нареканий.
Для того, чтобы превратить роутер в репитер нужно сменить режим его работы. У некоторых устройств, как, например, у Zyxel Keenetiс Lite III, режим работы меняется переключателем на задней панели. В этом случае просто нужно выбрать режим «Усилитель» или «Повторитель». Если такого переключателя нет, режим работы меняем через веб-интерфейс.
Вводим в браузере адрес вашего роутера (обычно 192.168.0.1 или 192.168.1.1) и ваши логин и пароль. Если вы не меняли настройки по умолчанию, информацию об этих параметрах можно посмотреть на наклейке в нижней части роутера. Если на этом этапе возникли трудности, изучите документацию к вашему устройству или поищите руководство в интернете.
Будем считать, что вы успешно зашли в веб-интерфейс. Теперь нужно отыскать нужный нам пункт меню.
В роутерах Zyxel вам необходимо перейти на вкладку «Система» и выбрать там пункт «Режим». Здесь ставим галочку в пункте «Усилитель — расширение зоны Wi-Fi», сохраняем настройки и перезагружаем устройство.

Всё, дело сделано. Однако при этом есть одно «но».
После включения режима репитера вы не сможете войти в веб-интерфейс вашего роутера по адресу 192.168.0.1. Веб-интерфейс будет недоступен ни по Wi-Fi ни по кабелю. Потому что репитер получает IP-адрес от главного роутера, раздающего интернет, и этот адрес отличается от адреса по умолчанию.
Чтобы его узнать, нужно зайти на главный роутер и посмотреть список подключённых к нему устройств. Среди них будет и ваш репитер. Здесь же можно посмотреть его IP и при необходимости войти в настройки.
Итак, режим репитера активирован. Осталось одно — подключить репитер к главному маршрутизатору, который раздаёт интернет в вашей квартире.
Для этого на главном роутере и на роутере-репитере нужно нажать кнопку WPS. Она есть практически на каждом современном роутере. Если её нет, режим WPS можно активировать в веб-интерфейсе устройства.
После нажатия кнопок нужно немного подождать. Индикатор Wi-Fi будет некоторое время мигать, пока не установится соединение. На репитере должен загореться индикатор подключения к интернету (WAN). Откройте список доступных сетей на вашем ноутбуке или смартфоне и проверьте качество сигнала.
На маршрутизаторах Asus настройка выполняется таким же образом. В настройках найдите вкладку «Администрирование», а в ней — пункт «Режим работы». Выбираем «Режим повторителя» и жмём «Сохранить». После этого откроется список доступных беспроводных сетей. Выберите нужную и введите пароль. Репитер подключится к сети.
Если вы захотите отключить режим репитера, можно это сделать там же, в настройках режима работы. Разумеется, предварительно выяснив новый IP вашего устройства. Если же таким способом решить проблему не получается, всегда можно воспользоваться проверенным методом — сбросить настройки роутера до заводских с помощью кнопки на задней панели.
Подключение при помощи WPS
Если на корпусе устройства есть кнопка WPS, нажмите её для активации режима подключения к Wi-Fi без выбора сети и ввода пароля. После этого нажмите такую же кнопку на маршрутизаторе, не позднее чем через две минуты после включения Wi-Fi Protected Setup. При нормальном сигнале и отсутствии технических затруднений, репитер подключится к беспроводной сети и начнёт её дублировать.
На некоторых роутерах такая кнопка отсутствует. Для подключения к ним по WPS используется веб-интерфейс настройки маршрутизатора. Открыть его можно в любом браузере, набрав в адресной строке IP-адрес роутера. Как правило, он указывается на отдельной наклейке, расположенной на нижней панели устройства. На этом же стикере находятся данные для входа: имя стандартной учётной записи и пароль.

В чем разница между WDS мостом и Репитером?
Многие не понимают принципиальную разницу между WDS мостом и Репитером при настройке роутеров или точек доступа и считают, что это одно и тоже, но это не так! Между мостом и репитером есть много различий, но есть основные которые вам нужно знать при выборе одного из режимов под ваши задачи:
- В режиме Репитера вы можете подключаться к роутеру по wifi со своего телефон или ноутбука, в режиме Моста такое делать нельзя
- В режиме репитера качество связи не так критично как при WDS
- В режиме моста скорость будет падать пропорционально количеству точек. 2 — 50%, 3 — 30%, 4 — 25% и т.д., на Репитерах такого не будет.
- при настройке WDS очень желательно чтобы два устройства были одинаковые
Главное отличие между WDS и «репитером» в канальном уровне. WDS позволяет создавать «прозрачную» сеть на L2 уровне используя стандартный метод 802.11 (использование 4 полей для MAC-адресов во фреймах при приёме и передаче данных). В простейшем случае ретранслятор «эмулирует» подключение клиента к вышестоящей точке доступа, то есть работает как прокси между ними. Есть реализации, которые создают дополнительные подключения к вышестоящей точке доступа для каждого подключившегося клиента, а есть которые подключаются один раз и просто пересылают данные используя так называемую технологию nat2.5 (трансляция/подстановка своего MAC-адреса на вышестоящую точку доступа). Это необходимо, т.к. в обычном режиме 802.11 infrastructure клиентское устройство может иметь только 1 MAC-адрес, который является его идентификатором в 802.11 сети и непосредственно идентификатором для обмена данными.
В плане скорости, обе технологии будут уменьшать полезную скорость, т.к. используется один канал для обмена между точками доступа и клиентом. То есть фрейм сначала передаётся клиентом до ретранслятора, там буферизируется и передаётся на вышестояющую точку доступа (то есть один фрейм занимает более чем в 2 раза больше времени).
Теперь если у вас появился вопрос
- отличие моста от репитера?
- отличие работы роутера в режиме моста от репитера?
- в чем отличие моста от репитера?
- репитер и мост-в чем разница?
- repeater vs WDS
- чем отличаются между собой WDS и репитер?
- Режим «клиент», «мост» и «репитер»
- в чем разница между мостом и репитером?
- чем отличается режим репитера от моста?
- что лучше режим моста или репитера?
на роутере d-link, alcatel, asus, huawei, keenetic, mercusys, mikrotik, netis, noname, tp-link, ubiquiti, xiaomi, zte, zyxel и других устройствах
Вы можете уже с уверенностью зная эту информацию выбрать нужный режим и настроить ваш роутер.
Выбор места установки репитера
Максимальная эффективность использования повторителя достигается при установке на границе стабильного приёма Wi-Fi от роутера. При выборе расположения учитывайте планировку помещения, в котором будет использоваться ретранслятор
Также следует обратить внимание на расположение беспроводных гаджетов, с которых будет производиться подключение и выход в Интернет
Во время поиска оптимального места для установки повторителя производите замеры скорости доступа. Для этого можно использовать онлайн-сервисы, например, Speedtest. Для установки репитеров актуальны те же рекомендации, что и для других беспроводных устройств. Не размещайте ретранслятор вблизи от крупных электроприборов, которые могут создавать помехи в работе сети. При наличии антенн направляйте их перпендикулярно плоскости, в которой требуется распространение радиоволн.

Какой мощности выбрать репитер сотовой связи
(Можно пропустить этот занудный раздел, лучше напишите или позвоните нашему инженеру и расскажите замеры свои и площадь необходимую для покрытия).
Рассмотрим пример №1:
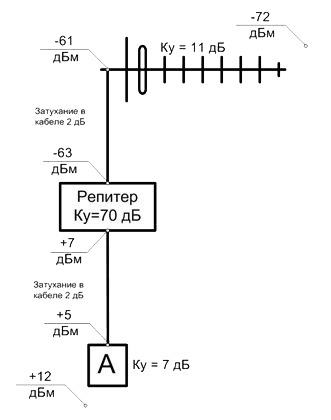
1. Померили уровень сигнала телефоном в точке предварительной установки внешней антенны – 72 дБм . Коэффициент усиления антенны 11 дБ, соответственно, на выходе антенны имеем сигнал -72 + 11 = -61 дБм. 2. Потери сигнала в кабеле считаются очень просто: у любого кабеля есть свои радиочастотные характеристики на сайте производителя. Например, на 100 метрах кабеля 5D-FB на частоте 900 МГц теряется 20 дБ. Чем выше частота сигнала, тем больше потери в кабеле. В нашем случае длина кабеля от внешней антенны до репитера составляет 10 метров, а потери считаются так: на 100 метрах теряется 20 дБ, соответственно, на 10 метрах потеряется 2 дБ.3. На вход репитера приходит сигнал -61 – 2 = -63 дБ.4. Смотрим коэффициент усиления репитера в его технических характеристиках (в нашем случае Ку=70). Получаем на выходе усилителя -63+70=+7 дБм5. На выходе антенны получаем +7(с выхода репитера) -2 (потери в кабеле) + 7 (Ку антенны) = + 12 дБм.
Как оценить приблизительную площадь покрытия от внутренней антенны? Для этого смотрим в таблицу соответствия децибел и ватт:
| дБм | Вт | дБм | мВт |
| 40 | 10 | 19 | 80 |
| 39 | 8 | 18 | 64 |
| 38 | 6,4 | 17 | 50 |
| 37 | 5 | 16 | 40 |
| 36 | 4 | 15 | 32 |
| 35 | 3,2 | 14 | 25 |
| 34 | 2,5 | 13 | 20 |
| 33 | 2 | 12 | 16 |
| 32 | 1,6 | 11 | 12,5 |
| 31 | 1,25 | 10 | 10 |
| 30 | 1 | 9 | 8 |
| 29 | 0,8 | 8 | 6,4 |
| 28 | 0,64 | 7 | 5 |
| 27 | 0,5 | 6 | 4 |
| 26 | 0,4 | 5 | 3,2 |
| 25 | 0,32 | 4 | 2,5 |
| 24 | 0,25 | 3 | 2 |
| 23 | 0,2 | 2 | 1,6 |
| 22 | 0,16 | 1 | 1,25 |
| 21 | 0,125 | 1 | |
| 20 | 0,1 | -1 | 0,8 |
Наши +12 дБм соответствуют 16 мВт. Далее для упрощения подсчета наше количество мВт умножаем на коэффициент 6 и получаем ПРИБЛИЗИТЕЛЬНУЮ площадь покрытия от нашей антенны 16 х 6 = 96 кв. м. При наличии капитальных стен площадь может оказаться меньше.
Репитер RF-Link E900-70-20 имеет коэффициент усиления 70 дБ и максимальную выходную мощность 100 мВт по паспорту. Но в нашем случае реальная выходная мощность оказалась всего лишь 5 мВт из 100 возможных.
В случае систем 1800 и 2100 для определения ОРИЕНТИРОВОЧНОЙ площади покрытия полученную выходную мощность рекомендуется умножать на 4, т.к. при более высоких частотах происходит более высокое затухание сигнала в среде распространения.
Методика просчета получается достаточно простой: зная изначально площадь помещений, которую нам надо покрыть, и померив сигналы от базовых станций сотовых операторов, мы можем просчитать энергетический баланс системы и правильно выбрать модель репитера.
Выводы о работе wifi репитера
Подведем итог. Как видим, наличие еще одного звена внутри локальной сети между двумя компьютерами в видео wifi репитера все-таки понижает общую скорость, что не было для нас сюрпризом, так как наличие любого дополнительного устройства, будь то повторитель, powerline или какой-нибудь еще адаптер, будет на нее влиять. Интереснее всего было посмотреть, в каком именно режиме эти потери будут наименьшими.
Как оказалось, самая высокая средняя скорость была при той схеме (№4), когда компьютеры были соединены между собой через повторитель, минуя роутер — 4800 Кб/сек по сравнению с 2200, которые дал WiFi без репитера. Это вполне логично, так как между ними не было того самого лишнего «колена» в цепочке, в виде маршрутизатора, роль которого в этом случае сыграл сегодняшний герой. Хотя разброс между наибольшими и наименьшими значениями немного напряг — соединение стабильностью не отличается.
Но больше всего из этого теста вопросов возникло к моему роутеру ASUS RT-N10U — почему же он выдает всего 2 мб в секунду?? Получается, что в моей сети именно он является самым слабым звеном — стоит задуматься над тем, чтоб, как в одной известной передаче, сказать ему «прощайте» и присмотреть другую модель.
Второе место по скорости получила схема №2, при которой один из компьютеров был связан с маршрутизатором с помощью патчкорда, а наш репитер раздавал сигнал на ноутбук. Хотя, как мы выяснили, здесь плохую службу нам сыграл роутер, но на общую картину это никак не влияет, так как после этого мы попробовали задействовать TP-LINK качестве адаптера (№3), принимая беспроводной сигнал и расшаривая его на ПК — с этим он справился хуже всего.


