Особенности настройки репитера tp-link
Содержание:
- Подключение и вход в настройки
- Как настроить Wi-Fi на маршрутизаторах TP-Link?
- Вариант 2: Старая версия прошивки
- Инструкция по настройке репитера TP-Link TL-WA850RE
- Шаг 6: Вход в веб-интерфейс усилителя
- Как работает репитер и когда его нужно использовать?
- Проверка подключения к точке клону Wi-Fi
- Настройка IP TV
- Значение индикаторов
- Роутер tp-link как репитер
- Автоматическая настройка
- Устранение неполадок
- Настройка TP-Link RE650
- Настройка точки доступа в режиме Wi-Fi репитер
- Проверка подключения к точке клону Wi-Fi
Подключение и вход в настройки
У ретранслятора TP-Link AC750 WiFi Range Extender настройка достаточно проста, большие познания в сфере IT-технологий не требуются. Самый простой способ запустить конкретно эту модель — воспользоваться технологией WPS. Для реализации способа не потребуется использование ПК. Достаточно нажать на кнопку, расположенную на корпусе усилителя, и оценить работу по световым индикаторам. При этом сохраняются все заводские конфигурации (код и настройки доступа).
Для изменения стандартных настроек потребуется доступ к веб-интерфейсу. Для реализации нужно запустить персональный компьютер и утилиты «Quick Setup Wizard», основная задача которой упростить процесс конфигурации. Подобные настройки производятся крайне редко, но кратко изучить их особенности стоит:
- Для входа в настройки (админку) в адресной строке любого браузера нужно прописать следующее: tplinkrepeater.net.
- На экране отобразится форма, куда нужно ввести логин и пароль для авторизации. Логии и пароль одинаковые — admin. Пробелы, подчеркивания, заглавные буквы и т.д. отсутствуют.
- Как только откроется окно с настройками, нужно выбрать свой регион и кликнуть на кнопку «NEXT».
- По умолчанию усилитель определит сети на частоте 2,4 ГГц, нужно из списка выбрать свою.
- Указать пароль от сети, которую необходимо расширить.
- После этих простых манипуляций ретранслятор осуществит поиск на частоте 5,4 ГГц. Подключение осуществится по аналогичному принципу, что и с другой частоты.
- На мониторе отобразится информация со всеми возможными настройками. Их можно подтвердить, кликнув на кнопку «Finish».
Для неискушенных пользователей ретранслятор TP-Link RE200 AC750 отличный вариант благодаря приемлемой стоимости, простоте установки и использования, высокой функциональности.
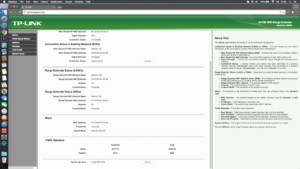
Как настроить Wi-Fi на маршрутизаторах TP-Link?
Настройка Wi-Fi роутера TP-Link может осуществляться самостоятельно, без помощи мастера. Производитель сделал все возможное, чтобы с этой задачей справился даже неопытный пользователь.
Способ 1: динамическое подключение
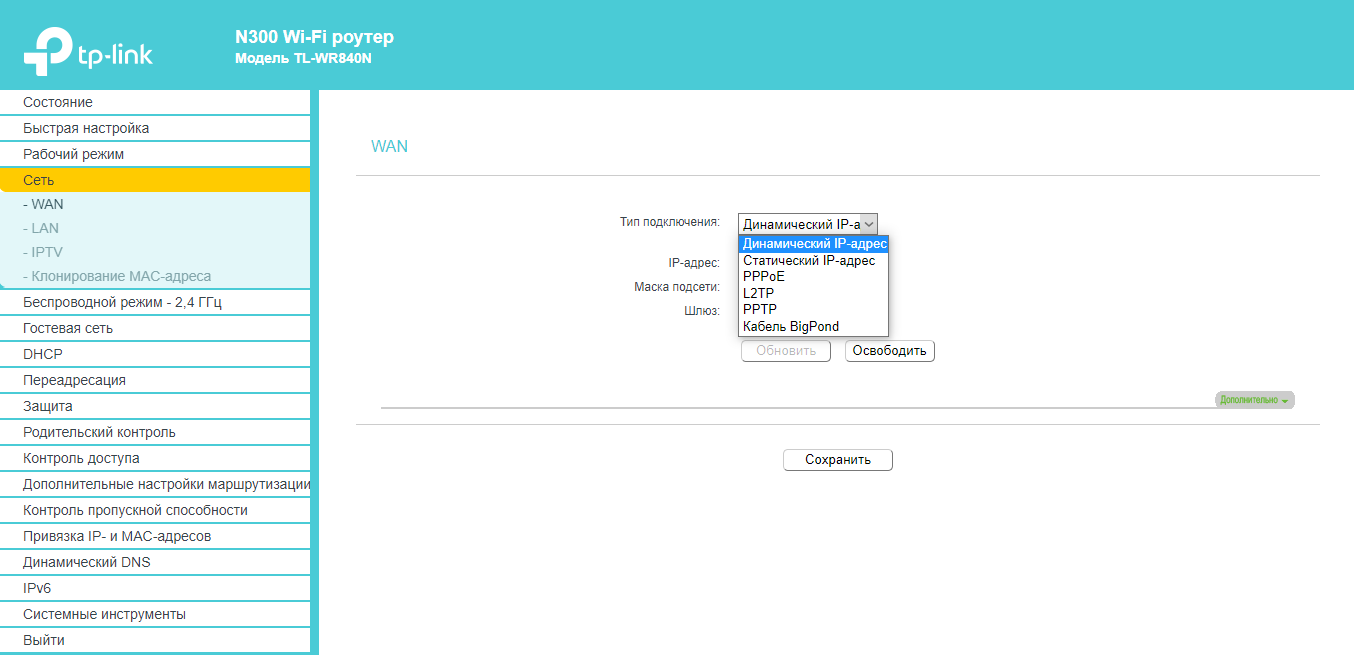
Настройка роутеров TP-Link Archer и других моделей для динамического подключения — одна из самых простых процедур. Удобная пошаговая инструкция позволит сделать это даже неопытному пользователю. Нужно выполнить всего несколько действий:
- Подключиться к роутеру через веб-интерфейс.
- Открыть меню «Быстрая настройка», кликнуть «Далее».
- В открывшемся окне отметить «Стандартный роутер» и перейти далее.
- В появившемся списке выбрать «Динамический IP-адрес» и нажать «Далее».
На этом настройка завершена. При необходимости можно вручную прописать все данные в пункте «Сеть» — «WAN». Чтобы изменения активировались, маршрутизатор стоит перезагрузить.
Способ 2: статическое подключение
Статистическое подключение представляет собой определенный путь для потока информации. Двигаясь по нему, данные должны достичь определенного хоста или сети. Настроить такое подключение можно за пару минут при помощи быстрой настройки.
Как настроить роутерTP-Link WR841n или другую модель:
- Войти в веб-интерфейс и выбрать пункт меню «Быстрая настройка».
- В открывшемся окне поставить галочку возле «Я не нашел подходящих настроек» и кликнуть «Далее».
- Указать тип подключения, в данном случае статистический IP-адрес.
- Ввести все необходимые данные, узнав их у провайдера.
- Сохранить настройки и нажать кнопку «Завершить».
Способ 3: подключение через PPPoE
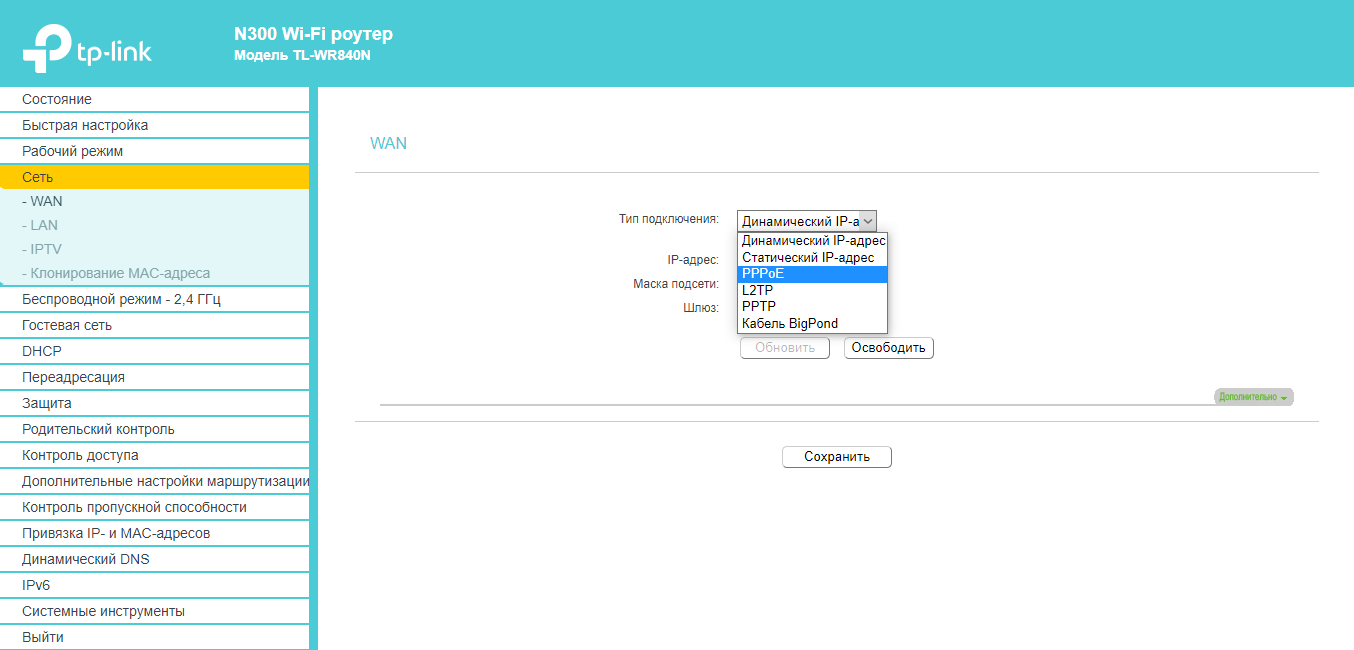
Для подключения роутера через PPPoE нужно выполнить несколько шагов:
- Войти в веб-интерфейс роутера при помощи логина и пароля.
- В меню слева выбрать пункт «Сеть».
- В поле «Тип WAN подключения» указать PPPoE.
- Далее вводится «Имя пользователя», логин, который указан в договоре и пароль.
- «Secondary Connection» необходимо отключить.
- «Режим WAN-подключение» подключить автоматически.
- Сохранить все предыдущие настройки.
Способ 4: PPtP и L2TP подключение
Если маршрутизатор поддерживает подключение PPtP и L2TP, то настроить его не составит труда. Для этого нужно:
- Войти в веб-интерфейс, введя в браузере 192.168.0.1 или 192.168.1.1, логин и пароль.
- В меню выбрать «Сеть» (Network), а после категорию WAN Connection type: L2TP или PPTP.
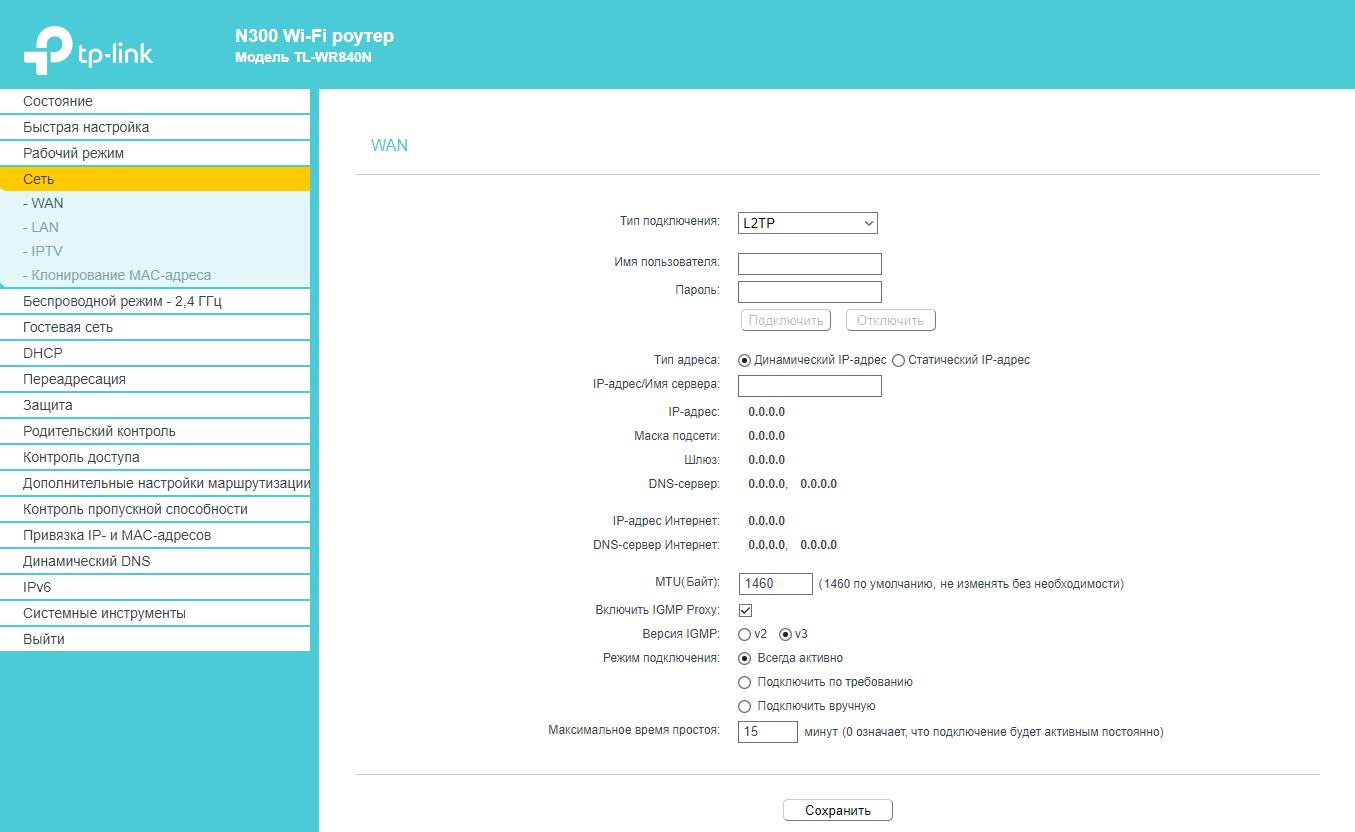
- Вести пароль и логин, который предоставил провайдер.
- Если используется динамический IP-адрес, указать его.
- Ввести IP адрес VPN-сервера.
- Пункты IP Address, Subnet Mask, gateway стоит заполнять только в случае, если используется статистический IP.
- В поле DNS ввести адрес серверов google или yandex, например, 8.8.8.8 и 8.8.4.4.
- Сохранить настройки, нажав соответствующую кнопку.
Вариант 2: Старая версия прошивки
Старая версия прошивки не только обладает другим внешним видом, но и различается некоторыми функциями, поэтому уместно будет рассказать о средстве быстрой настройки в ней, чтобы у обладателей усилителей с таким веб-интерфейсом не возникло проблем при первом конфигурировании усилителя.
- Авторизация в настройках производится точно так же, как это было показано ранее, после которой понадобится перейти в раздел «Quick Setup».

В нем нажмите кнопку «Next» для запуска сканирования доступных беспроводных точек доступа.

Одно из отличий — необходимость выбрать свой регион, что связано с легальным использованием технологий подобного сетевого оборудования.

Далее начнется сканирование доступных сетей Wi-Fi. Старая версия прошивки обладает более низким быстродействием, поэтому на завершение этой операции может потратиться определенное время.

Появится список доступных сетей, где отметьте галочкой ту, к которой хотите подключиться, а затем переходите к следующему шагу.

Дополнительно отметим, что напротив каждой точки доступа отображается ее уровень защиты. Если там указана надпись «None», значит, вы можете подключиться к этому Wi-Fi без ввода пароля.

Как только выбор подходящего Wi-Fi прошел успешно, нажимайте «Next» для завершения настройки.

Еще раз убедитесь в том, что сеть выбрана правильно, скопируйте ее название и пароль или переназначьте их для расширенной точки, а затем примените новые параметры.

По окончании настройки появится окно со списком выбранных параметров и будет предложено экспортировать их в виде файла для восстановления в дальнейшем, если это вдруг понадобится.

Инструкция по настройке репитера TP-Link TL-WA850RE
Для подключения повторителя к базовому маршрутизатору нужно нажать на кнопку со значком замка и дождаться активации светового сигнала RE. Подключившись по Wi-Fi каналу, репитер начнет раздавать базовый интернет-сигнал. Подобная ретрансляция существенно увеличивает зону действия беспроводного интернет-пространства. Специальная электронная шкала показывает уровень передаваемого сигнала. К одному базовому роутеру можно подключить несколько репитеров, и многократно увеличить зону Wi-Fi. Поставляемая вместе с роутером инструкция поможет вам понять, как настроить репитер TP-Link.
При отсутствии дополнительных повторителей пользователь может расширить радиус действия сигнала за счет активации режима беспроводного моста на устройстве TP-Link.
Шаг 6: Вход в веб-интерфейс усилителя
Авторизация в веб-интерфейсе усилителя необходима для его дальнейшей настройки примерно по такому же принципу, как это осуществляется и с роутерами. Если говорить о входе в интернет-центр, в этом плане все тоже предельно похоже, однако в качестве IP-адреса в адресной строке браузера понадобится вписать . Если же переход к форме авторизации не произошел, ознакомьтесь с надписями на наклейке усилителя и убедитесь в том, что там указан такой же адрес, по необходимости поменяв его.

Для авторизации понадобится ввести имя пользователя и пароль в отобразившейся на странице форме. По умолчанию для каждого поля установлено значение , поэтому впишите его в двух полях и нажмите кнопку «Войдите».

Если появилось меню с настройками, значит, авторизация выполнена успешно и вы можете приступать к реализации следующего шага, обеспечивая корректную работу данного сетевого оборудования.
Как работает репитер и когда его нужно использовать?
Wi-Fi репитер считается отдельным устройством, задача которого – усиление сигнала уже настроенной сети.
Этот процесс происходит за счет подключения репитера к маршрутизатору через WPS, веб-интерфейс или канал Ethernet.
Модель усилителя должна соответствовать роутеру. Популярные производители, такие как TP-Link, D-Link, Asus и другие выпускают линейки ретрансляторов для соответствующих роутеров.
Совместимость устройств обязательно указывается в их технических параметрах.
Внешний вид повторителя может отличаться в зависимости от модели и фирмы, однако все они имеют небольшой размер, гораздо меньше стандартного роутера.
По виду гаджет напоминает обычную розетку. Существуют также ретрансляторы, которые полностью повторяют форму роутера.
Приобрести TP-LINK TL-WA850RE, как и любую другую модель усилителя, можно практически во всех магазинах, которые реализуют компьютерную технику и средства связи.
Стоимость такого гаджета равняется цене бюджетного роутера.

Рис.1 — внешний вид TP-LINK TL-WA850RE
Ретранслятор целесообразно использовать в следующих ситуациях:
- Для усиления сигнала в офисной сети. TP-LINK TL-WA850RE способен существенно увеличить диапазон покрытия даже в больших помещениях;
- Для домашнего использования. Часто пользователи сталкиваются с проблемой плохого сигнала в роутерах TP-Link. Неравномерное распределение сигнала в квартире или доме может привести к мгновенному отключению Интернета на устройстве и потере несохраненных данных.
Как правило, чтобы увеличить уровень сигнала и, соответственно, скорость интернета, пользователи начинают делать много лишней и порой безрезультатной работы.
Постоянное перетаскивание маршрутизатора по всему периметру помещения, покупка дополнительных проводов, подключение к более дорогому тарифу провайдера – все эти действия не смогут улучшить работу роутера.
Для решения проблемы достаточно приобрести маленький и недорогой ретранслятор.
Принцип работы гаджета TP-LINK TL-WA850RE очень прост: вы подключаете его к розетке поближе к маршрутизатору.
Затем настраиваете подключение двух устройств. В результате, в доме появится покрытие, которое будет в несколько раз мощнее.
Для создания наилучшего уровня сигнала ретранслятор создает новую сеть, которая одновременно связана с антеннами роутера и усилителя.
Таким образом, увеличивается область для клиентских подключений. Принцип усиления сигнала показан схематически на рисунке ниже:
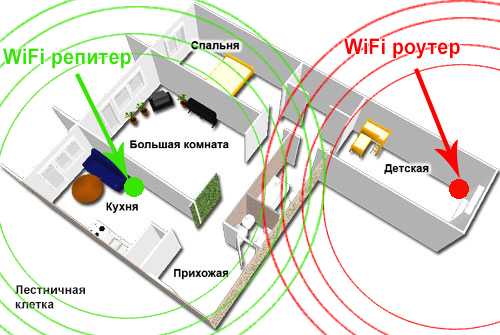
Рис.2 – принцип взаимодействия репитера и роутера
Как видите, задача ретранслятора заключается в том, чтобы принять сигнал от маршрутизатора и распространить его дальше в помещении, где зона привычного покрытия роутера уже не работает.
Проверка подключения к точке клону Wi-Fi
Сеть настроена, поэтому перенесите роутер-репитер на его будущее место обитания и включите питание. После загрузки используйте смартфон, ноутбук, планшет с Wi-Fi адаптером, что позволяет подключиться к сети.
Со смартфона через поиск найдите точку по SSID с отличным сигналом и подключитесь к ней. Откройте браузер и перейдите на любой сайт, проверив, как Wi-Fi точка репитера работает. Чтобы убедиться, что вы подключены к точке-клону, зайдите через подключенное устройство в его админку (192.168.0.2), в раздел «Статистика беспроводного режима» и проверьте состояние.
Заключение
Увеличить радиус действия Wi-Fi сети с помощью репитера TP-Link просто. Можно использовать специально созданное для этого устройство или задействовать режим WDS моста на втором маршрутизаторе, чтобы перевести его в режим повторителя и усилителя Wi-Fi сигнала.
“>
Настройка IP TV
Если роутер поддерживает IP TV, пользователь сможет настроить просмотр интерактивного телевидения на всех своих устройствах, подключенных к беспроводной сети.
Руководство:
- Подключить IP TV приставку к разъему LAN на корпусе маршрутизатора.
- В веб-интерфейсе открыть «Сеть» – «IP TV».
- Включить «IGMP прокси» (если отсутствует кнопка, пропустить шаг).
- Выбрать разъем LAN, к которому подключена приставка.
- Для большинства провайдеров выбрать режим «Мост» и сохранить изменения.

- Некоторые поставщики услуг (Ростелеком) требуют при подключении указание значения VLAN ID. Этот параметр нужно узнать у специалиста поддержки, а затем вместо режима «Мост» выбрать «802.1Q Tag VLAN».
- Отключить «VLAN TAG для Интернет», в поле «Идентификатор VLAN для услуги IP TV» вписать значение, полученное от провайдера. Выбрать порт для IP TV. Сохранить изменения.

В зависимости от веб-интерфейса, чтобы открыть вкладку «IP TV», потребуется перейти в раздел «Дополнительные настройки», а затем в «Сеть».
Значение индикаторов
Основным отличием Wa850re от блока питания являются индикаторы. Выложенные в форме круга, они указывают на режим работы и мощность сигнала. Следует учесть, что последняя в данном случае та, которую он чувствует от источника, а не раздаёт.
В середине круга одна кнопка — включение Wa850re в режим повторителя.

Индикаторы круга по вертикали условно разделяются на две части. Левая часть указывает на режимы работы, правая на мощность сигнала, которую улавливает Wa850re от основного устройства. В инструкции к повторителю рекомендуется устанавливать его так, чтобы мощность сигнала была не менее 3 делений (всего 5).
Если с правой частью все понятно — при 5 делениях светится половина круга, то на левой части индикаторов Wa850re остановимся чуть подробнее. Снизу вверх:
- Ethernet — подключение к разъёму RJ-45 на устройстве;
- Power — питание;
- Wireless — репитер работает точкой доступа (естественно в таком случае загорятся все индикаторы сигнала);
- RE — основная функция, активируемая центральной кнопкой. Устройство стало усилителем сигнала.
Роутер tp-link как репитер
1) Настраиваем первый маршрутизатор под своего провайдера интернета. Задаем параметры беспроводной сети, например, назовем её WiFi-1. Далее нужно вставить кабель провайдера в wan-порт. Если ваш роутер уже настроен и работает — настраивать в нем вообще ничего не нужно. Нужно только узнать его локальный ip-адрес, это понадобится в дальнейшем. Обычно это 192.168.0.1, но чтобы узнать точно — перейдите по адресу tplinklogin.net, затем в левом меню перейдите в раздел «Сеть»(Network), далее выберите «Локальная сеть»(LAN), далее вы увидите строку «ip-адрес» и в ней будет то, что нам нужно. Итак, если интернет у вас работает и локальный ip-адрес роутера вы узнали — отлично! Вставляем один конец кабеля в один из 4 lan-портов.

2) Второй конец кабеля во второй роутер пока не вставляем! Если первый и второй роутер имеют одинаковый локальный ip-адрес, (192.168.0.1, к примеру) вы рискуете через второй роутер попасть на первый и, в итоге, запутаться. Wan-порт на втором роутере так же не используется и останется пустым.
Переходим непосредственно к настройке второго роутера в качестве репитера, он будет работать как дополнительная точка WiFi. Нужно зайти в настройки устройства по тому же адресу tplinklogin.net, предварительно подключив его к компьютеру так же в порт LAN. Первым делом нужно настроить беспроводную сеть. Я назову ее WIFI-2. Жмём «Сохранить»

4) Теперь установите пароль на свою сеть. Жмем «Сохранить». Может потребоваться перезагрузка, соглашаемся.

5) В левом меню перейдите в раздел «Сеть»(Network), далее выберите «Локальная сеть»(LAN), вы увидите поле «ip-адрес» и в нем будет то, что нам нужно. Локальный ip-адрес нужно изменить, чтобы он отличался от ip в первом роутере. Проще говоря, если в первом роутере у нас 192.168.0.1, то на втором роутере пропишите 192.168.0.2 и сохраните. Если попросит перезагрузить — перезагрузите.

6) Теперь самое важное. Идём в настройки DHCP, и выключаем его
 Этим действием фактически мы превращаем второй роутер в простой свитч с WIFI. Соответственно, все компьютеры и устройства, подключенные к нему будут получать локальные IP-адреса от первого маршрутизатора (главного).
Этим действием фактически мы превращаем второй роутер в простой свитч с WIFI. Соответственно, все компьютеры и устройства, подключенные к нему будут получать локальные IP-адреса от первого маршрутизатора (главного).
ВСТАВЛЯЕМ ВТОРОЙ КОНЕЦ КАБЕЛЯ, идущего с первого роутера в один из 4 лап-портов второго! Именно в LAN, wan оставляем пустым. Тем самым мы подаём на него интернет и наша собранная схема начинает работать.
Преимущества такого решения:
- Отключив DHCP-сервер на втором роутере, вы не утрачиваете к нему доступ, ведь вы назначили ему собственный локальный ip.
- С любого компьютера вы можете войти в настройки первого роутера по адресу 192.168.0.1, и в настройки второго по адресу 192.168.0.2
- Поскольку в сети вещает только один DHCP-сервер на первом роутере, раздающий ip-адреса — у вас два роутера, но сеть общая, единая, в которой каждый компьютер видит соседний компьютер.
- Нет потерь в скорости, как по wifi, так и по кабелю.
- Не требуется перепрошивать роутер на альтернативные прошивки.
На этом настройка закончена! Подобная схема, несмотря на свою простоту, показала себя с хорошей стороны. За несколько месяцев тестирования связки из двух роутереов TP-LINK TL-WR740N не было никаких нареканий, ни по стабильности связи, ни по скорости. Всё хорошо.

Дополнение: многие современные роутеры, включая tplink, поддерживают так называемый «бесшовный роуминг». Вы можете на первом и втором роутере назвать точку wifi одинаковый именем и поставить одинаковый пароль. В итоге, у вас будет обнаруживаться одна wifi-сеть, но точек доступа будет две! И в зависимости от местоположения, ваш телефон/планшет/ноутбук будет автоматически подключаться к той точке доступа, сигнал с которой мощнее. Но поскольку в некоторых случаях реализация бесшовного роуминга выполнена криво и автопереключение не работает должным образом, в статье описан классический пример, в котором вы видите 2 сети, подключаетесь к нужной.
Аналогичным образом можно реализовать связку и из других моделей маршрутизаторов, настройка будет аналогична. Некоторые маршрутизаторы штатно имеют возможность настройки в режиме Repeater, если она есть — пользуемся ей. Если нет, то мой вариант должен вам помочь. Успехов!
Обеспечить стабильный, сильный сигнал Wi-Fi в большом доме с помощью одного роутера довольно трудно. Помочь в этом вопросе могут репитеры (повторители), которые способны соединяться на расстоянии с основным оборудованием, повторять и усиливать сигнал. Если на руках у вас роутер от производителя TP-Link, из статьи вы узнаете о настройке репитера для этих моделей.
Автоматическая настройка
Автоматическая или быстрая настройка роутера TP-Link – это самый простой способ настроить соединение с Интернетом. Пошаговый мастер поможет создать подключение даже неопытным пользователям.
Инструкция:
- Нажать «Быстрая настройка» или «Quick Setup».
- Выбрать часовой пояс.

- Установить «Тип подключения». Если маршрутизатор поддерживает такую функцию, кликнуть «Автоопределение», чтобы он самостоятельно выбрал тип соединения.

- Если провайдер использует Динамический IP, других данных указывать не потребуется. Если же выбраны Статический IP, PPPOE, PPTP или L2TP, потребуется ввести дополнительные данные – логин, пароль, IP-адрес и т.д., в зависимости от способа подключения. Эту информацию можно получить у поставщика услуг.
- Выбрать «Не клонировать MAC-адрес».

- Настроить беспроводную сеть – указать название, включить шифрование, придумать пароль. Если роутер работает на двух частотах, повторить действие для беспроводной сети на второй частоте.

- Проверить правильность внесенных настроек, если все верно, нажать «Сохранить».

Быстрая настройка роутера завершена. В зависимости от модели маршрутизатора и типа веб-интерфейса некоторых шагов может не быть, либо они будут отличаться. Если возникнут затруднения, в инструкции к конкретной модели будет более подробное описание.
Устранение неполадок
По умолчанию компьютер позволяет сразу попасть в веб-интерфейс ретранслятора. Однако, если вам приходилось изменить настройки локальной сети, то сделать это у вас не получится.
Делать это необходимо только в крайнем случае (если вы не можете зайти в веб-интерфейс сразу).
- подключите репитер к электросети, а затем подсоедините к компьютеру при помощи LAN кабеля;
- откройте «Центр управления сетями и общим доступом» (через панель управления или трей);
- сбоку найдите «изменения параметров адаптера»;
- откроется папка, где необходимо щелкнуть по значку «локальная сеть», вызвать контекстное меню, а затем нажать «свойства» — настройка TCP/IPv4 (изменять нужно именно 4 версию протокола, не 6).
В открывшемся окне, пропишите следующие данные:
- IP: 192.168.1.111;
- Маска (значение по умолчанию): 255.255.255.0;
- Шлюз: 192.168.10.1.

Сохраните внесенные изменения и вновь попробуйте зайти в веб-интерфес репитера.
Настройка TP-Link RE650
Нам нужно подключить наш TP-Link RE650 к Wi-Fi сети маршрутизатора. Сделать это можно тремя способами:
- Простая и быстрая настройка с помощью кнопки WPS на роутере и усилителе.
- Настройка TP-Link RE650 через веб-интерфейс (страницу в браузере).
- Настройка через приложение TP-Link Tether с мобильного устройства.
Первым делом я рекомендую попробовать подключить усилитель к роутеру с помощью WPS. На роутере должна быть включена эта функция. Она по умолчанию всегда включена, но иногда ее отключают. В таком случае вам нужно проверить настройки WPS на роутере, или использовать другой способ.
- Включаем усилитель Wi-Fi сигнала в розетку и ждем, пока индикатор Power перестанет мигать и будет гореть синим цветом.
- Нажимаем кнопку WPS на роутере (обычно начинает мигать один из индикаторов).
- Нажимаем на кнопку WPS на TP-Link RE650.
- Ждем около двух минут.
- По завершению подключения индикатор вокруг кнопки WPS должен гореть синим цветом. Так же должен гореть индикатор сети, к которой подключился репитер. Роутер у меня двухдиапазонный. TP-Link RE650 подключился к сети в диапазоне 5 ГГц. Этот индикатор горит на фото ниже. Когда он горит синим цветом, значит сигнал от роутера хороший. Если красным – прием плохой, и нужно переместить репитер ближе к роутеру.В моем случае репитер подключен к роутеру по Wi-Fi на частоте 5 ГГц (это правильно, так как скорость в этом диапазоне намного выше) и он дублирует Wi-Fi сеть в диапазоне 5 ГГц (на устройствах отображается одна сеть) и так же раздает Wi-Fi сеть в диапазоне 2.4 ГГц (добавив к имени _2.4G).
Если, например, вам не нужна сеть в диапазоне 2.4 ГГц, то ее можно отключить, или переименовать в настройках усилителя (в веб-интерфейсе).
Настройка усилителя Wi-Fi сигнала TP-Link RE650 через веб-интерфейс
Если по WPS настроить не удалось, иди что-то пошло не так, можно зайти в настройки TP-Link RE650 и установить нужные параметры (подключить к домашней сети, например). Зайти можно как с ПК, ноутбука, так и с телефона, планшета и т. д. Для настройки с мобильных устройств рекомендую использовать приложение TP-Link Tether.
Прежде чем переходить к повторной настройке, сделайте сброс настроек. Включите усилитель, подождите около минуты и на 5 секунд зажмите кнопку Reset (справа на корпусе).
Дальше пошагово:
- Подключитесь к TP-Link RE650 с помощью сетевого кабеля, или по Wi-Fi. Заводское имя Wi-Fi сети (Default SSID) указано на корпусе самого усилителя. Сеть открыта, без пароля.
- Запустите любой браузер и в адресной строке перейдите по адресу http://tplinkrepeater.net (он так же указан на корпусе устройства). Подробнее в статье: tplinkrepeater.net и tplinkextender.net – пароль admin, вход в настройки репитера.
Сразу устанавливаем пароль администратора (нужно ввести два раза). Он будет защищать настройки. Запишите его, чтобы не забыть. - Начнется быстрая, пошаговая настройка усилителя Wi-Fi сигнала.Сканирование сетей в диапазоне 2.4 ГГц, 5 ГГц. Вам просто нужно выбрать свою сеть, указать правильно пароль, и TP-Link RE650 сразу после сохранения настроек начнет ее усиливать.
Если у вас двухдиапазонный роутер, то подключайте усилитель к каждой сети (2.4 GHz + 5 GHz). После настройки он автоматически будет использовать сеть в диапазоне 5 GHz как основную (держать соединение с роутером на этой частоте). Но будет усиливать обе сети, в обеих диапазонах.
При необходимости, сеть в определенном диапазоне можно отключить в настройках.
Еще несколько полезных советов:
- С помощью кнопки LED на корпусе усилителя вы можете отключить индикаторы. Чтобы они не мешали в темное время суток.
- Старайтесь установить усилитель сигнала примерно на половине пути между маршрутизатором и комнатой с плохим сигналом Wi-Fi сети (либо полным отсутствием сигнала). Ориентируйтесь по индикаторах на усилителе. Они должны гореть синим цветом.
- Если вы хотите подключить интернет к TP-Link RE650 с помощью сетевого кабеля, то переведите усилитель в режим точки доступа (нажав на кнопку «Режим» в веб-интерфейсе).
- Если в процессе настройки что-то пошло не так, не можете зайти в настройки усилителя, или еще что-то – сделайте сброс настроек (Reset) и начните настройку заново.
Если у вас обычный, двухдиапазонный маршрутизатор (без поддержки технологии Mesh), то TP-Link RE650 отличное решение для расширения сигнала Wi-Fi сети. Мощный и быстрый усилитель, который очень просто установить и настроить. Благодаря внешним антеннам и технологии Beamforming, он эффективно усиливает сигнал. А поддержка диапазона 5 ГГц (стандарта 802.11ac) и технологии MU-MIMO обеспечивает быструю передачу данных по беспроводной сети.
2
Сергей
TP-Link
Настройка точки доступа в режиме Wi-Fi репитер
Маршрутизатор TP-Link подключается к компьютеру или ноутбуку с помощью кабеля «витая пара». Питание подключается к точке доступа с помощью блока питания. Настройки сетевой карты должны быть выставлены по умолчанию.
После настройки точки доступа, кабель от компьютера до точки доступа можно будет отключить.
Открываем браузер Internet Explorer, Mozilla, Opera, Chrome или любой другой, и вводим адрес 192.168.0.1. Это IP адрес по умолчанию, его так же можно посмотреть на днище роутера.
В следующем окне вводим имя пользователя admin, пароль admin.
Открываем меню: Беспроводной режим — Настройка беспроводного режима — Включить WDS.
Включить WDS
После включения режима WDS — появится ниже группа текстовых полей. Нажимаем кнопку «Поиск»
включения режима WDS
В появившемся окне нажимаем «Подключение» напротив Wifi сети, к которой будем подключаться.
список wifi сетей
Выбираем тип шифрования: открытое, WEP или WPA2. В последнюю колонку вписываем пароль от wifi сети, к которой мы хотим подключиться. А также устанавливаем номер канала, такой же, как и у вай-фай сети, с которой хотим создать WDS подключение.
настройка wds
После этого сохраняем настройки нажатием кнопки Сохранить. Если канал wifi сети будет отличатся от необходимого, то вы получите следующее замечание:
Канал вашей точки доступа не совпадает с каналом точки доступа, связанной мостом, вы хотите изменить ваш канал на канал точки доступа, связанной мостом?
Подтверждаем, и канал должен автоматически сменится на правильный.
Далее нажимаем кнопку «перезарузка» и ждем, пока устройство перезагрузится.
Теперь осталось лишь только настроить параметры безопасности wifi сети. Переходим в меню: Беспроводной режим — Защита беспроводного режима. Выбираем тип шифрования и пароль, который используется на роутере, к которому подключается наш репитер TP-Link. В нашем случае использовалось шифрование WPA2-PSK.
Обратите внимание, если у вас на роутере используется WEP шифрование, то в полях Тип, WEP Key Format, WEP Key, Key Type должны быть указаны настройки аналогичные роутеру, к которому будет подключаться точка доступа. В противном случае, репитер TP-Link не подключиться к роутеру
Не забывайте указывать правильный регион в котором расположен Ваш роутер. Если на исходном роутере стоит в графе канал другой номер, то репитер не может подключиться к роутеру из-за неправильно указанных параметров безопасности.
После настройки параметров безопасности сохраняем настройки кнопкой Сохранить и перезагружаемся.
Проверка подключения к точке клону Wi-Fi
Сеть настроена, поэтому перенесите роутер-репитер на его будущее место обитания и включите питание. После загрузки используйте смартфон, ноутбук, планшет с Wi-Fi адаптером, что позволяет подключиться к сети.
Со смартфона через поиск найдите точку по SSID с отличным сигналом и подключитесь к ней. Откройте браузер и перейдите на любой сайт, проверив, как Wi-Fi точка репитера работает. Чтобы убедиться, что вы подключены к точке-клону, зайдите через подключенное устройство в его админку (192.168.0.2), в раздел «Статистика беспроводного режима» и проверьте состояние.
Если Mac-адрес указан, значит подключение произошло к репитеру. Если же нет – соединение по Wi-Fi идет от основного маршрутизатора. В последнем случае проверьте еще раз настройки. Если все указано правильно, отключите, а затем вновь включите режимы WPS на обоих устройствах.


