Настройка роутеров от tp-link в режиме репитера
Содержание:
- Prior to configure, do check the connections:
- TP-Link Wireless Repeater Setup
- Зачем нужен репитер?
- Проблемы с усилителем
- Сколько репитеров TP-Link можно подключить к роутеру одновременно?
- Настройка роутера TP-Link в качестве репитера (для усиления сигнала Wi-Fi сети)
- Точная настройка
- Какой усилитель Wi-Fi сигнала выбрать в 2020-2021 году?
- 192.168.0.254 — вход по admin-admin
- How do I update the TP-Link repeater’s firmware?
- Что такое усилитель Wi-Fi сигнала
- Setup TP-Link RE210 AC750 Range Extender via Web Domain
- Подключение к компьютеру
- Принцип работы усилителя
- Как подключить репитер к роутеру
Prior to configure, do check the connections:
- Firstly plug in RE200 into a wall socket close to router.
- Also, connect your RE200 to your device through Ethernet cable. In case you find that Ethernet connection is not available, then connect TP-Link extender with wireless network (default network name is TP-LINK_Extenderxxxxxx, no password required) through your devices like (PC/pad/phone).
TP-Link RE200 range extender:
- Firstly you need to log in using its default IP: 192.168.0.254 to Web GUI of RE200 or via domain name: TP-Linkextender.net or TP-Linkrepeater.net.
- Here follow Quick Setup and then click to “Next”.
- Now you need to select your Region and then click to “Next”.
- Then automatically RE200 will scan all Wi-Fi networks at your area. Here as RE200 is a dual band Ranger Extender, it’ll first scan and configure Wi-Fi 2.4GHz, then it’ll scan and configure Wi-Fi 5GHz.
- Further choose the Wi-Fi network you wish to extend and click to “Next”.
- Then enter the password of Wi-Fi network you wish to extend and click “Next”.
Note:
In case you select “Copy from Main Router/AP”, then RE200 will have an equivalent Wi-Fi name as your main Router/AP. during this way you’ll found out a roaming network: your wireless clients can switch to the wireless network with the higher signal strength either from your main Router/AP or your RE200.
In case you decide on “Customize”, then RE200 will have different Wi-Fi name. it’ll be by default xxx_EXT(xxx is that the Wi-Fi name of your main Router/AP, but you’ll name it as you would like . during this way you’ll ’t experience “roaming network” but you can manually prefer to hook up with either Wi-Fi from your main Router/AP or RE200 consistent with the signal strength your wireless clients get.
- Moreover you can configure Wi-Fi 5GHz; it’s the same step as 2.4GHz.
- Then you need to check all the settings and click to “Finish”.
- Lastly RE200 itself will reboot.
- Here once the reboot is done, you need to check the settings are done or not, that will make you understand that RE200 has been connected successfully to main Router and now you can browse Internet. Here are two methods:
- First connect your device using Ethernet cable with RE200 Extender and make sure your device can browse successfully.
- Also check wireless signal LED light of your Ranger Extender: In case 2.4GHz and 5 GHz Wi-Fi signal LED are on, that indicates Extender has been successfully connected to main Router.
- Note: In caseWi-Fi signal LED is off, that indicates you haven’t configured correctly RE200. In this case, repeat the process again.
- Finally place your RE200 where you want to extend the signal’s coverage and enjoy the extended wireless network.
TP-Link Wireless Repeater Setup
The TP-Link Wireless Repeater can be set up by two methods. It can be set up by the WPS method or a web browser.
Steps to setup WPS method
- Press the WPS button on your router, and then press the WPS button on your TP-Link repeater within two minutes.
- Check whether the LED light turns out to be solid blue. The WPS connection is successful only when it turns out to be solid blue.
- For connecting to other bands, except 2.4GHz or 5GHz, try the first two steps to connect.
- You can now enjoy the extended internet and network.
Steps to setup through Web Browser
- Open any web Browser of your choice on your wireless device or computer.
- Go to the TP-Link repeater default web address http://tplink repeater.net.
- Type the http://tplinkrepater.net on the browser’s address bar.
- If you find the tp.linkrepeater.net setup login to TP Link wifi extender window, click on it and enter the default username and password on TP Link wifi extender login.
- Go to the Settings option and then click the Network option.
- Select the 2.4GHz or 5GHz and save the changes by clicking the Save button.
Зачем нужен репитер?
Благодаря ретранслятору зона покрытия значительно увеличивается. При этом сеть останется беспроводной (wireless), а вот скорость интернет-соединения может снизится. Если вам уже приходилось пользоваться беспроводной сетью, то вам известно: чем больше расстояние от роутера (раздающего WiFi) до устройств, принимающих сигнал (ноутбуки, мобильные девайсы), тем ниже скорость.
Репитер не просто увеличивает зону покрытия сети, он усиливает сигнал. Поэтому потеря скорости почти незаметна (особенно если вы используете высокоскоростное подключение), а вот стабильность работы заметно повышается.
Работает ретранслятор просто: находит все доступные для подключения точки WiFi (то есть репитер должен находиться в зоне покрытия), подключается к нужной, а затем передает сигнал дальше, за область покрытия.
Большинство ретрансляторов имеет два режим работы:
AP Mode — для проводного подключения (подойдет обычный маршрутизатор);

Repeater Mode — для беспроводного соединения (требуется роутер);

Таким образом, репитер позволяет не только усилить WiFi сигнал, но и вообще раздавать его.
Проблемы с усилителем
Также не исключены проблемы с работоспособностью репитера. Шанс того, что это брак, достаточно низок, если не минимален. Если повторитель не желает работать, вы должны убедиться в трёх вещах:
- Усилитель находится в зоне покрытия вашей Wi-Fi-сети. Лучше всего, если шкала сигнала имеет 4-5 значений (горящие светодиоды).
- Перезагрузите повторитель напрямую (вытащите из розетки и поставьте обратно).
- Проведите программную перезагрузку (Веб-интерфейс – «Системные инструменты» – «Перезагрузка»).
Если ни один из пунктов не помог восстановить работоспособность, аннулируйте настройки репитера. Здесь есть два пути: через нажатие кнопки «Reset» на корпусе или же через пользовательский интерфейс («Системные инструменты» – «Сброс настроек»).
Можно также попробовать обновить ПО в разделе «Обновление встроенного ПО», но для этого нужно скачать с сайта TP-Link файл с прошивкой для ретранслятора на ноутбук или ПК. Если ни один из предложенных вариантов решения проблемы не помог, то обратитесь в сервисный центр.
Полный обзор, информацию по настройке и обновлению ретранслятора найдете в следующем видео:
Итак, что можно сказать про репитер TP-Link TL WA850RE. Ретранслятор поможет усилить сигнал и зону покрытия, если ваш роутер оснащен слабым модулем. Репитер поможет увеличить зону покрытия сетью до 30 м. Также он эффективен в помещениях с большим количеством преград в виде стен и перекрытий.
Надеемся наша статья была вам полезной! Всего наилучшего!
Источник
Сколько репитеров TP-Link можно подключить к роутеру одновременно?
Итак, если у вас под рукой нет смартфона, то соединяем компьютер с репитером напрямую с помощью витой пары — на устройстве замигает лампочка «Ethernet».
Ваше мнение — WiFi вреден?
Да
22.94%
Нет
77.06%
Проголосовало: 28051
Далее заходим в компе по цепочке: «Панель управления > Сеть и Интернет > Центр управления сетями и общим доступом > Изменение параметров адаптера»
Здесь нам надо выбрать «Подключение по локальной сети». Кликаем по ней правой кнопкой и выбираем «Свойства». Здесь нас, как всегда, интересует пункт «Протокол версии 4 (TCP/IPv4) > Свойства».
Если у вас уже имеется настроенная через роутер локальная сеть, то запишите их все на бумагу и сохраните, а пока установите все галочки на «Автомат»:
Сохраняем и заходим в браузере по адресу http://tplinkextender.net, который мы также узнали из волшебной наклейки на корпусе. Откроется уже знакомая нам страничка авторизации, где вводим логин и пароль «admin».
Попадаем в админку. Здесь все очень легко — следуем по пошаговому проводнику, вводя нужные данные.
Сначала выбираем страну, после чего устройтсво начинает сканировать доступные сети. Если ваш wifi нашелся, выбираем его. В том же случае, если настройки безопасности на роутере скрывают SSID, то можно поставить флажок на «Указать SSID и MAC-адрес вручную». И нажимаем кнопку «Далее».
На следующем шаге нам нужно выбрать тип шифрования вашей существующей сети (заданный в админке маршрутизатора) и ввести пароль от вашего вайфая.
Также можно указать, будет ли репитер клонировать название вашей сети (SSID) или у него будет свое название, которое вы зададите вручную. При этом локальная сеть останется та же, то есть у вас основная может называться Сеть 1, а вторая Сеть 2. Но по сути это будет одно и то же, и к какой бы из них вы не подключили ПК, он будет видеть другие устройства, подключенные к сети.
И наконец, на последнем шаге видим всю нашу конфигурацию, после чего применяем ее, нажав на кнопку «Завершить». После перезагрузки wifi повторитель начнет раздавать интернет с вашего маршрутизатора, тем самым увеличив дальность приема беспроводного сигнала.
Также после быстрой конфигурации станет доступным левое меню, в котором вы можете более детально настроить репитер — изменить ключ шифрования, отключить на нем DCHP сервер, задать вручную IP адрес, включить фильтрацию по MAC, обновить прошивку, посмотреть статистику и т.д.
Вот и все дела. Теперь настройки сети в компьютере можно вернуть на исходные и отключить кабель, которым он соединялся с репитером. Кстати, если вы заметили, ПК тоже стал получать интернет — по кабелю от репитера, то есть он может работать так же в режиме клиента, принимая интернет по wifi и раздавая его по витой паре на компьютер. Теперь даже в самом дальнем углу у вас будет стабильный прием!
Настройка роутера TP-Link в качестве репитера (для усиления сигнала Wi-Fi сети)
На данный момент у меня нет возможности протестировать это все в реальных условиях. Как только у меня появится маршрутизатор, в настройках которого будет возможность выбрать этот рабочий режим и все проверить – я это сделаю. И при необходимости дополню статью. Для написания этой статьи я использовал симулятор веб-интерфейса роутера TL-WR841N аппаратной версии v14. Такие же настройки я обнаружил на TL-WR940N v6, TL-WR840N v6.
Так как эта функция на данный момент (на момент написания статьи) доступна только на некоторых роутерах, то скорее всего для использования роутера TP-Link в качестве усилителя вам придется настраивать режим WDS. Ссылку на подробную инструкцию я давал выше.
Сначала нам нужно зайти в настройки маршрутизатора. Можете использовать мою инструкцию: как зайти в настройки роутера TP-Link.
Если на вашем маршрутизаторе есть возможность изменить режим работы, то там должна быть вкладка «Рабочий режим» (Operation Mode). Открываем ее, ставим переключатель возле режима «Усилитель Wi-Fi сигнала» и нажимаем на кнопку «Сохранить». Если появится сообщение «Новый рабочий режим будет использоваться только после перезагрузки роутера. Вы хотите изменить рабочий режим?» нажмите «Да».

Роутер должен перезагрузиться.

После смены рабочего режима настроек в веб-интерфейсе станет значительно меньше. Ненужные настройки будут скрыты. Это хорошо, так как в них проще разобраться и нет ничего лишнего. Так же в свойствах беспроводного режима будет указан выбранный нами режим работы.

Дальше нужно наш роутер-репитер подключить к главной Wi-Fi сети, сигнал которой нужно усилить. Для этого перейдите в раздел «Беспроводной режим» – «Подключение к сети» и нажмите на кнопку «Поиск». Если необходимо, то можно вручную прописать имя сети (SSID), ее MAC-адрес, выбрать тип защиты и ввести пароль.

Выберите свою сеть из писка доступных сетей, которые найдет наш роутер TP-Link.

Нам нужно ввести только пароль от этой Wi-Fi сети и нажать на кнопку «Сохранить»
Важно: обязательно убедитесь, что пароль вы ввели правильно. Иначе роутер не сможет подключиться к выбранной сети, синхронизировать настройки, и усиливать сигнал

Настройка завершена. После сохранения настроек наш маршрутизатор должен подключится к выбранной беспроводной сети и расширить ее радиус действия. По умолчанию у нас будет одна сеть, так как TP-Link в этом режиме клонирует настройки сети (имя, пароль), к которой подключается.
Дополнительные настройки
Если вы хотите, чтобы TP-Link раздавал сеть с другим именем и паролем, то достаточно сменить эти настройки в разделе «Беспроводной режим» – «Расширенная сеть». Там можно сменить имя (SSID) расширенной сети, пароль, и сохранить настройки. Защиту расширенной сети менять не советую (оставьте WPA-PSK/WPA2-PSK).

Что касается настроек IP и DHCP сервера, то после переключения роутера в режим «Усилитель Wi-Fi сигнала» в настройках LAN сети автоматически устанавливается режим работы «Smart IP (DHCP)».

В этом режиме TP-Link автоматически настраивает необходимые параметры. При этом DHCP-сервер отключен, а IP-адреса выдает главный роутер. Так и должно быть при использовании роутера в качестве репитера.

Важный момент: при подключении устройств в LAN-порт роутера интернет будет работать. Это значит, что в этом режиме маршрутизатор так же можно использовать как адаптер (приемник Wi-Fi) для проводных устройств (ПК, телевизоры, приставки и т. д.). Так как отдельного режима «Адаптер» на этих роутерах нет (возможно пока нет).
Как вернуть роутер TP-Link в обычный режим работы?
Очень просто. Переходим в раздел «Рабочий режим», ставим переключатель возле «Беспроводной роутер» и сохраняем настройки.

После перезагрузки роутер будет работать в обычном режиме. Вернутся все настройки.
Можно так же выполнить сброс настроек с помощью кнопки, или через веб-интерфейс.
94
Сергей
TP-Link
Точная настройка
Выше описана быстрая схема установки tl wa850re. Настройку других параметров устройства можно провести в разделе «Беспроводная сеть» (иногда «беспроводной режим»).

В этом окне можно:
- Выбрать режим работы (универсальный или новая точка доступа);
- Сменить регион и МАС;
- Поменять имя сети, под которой будет представляться усилитель, а также Сменить имя сети источника (произойдёт переподключение);
- Настроить ширину канала.
Как и в роутерах, репитер позволяет настроить защиту сети. Для этого существует раздел «Защита беспроводной сети»
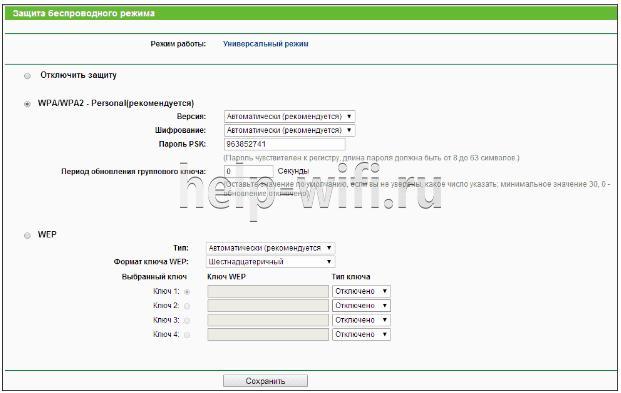
Пользователь может включить/выключить защиту или установить шифрование.
Какой усилитель Wi-Fi сигнала выбрать в 2020-2021 году?
Этих устройств на рынке очень много. Я уже не говорю о каких-то китайских репитерах, которых на AliExpress просто тонны. Ниже я покажу несколько моделей репитеров от популярных производителей, которые заслуживают вашего внимания. Это исключительно мое мнение. Вам не обязательно выбирать только из этих устройств.
Чтобы найти лучший репитер Wi-Fi сигнала, это нужно тщательно протестировать абсолютно все устройства, которые есть на рынке. А это практически невозможно. Плюс условия у всех разные, и та модель, которая у меня показывает отличные результаты в плане покрытия и скорости, у вас может работать очень плохо. Ну и как правило, чем дороже усилитель, тем он лучше, быстрее, производительнее. Глупо сравнивать устройство за 15 и 50 долларов.
TP-Link RE305
Популярная модель двухдиапазонного ретранслятора Wi-Fi сигнала. Я уже делал его обзор и писал инструкцию по настройке.
Есть 1 порт Ethernet (до 100 Мбит/с). Скорость беспроводной сети в диапазоне 5 ГГц до 867 Мбит/с. В 2.4 ГГц до 300 Мбит/с. Интересный внешний вид и внешние антенны, которые можно сложить. Есть кнопка для быстрого подключения к маршрутизатору.
Так же есть поддержка OneMesh начиная с аппаратной версии V3 и на прошивках с конца 2019 года. Из минусов: цена и небольшой радиус действия сети в диапазоне 5 ГГц (но это скорее особенность данного диапазона).
Можно посмотреть еще TP-Link RE205 – похожая, но более дешевая модель.
Asus RP-N12
Недорогой усилитель от компании ASUS с поддержкой только одного диапазона 2.4 ГГц. Скорость до 300 Мбит/с. LAN-порт до 100 Мбит/с.
Из минусов: режет скорость примерно в 2 раза (как и все подобные устройства), иногда зависает и его приходится перезагружать.
Каких-то особых проблем с ним не наблюдается.
Xiaomi Mi Wi-Fi Amplifier PRO
Это для любителей техники Xiaomi. Недорогой усилитель с поддержкой только одного диапазона (2.4 ГГц). Две внешние Wi-Fi антенны. Стильный внешний вид.
Могут быть проблемы с настройкой. Приложение MiHome, учетная запись Xiaomi, проблемы с регионом и т. д.
TP-Link TL-WA854RE
Еще одна популярная модель Wi-Fi усилителя от TP-Link. На этот раз уже однодиапазонная (2.4 ГГц, 802.11n). Модель новая, но собрала уже очень много положительных отзывов.
Обратите внимание, что эта модель не оборудована Ethernet-портом
TP-Link AC1200 RE300 (с поддержкой Mesh)
Отличная модель с поддержкой технологии Mesh. При подключении к роутеру из линейки OneMesh создает бесшовную Wi-Fi сеть. Может работать с обычными роутерами. Работает на двух диапазонах.
Ethernet-порт отсутствует. Антенны встроенные в корпус. Есть ночной режим, который отключает индикаторы в заданное время.
Есть много хороших моделей и у других производителей: Tenda, D-Link, Mercusys, Totolink, Zyxel и т. д. Выбор очень большой. Под любые задачи и разный бюджет.
Выводы
- Если есть возможность обойтись без усилителя Wi-Fi сигнала (например, перенести роутер ближе к центру квартиры) – желательно воспользоваться этой возможностью.
- Когда без усилителя никак – рассмотрите вариант создания бесшовной Wi-Fi сети. Особенно если у вас большой частный дом, или огромная квартира. Для этого нужна либо Wi-Fi Mesh система, либо роутер и репитер (или два роутера) с поддержкой технологии Mesh. Может у вас уже очень старый роутер, и вы поменяете его на Mesh систему, или у вас роутер поддерживает технологию Mesh и вы купите репитер, или еще один роутер с поддержкой этой же технологии.
- Если бесшовный Wi-Fi не нужен, или такие расходы не вписываются в ваш бюджет, тогда я рекомендовал бы выбрать обычный, но двухдиапазонный усилитель Wi-Fi сигнала. С ним будет больше шансов добиться более высокой скорости подключения.
- Если двухдиапазонная модель тоже выходит за рамки вашего бюджета – выберите что-то из однодиапазонных. Их сейчас достаточно на рынке, есть с чего выбрать. Можно посмотреть какие-то модели на AliExpress. Просто наберите в поиске «WiFi Repeater». Но будьте готовы к частым обрывам, к сильному падению скорости и трудностям в процессе настройки.
Репитры будут развиваться в сторону технологии Wi-Fi Mesh и конечно же нового стандарта Wi-Fi 6 (802.11ax), так как роутеры с поддержкой этого стандарта уже начинают появляться в продаже. Стандарт 802.11ac (Wi-Fi 5 GHz) так же еще долго будет актуальным. Можете смело выбирать такие репитры в 2020 и 2021 году, как для частного дома, так и для квартиры. А вот устройства с поддержкой одного диапазона 2.4 ГГц (стандарта 802.11n) скорее всего постепенно будут уходить с рынка.
62
Сергей
Полезное и интересное
192.168.0.254 — вход по admin-admin
На этом предварительные действия закончены. Теперь смело запускаем браузер и вводим в адресную строку: http://192.168.0.254. При входе в роутер откроется окно авторизации, в котором мы набираем пару логин-пароль admin/admin.
И попадаем на главную страницу администраторского раздела.

В случае, если не удается подключиться к роутеру и зайти в его настройки по адресу 192.168.0.254, используя логин и пароль admin-admin, то рекомендую проверить, нет ли у вас каких-либо распространенных ошибок при подключении. Об этом рассказано в другой статье на нашем блоге.
Ваше мнение — WiFi вреден?
Да
22.95%
Нет
77.05%
Проголосовало: 28145
Настройка роутера TP-Link с поддержкой 4G модема
Ну а далее идем в «Мастер быстрой настройки». На первой странице — задаем параметры для доступа в интернет. У нас здесь есть несколько вариантов работы роутера, причем TL-MR3020 может выбирать, использовать порт WAN, то есть кабельное подключение, или же модем для получения лучшего интернета.

- Только 3G/4G — используется только 3G/4G подключение к Интернету, при этом порт Ethernet работает как порт LAN
- Предпочтительно 3G/4G — для использования подключения по 3G/4G как основного, а тип подключения WAN в качестве резервного
- Предпочтительно WAN — тут мы задействуем порт WAN в качестве основного получателя интернета, а 3G/4G модем — в качестве резервного источника
- Только WAN — работает только порт WAN для подключения к сети
Далее — выбор одного из стандартных типов подключения к интернету по кабелю, если вы его все-таки используете. Какой именно выбирать вам — необходимо уточнять у поставщика услуг. Но чаще всего эта информация имеется в памятке абонента, либо в договоре, либо на официальном сайте провайдера.

И на следующем этапе клонируем MAC адрес — это условие бывает не обязательное и зависит только от провайдера, но чтоб подстраховаться и не иметь в дальнейшем проблем с настройками, я обычно активирую этот пункт.
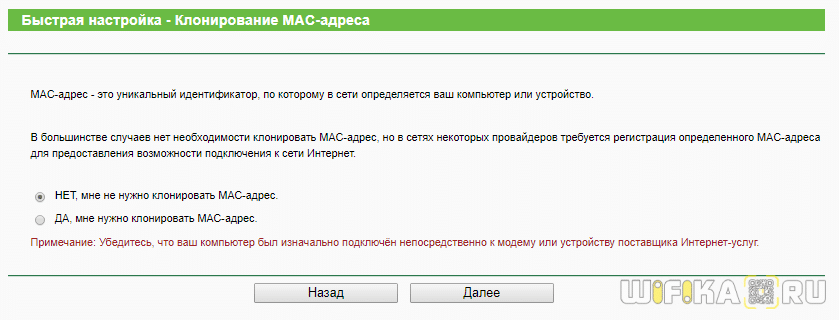
После этого задаются параметры для подключения через 3G-4G модем. Тут есть уже встроенные значения для самых популярных операторов — Билайн, Мегафон, МТС, SkyLink, Yota. Если же вашего в их числе не оказалось, то ставим флажок на «Указать вручную Номер набора, APN, имя пользователя и пароль» и заполняем поля самостоятельно. Подробнее про необходимые для ввода параметры я писал в другой статье.
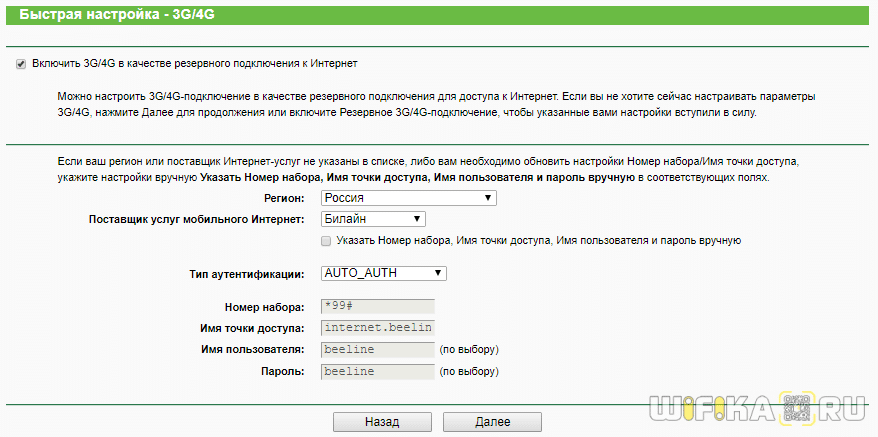
Установка пароля
Наконец, последний шаг — установка пароля для подключения к TP-Link TL-MR3020. Здесь мы:
- Ставим «Включить» в графе «Беспроводное вещание»
- Придумываем и меняем на свое «Имя беспроводной сети»
- Ставим свой регион для выбор разрешенной частоты вещания wifi
- Канал — выбираем наиболее свободный в вашем радиусе приема (про то, как это сделать, читайте тут)
- Тип шифрования — выбираем «WPA-Personal/WPA2-Personal»
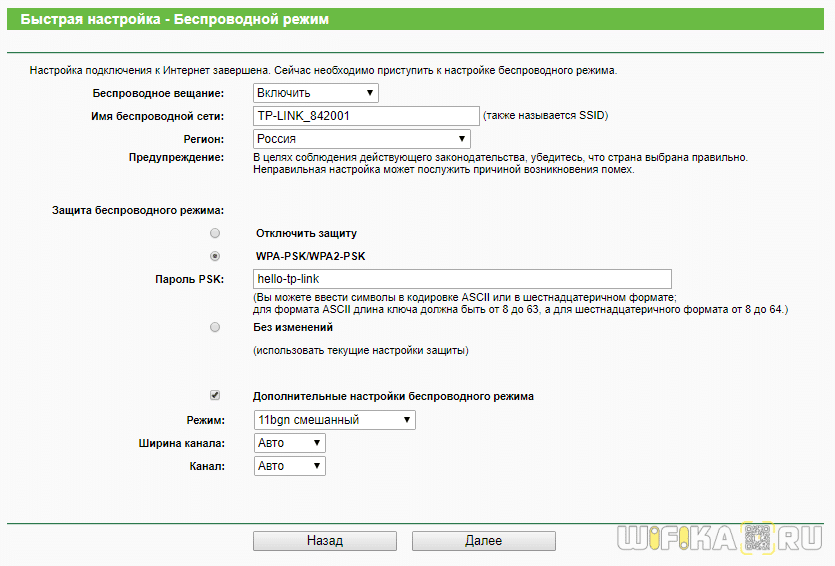
И наконец, нажимаем кнопку «Завершить», после чего роутер TP-Link применит настройки и начнет работать с заданными параметрами.
Не помогло
How do I update the TP-Link repeater’s firmware?
To update the firmware on your tplink repeater, you must be connected to the repeater’s wifi network. Since the device or computer is wirelessly attached to the repeaters, consider signing into the repeaters’ homepage by typing www.tplinkrepeater.net and 192.168.0.254 into the address bar of your browser.
- To update the firmware, navigate to Settings>System Tools>Administrative Settings>Firmware Update.
- Select the firmware update option.
- Download the most recent version of the tplink repeater firmware from the tplink website.
- Double-click the file after it has been uploaded to update.
- Please do not disconnect the repeater from power when it is in the firmware update process.
- Wait 5 minutes; the tplink repeater will reboot once, and the firmware will be upgraded to the new version installed.
How to use the WPS Button to attach the repeater?
Locate and click the WPS button for the first time; then, within two minutes, press WPS on the tplink repeater and wait a minute. If contact is effective, the tplink repeater’s LED light will turn strong.
Alternatively, consider resetting the tplink repeater.
Что такое усилитель Wi-Fi сигнала
Wi-Fi peпитepом называют отдельные устройства, дополняющие роутер. Основной функцией ретранслятора считается увеличение дальности распространения сигнала, передающегося маршрутизатором.
Усилитель целесообразно использовать не только в офисных помещениях, но и в больших квартирах, коттеджах. После того, как репитер примет сигнал от маршрутизатора, устройство начнет его передавать, расширяя тем самым Wi-Fi ceти.
Ретранслятор, внешний вид которого напоминает роутер, должен подключаться к розетке. Прибор оснащен:
- Ethernet-выxoдом;
- кнопками управления;
- антеннами;
- индикаторами, оповещающими об уровне сигналов, которые транслируются.
Setup TP-Link RE210 AC750 Range Extender via Web Domain
- Firstly need to unbox TP-Link RE5800 Range extender.
- Now attach the antennas with extender and set the extender in the right direction.
- Confirm the internet signals, in case the signals are not steady then try to stable it.
- After that unplug the modem and attach the power adapter with extender is at working condition.
- Further connect modem, PC and extender with the Ethernet port.
- Now from your connected device and open any web browser, in the address bar type www.tplinkrepeater.net or 192.168.0.254 and click enter.
- Then you will see the login page here enter the credentials username and password as admin.
- Moreover select your country, time and the language on setup wizard.
- Another option is you can scan the OR code of the repeater.
- Lastly it will start catching the setting.
- Finally your TP-Link RE210 AC750 range extender is successfully done.
 TP-Link RE210 AC750 Range Extender
TP-Link RE210 AC750 Range Extender
Setup TP-Link RE210 Range Extender via WPS
- Firstly unbox the TP-Link RE580D extender.
- Now attach the antennas with extender and place it close to router.
- Here check your internet signals, in case you find it not steady then fix it.
- After that plug in your extender to power socket.
- If the LED turns to green that means the extender is ready to setup.
- Here check power on router also.
- Now press and hold the WPS button on the extender and in the same time within two minutes press and hold on router also.
- Then it will start catching the settings.
- Finally your TP-Link extender is successfully setup.
Setup TP-Link RE210 AC750 Range extender via Tether App
- Firstly unbox your TP-Link extender and join the antennas with it.
- Then decide the perfect place to put it close to router.
- Make sure to plug in your extender and check the LED on extender starts blinking.
- Confirm the internet signals also.
- Then from your connected device open any play store and search Tether app and download it.
- After that open the Tether App and enter all the details of extender.
- Now you will find a QR code on the extender scan it.
- Then it will start catching the settings.
- Finally the extender is setup successfully.
TP-Link RE210 range extender change wireless settings via Tether App
- First on your device open play store and download Tether App.
- Once downloaded open the app and log in into App.
- During log in enter all the information of the extender correctly.
- Then you will see the main screen of TP-Link extender.
- Here click on the extended network and change the name of wireless network for extended network.
- Further click on tools and do to extended networks and change the name.
- Lastly apply it and save the settings.
TP-Link RE210 Range Extender Firmware update
- Firstly from your device launch any web browser and in the address bar enter www.tplinkrepeater.net or 192.168.0.254.
- Now the log in oage will display, here enter the username and password as admin.
- Then click to advanced settings> firmware update.
- Lastly you can use the upated firmware with security patches.
TP-Link RE210 Range Extender firmware update via Tether App
- First open play store from your device.
- Then search for Tether app and download it.
- Now open the app and fill all the information of the extender and click on settings.
- Click on Firmware update.
- Finally you can use the latest firmware with security cover.
TP-Link RE210 Range Extender Soft Reset
- Launch any web browser from your device.
- Then in the address bar enter www.tplinkrepeater.net or 192.168.0.254.
- Here you will see the login page, enter the credentials as admin and click to log in.
- Now click on advanced settings and further click on factory reset.
- Moreover your extender is in the default settings.
- So here again set up your extender.
TP-Link RE210 Range Extender Hard Reset
Подключение к компьютеру
Чтобы правильно настроить репитер, не нужно быть компьютерным гением и обладать какими-то специальными знаниями. Весь процесс займет у вас не больше 10-15 минут.
- Вставьте репитер в розетку рядом с компьютером (если это первое включение, то должна загореться красная лампочка — Power Indicator) и подождите несколько минут;
- Eсли вы используете проводное соединение, то подключите ретранслятор к маршрутизатору с помощью LAN кабеля;
- после этого загорится другая лампочка (Wireless Indicator), это значит, что репитер подключился к вашей сети и начал раздавать WiFi;
- теперь repeater можно обнаружить в списке доступных беспроводных сетей (в трее);
- найдите в списке новое устройство, щелкните по нему мышкой и нажмите «подключиться» (в названии должно быть слово repeater, если ретранслятор подключается впервые и его имя не изменялось);
windows выдаст системное уведомление, о том, что «маршрутизатор еще не установлен» и предложит его настроить;

очень важно на этом этапе отказаться и найти в сообщении строчку «подключиться к сети без предварительной установки и настройки»; после нажатия на гиперссылку компьютер автоматически подключится к репитеру, а значит интернет у вас пропадет
Принцип работы усилителя
Wa850re можно назвать “универсальным солдатом”. В случае необходимости он может выступить не только репитером, но и точкой доступа (режим выбирается в настройках).

Маленькой плюшкой модели можно назвать наличие одного разъёма RJ-45. Кроме прямых функций Wa850re способен дать интернет и устройству, подсоединённому по кабелю. Но только одному.
Несмотря на то, что repeater — встроенная функция для многих роутеров, обычный пользователь не понимает, как она действует, а иногда и не знает о её наличии.
Схема действия проста: Tp-Link Tl Wa850re – промежуточное звено между источником и потребителем. Если гаджет пользователя нормально связывается с источником, он принимает его сигнал.
Но так как с ростом расстояния мощность сигнала падает, на большом отдалении от маршрутизатора источник не сможет выдать сильный, хороший сигнал.
В таком случае гаджет воспользуется услугами Wa850re (или любым другим репитером), который ещё чувствует хороший сигнал от источника.
Для лучшего понимания можно представить большой концертный зал. Чтобы на галёрке было слышно так же, как и в партере, используется усилитель сигнала.
Рейтинг
Радиус действия
8
Цена
10
Надежность
6
Дополнительные опции
10
Удобство и простота настройки
8
Итого
8.4
Как подключить репитер к роутеру
Для соединения репитера и роутера существует два варианта и какой из них выбрать — зависит от модели роутера. Если у него есть кнопка WPS (иногда) QSS, надо нажать её, а также кнопку между диодами повторителя. На последнем засветятся индикаторы 3 и 4 (см раздел выше). После «переговоров» с роутером (до 3 минут) ретранслятор перейдёт в рабочий режим: кнопка 3 погаснет, а также засветятся диоды мощности сигнала.
Для настройки репитера можно тоже использовать два варианта. Через кабель — рекомендуется сначала соединить компьютер и репитер напрямую или через беспроводную сеть, если у ПК есть такая возможность.


