Разделение ячеек в таблице microsoft word
Содержание:
- Как в Word создать таблицу и работа с ней
- Использование разделения текста на столбцы
- Видео: Как объединить или разделить ячейки в таблице «Word»?
- Как в ворде разделить страницу на 2 части вертикально?
- Как разделить на две части страницу в Word?
- Как в ворде сделать две независимые колонки на одном листе?
- Как сделать текст в две колонки?
- Как в ворде разделить лист на 4 равные части?
- Как в ворде сделать расстояние между страницами?
- Как в ворде сделать текст в две колонки?
- Как убрать разделение текста на колонки в ворде?
- Как разделить страницу в ворде 2016 на 2 части вертикально?
- Как перейти из одной колонки в другую в Word?
- Как сделать текст в две колонки в Word 2007?
- Как разделить текст на 2 колонки в повер поинт?
- Как сделать таблицу в две колонки?
- Как сделать таблицу в Word — подробная инструкция
- Как в ворде в таблице поднять текст вверх?
- Как в ворде поднять текст вверх?
- Как в ворде сместить текст вверх или вниз?
- Как в Word выровнять текст по вертикали?
- Как поднять текст в таблице?
- Как подтянуть таблицу в ворде?
- Как опустить текст в таблице Ворд?
- Как изменить межстрочный интервал?
- Как выровнять текст по центру в таблице и по горизонтали и по вертикали?
- Как в Excel распределить текст в ячейке?
- Как сделать текст в середине таблицы в Ворде?
- Как выровнять текст по вертикали в ворде?
- Как сдвинуть текст в Microsoft Word?
- Как выровнять текст в ворде с правой стороны?
- Как объединить таблицы в Ворде
- Как в офисе.
Как в Word создать таблицу и работа с ней

Окт 14
В этой статье речь пойдет о таблицах в Microsoft Word, о том как сделать таблицу, как ее форматировать, как повернуть текст в таблице, как убрать рамки, как добавить строки, столбцы, ячейки и т.д.
Создание таблицы
Для того чтобы сделать таблицу переходим на вкладку Вставка, в поле Таблицы нажимаем на кнопку Таблица (она там одна), в появившемся выпадающем меню можно выбрать разные способы создания таблицы, но наиболее удобный (на мой взгляд) это Вставить таблицу
После нажатия на эту строку появляется диалоговое окно, где мы выбираем нужное нам количество строк и столбцов (в моем примере я создал таблицу размером 8х9 ячеек).
Другой способ создания таблицы (тоже удобный, но ограниченный в количестве строк и столбцов) это наводя курсором на сетку после строки Вставка таблицы мы задаем необходимое нам количество строк и столбцов.
И так, таблица у нас создана, теперь необходимо ее подредактировать (так как в большинстве случаев необходимы таблицы с разными размерами ячеек или объединенными столбцами и т.д.)
Объединение ячеек в таблице Word
Теперь нам нужно объединить несколько ячеек в созданной нами таблице. Делается это следующим образом: выделяем необходимые для объединения ячейки и нажимаем ПКМ (правую клавишу мыши) в выпадающем контекстном меню выбираем строку Объединить ячейки
Имеется и другой способ объединения ячеек, для этого во вкладке Конструктор (активна при установленном курсоре в таблице) в поле Рисование границ нажимаем на кнопку Ластик и вручную стираем границу между ячейками которые хотим объединить.
Изменение размеров ячеек, столбцов, строк
Для того чтобы изменить размер ячеек нужно курсором навести на границу строки или столбца (для того чтобы изменить размер одной ячейки не меняя размер всего столбца нужно выделить ячейку), чтобы курсор превратился в двойную стрелочку с двумя линиями и потянуть в сторону которую хотим изменить. Вот что получилось у меня:
Также можно менять высоту и ширину ячеек на линейке листа (если у Вас не видна линейка можете перейти на вкладку Вид в поле Показать поставить галочку напротив строки Линейка) теперь поставив курсов в нашей таблице на линейке мы можем наблюдать разметку ячеек этой таблицы. Так же двигая границы на линейке будут изменяться размеры таблицы (только в этом варианте изменения будет перемещаться не линия между столбиками, а уменьшаться весь столбик вместе с размерами таблицы в целом)
Изменение направления текста
Порой возникает необходимость сделать вертикальное направление текста в таблице. Для этого выделяем нужную ячейку жмем на ней на ПКМ (правую клавишу мыши) и в появившемся контекстном меню выбираем строку Направление текста…
В появившемся диалоговом окне в поле Ориентация выбираем нужное нам направление текста
Удаление/Добавление столбцов и строк в таблицу
Для того чтобы удалить столбик или строку (я покажу на примере столбика, для строки делается все идентично) в таблице выделяем столбик который хотим удалить и жмем на клавиатуре клавишу BackSpace (плоская клавиша со стрелочкой влево), либо на выделенном столбике нажать ПКМ и выбрать строку Удалить столбцы.
Для того чтобы добавить столбик в таблицу выделяем столбик возле которого хотите вставить еще один нажимаете ПКМ на выделенном фрагменте и в контекстном меню выбираете пункт Вставить, наведя на него откроется список в котором выбираете с какой стороны от выделенного столбика Вы хотите вставить дополнительный столбик.
С добавлением строк можно поступить таким же способом, выделив строку и нажав ПКМ на выделенном фрагменте, либо поставив курсор за пределами таблицы в конце строки после которой Вам нужно добавить новую строку в таблицу и нажимаете на клавиатуре кнопку Enter
Невидимая рамка таблицы
Для того чтобы сделать рамку таблицы невидимой нужно проделать следующую операцию: выделить всю таблицу (если требуется сделать невидимыми все поля таблицы, если же нет можно выделить лишь ее часть и продолжить), это можно сделать нажав на квадратик со стрелочками в левом верхнем углу таблицы.
После этого на вкладке в поле Абзац нажимаем на стрелочку как показано на рисунке (по умолчанию обычно стоит Нижняя граница) в появившемся списке выбираем строку Нет границы
В итоге у меня получилось вот так:
В этом уроке мы рассмотрели как создаются и редактируются таблицы в Microsoft Word, как сделать рамку таблицы невидимой, как изменить направление текста, и т.д. Возможно Вам будут интересны также уроки по другим возможностям Ворда, со списком уроков Вы можете ознакомиться Тут
Использование разделения текста на столбцы
Предположим, у вас снова есть приведенный ниже набор данных, и вы хотите разделить адрес на отдельные элементы в отдельных столбцах.
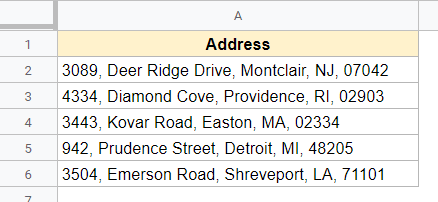
Цель здесь состоит в том, чтобы разделить адрес в каждой ячейке на отдельные столбцы, чтобы мы получили номер дома в одном столбце, улицу во втором столбце, город в третьем столбце и так далее
Также обратите внимание, что каждый из этих элементов адреса разделен запятой
Ниже приведены шаги по разделению ячейки на несколько столбцов с помощью функции «Разделить текст на столбцы»:
- Выделите ячейки с адресом, который вы хотите разделить
- Перейдите на вкладку «Данные».
- Нажмите на опцию Разделить текст на столбцы
- В диалоговом окне «Разделитель» выберите в качестве разделителя запятую.
Вот и все!
Вы заметите, что содержимое ячеек разделено на столбцы на основе разделителя.
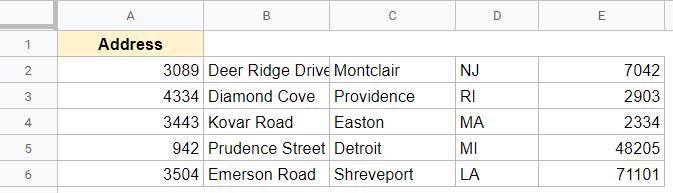
Кроме того, вы можете получить желаемый результат только после третьего шага, поскольку Google Таблицы иногда правильно угадывают разделитель и сразу же показывают вам содержимое разделенной ячейки. Если это то, что вы хотели, вы можете пропустить четвертый шаг (где вы вручную указываете разделитель)
Вы также можете посмотреть видео ниже, чтобы узнать больше о том, как разбить ячейки с помощью текста на столбцы.
Когда вы используете «Разделить текст на столбцы», он заменяет текущий текст результатом. В приведенном выше примере вы можете видеть, что в столбце A был полный адрес, а в результатах полный адрес отсутствует. Поэтому, если вы хотите сохранить исходные данные, либо создайте копию документа Google Sheets, либо скопируйте и вставьте адрес в другой столбец, а затем разделите его.
В некоторых случаях у вас может быть набор данных, в котором разделителем является не запятая, а сочетание, скажем, запятой и пробела. В таком случае вы можете рассмотреть возможность использования «Разделить текст на столбцы» дважды: один раз, чтобы разделить ячейку по запятой, а затем второй раз, используя пробел.
Итак, это два действительно простых и быстрых способа разбить ячейки на столбцы в Google Таблицах. Надеюсь, вы нашли этот урок полезным!
Видео: Как объединить или разделить ячейки в таблице «Word»?
Сейчас другой способ назначения «горячих клавиш» в программе Word и он позволяет любой команде
, которая существует в Word назначить сочетание клавиш.Например
, Вам приходится форматировать таблицы и в них есть объединенные ячейки. Для того чтобы каждый раз не выполнять команду Таблица/Объединение ячеек
можно задать «горячие клавиши» для этого действия.Итак, что необходимо сделать.
Рисунок 1. Выбор команды (запоминание команды)
1. Выбрать команду (узнать его название и в каком меню, см. Рис. 1). При этом запомнили как она называется. В данном случае Таблица/Объединение ячеек
2. Затем выбираем команду Сервис/Настройка
. В диалоговом окне (см. Рис. 2) Закладка Команды
. В Категориях выбираем — Таблица
, а в Командах — О
бъединение ячеек
3. Снизу диалогового окна Появляется команда Клавиатура
, нажав на ней видим еще одно окно, в котором как раз Вы можете уже задать сочетание клавиш.
Рисунок 2. Диалоговое окно Настройка
Совет
: Для того чтобы сочетание клавиш сохранилось во всех документах, с которыми Вы работаете, сохраняйте в формате Normal (см. Рис.2)
4. Затем в окне Настройка клавиатуры выберите еще раз команды Табл
ица
в Категории и Объединение ячеек
в Командах.
Совет
: Чтобы правильно определить команду, поскольку они здесь идут на английском языке, смотрите Описание
(см.Рис. 3)
Рисунок. 3. Диалоговое окно «Настройка клавиатуры»
5. Выполните назначение клавиш, например, F3
. И теперь эта команда Вам будет доступна во всех документах Word, как Объединение ячеек в таблице.
Как в ворде разделить страницу на 2 части вертикально?
Как разделить на две части страницу в Word?
Для того чтобы воспользоваться данной функцией перейдите на вкладку «Вид» и нажмите на кнопку «Разделить». В результате посередине окна Word появится линия, которая будет разделять интерфейс на две части. При этом документ, который открыт в Word, будет отображаться как в верхней части окна, так и в нижней.
Как в ворде сделать две независимые колонки на одном листе?
Независимые колонки на странице
- Создайте новый документ и вставьте необходимое вам количество колонок ((Зайдите в меню Формат (Format) и выберите команду Колонки (Columns) )). …
- Для того, чтобы перейти ко второй колонке, зайдите в меню Вставка (Insert) и выберите команду Разрыв (Break). …
- Отметьте опцию новую колонку (Column break) и нажмите ОК.
Как сделать текст в две колонки?
Для того чтобы сделать текст в две колонки в Ворде вам необходимо перейти на вкладку «Разметка страницы» и нажать на кнопку «Колонки». После этого появится выпадающее меню, в котором вы сможете выбрать количество колонок, которые вы хотите разместить на этой странице.
Как в ворде разделить лист на 4 равные части?
Заходим в меню «Разметка страницы – Колонки» и выбираем необходимое количество колонок на странице (Рис. 1). После этого заполните таблицу текстом как Вам это необходимо и затем сотрите границы таблиц: «Главная – Абзац – Границы – Нет границы» (Рис. 4).
Как в ворде сделать расстояние между страницами?
Нажмите Кнопку Microsoft Office, а затем нажмите кнопку Параметры Word. В левой области нажмите кнопку настроить. В списке выбрать команды из выберите Все команды. Щелкните Пустое пространство между страницами, нажмите кнопку Добавитьи нажмите кнопку ОК.
Как в ворде сделать текст в две колонки?
Вставка разрыва колонки
- Поместите курсор в место, где должен быть разрыв колонки.
- На вкладке Разметка страницы нажмите кнопку Разрывы. В Word 2013 или Word 2010 нажмите кнопку Разметка страницы > разрывы.
- Появится меню с вариантами. Щелкните Столбец.
- Будет вставлен разрыв колонки. Щелкните Главная > показать или скрыть , чтобы увидеть его.
Как убрать разделение текста на колонки в ворде?
Удаление разрыва раздела
- На вкладке Главная щелкните Показать все непечатаемые символы.
- Щелкните разрыв раздела, чтобы выделить его, и нажмите клавишу DELETE. Разрывы разделов выглядят так:
Как разделить страницу в ворде 2016 на 2 части вертикально?
Вертикальное разделение листа
- Выделите текст, который должен быть разбит на две колонки.
- Откройте вкладку «Разметка страницы» (Макет).
- Нажмите на перевернутый треугольник под кнопкой «Колонки».
- Выберите пункт «Две колонки». Здесь же можно разделить лист на 3 или более частей.
Как перейти из одной колонки в другую в Word?
Из ленточного меню выберите вкладку «Макет», область «Параметры страницы». Кликните на кнопку «Колонки» и затем выберите пункт «Другие столбцы». Откроется диалоговое окно «Колонны». Введите значения для ширины колонок и промежутка между ними.
Как сделать текст в две колонки в Word 2007?
Запускаем программу Word и переходим на вкладку «Разметка страницы». В разделе «Параметры страницы» находим подраздел «Колонки». Данный подраздел предлагает готовые шаблоны с колонками (одна, две или три, левое доминирование или правое), а также самостоятельную настройку колонок, если кликнуть строку «Другие колонки».
Как разделить текст на 2 колонки в повер поинт?
Щелкните правой кнопкой мыши текстовое поле, замещ. или границу фигуры и выберите пункт «Формат текста». В левой части диалогового окна «Формат текста» выберите вкладку «Колонки».
Как сделать таблицу в две колонки?
Перейдите в вкладку «Вставка» и с помощью кнопки «Таблица» создайте таблицу с двумя колонками. После того как таблица создана установите курсор во внутрь таблицы и перейдите на вкладку «Работа с таблицами – Конструктор». Здесь нужно сменить тип линии, которая используется для рисования границ таблицы.
Как сделать таблицу в Word — подробная инструкция
Нередко при работе над документом в Ворде возникает необходимость представления информации в табличной форме. Обычно речь идет о числовых данных или сравнении нескольких объектов по параметрам. Таблица помогает упростить и структурировать любую объемную информацию. Выясним, как сделать таблицу в Word различными способами.

Подробная инструкция по созданию таблицы
Чтобы создать таблицу в Ворде, нужно выполнить следующие действия:
- Кликнуть мышью в нужном месте.
- Перейти во «Вставка» в верхней панели инструментов.

Нажать на блок «Таблица».
В отобразившемся окошке выделить необходимое количество ячеек, после чего нажмите левую кнопку мышки.
Если пользователь хочет вставить таблицу размером 5х6, то это выглядит следующим образом:

Описанный способ считается самым быстрым. Однако у него имеется ограничение на число ячеек: не более 10 столбцов и 8 строк.
При необходимости создания таблицы большего размера во «Вставке» снова выбирается «Таблица». Затем нужно кликнуть на «Вставить таблицу». В диалоговом окошке вводится число строк и количество столбцов.
Также можно уточнить параметры автоподбора ширины столбцов. Среди вариантов имеются:
- постоянная – ширина будет настраиваться в автоматическом режиме, здесь же можно задать конкретное числовое значение (в сантиметрах);
- по содержимому – столбцы будут увеличиваться по мере введения текста (сначала на экране появятся узкие ячейки, которые расширяются, когда пользователь вводит информацию);
- по ширине окна – ширина соответствует размеру документа.
Еще одним способом, является рисование. Это удобно, если пользователю нужна произвольная таблица. Повторяем описанные выше действия: «Вставка» — «Таблица». Но на этот раз нажимаем «Нарисовать». В результате курсор поменяет вид со стрелки на карандаш.

Само рисование происходит так: сначала создаются границы, затем прорисовываются ячейки, то есть столбцы и строки. Любые лишние линии можно удалить, если воспользоваться инструментом «Ластик». Так, с легкостью получится создать примерно такую табличку:

Редактирование созданной таблицы
Ворд позволяет отредактировать и украсить табличку после создания. Для этого требуется выделить ее и перейти в верхней панели инструментов на вкладку «Конструктор» или «Макет». Рассмотрим их подробнее.
Вкладка «Конструктор» содержит инструменты для изменения стиля, заливки, границ, столбцов и строк. Благодаря коллекции стилей можно выбрать подходящее форматирование, цветовую гамму. Для этого в разделе «Стили» выберите понравившиеся вариант. Разумеется, любой из них разрешается доработать, изменив границы, цвет заливки, а также добавив строку итогов или заголовка.

Благодаря вкладке «Макет» можно задать высоту и ширину столбца, изменить направление текста, добавить определенный вид выравнивания к нему или вставить формулу, отсортировать данные, расставив их в алфавитном порядке.
Экспресс-таблицы (готовые варианты)
В целях экономии времени можно воспользоваться готовыми вариантами. Для этого нужно перейти: «Вкладка» — «Таблица» — «Экспресс-таблицы». Далее следует выбрать из списка понравившеюся модель. Разумеется, все данные, представленные в ней, могут быть заменены своими.

Пользователь может и самостоятельно пополнять перечень экспресс-вариантов. Если им часто используется какое-либо форматирование, следует сохранить его копию в коллекцию. Делается это, чтобы не тратить время в будущем. Для добавления нужно:
- Выделить необходимую таблицу.
- Последовательно перейти: «Вставка» — «Таблица» — «Экспресс-таблицы» — «Сохранить выделенный фрагмент».
- Заполнить поля диалогового окна. Туда вводится уникальное имя и описание. Другие параметры можно оставить такими, какие есть.
Экспресс-таблицы достаточно удобны, однако лучше всего вставлять их в не слишком требовательные, стандартизированные документы.
Таблица может понадобиться пользователю для совершенно разных целей: удобного представления числовых или объемных данных, оформления содержания документа и пр. Ворд позволяет создать ее легко и быстро, предоставляя большое количество инструментов.
Как в ворде в таблице поднять текст вверх?
В правом верхнем углу строки меню щелкните «Работа с таблицами | Макет». В правой части окна, в инструменте «Выравнивание» доступно несколько вариантов расположения текста, например, «Выровнять по центру по левому краю» или «Выровнять сверху по правому краю».
Как в ворде поднять текст вверх?
Нужно выделить текст и зажать левую кнопку мыши, а затем поставить курсор после 1 абзаца и отпустить его. В процессе перетаскивания текста курсор немного изменит свою форму, и будет отображаться пунктирная линия, которая показывает, куда в итоге будет вставлен текст. Текст переместиться вверх.
Как в ворде сместить текст вверх или вниз?
Изменение интервала между знаками
- Выделите текст, который требуется изменить.
- На вкладке Главная нажмите кнопку вызова диалогового окна Шрифт, а затем щелкните вкладку Дополнительно. …
- В поле Интервал выберите параметр Разреженный или Уплотненный, а затем введите нужное значение в поле на.
Как в Word выровнять текст по вертикали?
Центр текста по вертикали между верхним и нижним полями
кнопку запуска диалогового окна, а затем перейдите на вкладку «Макет». В списке Вертикальное выравнивание выберите значение По центру. В поле Применить выберите вариант к выделенному тексту и нажмите кнопку ОК.
Как поднять текст в таблице?
Выравнивание текста в ячейке
- Выделите ячейки с текстом, который вы хотите выровнять.
- На вкладке Главная выберите один из указанных ниже вариантов выравнивания.
- Чтобы выровнять текст по вертикали, выберите Выровнять по верхнему краю , Выровнять по середине или Выровнять по нижнему краю .
Как подтянуть таблицу в ворде?
- Щелкните таблицу и откройте вкладку Макет таблицы.
- В разделе Параметры щелкните Свойства.
- На вкладке Таблица выберите пункт Параметры.
- В разделе Интервал между ячейками по умолчанию, установите флажок Интервалы между ячейками и введите нужные размеры.
Как опустить текст в таблице Ворд?
В правом верхнем углу строки меню щелкните «Работа с таблицами | Макет». В правой части окна, в инструменте «Выравнивание» доступно несколько вариантов расположения текста, например, «Выровнять по центру по левому краю» или «Выровнять сверху по правому краю».
Как изменить межстрочный интервал?
Изменение междустрочного интервала для части документа
- Выделите абзацы, которые нужно изменить.
- На вкладке Главная нажмите кнопку Интервал и выберите нужный интервал.
Как выровнять текст по центру в таблице и по горизонтали и по вертикали?
Выделите ячейку, текст в которой необходимо изменить. Выберите одну из трех команд горизонтального выравнивания на вкладке Главная. Для нашего примера выберем команду Выровнять по центру. Текст будет выровнен по центру.
Как в Excel распределить текст в ячейке?
Перенос текста в ячейке
- Выделите нужные ячейки.
- На вкладке «Главная» в области «Выравнивание» нажмите кнопку «Перенос » и выберите «Перенос текста». Текст в ячейке будет перенесен в соответствии с шириной столбца. При изменении ширины столбца перенос текста настраивается автоматически.
Как сделать текст в середине таблицы в Ворде?
Как выровнять текст в таблице ворд
- Щелкните на ячейке, текст которой необходимо выровнять. На экране появится вкладка «Работа с таблицами».
- Перейдите во вкладку «Макет».
- Щелкните на одном из значков выравнивания, представленных в разделе «Выравнивание», например «Сверху по правому краю» или «Снизу по центру».
Как выровнять текст по вертикали в ворде?
Чтобы выровнять текст по горизонтали на странице, выделите текст, который Вы хотите центрировать. Затем щелкните значок «По центру» в группе «Абзац» на вкладке «Главная». Кроме того, Вы можете использовать сочетание клавиш Ctrl + E. Ваш текст теперь будет выровнен по горизонтали.
Как сдвинуть текст в Microsoft Word?
Выравнивание текста по вертикали
- Щелкните внешнюю границу надписи, чтобы выделить ее.
- Выберите вкладку Формат (фиолетовая контекстная вкладка, появляющаяся рядом с вкладкой Главная) и в группе Надпись нажмите кнопку Изменить выравнивание текста в надписи .
- Выберите требуемый вариант выравнивания.
Как выровнять текст в ворде с правой стороны?
Изменение выравнивания текста
- Чтобы выровнять текст по левую кнопку, нажмите CTRL+L.
- Чтобы выровнять текст по правому кнопке, нажмите CTRL+R.
- Чтобы выцентрить текст, нажмите CTRL+E.
Как объединить таблицы в Ворде
Этот вопрос особенно популярен у студентов технических ВУЗов, кто в своих научных работах постоянно сталкивается с созданием таблиц. Работая с ними, у некоторых пользователей возникает вопрос: а как можно объединить таблицы в Ворде? Ознакомьтесь с нашей статьей более подробно, и вы узнаете ответ.
Функция Ворда позволяет не только создавать в документе таблицу, но и соединять ее, а также объединять. Если четко следовать алгоритму, то на самом деле – сделать это не так уж и сложно, с таким заданием справиться даже начинающий пользователь. Итак, мы начинаем.
Как объединить таблицы в Ворде: способ № 1
Итак, мы открываем документ, в котором присутствуют две похожих таблицы. Наша цель – их объединить. Для начала требуется выделить вторую таблицу, достаточно два раза щелкнуть на нее. Далее вырезаем таблицу. Это можно сделать, либо нажав правой кнопкой мышки, либо выбрав раздел «Вырезать», либо просто нажать сочетание двух клавиш Ctrl+X.
Следующим шагом пользователю необходимо установить курсор в место, где заканчивается первая таблица. На уровне ее первого столбца. После этого необходимо вставить таблицу. Либо нажав правую кнопку мыши и выбрав пункт «Вставить», либо нажав сочетание двух клавиш Ctrl+V. После этого таблица будет вставлена, а столбцы должны автоматически совпасть с уже имеющимися в первой таблице.
Как вы уже поняли, в данном примере мы разбираем способ, как объединить таблицы в Ворде вертикально. Сейчас – разберем, как это можно сделать горизонтально.
Объединяем два таблицы в Word горизонтально
Для начала пользователю необходимо выделить вторую таблицу в вордовском документе. Это можно сделать, либо нажав правой кнопкой мышки, либо выбрав раздел «Вырезать», либо просто нажать сочетание двух клавиш Ctrl+X.
Далее – устанавливаем курсор там, где заканчивается первая строка (не столбец!) первой таблицы. После вставляем вырезанную таблицу. Как мы уже писали выше, это можно сделать, либо нажав правую кнопку мыши и выбрав пункт «Вставить», либо нажав сочетание двух клавиш Ctrl+V.
Как объединить таблицы в Ворде: способ № 2
В данном разделе мы расскажем еще об одном простом методе, который позволит пользователю любой версии Word объединить таблицы. Речь идет, о 2003, 2007, 2010, 2012 и более свежих версиях текстового редактора. Пользователю предстоит выполнить следующий алгоритм действий:
- Открываем документ, находим на панели инструментов значок под названием «Отобразить все знаки».
- После этого в документе станут видны все скрытые знаки, в том числе все абзацы, пробелы между словами и т.д.
- Далее пользователю необходимо удалить все отступы и пробелы, которые будут отображены между двумя таблицами. Сделать это можно воспользовавшись кнопками Delete или Backspace, расположенными на клавиатуре.
- Когда все значки будут удалены – таблицы объединятся между собой.
Данный способ позволяет объединить таблицы в любой версии текстового редактора Ворд, а также соединить не только две, но и три, и больше таблиц, имеющихся в документе.
Можно ли разделить таблицы в Ворде?
В дополнение хочется отметить в нашей статье, о способе, который позволит разделить таблицы, имеющиеся в текстовом документе. Ведь порой объединенные таблицы необходимо разделить. Как же это сделать?
Для начала пользователю требуется установить курсор в ту часть таблицы, где она должна быть разделена на две части. Далее перейти во вкладку «Работа с таблицами», обычно она открывается при работе с данным объектом автоматически. После – жмем на пункт «Макет», затем на – «Разделить таблицы».
Это один из способов как можно разделить таблицы. Также это можно сделать при помощи сочетания трех клавиш Ctrl+Shift+Enter. Если же предпочитаете пользоваться программой Word 2003 года версии, то для разделения объединенных таблиц нужно открыть пункт «Таблица» в верхней части окна, т.е. в меню, и выбрать там пункт «Разбить таблицу».
После этого таблицы должны разъединиться.
В нашей статье мы рассмотрели несколько способов, как объединить таблицы в Ворде различных версий, начиная с 2003 года и заканчивая более свежей версией. Как вы уже поняли, в этом нет ничего сложного, достаточно четко следовать алгоритму, только в этом случае работа не составит никакого труда, а результат вас точно не разочарует.
Наши авторы уже более 10 лет пишут для студентов курсовые, дипломы, контрольные и другие виды учебных работ и они отлично в них разбираются. Если Вам тоже надо выполнить курсовую работу, то оформляйте заказ и мы оценим его в течение 10 минут! Заказать работу Узнать цену
Как в офисе.
Если при работе с документом в MS Word у Вас возник вопрос, как можно объединить две таблицы в Ворде, или же наоборот, Вам нужно разделить одну таблицу на несколько — расскажу про несколько простых способов.
Как объединить таблицы в Ворде
Хотя по умолчанию в Ворде такая функция не предусмотрена и нужную кнопочку в меню Вы не найдете, сделать это совсем не сложно.
Если между таблицами у Вас есть текст, поставьте курсор перед ним и нажмите «Enter» , чтобы появилась новая строка.
Теперь выделите полностью вторую таблицу, нажав на четыре стрелочки в левом верхнем углу, и нажмите Ctrl+X , или на вкладке «Главная» выберите «Вырезать» .
Поставьте курсор в пустой строке за первой таблицей и нажмите Ctrl+V , или на вкладке «Главная» — «Вставить» .
Две таблицы будут объединены. Причем, если количество столбцов в двух таблицах будет совпадать, то вторая таблица по размерам подстроится под первую.
Если количество столбцов в таблицах разное, то просто произойдет объединение таблиц, с сохранением форматирования второй таблицы.
Если же у Вас одинаковое количество столбцов в таблице, но Вам нужно, чтобы при объединении форматирование второй таблицы не поменялось, сделайте еще один отступ после первой таблицы, затем вставьте ранее вырезанную вторую таблицу.
Теперь поставьте курсив между ними и нажмите «Delete» .
Таблицы будут объединены с сохранением форматирования второй таблицы.
Как разделить таблицу в Ворде
Самый простой способ, который поможет Вам из одной таблицы сделать две — это использование комбинации клавиш. Поставьте курсор в строку, которая должна стать первой во второй таблице, после разделения.
Теперь нажмите «Ctrl+Shift+Enter» . Таблица будет разделена.
Есть еще один способ. Снова установите курсор в нужной строке, перейдите на вкладку «Работа с таблицами» и откройте закладку «Макет» . Кликните там по кнопочке «Разделить таблицу» .
Используя описанные способы, Вы сможете объединить таблицы или разделить таблицу на две в Ворд 2007 и Ворд 2010.
Поделитесь статьёй с друзьями:


