Конвертируем диски gpt в mbr при установке windows 10
Содержание:
- Конвертирование с потерей данных средствами Windows
- Преобразование GPT в MBR-диск с помощью управления дисками Windows
- Преобразовать GPT в MBR
- Установка Windows на данный диск невозможна. Выбранный диск имеют стиль разделов GPT
- Конвертирование из MBR в GPT диска с установленной Windows
- Изменение разметки при установке Windows 7/10
- Конвертирование дисков при установке Windows 7-10
- Преобразование или конвертация диска GPT в MBR
- Преобразование в MBR при установке Windows через командную строку
- Установка Win7 с GPT-диск с имеющейся разметкой
- Конвертировать MBR в GPT без потери данных
- Через сторонние программы Acronis Disk Director и Minitool Partition Wizard
- Способ первый: преобразование GPT в MBR утилитой Disk Management
- Выбираем стиль разделов для SSD
- Что такое стандарты жестких дисков MBR и GPT и в чем их особенности
- Определяем MBR или GPT используется в качестве стиля раздела.
- Как узнать GPT или MBR диск на компьютере — 3 способа
- Работа с программой Partition Assistant
- Метод 2. Управление дисками
- GPT и MBR. Особенности
Конвертирование с потерей данных средствами Windows
Бесплатно преобразовывать диски из одного стиля в другой можно с помощью средств Windows. Но только с ущербом для имеющейся разметки и хранящихся данных. Лишь в Windows 10 есть возможность избежать потерь, но только при направлении из MBR в GPT. Об этой возможности будем говорить детально в пункте статьи 3. Что же касается остальных версий системы и направления из GPT в MBR, то в них возможно преобразование только пустых носителей информации. На оперируемом жёстком диске придётся удалить все разделы и перенести куда-то ценную информацию, а с неценной – попрощаться. В среде работающей Windows это возможно, соответственно, только для других подключённых жёстких дисков, отличных от того, на котором установлена система. В системном управлении дисками удаляем все разделы на диске, у нас должно остаться цельное нераспределённое пространство. Далее на диске делаем клик правой клавишей мышки и указываем «Преобразовать в GPT», если изначально стиль MBR. И наоборот – «Преобразовать в MBR», если изначально стиль GPT.

После этого можно приступать к созданию новой структуры разделов.
Часто бывает так, что проблема не того стиля разметки проявляется в процессе установки Windows, конкретнее — на этапе выбора места её установки.

Такая ошибка обычно возникает из-за того, что неверно создана установочная флешка – не для BIOS UEFI или не для BIOS Legacy. Либо в случае с флешкой UEFI она не выбрана в приоритете загрузки BIOS как UEFI-носитель. Но если мы говорим о случаях, когда установочная флешка сделана верно, правильно выбрана в приоритете загрузки BIOS, и вопрос принципиально стоит в смене стиля разметки диска, то этот вопрос можно решить прямо на этапе установки Windows. Но, опять же, с потерей существующей структуры разделов диска и хранящихся на нём данных. Необходимо на этапе выбора места установки Windows удалить все разделы диска.

И установить систему на незанятое пространство.

Преобразование GPT в MBR-диск с помощью управления дисками Windows
Следующий способ преобразования стиля разделов требует работающей ОС Windows 7 или 8 (8.1) на компьютере, а потому применим только для физического жесткого диска, не являющегося системным.
Прежде всего, зайдите в управление дисками, для этого проще всего нажать клавиши Win + R на клавиатуре компьютера и ввести diskmgmt.msc

В управлении дисками найдите жесткий диск, который нужно преобразовать и удалите все разделы с него: для этого кликните правой кнопкой по разделу и выберите «Удалить том» в контекстном меню. Повторите для каждого тома на HDD.

И последнее: кликните по имени диска правой кнопкой и в меню выберите пункт «Преобразовать в MBR-диск».

После завершения операции вы можете заново создать необходимую структуру разделов на HDD.
Преобразовать GPT в MBR
Способ 1. Преобразуем GPT в MBR через командную строку. Это может быть полезно при установке Windows. Запустите командную строку во время установки Windows Shift + F10 или с рабочего стола, но от имени администратора, и введите команды:
Внимание: Все данные на конвертируемым диске сотрутся. Сделайте копию данных диска
- diskpart — запускает инструмент с работай дисками.
- list disk — выводит список дисков установленных на ПК. Запомните номер диска, который хотите преобразовать. В моем случае это 2.
- select disk 2 — выберите диск, который хотите преобразовать в MBR. В моем случае это 2.
- clean — очистка содержимого диска.
- convert mbr — конвертация в MBR.
Способ 2. Конвертировать с помощью управления дисками. Нажмите правой кнопкой мыши по кнопке «Пуск» и выберите «Управление дисками«. Во первых, все данные удалятся, вам нужно создать копию диска с вашими данными.
Удалите все тома на диске.
Установка Windows на данный диск невозможна. Выбранный диск имеют стиль разделов GPT
Рассмотрим множество способов об ошибки «Установка Windows на данный диск невозможна. Выбранный диск имеют стиль разделов GPT». Раньше была старая система раздела диска MBR и она уже не могла действовать с новым количеством данных TR(терабайт). Придумали систему GPT для дисков и была введена она с новым графическим bisos uefi. Приступим к представленной дилемме собственными, стандартными средствами. Хочу заметить, что некоторые пользователи описывали свои действия что просто заходят в bios и отключают режим UEFI. Все зависит от множества факторов в плоть до архитектуры windows 64 или 32 битная.
Может быть интересно:
Конвертирование из MBR в GPT диска с установленной Windows
Итак, DiskGenius конвертирует стили разметки с сохранением структуры разделов диска и его содержимого, но программа не умеет преобразовывать саму Windows — из Legacy на MBR-диске в EFI на диске GPT и наоборот. Но это умеют другие программы – например, AOMEI Partition Assistant (при условии использования платных редакций, начиная с Pro) или изначально платная Paragon Hard Disk Manager. Однако нужно понимать, что даже эти программы не творят чудеса, они могут преобразовать системные разделы нужного стиля разметки при условии возможности этой операции. Если изначально у нас на MBR-диске стоит 32-битная Windows, она никак не может быть преобразована в EFI-систему, ибо таковыми могут быт только 64-битные редакции. Эти программы преобразовывают 64-битные Windows 7, 8.1 и 10.
Бесплатная возможность преобразования существует только для Windows 10, и только в одном направлении – из MBR в GPT. Начиная с версии 1703, в штате функционала «Десятки» поставляется консольная утилита mbr2gpt.exe, которая может преобразовать диск из MBR в GPT с сохранением структуры разделов, хранящихся данных и установленной операционной системы. И всё это применимо к оперируемому диску: 64-битная работающая «Десятка» вместе с конвертированием диска в стиль GPT преобразовывается в EFI-систему. Как это происходит?
Первым делом идём в системное управление дисками и смотрим, под каким номером значится диск, который нужно преобразовать. В нашем случае он один, значится под номером .

Далее запускаем командную строку (от админа) и вписываем команду по типу:
mbr2gpt.exe /convert /disk:0 /allowFullOS
Где вместо подставляем свой номер диска, если он иной. Жмём Enter.

По завершении операции перезагружаем Windows, в момент перезагрузки входим в BIOS и включаем для неё режим либо UEFI, либо совместимости. После нового запуска Windows, но уже в статусе EFI-системы, можем глянуть, каким образом произошло её преобразование.

В управлении дисками видим, что в конце диска появился небольшой раздел на 100 Мб – шифрованный EFI-раздел, отвечающий за загрузку систем Windows на GPT-диске.

Изменение разметки при установке Windows 7/10
Способов конвертировать GPT в MBR существует несколько, в том числе с сохранением на целевом носителе данных. Первым мы рассмотрим вариант преобразования разметки на начальном этапе установки Windows с потерей данных на диске.
Итак, вы получили ошибку «Выбранный диск имеет стиль разделов GPT».
Как быть и что делать дальше? Есть два пути: в окне мастера можно удалить все разделы и попробовать установить Windows в неразмеченное пространство или преобразовать стиль разметки с помощью командной строки.
Первый вариант проще, но в этом случае на диске не будет создан раздел «Зарезервировано системой», что снизит отказоустойчивость Windows. Если такой сценарий вас не устраивает или установка всё равно завершается ошибкой, изменяем разметку вручную. Нажмите на клавиатуре Shift+F10 и последовательно выполните в открывшейся консоли следующие команды:
diskpartlist disksеlеct disk 0clеanconvert mbrexit
Первой командой запускаем утилиту Diskpart, второй получаем список физических дисков (носитель GPT будет отмечен звездочкой), третьей выбираем нужный диск (если он один, оставляем 0), четвертой командой выполняем его очистку, пятой конвертируем стиль разметки из GPT в MBR. Шестая команда завершает работу Diskpart. Готово, теперь закройте консоль и продолжите установку Windows в обычном режиме. Ещё раз напоминаем, что при использовании описанного метода все данные на диске, включая логические разделы, будут удалены. Если на нём имеются важные данные, их необходимо скопировать на съёмный носитель, либо следует использовать для перевода диска из GPT в MBR сторонние программы.
Если вы собираетесь устанавливать 32-битную Windows, перед конвертированием GPT в MBR необходимо включить в BIOS режим Legacy mode и отключить защиту Security boot.
Конвертирование дисков при установке Windows 7-10
Конвертирование дисков в оба перечисленных формата можно выполнить непосредственно с CD-установщика Windows или с подготовленного к инсталляции USB диска через «Командную строку».
Шаг 1. Вставить инсталляционный диск Windows 7 в привод CD (пример) и перезагрузить ПК.
 Вставляем инсталляционный диск Windows 7 в привод CD
Вставляем инсталляционный диск Windows 7 в привод CD
Шаг 2. В самом начале загрузки компьютера неоднократно нажимать на клавиатуре клавишу Del, F2 или Esc, чтобы зайти в BIOS ПК.
 В самом начале загрузки компьютера неоднократно нажимаем на клавиатуре клавишу Del, F2 или Esc
В самом начале загрузки компьютера неоднократно нажимаем на клавиатуре клавишу Del, F2 или Esc
Шаг 3. Перейти стрелками клавиатуры в сектор «Boot», перейти на «Boot Option #1» (Загрузочные опции №1) и нажать Enter. Перейти на устройство, с которого будет производиться первичная загрузка и нажать Enter для его выбора.
 Переходим стрелками клавиатуры в сектор «Boot» и далее на «Boot Option #1»
Переходим стрелками клавиатуры в сектор «Boot» и далее на «Boot Option #1»
Шаг 4. Нажать F10, отметить «Yes» (Да) и нажать Enter, чтобы сохранить настройки при выходе из BIOS.
 Нажимаем F10, отмечаем «Yes» (Да) и нажимаем Enter
Нажимаем F10, отмечаем «Yes» (Да) и нажимаем Enter
Шаг 5. При загрузке с инсталляционного диска при сообщении «Press any key…» нажать любую клавишу для продолжения загрузки.
 При сообщении «Press any key…» нажимаем любую клавишу
При сообщении «Press any key…» нажимаем любую клавишу
Шаг 6. Выбрать русский язык и раскрывающего списка.
 Выбираем русский язык
Выбираем русский язык
Шаг 7. Щелкнуть «Установить».
 Щелкаем «Установить»
Щелкаем «Установить»
Шаг 8. Выставить пометку «Я принимаю…» и щелкнуть «Далее».
 Выставляем пометку «Я принимаю…» и щелкаем «Далее»
Выставляем пометку «Я принимаю…» и щелкаем «Далее»
Шаг 9. Выбрать «Полная установка…».
 Выбираем «Полная установка…»
Выбираем «Полная установка…»
В следующем окне нажать Shift+F10 (на некоторых ПК – Fn+Shift+F10). Запустится «Командная строка» (cmd.exe).
 Запускаем «Командная строка»
Запускаем «Командная строка»
Шаг 10. Набрать в окне последовательно перечисленные команды, нажимая после каждой Enter (в скобочках приведены комментарии к командам, их набирать не нужно):
- diskpart (запустить утилиту управления разделами и дисками);
- list disk (представить полный перечень дисков на ПК);
- select disk 0 (выбрать диск, имеющий номер 0);
- clean (стереть разделы на выбранном диске);
- convert mbr (конвертировать диск в MBR);
- exit (вернуться к инсталляции ОС).
 Производим набор команд
Производим набор команд
Шаг 11. Нажать «Настройка диска» для разметки разделов.
 Нажимаем «Настройка диска»
Нажимаем «Настройка диска»
Шаг 12. Нажать «Создать», создастся основной раздел. Указать его «Размер» и щелкнуть «Применить».
 Нажимаем «Создать», указываем «Размер» и щелкаем «Применить»
Нажимаем «Создать», указываем «Размер» и щелкаем «Применить»
Шаг 13. Щелкнуть «OK».
 Щелкаем «OK»
Щелкаем «OK»
Теперь можно отформатировать диски, выбрать раздел для инсталляции ОС и щелкнуть «Далее».
 Нажимаем «Далее»
Нажимаем «Далее»
Установка ОС продолжится на диске с другим форматом записи данных.
Преобразование или конвертация диска GPT в MBR
Способ сотрет все данные.
После того как ошибка появится, нажмите OK что бы закрыть сообщение об ошибке и нажмите сочетание кнопок Shift + F10, Shift + Fn + F10 (для ноутбуков), что бы вызвать cmd (командную строчку). Если ничего не получается, то вернитесь на шаг назад, до интерфейса установки windows.
Нажмите кнопку Shift + F10 что бы снова запустить cmd.
Вводим по распорядку последующие команды: diskpart -> list disk -> select disk 1-> clean -> convert MBR. Перевод строк: программа diskpart -> список дисков -> выбрать диск 1 (1 обозначает количество GPT-диск) -> очистить -> преобразование MBR. На картинке видно какие команды вводились. Можете набирать коды в строку опираясь на рисунок. Когда программка diskpart показывает преобразования в формат MBR, вы можете выйти из этой программки и продолжить установку Windows.

Преобразование в MBR при установке Windows через командную строку
Данный способ подойдет в том случае, если, как это было описано выше, вы видите сообщение о том, что установка Windows 7 на данный диск невозможна из-за стиля разделов GPT. Впрочем, этот же способ можно использовать не только во время установки операционной системы, но и просто при работе в ней (для не системного HDD).
Напоминаю: все данные с жесткого диска будут удалены. Итак, вот что нужно сделать, чтобы изменить стиль разделов из GPT в MBR с помощью командной строки (ниже есть картинка со всеми командами):
- При установке Windows (например, на этапе выбора разделов, но можно и в другом месте) нажмите клавиши Shift + F10 на клавиатуре, откроется командная строка. Если то же самое вы делаете в ОС Windows, то командную строку нужно запускать от имени администратора.
- Введите команду diskpart. а затем — list disk. чтобы отобразить список физических дисков, подключенных к компьютеру.
- Введите команду select disk N. где N — номер диска, который нужно преобразовать.
- Теперь вы можете поступить двумя способами: ввести команду clean. чтобы очистить диск полностью (все разделы будут удалены), либо удалить разделы по одному вручную с помощью команд detail disk. select volume и delete volume (на скриншоте используется именно этот способ, но просто ввести clean будет быстрее).
- Введите команду convert mbr. для того чтобы преобразовать диск в MBR.
- Используйте Exit для выхода из Diskpart, после чего закройте командную строку и продолжайте установку Windows — теперь ошибка появляться не будет. Также вы можете создать разделы, нажав «Настроить диск» в окне выбора раздела для установки.

Установка Win7 с GPT-диск с имеющейся разметкой
Установка «Семёрки» на рабочий GPT-диск — с существующей разметкой, с техразделами EFI-систем (если до этого стояли уже Win8.1 или Win10), с данными на других разделах – будет проходить гораздо проще. Здесь нам нужно запустить программу WinNTSetup и, как и в предыдущем случае, указать:
• Путь к WIM-образу, • Путь к EFI-разделу; • Путь к будущему диску С; • Редакцию Win7, если дистрибутив предусматривает их несколько.

Где взять EFI-раздел? В предыдущем случае с помощью Bootice создался раздел с меткой ESP. Но Windows 8.1 и 10 при обычной установке создают техразделы по-другому. Это может быть схема с двумя разделами – EFI и MSR. А может быть с тремя – EFI, MSR и WRE. При любом раскладе нас интересует только раздел EFI, что с файловой системой FAT32.

Именно его нужно указывать во второй графе WinNTSetup.
Указанные программе WinNTSetup разделы форматируем. Для первого EFI-раздела это нужно, чтобы в загрузчике не болтались записи о несуществующих ОС. По итогу кликаем «Установить».

Задаём параметры загрузчика и в конце запускаем установку.

Конвертировать MBR в GPT без потери данных
AOMEI Partition Assistant Standard Edition
Нажмите на Диск 2 (ну или свой) и выберите Преобразовать в GPT. Сразу же подтвердите, что собираетесь преобразовать выбранный диск из MBR в GPT. Возможно, для выполнения текущей операции потребуется перезапуск, нажмите Перейти, а потом Перезагрузить сейчас…
Эта программа может не только менять структуру MBR в GPT (и обратно), но и копировать диски, восстанавливать разделы, и даже создавать загрузочные носители. Плюс доступен мастер переноса ОС с HDD на SSD. Ещё смотрите: Как перенести систему Windows 10 с HDD на SSD.
MiniTool Partition Wizard Free
Всё нужно делать аналогично. Здесь выделите, например, Disk 2 и нажмите Convert MBR Disk to GPT Disk > Apply. Настоятельно рекомендуется закрыть все ожидающие изменения приложения.
Через сторонние программы Acronis Disk Director и Minitool Partition Wizard
При помощи сторонних утилит можно преобразовывать диски, сохраняя на них данные. Самыми популярными и удобными программами являются описанные далее.
Acronis Disk Director
Для конвертации системы через «Аскроникс» нужно:
- на первом экране загрузки выбрать нужную версию приложения;
- открыть меню «Базовые диски»;
- удалить системный и резервный разделы диска;
- кликом правой кнопкой мыши развернуть контекстное меню и выбрать пункт «Преобразовать в MBR»;
- после нажатия кнопки «Продолжить» система автоматически преобразует таблицы.
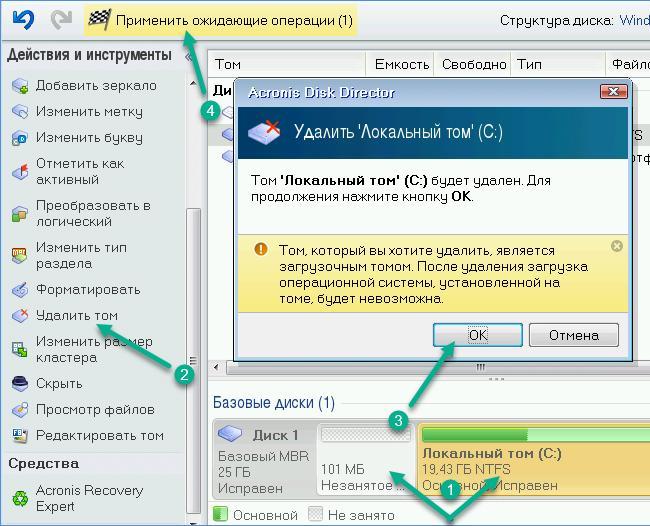
Удаление загрузочного и пустого томов через Acronis Disk Director
Важно! Даже при использовании сторонних утилит, перед началом конвертации лучше продублировать важные данные на другом носителе
Minitool Partition Wizard
Minitool Partition Wizard – полностью бесплатная программа с широким функционалом по управлению дисками. Утилита может работать как из-под интерфейса Виндовс, так и прямо с загрузочной флешки. Для изменения типа структурирования информации накопителя, следует:
- в правом окне программы выбрать нужный диск (именно целый диск, а не раздел);
- левом меню найти пункт «Convert GPT Disk to MBR Disk» и нажать его;
- после подтверждения действия начнется преобразование системы.
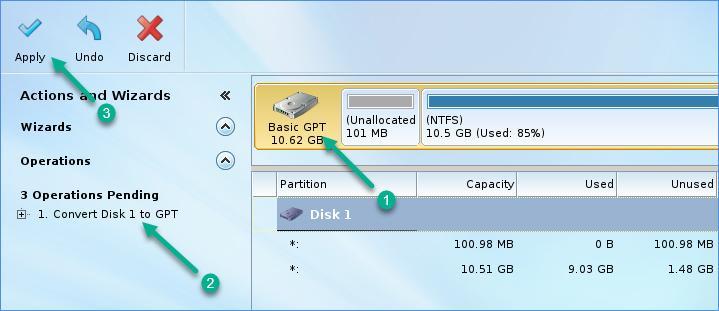
Конвертация в приложении Minitool Partition Wizard
Обратите внимание! Если система выдает ошибку, что диск имеет системные разделы, нужно удалить часть накопителя, подписанную «Зарезервировано системой».
Если при установке операционной системы выбранный диск имеет стиль разделов gpt, как установить Windows 7 или 10 вопрос решается легко: если выбранный дистрибутив Виндовс имеет 64-битную архитектуру, то в большинстве случаев программа установки сама сделает все за пользователя. В целом же достаточно следовать описанию, приведенному выше.
Способ первый: преобразование GPT в MBR утилитой Disk Management
Предупреждение: Сохраните все свои данные перед тем, как продолжать. Эта утилита сотрет все на диске, который вы будете конвертировать!
- Для того, чтобы изменить таблицу разделов диска на другой стандарт, выберите целевой диск в окне «Управление дисками».
- Кликните правой клавишей мышки по любому разделу на конвертируемом диске, и выберите «Delete Volume» (Удалить том) или «Delete Partition» (Удалить раздел) для того, чтобы удалить его. Повторите это действие для всех разделов на диске.
- Когда все разделы будут удалены с диска, нажмите правой клавишей на «квадрат» целевого диска и в контекстном меню выберите «Convert to GPT Disk» (Преобразовать в GPT-диск) или «Convert to MBR Disk» (Преобразовать в MBR-диск). Будет активен только один из этих пунктов — в зависимости от направления конвертации. Если разделы не будут удалены заранее, пункты не будут доступны.
После того, как вы выполните преобразование GPT раздела в MBR или наоборот, можете приступить к созданию разделов на диске. Просто кликните правой клавишей мышки по неразмеченной области диска в графическом окне и создайте через контекстное меню один или несколько разделов на диске. После чего, можно записать ранее скопированные данные на один из разделов.
Выбираем стиль разделов для SSD
Прежде чем мы начнём рассматривать различия и что более применимо к SSD, требуется провести краткий ликбез. И GPT, и MBR являются методами (системами) разбивки виртуального пространства накопителя, но Master Boot Record – уже устаревающий стандарт, который хоть и несколько лучше совместим с предыдущими версиями операционных систем, всё больше вытесняется новичком GUID Partition Table.
Сравнение GPT и MBR
Рассмотрим специфику двух методов в разрезе и сравнении их отличительных черт:
- Обслуживаемая ёмкость накопителя. У MBR максимальный предел видимой ёмкости – 2-2,2 ТБ, а всё, что свыше этого, такой метод разделения не может учесть и, соответственно, дать пользователю воспользоваться. У GPT максимальный предел – около 9,4 ЗиБ (зебибайтов). Чтобы широкому кругу пользователей стало понятно, сколько это, переведём в терабайты, то есть предел GUID Partition Table составляет 10 093 173 145,6 ТБ. Следовательно, на текущий момент для обычного юзера GPT предоставляет, фигурально выражаясь, возможность создать бесконечное хранилище, в сравнении с предложением системы MBR.
- Количество разделов. MBR предоставляет пользователям возможность разделить один физический диск на четыре виртуальных. В это же время GPT готов представить юзерам деление одного накопителя на 264 раздела, причём их объём можно задать от 2 ТБ и выше.
- Возможности для восстановления. В MBR информация о разделе хранится в главной загрузочной области, если она повредится – диск станет невозможно прочесть. GPT хранит несколько копий в различных разделах, так что восстановление данных не станет проблемой из-за множества источников.
- Индикация целостности данных. Накопитель, разделённый по методу MBR, не поймёт, что целостность информации нарушена, поскольку просто не знает, как это сделать. Лишь пользователь сможет идентифицировать это самостоятельно, если компьютер не станет загружаться или пропадёт целый массив данных либо раздел. GPT не только создаёт контрольную сумму для регулярной и автоматической проверки данных, но и производит процедуру самостоятельного восстановления при обнаружении нарушения целостности.
- Совместимость. Диск с MBR совместим практически со всеми операционными системами и подсистемами. GPT же отдаёт предпочтение лишь современным ОС, начиная с Windows Vista и 7 (64 бита) и UEFI, иные оболочки не будут работать.
Таким образом, стоит подытожить, что GUID Partition Table более прогрессивная и функциональная система разбивки диска, она превосходит Master Boot Record практически по всем фронтам, лишь уступая последней в совместимости. Но в реалиях 2020-х годов это уже не может считаться преимуществом, поскольку от стандартного BIOS уже отходят, а поддержка Windows 7 закончилась 14.01.2020 (не говоря уже о Vista), не говоря уже о массовой оптимизации многих приложений на 64 бита и новые ОС в ущерб старым. Всё сравнение можно сгруппировать в таблице:
В рамках сегодняшней статьи мы рассмотрели, какой стиль разделов лучше выбирать для SSD, и нашли однозначный ответ – GPT. На это решение повлияли значительно улучшенные характеристики, только если вы не планируете до последнего использовать Windows XP или 7 (32 бита).
Опишите, что у вас не получилось.
Наши специалисты постараются ответить максимально быстро.
Что такое стандарты жестких дисков MBR и GPT и в чем их особенности
При подключении к устройству пустого жесткого диска операционка не распознает его. Чтобы программа увидела подключенное устройство, потребуется инициализация через специальную встроенную или скачанную утилиту. В штатном управлении HDD обычно инициализация пустых подключенных к устройству носителей запускается автоматически. Система при этом предлагает задать тип разделов: GPT или MBR.

Это способ хранения сведений о разделах жесткого диска. Программа во время инициализации предложит оптимальный вариант, исходя из условий своей работы. Раздел MBR считается более старым стилем, который уже практически не устанавливается на современные девайсы, а GPT – новый, усовершенствованный стиль. Поэтому рекомендуется при наличии устаревшей версии переустановить стиль на новый стандарт.
Определяем MBR или GPT используется в качестве стиля раздела.
Чтобы узнать MBR или GPT стандарт на диске, через интерфейс Windows 7, 8.1 или 10, нужно зайти в «Панель управления» «Администрирование» «Управление компьютером» и в левой колонке выбрать пункт «Управление дисками». Кликните правой кнопкой мыши по «Диск 0» и в контекстном меню выберите «Свойства».
В открывшемся окошке перейдите на вкладку «Тома» и в строке «Стиль раздела» вы увидите MBR или GPT стандарт используется. Вот примеры с двух моих компьютеров.
Через командную строку тоже можно узнать MBR или GPT стандарт используется на накопителе. Для этого нажмите сочетание клавиш Win + R и пропишите diskpart и нажмите «OK».
В открывшемся окне программы введите команду list disk, чтобы вывести краткую информацию о дисках. Если в строке «Диск 0» стоит звёздочка, то это GPT, а если звёздочки нет, то MBR.
В настоящий момент времени, некоторые пользователи не ощущают каких-то весомых преимуществ, но уверяю вас будущее за UEFI и GPT.
Если вы нашли ошибку, пожалуйста, выделите фрагмент текста и нажмите Ctrl+Enter.
Как узнать GPT или MBR диск на компьютере — 3 способа
На дисках компьютера используются таблицы разделов GPT или MBR. На современных компьютерах используют таблицу разделов GPT в операционных системах Windows 10 или Windows 8.1 (Windows 8).
Таблица разделов GUID Partition Table (GPT) является частью интерфейса EFI, пришедшего на смену BIOS. В BIOS используется MBR (Master Boot Record) — главная загрузочная запись. Постепенно компьютеры с дисками MBR замещаются компьютерами с дисками GPT, типы дисков SSD или HDD, не имеют значения.
Основная разница между таблицами разделов в следующем: на дисках с MBR можно создать 4 основных раздела, поддерживаются диски до 2,2 Тб, на дисках с GPT количество разделов практически не ограничено (зависит от используемой операционной системы), поддерживаются диски размером более 2,2 Тб, происходит более быстрая загрузка системы.
Преимуществом GPT является то, что свои данные она хранит в разных местах на диске, в отличие от MBR, находящейся в одном месте. В GPT, в случае повреждений или сбоев, данные могут использоваться из другого места, на дисках с MBR, в этом случае, загрузка будет невозможна. Преимущества стиля раздела GPT, в основном, реализуются в 64 битной версии Windows (поддерживается Windows 7 x64).
Как узнать какой диск GPT или MBR? Узнать формат диска MBR или GPT можно средствами операционной системы Windows, с помощью сторонних программ, предназначенных для работы с дисками. В статье рассмотрена программа AOMEI Partition Assistant, подойдут другие подобные программы.
Работа с программой Partition Assistant
После запуска программы, переходим к следующим действиям:
1. Выбираем свой диск, нуждающийся в преобразовании, причем выбрать необходимо название диска. Нажимаем на нем правой кнопкой и переходим к функции под названием «Преобразовать в GPT».

2. В открывшемся окне подтверждаем преобразование.
3. В меню вверху слева жмем «Применить».
4. Далее, при верном выборе диска и получении одобрения на запуск процесса, будет показан список выполняемых AOMEI Partition Assistant действий.
Конвертирование в GPT из MBR, как правило, занимает немного времени. Ориентировочно: на преобразование диска объемом 500Гб достаточно буквально пары минут. В ходе работы программы рекомендуется ничего не делать с компьютером и не вмешиваться в ход действий. По завершении появится сообщение, что преобразования окончено.
Достоинства Partition Assistant:
— быстрая работа;
— данные на диске, а также в папках остаются целыми и не повреждаются;
— чтобы разобраться с программой не требуются специальные навыки;
— можно создавать загрузочные флешки при помощи встроенного мастера.
Недостатки:
— диск, с которого запущена программа, не преобразовывается;
— в случае с единственным диском, его можно преобразовать лишь путем подключения к другому ПК либо создав загрузочный диск (на флешке), а конвертирование выполнять с нее.
Метод 2. Управление дисками
Управление дисками представляет собой встроенный инструмент Windows 10. Он позволяет управлять разделами жесткого диска без перезагрузки системы, преобразовывать их в MBR или GPT.
1. Нажмите «Этот компьютер» > «Управление» > «Управление дисками».
2. Правой кнопкой мышки кликните на диск, который необходимо преобразовать. Вы увидите неактивную функцию «Преобразовать в GPT диск».
Примечание: Если на вашем жестком диске MBR есть какой-либо раздел или том, который вы можете конвертировать, щелкните правой кнопкой мыши любой том на диске, а затем нажмите «Удалить раздел» или «Удалить том».
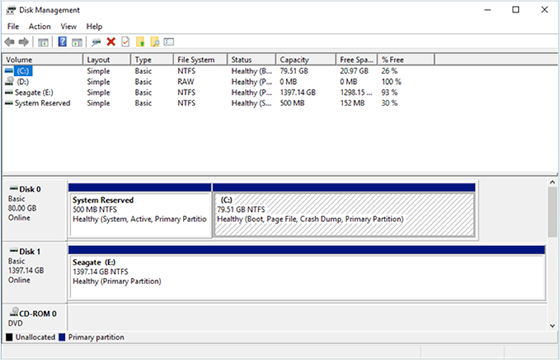
GPT и MBR. Особенности
Перед тем, как поговорить о процессе преобразования, выясним в чем разница между MBR и GPT. Есть несколько существенных различий:
- Количество разделов. В этом плане устаревшая технология имеет определенные ограничения. Стандарт MBR поддерживает до 4 разделов. Больше директорий создать не выйдет. При этом технология GPT не имеет никаких ограничений. С ее помощью можно создать неограниченное количество разделов.
- Объем дисков. MBR работает лишь с винчестерами, объем которых не превышает планку в 2 ТБ. У стандарта GPT подобных ограничений нет.
- Поддержка UEFI. GPT способна взаимодействовать с современным интерфейсом UEFI. Винчестеры со стандартом MBR подобной функцией похвастаться не могут.
Ответ на вопрос — что лучше MBR или GPT — очевиден. Современный стандарт превосходит своего предшественника, так как не имеет ограничений.
Как узнать GPT или же MBR использует ваш винчестер? Все предельно просто. Необходимо вызвать командную строку ОС (Win + R и команда diskpart). После того как запустится диалог, впишите в него list disk и клацните на кнопочку ввода. Появится список, в котором расположены краткие сведения о подключенных винчестерах. Если около диска в пункте GPT стоит звездочка, то используется новый стандарт. Символ отсутствует – применяется формат MBR. А теперь поговорим о том, как произвести преобразование GPT.
Преобразование
Важно! Произвести конвертацию GPT в MBR без потери всех данных невозможно. Винчестер будет очищен от информации
Изменить GPT на MBR легко. Справится с этой задачей сможет даже человек, который далек от технологий. Чтобы поменять стандарт руководствуйтесь нижеприведенной инструкцией:
- При установке Windows 10 клацните на кнопки Шифт + F10. Если пользуетесь лептопом, то перед активацией вышеуказанной комбинации зажмите Fn. Горячая кнопка вызовет системную строку.
- Активируйте уже знакомую команду diskpart и list disk. Это приведет к появлению списка с доступными HDD. С его помощью определите номер винчестера (указан в первом столбце), который вы желаете превратить.
- В строке напишите select disk, после чего укажите номер винчестера. Клацните на кнопочку ввода. Дальнейший шаг – чистка HDD. Активируйте команду clean.
- Теперь можно произвести преобразование. Запустите через консоль функцию convert mbr.
Вуаля – процесс превращения GPT в MBR завершен. Теперь, используя команду exit, выйдите из директории Diskpart. После этого можете смело устанавливать ОС. Ошибка для Windows 10 больше не будет прерывать процесс инсталляции.


