Как удалить обновление приложения на андроиде
Содержание:
- Как откатить обновление Андроид до прошлой версии
- Инструкция по отключению обновления для конкретного приложения, программы или игры в Android
- Как отключить автоматическое обновление приложений на Андроиде
- Пошаговая инструкция по удалению обновлений приложений на Android
- Отключение автозагрузки обновлений
- Отключение апдейта в настройках телефона
- Проблемы и способы их решения
- Удаление обновлений приложения ВКонтакте на Андроид
- Почему российское ПО устанавливается в смартфонах
- Как обновить игру или программу в Google Play
- Отключение автоматического обновления приложений
- Кому не нравится новая версия ВКонтакте
Как откатить обновление Андроид до прошлой версии
Пользователям, которые желают узнать, как откатить обновление Андроид, предстоит столкнуться с весьма серьезной проблемой. И проблема эта заключается в том, что для того, чтобы вернуть предыдущую версию Android необходимо сделать перепрошивку телефона или планшета, скачав ее заново.
Неправильная установка прошивки может привести к фатальным последствиям для мобильного устройства: начиная с банальных глюков и мелких неполадок в его работе, и заканчивая полным выходом из строя устройства. И в последнем случае решить проблему самостоятельно уже, скорее всего, не получится, придется нести свой смартфон в сервис для ремонта, а услуги таких сервисов стоят не мало денег.
Поэтому, если вы неопытный пользователь, то стоит рассмотреть возможность отказа от отката последних обновлений Android. Если новая версия операционной системы не вызывает каких-либо глюков и лагов, а единственная причина отката – это непринятие дизайна или функциональных особенностей, то лучше ничего не менять и попытаться свыкнуться с новой версией ОС. Вот увидите, уже через несколько дней активного пользования вы к ней привыкните!
Если после вышеописанной информации желания вернуть предыдущую версию Android не улетучилось, то давайте перейдем к делу. И в первую очередь рассмотрим несколько очень важных моментов подготовительного этапа.
Перед прошивкой важно сделать резервную копию текущей операционной системы. Делается это для того, чтобы в случае, если новая прошивка окажется «кривой», то можно было бы восстановить устройство, вернув его в исходное состояние
Кроме того, нужно сделать копию личных данных. Инструкцию можно найти в видео ниже.
Перед выполнение операции прошивки следует зарядить свое устройство, так как если во время процесса заряд батареи упадет, и оно отключиться, то включить его без обращения в сервис ремонта не получится
Прошивка Android через ПК
И наконец самый важный шаг – установка прошивки. Для того, чтобы правильно прошить смартфон нужны: прошивка и программа для прошивки, либо – использование Recovery.
Краткое содержание инструкции по откату обновления Android с помощью перепрошивки через ПК:
- Необходимо найти нужную версию прошивки для своего телефона. Лучше всего это сделать на популярном форуме 4PDA. Там есть прошивки для всех популярных брендов: Samsung, Honor, Xiaomi, Huawei, Lenovo, Nokia и другие. Чтобы быстро найти нужную прошивку, введите модель телефона в поле:
- На странице прошивки нужно скачать саму прошивку, а также необходимые программы для ее установки;
- Помимо вложенных файлов, на странице есть инструкция, обязательная к прочтению и исполнению, в противном случае можно навредить своему мобильному устройству.
Прошивка телефона через Recovery
Можно также выполнить прошивку без использования компьютера, обойдясь лишь телефоном, использовав функцию Recovery.
Видео-инструкция по использованию Recovery:
Инструкция по отключению обновления для конкретного приложения, программы или игры в Android
- За обновление установленных приложений в Android традиционно отвечает приложение Play Маркет.
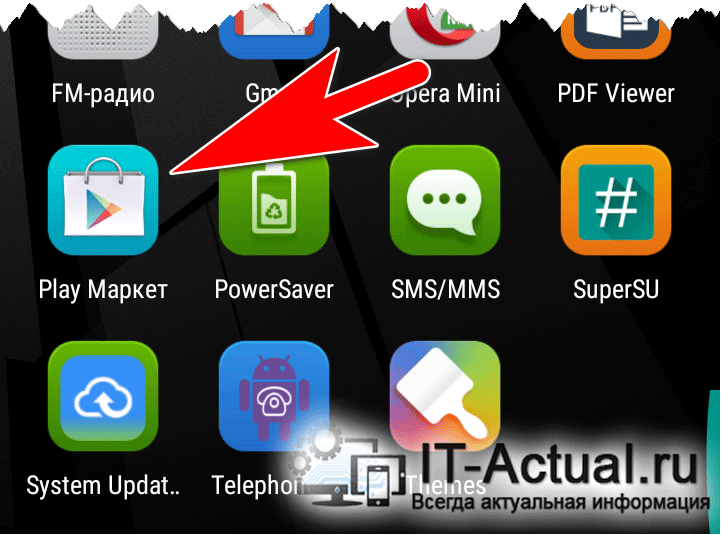
Мои приложения и игры
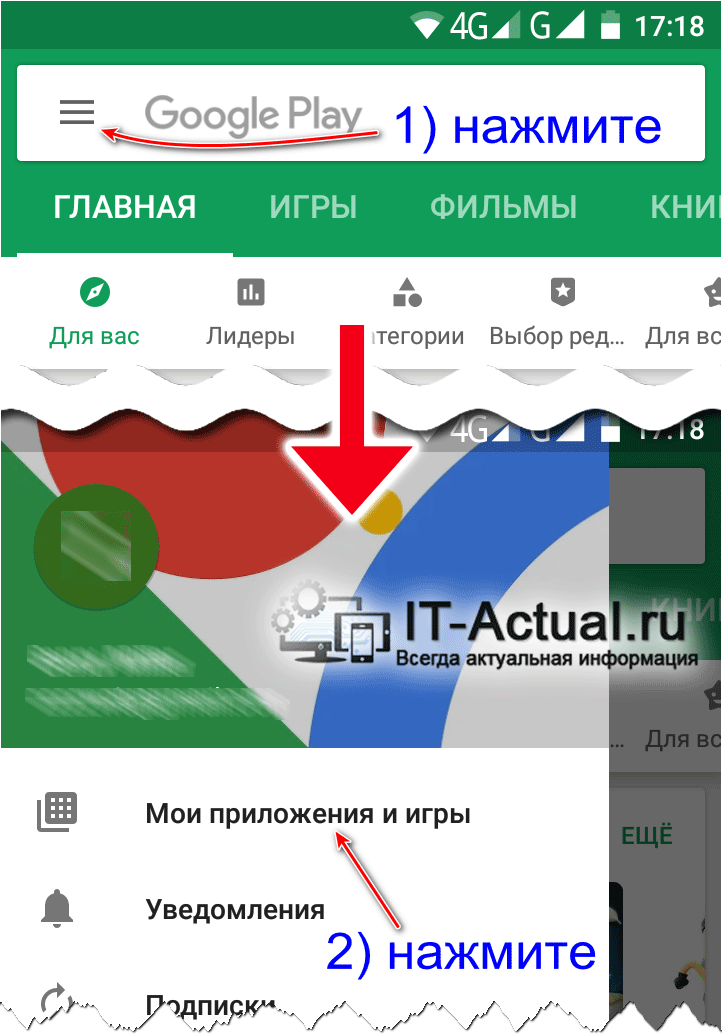
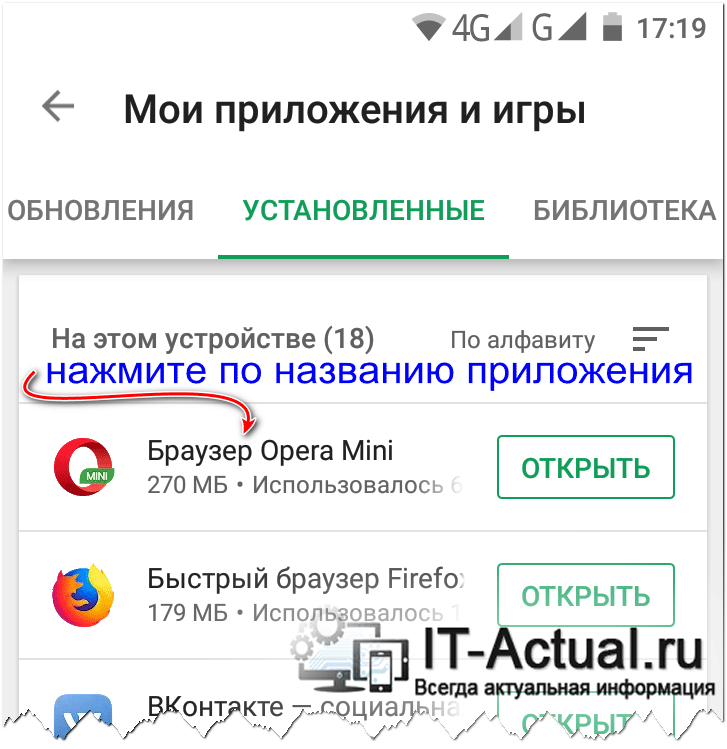
Кликните по той утилите, который вы хотите запретить автоматически обновляться. Будет осуществлён переход на страницу с описанием утилиты, откуда вы можете её открыть, удалить или обновить (если имеется новая версия).
Но нас интересует другое, а именно отключение автообновления. Делается это нажатием по кнопке и изображением трёх точек, что находится в правом верхнем углу – нажмите по ней.
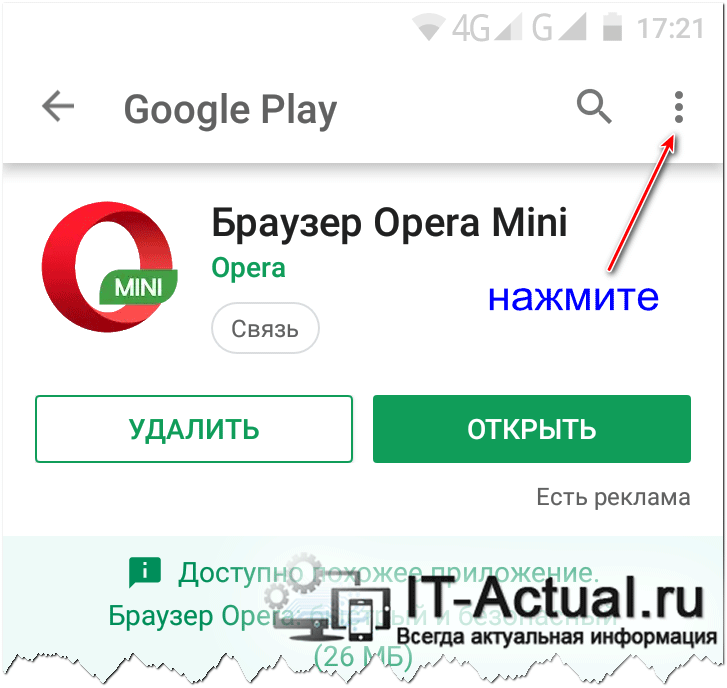
Моментально всплывет меню, в котором будет пункт с весьма говорящим названием с установленной на нём галочкой.
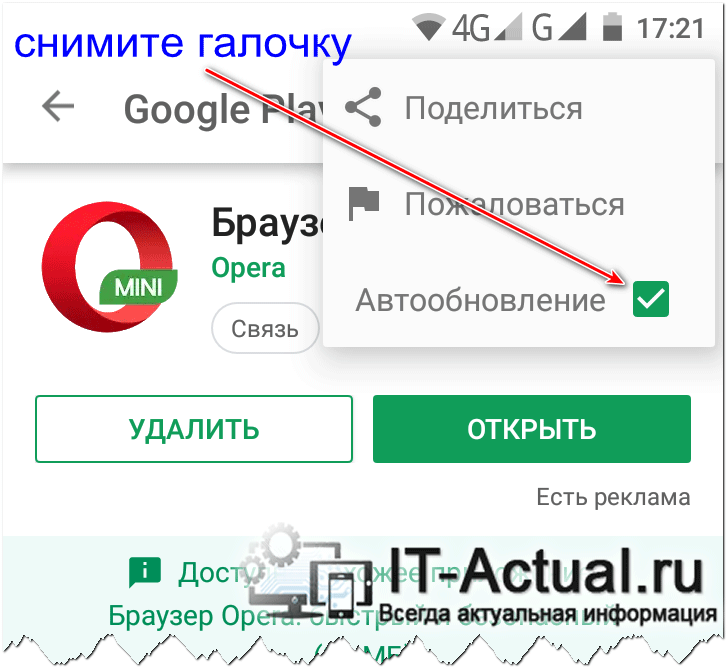
Сняв эту галочку, автоматическое обновление установленного на вашем смартфоне приложения будет отключено.
Естественно, при желании, вы всегда можете обновить вручную данное приложение, воспользовавшись соответствующей кнопкой на странице с его описанием в Play Маркет.
Вот таким достаточно простым образом можно решить задачу с нежелательным автообновлением любых установленных утилит на Android аппарате.
В свою очередь, Вы тоже можете нам очень помочь.
Поделившись результатами труда автора, вы окажете неоценимую помощь как ему самому, так и сайту в целом. Спасибо!
Как отключить автоматическое обновление приложений на Андроиде
Часто возникает вопрос, как на андроиде отключить автоматическое обновление приложений. Запретить автообновление возможно с помощью 2 методов. Каждый обладает определенными преимуществами и недостатками.
Через Google Play
В целях отключения автоапдейтов на андроид самсунг с помощью Play Market рекомендовано придерживаться инструкции. Для каждого приложения:
- Необходимо зайти в магазин игровых приложений.
- Нажать на «три точи», которые расположены в левой части дисплея, затем на вкладку «Настройки».
- Открывается вкладка «Автоматическое обновление приложений».
- Выбирается пункт «Никогда».
Для некоторых приложений:
- Запускается Play Market.
- Нужно отыскать интересующее приложение посредством поиска либо с помощью вкладки «Мои приложения и игры».
- Перейти на страницу с ПО и нажать на «три полоски», которые расположены в правой верхней части экрана.
- В появившемся меню убирается чек-поинт с пункта «Автообновление». Когда требуется включить опцию обратно, то необходимо поставить галочку.
Если на крупном мониторе продублируется изображение с телефонф, следовательно, процедура прошла надлежащим образом. В другой ситуации, требуется повторить проведенные манипуляции.
Через настройки
Во время установки различных приложений собственные приспособления автоматически принимает пользовательское соглашение. Там прописывается, что загруженный софт имеет доступ к системе и прочему ПО на смартфоне.
Даже отменив автообновление посредством Google Play, установив новые патчи возможно использовать саму программу. Подобное может произойти когда в смартфоне активируется опция автообновлению программного обеспечения. Для ее отключения требуется осуществить определенные действия:
- Зайти в настройки телефона.
- Выбрать вкладку «О телефоне» либо «Об устройстве» (расположен в основном в верхней части экрана).
- Кликнуть на пункт «Обновление программного обеспечения».
- Во всплывшем окне снять галочку с раздела «Автообновление».
Когда выполнены все действия, рекомендовано провести перезагрузку приспособления. Когда это не сделано, то система не воспринимает изменения.
В устройствах от производителя Xiaomi процесс отключения подобной опции несколько различается. Начиная со 2 пункта требуется выполнять следующее:
- Выбрать раздел «Системные приложения», далее «Обновление компонентов».
- Во вкладке «Дополнительные настройки» вызвать раздел «Обновлять автоматически».
- Нажат «Не обновлять».
Пошаговая инструкция по удалению обновлений приложений на Android
- 1 Удаление обновлений
- 2 Настройка обновления Android
При включении Wi-Fi на большинстве Android устройств начинают загружаться обновления программ и игр. Процесс полезный, но иногда обновление на Андроиде приводит к тому, что приложение начинает работать некорректно. В таком случае пользователи Android устройств начинают задаваться вопросом, как удалить обновления и вернуть программы в работоспособное состояние.
Удаление обновлений
Убрать можно только апдейты встроенных в Android приложений – Google Chrome, Play Market. Если вы ищете, как удалить обновление сторонней программы на Андроиде, то вас ждет разочарование. Единственный работающий способ: удалить само приложение, а затем найти и установить его старую версию.

Искать старые версии можно на сайтах типа 4pda – там можно найти любую популярную программу для Android. Скачивать с других порталов установочные файлы опаснее, но тоже можно, особенно если сайт проверен другими пользователями. Чтобы удаленное приложение после установки сразу не обновилось, необходимо настроить порядок скачивания апдейтов на Android.
Если вам не нравится, как после апгрейда работает одно из стандартных приложений Android (например, Play Market), то его можно быстро откатить к первоначальному состоянию:
- Откройте настройки, перейдите в «Приложения».
- Отыщите в списке программу, обновления которой хотите удалить. Нажмите на неё, чтобы открыть страницу с дополнительными настройками.
- Тапните по кнопке «Удалить обновления».

Удаленные апдейты могут загрузиться обратно при подключении к Wi-Fi. Чтобы этого не произошло, выполните рекомендации по настройке обновления приложений на Android.
Настройка обновления Android
По умолчанию программы начинают обновляться при включении Wi-Fi. На мобильном трафике скачивание апдейтов не производится, потому что он имеет предел – конкретное количество гигабайт в месяц. Большинство пользователей Android устраивает такой подход: включил Wi-Fi, приложение обновилось, можно не переживать об актуальности программ. Но если вы хотите полностью управлять тем, как будет грузиться последнее обновление, необходимо произвести дополнительную настройку системы.
Первое, что можно сделать – установить лимит фоновых процессов. Он поможет исправить ситуацию, когда система зависает из-за одновременного обновления нескольких приложений.
- Откройте настройки, раздел «Для разработчиков».
- Прокрутите экран вниз до параметра «Лимит фоновых процессов». Нажмите на него, чтобы изменить.
- Установите значение, которое вас устраивает – например, не более 2 процессов одновременно.

Если вы хотите вообще запретить автообновление, то самый простой способ сделать это – использовать настройки Play Market:
- Запустите Play Market. Вызовите меню управления и перейдите в настройки.
- Нажмите на пункт «Автообновление» и выберите «Никогда».

Некоторые приложения обновляются без помощи Play Market, поэтому выполнения указанных выше действий будет недостаточно для полного отключения автообновления. Чтобы исправить этот недостаток:
- Откройте настройки телефона, зайдите в раздел «Об устройстве».
- Выберите пункт «Обновление ПО».
- Уберите галочку возле параметра «Автообновление».

После выключения автообновления вам придется обновлять программы вручную:
- Откройте Play Market, вызовите меню управления.
- Перейдите в «Мои приложения и игры».
- Откройте вкладку «Установленные».
- Нажмите «Обновить» возле приложения, для которого хотите скачать и установить апдейт.

Ручной апгрейд– не самый удобный способ поддержания программ в актуальном состоянии, зато вы будете полностью владеть ситуацией.
Отключение автозагрузки обновлений
Зайдите в настройки Android и откройте раздел «Обновление системы». На некоторых прошивках он может прятаться внутри подменю «О телефоне». Нажмите на кнопку с тремя точками в правом верхнем углу, выберите «Настройки» и отключите автоматическую загрузку пакетов обновлений. После этого вам придётся проверять наличие апдейтов вручную.
Если в разделе «Обновление системы» нет дополнительных опций, значит, создатели прошивки полагают, что в коротком обращении к серверу за апдейтами нет ничего страшного. Можно исправить это перепрошивкой Android на другую сборку, но стоит подумать, есть ли такая необходимость.
Чтобы обновление не мешало обычной работе телефона или планшета, включите запланированную установку: например, ночью, с двух до пяти часов. Не забудьте подключить зарядное устройство, чтобы обновление прошло без сбоев.
Процедура отключения
Для отключения автообновления системы Андроид нам нужно проделать некоторые операции в настройках смартфона, а именно через меню «Для разработчика» отключить обновление.
Следуйте инструкции ниже:
- Зайдите в настройки. Сделать это можно, нажав на соответствующую шестеренку в шторке уведомлений смартфона либо запустив настройки через ярлык в лаунчере.
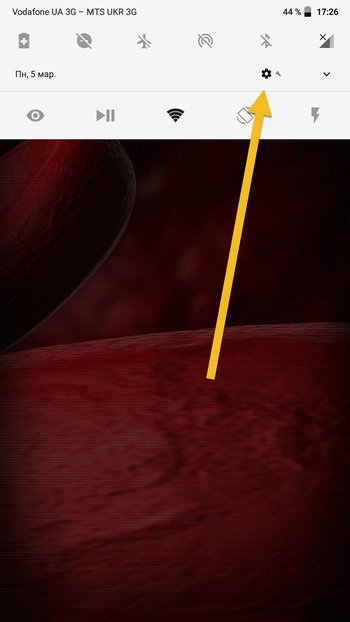
Откройте раздел «Система», либо же если у вас более старая версия ОС, то «О телефоне», находящийся в самом низу списка настроек.
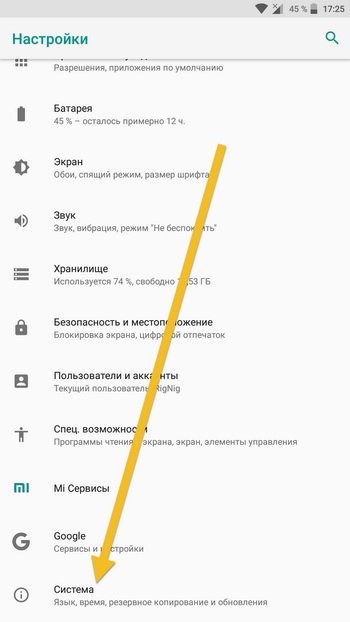
Если вы открыли раздел «Система», то в нём нужно открыть следующий пункт «О телефоне».
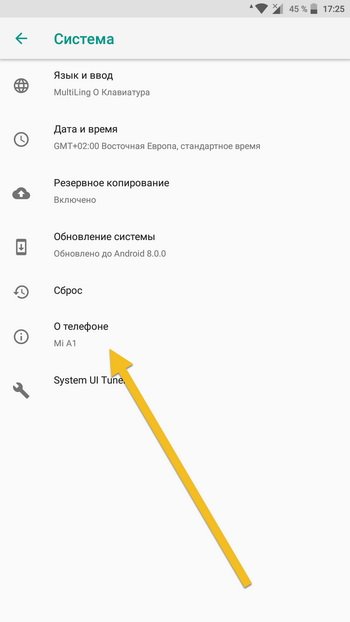
Затем найдите строчку с номером сборки смартфона и нажимайте на неё пять раз вплоть до того, как появится уведомление «Вы стали разработчиком!».
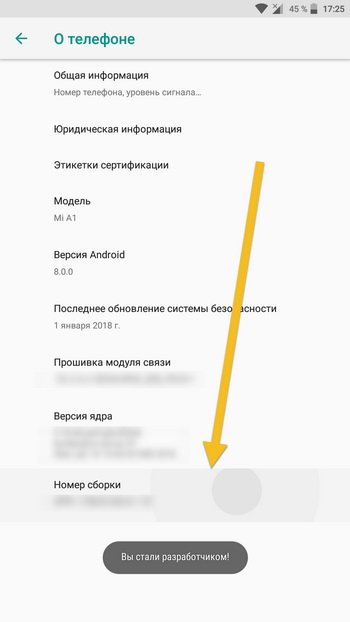
Теперь выйдите назад и в пункте «Система» (для более старых версий Андроид на главном экране настроек), найдите пункт «Для разработчика».
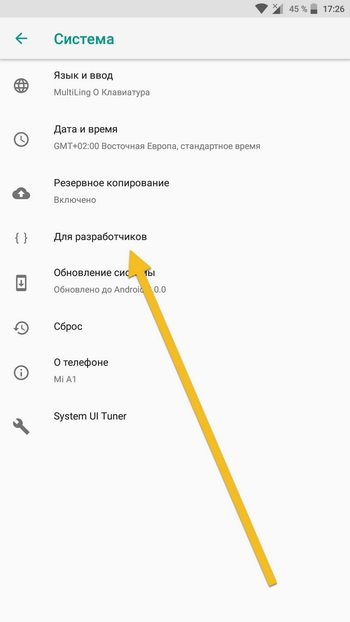
Переведите ползунок на статус «Вкл» верху справа.
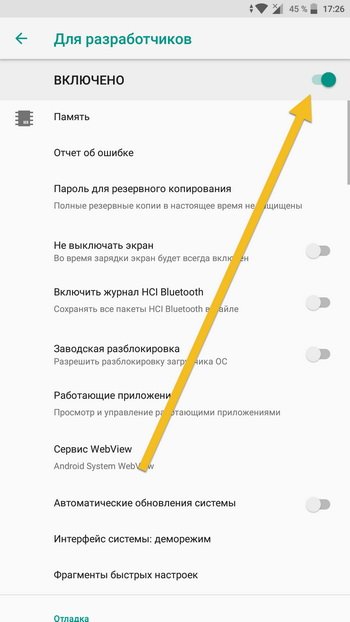
Теперь среди перечня настроек для разработчика найдите «Автоматические обновления системы» и переведите ползунок в нужное вам положение, а именно серый цвет: выкл., бирюзовый цвет: вкл.
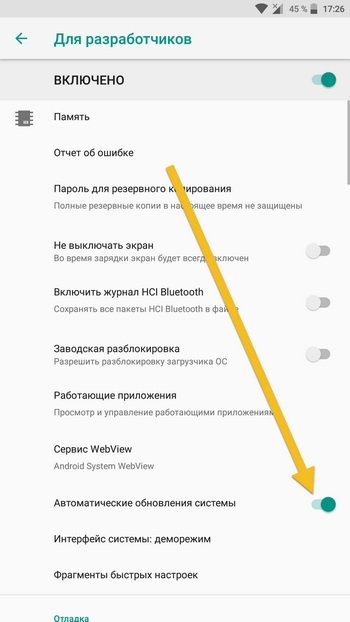
После этого смартфон не будет обновляться в автоматическом режиме. Не выключайте ползунок в пункте «Для разработчика» вверху справа, иначе автоматические обновления начнут вновь приходить.
Для всех приложений
Эта функция подразумевает собой полное отключение такого параметра в системе, как автоматическая установка новых версий приложений. То есть этот способ убирает все автоматические обновления. Пользователю придется самостоятельно регулировать процесс.
Системные приложения не подходят под эту категорию.
Алгоритм действий для отключения данной функции следующий:
- Для начала нужно зайти в сам Плей Маркет, а также проверить авторизацию. Без авторизации пользователь не сможет приступать к следующим шагам;
- Кликаем на три полоски, которые располагаются в блоке поиска с левой стороны. Эти полоски помогут вызвать главное меню;
Далее открывается полные возможности человека. Кликаем на пункт «Настройки»;
После этого нужно найти раздел «Автообновление приложений» и выбрать в нем пункт «Никогда».
После таких манипуляций ни одна программа не сможет обновиться без должного разрешения обладателя телефона. Эта функция удобно тогда, когда недостаточно места в памяти телефона или же человеку не нужны новомодные версии стандартных программ.
Для конкретного приложения
Если человек не хочет убирать обновление сразу на все программы, то он может убрать его с определенной. Эта функция удобна тем, что человек сам может регулировать список свои программ, которые не должны поддаваться обновке.
Для того, чтобы совершить это действие, нужно:
- Зайти в сам сервис Play Market. Если пользователь не авторизирован в нем, то могут возникнуть проблемы.
- После этого нужно найти то приложение, с которого хотелось бы убрать автообновление. Например, это какой-то браузер, который мешает пользователю или просто забирает много памяти;
- Переходим в раздел в ним и находим в правом верхнем углу три точки. Кликаем на эти точки;
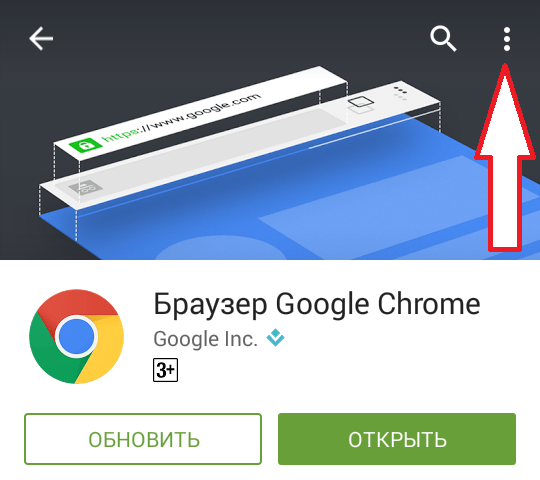
Открывается всплывающее окно, в котором стоит галочка напротив слова «автообновление». Убираем эту галочку.
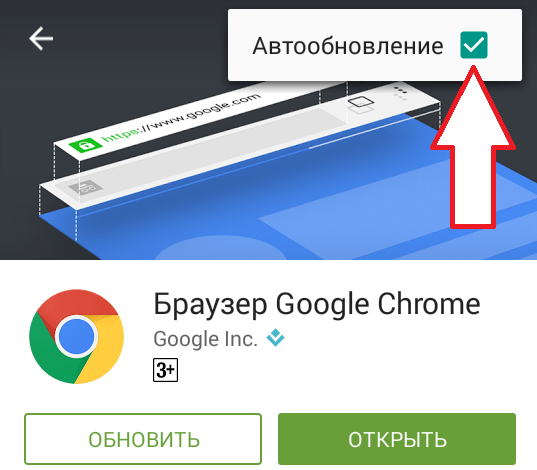
После таких манипуляций утилита не будет обновляться самостоятельно, а только по желанию пользователя.
Отключение апдейта в настройках телефона
Устанавливая любую игру или программу, вы принимаете пользовательское соглашение с тем, что ПО может иметь доступ к встроенным функциям системы и .
Даже если вы отключили апдейты в магазине, установка новой версии может проводиться не Маркетом, а самим приложением.
Такое происходит, если в настройках смартфона активирована функция автообновления ПО.
Чтобы отключить функцию, выполните следующие действия:
- Зайдите в настройки гаджета;
- Кликните на иконку «Об устройстве
»; - Выберите параметр «Обновление ПО»
;
Рис.6 – окно «Об устройстве» в OS Android
В новом окне деактивируйте галочку напротив пункта «Автообновление»
.
Проблемы и способы их решения
Смартфон не включается после прошивки
Несмотря на кажущуюся необратимость этой ошибки, её легко исправить – просто верните прошлый образ. Если проблема связана с ошибочным отключением или выключением девайса во время процесса, а не несовместимостью файлов, достаточно повторить эту же инструкцию.
Перед выполнением шагов заново рекомендуем сначала вытащить и обратно вставить аккумулятор, если это возможно.
В разделе «Приложения» нет кнопок отключения или удаления
Эта ситуация актуальна для немалого числа девайсов. При её возникновении следует использовать способы, требующие рутирования или подключения к компьютеру. Также поможет перепрошивка.
Программы появляются после отключения
Запретите автоматические обновления через Play Market:
- Откройте Google Play;
- Нажмите «Настройки»;
- Раскройте вкладку «Общие»;
- Нажмите «Автообновление приложений», выберите «Отключить» и тапните «Готово».
Удалить можно практически любое встроенное приложение, включая не только требуемые по закону программы, но и сервисы «Гугла».
Поделиться ссылкой:
Удаление обновлений приложения ВКонтакте на Андроид
Если после установки апдейта клиент ВКонтакте на Android начал работать с ошибками, у пользователей возникает логичное желание удалить обновления. Просто так отказаться от последней версии нельзя. Чтобы откатить приложение, придется удалить его, а затем установить старую версию с помощью APK-файла.
Запрет автоматического обновления
Прежде чем понять, как удалить обновление приложения ВК на Андроиде, необходимо запретить программам обновляться без вашего разрешения.
- Запустите Play Market, вызовите главное меню и перейдите в настройки.
- В пункте «Автообновление» выберите «Никогда». Поставьте галочку возле опции «Уведомления – сообщать о выходе обновлений».
После запрета автообновления приложения не будут скачивать апдейты, пока вы им не разрешите. Установить последнее обновление вручную можно через Play Market. Зайдите в раздел «Мои приложения», и вы сразу поймете, для каких программ разработчики выпустили апдейты – рядом с ними будет кнопка «Обновить».
Удаление новой версии
Автоматическое скачивание новых версий вы запретили, но если программа уже обновилась, как отменить апгрейд? В ВК после обновлений нередко появляются ошибки, так что возникает необходимость убрать апдейты . Сделать это можно только путем полного удаления приложения с телефона.
У системных программ в настройках есть кнопка «Удалить обновления». Если вы зайдете в опции Google Services или Play Market, то сможете без труда откатить их к первоначальному состоянию. В случае со сторонними приложениями такой возможности нет. Поэтому приходится удалять программы и затем ставить заново, скачивая старые версии в виде APK-файлов. Чтобы удалить ВК с Андроида:
- Откройте настройки, зайдите в раздел «Приложения».
- Найдите в списке клиент ВКонтакте. Откройте его свойства.
- Нажмите «Удалить» и дождитесь завершения процесса деинсталляции.

При удалении клиента пользовательские данные не пострадают, так как они размещены на сайте ВК, а приложение – лишь один из способов использования аккаунта.
Поиск и установка старой версии
На Play Market размещена только последняя версия клиента, поэтому скачивать приложение оттуда нет смысла. Старые версии можно найти на форумах и специализированных сайтах. Используйте только проверенные источники – например, сайт 4pda.ru, где можно найти практически любую версию всех популярных приложений и заодно почитать, как она работает.
Если говорить конкретно о клиенте ВК, то старые версии можно найти на этой странице: https://trashbox.ru/link/vkontakte-android. Вам нужно лишь выбрать подходящую сборку и скачать её на компьютер. После загрузки установщика останется один вопрос – как установить программу из APK-файла на телефон? Здесь потребуется отдельная инструкция.
- Откройте настройки Андроида. Перейдите в раздел «Безопасность» и разрешите установку приложений из неизвестных источников.
- Подключите мобильное устройство к компьютеру. Скопируйте APK в любую папку во внутренней памяти телефона или на SD-карту.
- Запустите на Андроид любой файловый менеджер – например, ES Проводник.
- Отыщите через файловый менеджер скопированный APK-файл. Запустите его и дождитесь завершения установки приложения.
Вместо файлового менеджера для установки из APK-файла можно использовать браузер. Откройте его и введите в адресной строке команжу «content://com.android.htmlfileprovider/sdcard/ИмяФайла.apk». Фрагмент «sdcard» указывает на то, что файл установщика хранится в корне SD-карты. Если вы закинули APK в другой каталог, укажите путь к нему и обязательно правильно напишите имя файла.
poandroidam.ru
Почему российское ПО устанавливается в смартфонах
Основание – вступивший в силу в начале апреля 2021-го закон. Как утверждают его создатели, это решение направлено на то, чтобы российские пользователи могли пользоваться нужной долей контента из уже имеющегося софта без необходимости скачивания стороннего. Действительно ли речь идёт о благих намерениях – вопрос политический, споры насчёт которого не помогут удалить мешающий софт.
Часто критика приходится из-за предустановки популярных программ, и без этого находящихся у каждого на слуху. «Новая газета», назвавшая эти приложения «фуфлософтом», не исключает, что меры направлены специально против Apple, впоследствии согласившимися с условиями под угрозой исчезновения с российского рынка.
Как обновить игру или программу в Google Play
Многие приложения с приходом обновлений получают новые функции. Но каково же наше возмущение, когда у знакомых обновилось ВКонтакте, а на нашем устройстве нет. Часто подобные случаи происходят и с Инстаграм. Чтобы проверить и обновить своё приложение на смартфоне с Андроид, выполните такую инструкцию:
- Запустите приложение Google Play с мобильного телефона;
- В строке поиска выберите кнопку меню (три горизонтальных полоски);
-
Нажмите на строку с именем Мои приложения и игры;
-
В списке найдите программу или игру, для которой хотите получить обновления и нажмите на кнопку Обновить приложение напротив;
- Для получения обновлений сразу для всех нуждающихся приложений на вашем телефоне нажмите на кнопку Обновить всё.
Из этого окна Play Market вы можете управлять установленными приложениями на смартфоне. Выберите вверху вкладку Установленные, и у вас появится возможность удалять любое из списка. Вкладка Библиотека показывает список уже когда-то установленных приложений на этом аккаунте. Вы сможете установить их снова или удалить из списка.
Отключение автоматического обновления приложений
Чтобы в дальнейшем не сталкиваться с проблемами, когда у вас обновляется приложение, но при этом вам не нужно это обновление – можно отключить данную опцию. В итоге вы сами будете определять, когда загружать новые версии для любых приложений в Google Play. Причем здесь также есть два варианта настройки: отключение обновлений сразу для всех приложений и только для конкретных. Мы разобрали оба варианта, чтобы вы могли выбрать для себя наиболее оптимальный.
Отключение обновлений для всех приложений
Этот способ подразумевает полное отключение автоматических обновлений, даже если у вас будет активен только Wi-Fi (хотя можно сделать и так, чтобы они загружались только при подключении Wi-Fi, без использования мобильного трафика). Порядок действий следующий:
Отключение обновлений для конкретного приложения
Чтобы постоянно не включать и отключать опцию, о которой мы рассказали выше, можно деактивировать обновления для конкретных приложений. Допустим, вы установили старую версию WhatsApp и не хотите, чтобы она обновлялась, хотя в Google Play для нее доступна новая версия. Можно отключить это конкретно для WhatsApp:
Перейти к списку можно и другим путем:
- В Google Play в левом углу нажимаете на три точки, чтобы появилось меню и выбираете в нем пункт «Мои приложения и игры»;
- Далее переходите во вкладку «Установленные» и находите в списке необходимое приложение;
- Нажимаете по нему и попадаете на страницу с описанием приложения. Здесь вам остается только убрать автоматическое обновление и все.
Кроме обновлений удалятся все данные приложения: настройки и файлы. Приложение будет таким, каким вы запустили его в первый раз.
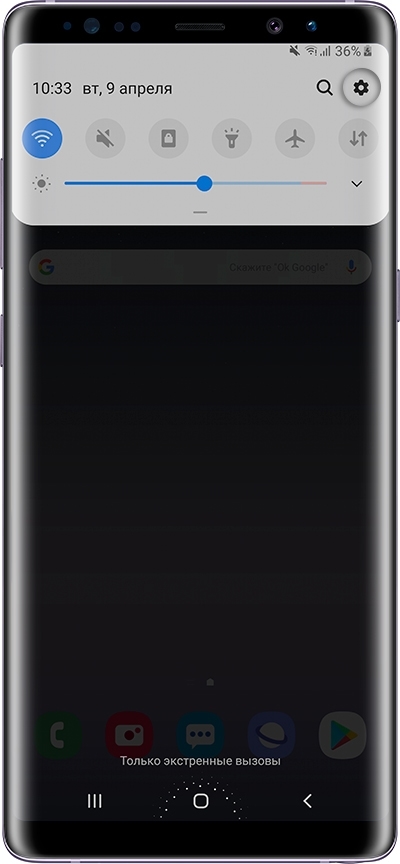
Выберите пункт «Приложения» или «Диспетчер приложений».
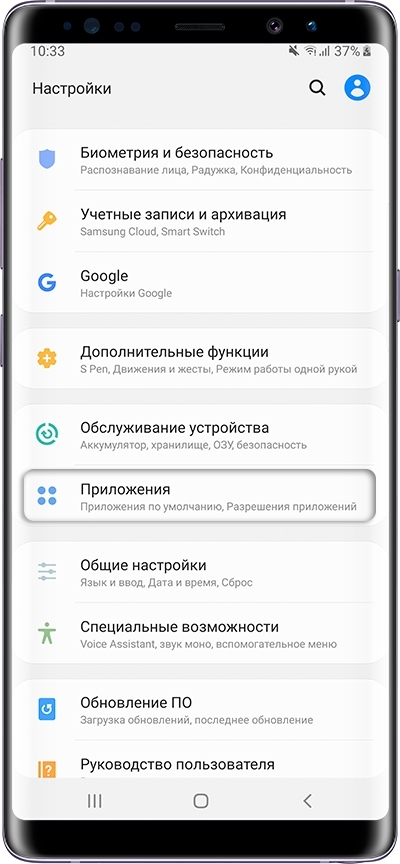
Выберите пункт «Диспетчер приложений», если он есть на вашем устройстве. Если этого пункта нет — перейдите к следующему шагу.
Найдите приложение, версию которого нужно вернуть до заводской.
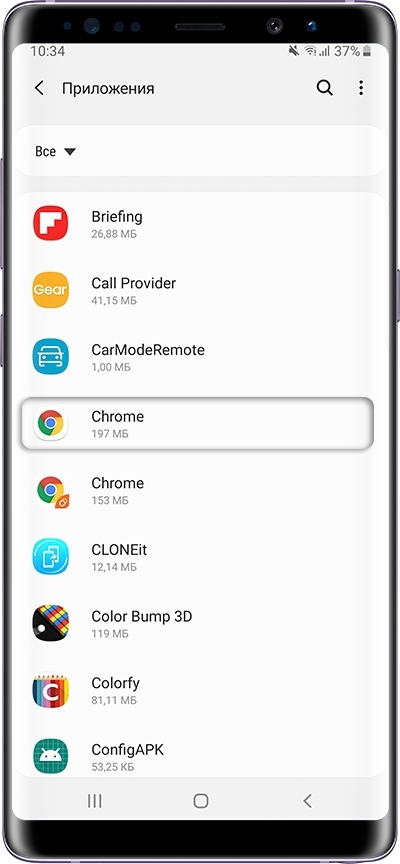
Внизу указана установленная версия.
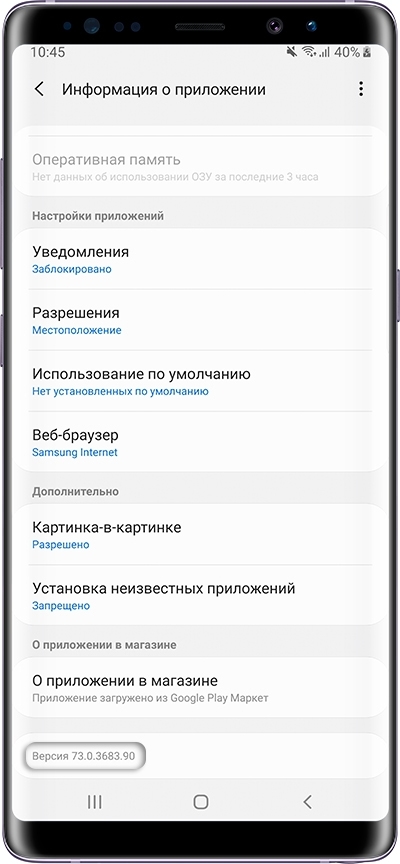
Нажмите на кнопку «Удалить обновления».
Если такой кнопки нет, сначала нажмите «Опции» (может выглядеть как три точки в правом верхнем углу),
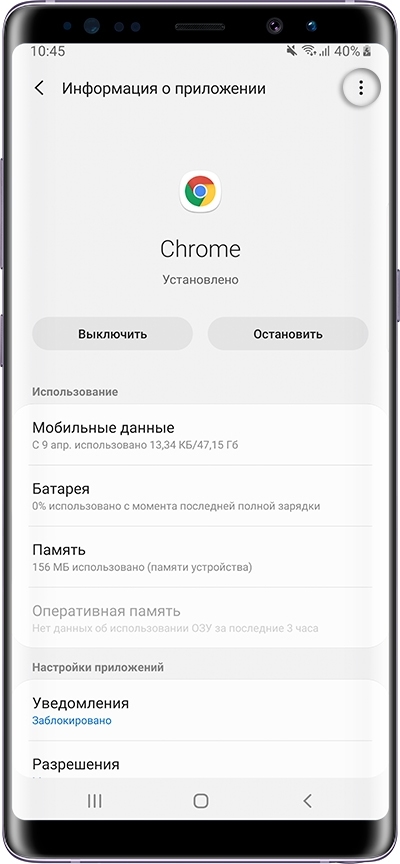
а затем кнопку «Удалить обновления».
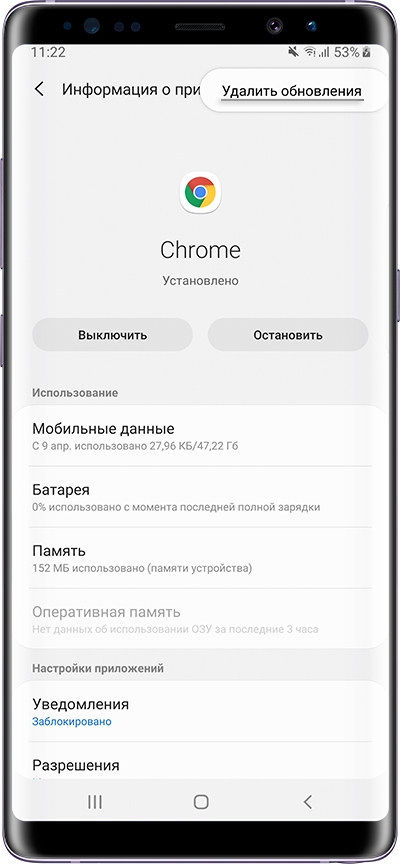
Если кнопок «Опции» или «Удалить обновления» нет, или они не нажимаются, значит: а) заводская версия уже установлена; б) это не системное приложение.
Нажмите «Удалить» или «ОК», чтобы удалить обновления, файлы и настройки приложения.
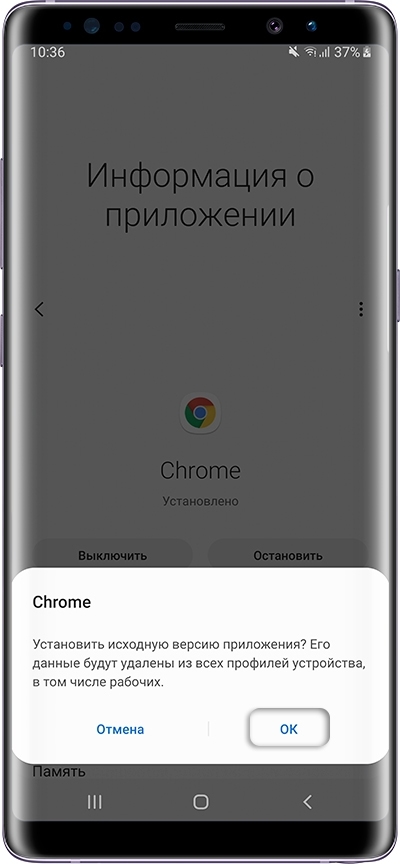
Готово. Заводская версия приложения восстановлена.
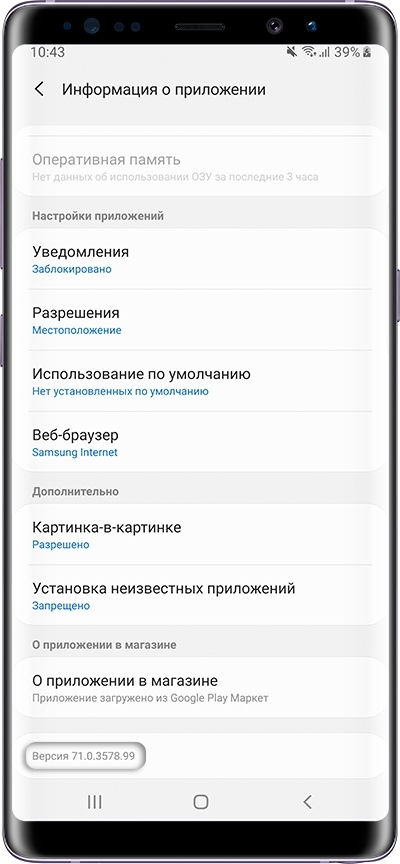
Кому не нравится новая версия ВКонтакте
Новая версия ВКонтакте нравится далеко не всем. Многие требуют вернуть предыдущую версию, которую они считают более удобной. Кто-то утверждает, что новый дизайн слишком похож на Фейсбук и даже Одноклассники . Пользователи даже создали онлайн-петицию с требованием сохранить старую версию и дать «право выбирать» (это ни на что не повлияло). Онлайн-петиции часто создаются по разным поводам и благодаря им информация распространяется очень широко. Но на самом деле петиция еще никому не помогала. Когда шум стихает, все о ней забывают.
ВКонтакте посмеялся над своими пользователями, которые пообещали уйти, если не вернут старую версию. Через месяц после своего обещания они все так же продолжали сидеть в ВК ().



Известно, что любое большое обновление часть людей всегда встречает с неприязнью, так как менять старые привычки для них слишком болезненно. Но со временем они успокаиваются.
Быстро сориентироваться в новой версии ВКонтакте тебе поможет наша инструкция: Где в новой версии ВКонтакте настройки, мои ответы, музыка, дни рождения, выход, статистика…?
Почему это важно? Когда ты выразишь свое мнение, станет легче, ты выпустишь свой негатив. Правда, 92% людей этого не прочитают, а сразу будут искать, куда написать — им все равно. Поздравляем, если ты это читаешь! Если на самом деле хочешь связаться с сотрудниками ВКонтакте и попросить их вернуть старую версию, попробуй обратиться в их службу поддержки — но не думаем, что это повлияет на что-либо
Поздравляем, если ты это читаешь! Если на самом деле хочешь связаться с сотрудниками ВКонтакте и попросить их вернуть старую версию, попробуй обратиться в их службу поддержки — но не думаем, что это повлияет на что-либо.


