Топ-5 полезных приложений для bluetooth на андроид
Содержание:
- Как включить блютуз на телефоне
- Как включить Bluetooth
- Настройка смартфона и сопряжение
- Подключение наушников разных марок
- Информация о статье
- От чего возникает проблема
- Что делать, если включить не получается
- Недостатки и преимущества беспроводных устройств
- Метод № 3: Использование Swift Pair
- Часть 2: Top 5 Android Bluetooth менеджер чтобы сделать Bluetooth соединение быстрее
- Сопряжение устройства Bluetooth
- Как подключить телефон через блютуз к компьютеру
- Подготовка к подключению
- Где найти Блютуз на ноутбуке и как его включить
- Воспроизведение музыки через Bluetooth-гарнитуру
Как включить блютуз на телефоне
Блютуз используется для того, чтобы подключать беспроводные устройства. К таким относят и наушники, и гарнитуры, и колонки – все то, что необходимо подключать к телефону без кабеля. Также блютуз служит для связи двух приборов для передачи данных. Если необходимо передать файл или музыку, то через него можно это сделать.
Такая технология есть в каждом устройстве. Главное – знать, как её установить и как активировать на своем устройстве. Более подробно об этой технологии стоит посмотреть в этом видео
iPhone
На айфонах также есть такая технология, как блютуз. Её достаточно редко используют на телефонах системы iOS, так как компания АПЛ специально для своих устройств придумала отличную от блютуза систему. Несмотря на это, технология на смартфоне присутствует. Чтобы воспользоваться её, необходимо:
- Для начала стоит перейти в настройки телефона. Они находятся на стартовом экране телефона, а напоминают иконку в виде шестеренки. Тапом открываем их;
- После этого стоит посмотреть на самую верхнюю панель, в которой располагаются все основные возможности телефона. Находим там раздел под названием «Блютуз»;
- Если пользователь не активировал его, то в строке будет состояние «Выкл.». Для активации необходимо тапнуть на строчку;
- Открывается окно, где в строчке «Блютуз» мы переводим тумблер в активированное состояние.
Таким образом на Айфоне активируется блютуз. Если пользователь сделал все правильно, то в шторке состояния отобразится его включение.
На Андроиде
На Андроиде активировать блютуз также можно. На таких телефонах впервые и появилась технология беспроводного подключения. Впервые стали использовать её именно на подобных девайсах.
Активацию блютуз зависит от того, какой прошивки у пользователя устройство. Если у него достаточно современная прошивка, то провести включение он может даже через шторку состояния. Для этого:
- Свайпом открываем шторку состояния на устройстве. Свайп и его направление также зависит от прошивки, модели и многого другого. Как правило, взмах сверху вниз активирует систему в правильном направлении;
- После этого необходимо найти значок, который отвечает за беспроводное подключение. Сама иконку выглядит, как английская буква «B»;
- Если тапнуть на эту иконку, то пользователь активирует необходимый элемент системы.
Таким образом активация блютуз не займет у пользователя много времени. Конечно, на андроиде, как и на Айфоне, можно активировать его и через настройки, на при помощи шторки состояния сделать это гораздо проще.
На Windows Phone
Windows Phone – девайсы, которые относительно недавно появились на рынке. Их система отлична от других телефонов, поэтому и подключение блютуз у них свое. Для того, чтобы активировать их на Виндовс телефоне нужно:
- Открыть настройки на телефоне;
- После этого найти специальный раздел «Блютуз»;
- Тапаем на этот раздел и находим строчу под названием «Состояние»;
- Теперь стоит перевести его в активированное состояние.
После этого пользователь увидит список тех телефонов или устройств, с которыми можно провести сопряжение.
Как включить Bluetooth
Как вы уже поняли, прежде чем переходить к функциям следует включить беспроводной адаптер. Сделать это можно через панель управления в выпадающем меню.
Как пользоваться Bluetooth на Андроиде: Видео
Но, так как нас интересуют настройки и функции этой связи, то лучше всего перейти к настройкам устройства. Для этого войдите в меню и найдите ярлык «Настройки», который в подавляющем большинстве случаев имеет вид шестеренки.
Здесь найдите пункт «Bluetooth». Если такого нет, то вначале откройте «Беспроводные сети», а потом «Bluetooth». Здесь ставим галочку или перемещаем бегунок в положение «Вкл» для включения модуля.
Для того чтобы выполнить поиск доступного для подключения оборудования следует нажать кнопку «Поиск». В зависимости от модели телефона она может располагаться внизу экрана или над списком подключений. Это и есть ответ на вопрос, как обновить Блютуз на устройствах с ОС Андроид.
Каких-то сложных настроек здесь нет. Пользователи могут только включить или выключить обнаружение. Также в параметрах вы можете разорвать уже имеющиеся соединения. Также вы можете переименовать любое соединение. Если вы подключены к гарнитуре или домашней акустической системе, то можно задать тип соединения:
- Телефон (использование для звука на телефоне).
- Медиа (использовать для передачи звука).
- Устройство для управления.
- Доступ к интернету и так далее.
Как поменять название Bluetooth на смартфоне с Android
Многих тревожит вопрос, как переименовать Блютуз на Андроиде. Дело в том, что не всегда все так просто. К примеру, на некоторых телефонах это делается в параметрах «Bluetooth». Здесь имеется специальный пункт «Имя устройства». Однако на более новых версиях Android это сделать невозможно, так как такого пункта в настройках адаптера нет. Модуль использует название телефона.
Конечно же, его можно изменить, главное только найти где это делается. Если вы используете Android 4.2 и выше, то откройте «Настройки» и перейдите во вкладку «Опции».
Опустите страничку в самый низ и выберите пункт «Об устройстве». Здесь найдите «Имя устройства». Введите любое название и нажмите «Ок». В дальнейшем оно будет отображаться при подключении по Bluetooth.
Настройка смартфона и сопряжение
Теперь, чтобы подключить смартфон к компьютеру или ноутбуку по Блютуз, нужно включить модуль на мобильном телефоне. Как это делается знают все – опускаем шторку (свайпом по экрану сверху вниз) и нажимаем на значок «синего зуба». Теперь этот самый значок будет отображаться в уведомлениях сверху экрана.
Теперь нам нужно связать два девайса. Чтобы подключить телефон к компьютеру по Блютуз, нужно добавить мобильное устройство. Нажмите на плюсик сверху (там, где надпись: «Добавление Bluetooth или другого устройства»), выберите тип устройств – в нашем случае это Bluetooth.

В новом окне появится название вашего смартфона. Выбираем его. На ПК нажимаем «Подключиться». На телефоне появится запрос на подключение. Нажмите «Сопряжение». При этом у меня на обоих устройствах появляется пин-код. Нужно, чтобы он совпадал на смартфоне и ПК.

После успешного подключения телефон появится на странице «Bluetooth и другие устройства». Теперь, как только на ПК и смартфоне будет активирован беспроводной модуль, сопряжение между ними будет происходить автоматически.
Подключение наушников разных марок
Начальное знакомство с беспроводными наушниками любого бренда должно начаться с решения проблемы с подключением. Сегодня недостаточно просто воткнуть штекер проводной гарнитуры в разъем смартфона. Необходимо пройти процедуру соединения и настройки двух устройств. В зависимости от марки производителя она может отличаться. Тем не менее, разобраться в том, как подключить Блютуз-аксессуар к Андроиду, не так уж сложно.
Подключение беспроводных наушников Honor
Для подключения беспроводной гарнитуры известного бренда предусмотрена следующая последовательность действий:
- Отыскать на корпусе наушников кнопку включения и привести аксессуар в рабочее состояние;
- Длинным нажатием клавиши Bluetooth активировать передачу данных и дождаться мигания световых индикаторов – красного и синего;
- В настройках смартфона отыскать пункт – «подключение по Bluetooth» и активировать его;
- Тапнув по меню Блютуз, вызвать перечень доступных для подключения устройств;
- Найти модель гарнитуры и тапнуть по кнопке «Подключить».
Об успешном подключении можно догадаться по индикаторам: красный свет должен потухнуть, а синий из мигающего должен превратиться в ровный и непрерывный.
Подключение беспроводных наушников JBL
Беспроводные наушники JBL подключаются к мобильному устройству при помощи технологии Bluetooth по стандартной схеме. Тем, кто впервые приобрел аксессуар данной марки, понадобится выполнить следующее:
- Включить «Head Set», и активировать радиомодуль Блютуз;
- Открыть «Настройки» на смартфоне любым удобным способом (через меню или панель быстрого доступа);
- Выбрать раздел «Беспроводные сети»;
- Активировать модуль Bluetooth (его можно включить и в панели быстрого доступа, потянув шторку вниз);
- Дождаться, пока система отыщет доступные для подключения устройства;
- В появившемся списке выбрать наименование модели Блютуз-гарнитуры.
Если наушники подключаются к устройству не в первый раз, синхронизация будет выполняться в автоматическом режиме. Также можете просмотреть видео инструкцию.
Подключение наушников TWS IS
Аналогичным способом можно выполнить подключение гарнитуры TWS IS. Руководство актуально для модификаций i11S, i7S, i12. Алгоритм прост:
- На наушниках понадобится активировать радиомодуль;
- На телефоне через меню «Настройки» или панель быстрого доступа включить передачу по Bluetooth;
- Дождаться, пока смартфон найдет доступные устройства;
- Из перечня выбрать модель по названию и разрешить сопряжение.
Если подключение прошло успешно, начнет мигать синий индикатор. Если же синхронизировать устройства не удалось, понадобится перезагрузить наушники (для этого нужно нажать и удерживать кнопку включения), а затем повторить процесс.
После выполнения рестарта гарнитуры необходимо нажать кнопку включения и удерживать ее до тех пор, пока датчики не начнут попеременно мигать красным и синим цветом.
Подключение беспроводных наушников Xiaomi
Подключение беспроводной гарнитуры популярного бренда предусматривает отмену ее сопряжения с другими устройствами, а затем выполнение следующих действий:
- Отключить наушники – нажать на кнопку включения и удерживать ее в течение 5 секунд;
- Когда загорятся красные светодиодные индикаторы, повторно зажать обе клавиши на 15 секунд – датчики должны начать мигать попеременно красным и белым светом.
- Еще раз удержать кнопку включения (не более 2 сек.), чтобы левый «вкладыш» нашел правый, и произошла их синхронизация.
Когда предварительная настройка гарнитуры будет завершена, можно приступать к сопряжению ее со смартфоном. Для этого, как и в предыдущих случаях, понадобится выполнить стандартную процедуру подключения.


Информация о статье
В создании этой статьи участвовала наша опытная команда редакторов и исследователей, которые проверили ее на точность и полноту.
Категории: Телефоны и смартфоны
На других языках:
English: Pair a Cell Phone to a Bluetooth Headset, Italiano: Sincronizzare un Auricolare Bluetooth al Cellulare, Español: sincronizar un celular con un auricular bluetooth, Deutsch: Das Handy mit einem Blootooth Headset verbinden, Português: Parear um Celular Com um Fone de Ouvido Bluetooth, Nederlands: Een mobiele telefoon koppelen aan een Bluetooth headset, Bahasa Indonesia: Menyandingkan Ponsel dengan Headset Bluetooth, ไทย: เชื่อมต่อหูฟังบลูทูธกับมือถือ, Français: coupler un téléphone mobile avec une oreillette Bluetooth, العربية: إجراء اقتران بين هاتف محمول وسماعة بلوتوث, 中文: 将手机与蓝牙耳机配对, Tiếng Việt: Kết nối điện thoại với tai nghe Bluetooth
Эту страницу просматривали 47 492 раза.
Была ли эта статья полезной?
Да
Нет
От чего возникает проблема
Чтобы знать, что делать когда не работает Блютуз на Андроиде, проделайте все действия с самого начала:
- Войдите в настройки и включите Блютуз.
- Выберите устройство, которое нужно подключить.
- При необходимости, введите код сопряжения.
- Дождитесь подключения устройства.
- Пользуйтесь девайсом для передачи музыки, файлов и т.п.
Если неполадка возникла на первом этапе, например, запустился бесконечный процесс, это как раз и означает, что ваш Блютуз не включается. На Андроиде нет глубоких настроек беспроводной связи. Вы можете только включить или выключить модуль. Поэтому исправить ситуацию можно с помощью довольно простых методов.
Что делать, если включить не получается
Как правило, проблемы с включением модуля вызваны неверной установкой драйверов, проблемами с программами безопасности, вирусными атаками. Для каждого случая определен набор простых действий, которые могут решить проблему.
Обновление или переустановка драйвера
Если модуль виден в списке в Диспетчере устройств, но не работает (восклицательный на желтом фоне или вопросительный знак на ярлыке), нужно установить рабочий драйвер.
Лучший вариант для этого:
- перейти на сайт производителя в раздел поддержки;
- найти модель ноутбука (по полному серийному номеру);
- выбрать в списке драйверов ПО для Bluetooth-модуля, скачать их на ПК, при необходимости – распаковать архив;
- выбрать пункт «Обновить драйвер» в контекстном меню модуля в Диспетчере устройств;
- задать поиск обновленного драйвера на дисках ноутбука или указать папку, в которую были загружены драйверы, вручную.
После завершения установки убедиться, что статус девайса изменился. В некоторых случаях, чтобы изменения вступили в силу, потребуется перезагрузка компьютера.
Проверка неопознанных устройств
Если драйверы не подходят или установлены некорректно, модуль может отображаться в разделе неопознанных устройств. Потребуется убедиться, что среди них есть нужный девайс. Для этого:
- На ярлыке неопознанного девайса вызывают контекстное меню (правая кнопка мыши) и выбирают пункт «Свойства».
- Переходят на вкладку «Сведения» в раскрывающемся списке находят пункт «ID оборудования».
- Копируют часть строки, содержащую параметры VEN (данные производителя) и DEV (идентификатор устройства).
- Выполняют поиск по этой строке в интернет. Более качественные результаты даст запрос на специализированных сайтах, например, https://devid.info/.
- В результате будет идентифицирован тип оборудования и его производитель. С этими сведениями перейти на сайт изготовителя ноутбука, скачать и установить нужный драйвер.
Проверка на наличие вирусов
В ряде случаев причиной отказа модуля становится заражение системы вирусами или, наоборот, некорректная работа программ безопасности (антивирусов, брандмауэров, файерволлов), блокирующих обмен данными. Если появились такие подозрения, перед очередной попыткой включить блютуз нужно:
- Выполнить полное сканирование памяти и дисков ноутбука на вирусы. Устранить обнаруженные угрозы. Если правки затронули связанное с модулем ПО – переустановить его.
- Отключить программы безопасности.
- Попытаться выполнить включение девайса.
- Если получен положительный результат – скорректировать настройки софта.
Перезагрузка системы
Если сбой блютуз происходит в процессе работы, оптимальный способ восстановить нормальное состояние – перезагрузка системы. Выполнить ее лучше штатным способом – из меню ОС (пункты Перезагрузка или Выключение). При этом будут восстановлены настройки и состояние драйверов.
Перезагрузка Bluetooth-модуля
Еще один способ устранить возникшие в процессе работы адаптера проблемы – выполнить перезагрузку Bluetooth-модуля.
Для этого на ноутбуках под Windows достаточно выключить и включить девайс аппаратно.
На ПК под MacOS можно:
- Вызвать панель меню (Shift+Alt, зажать).
- В меню Bluetooth выбрать «Отладка»-«Сбросить…».
- Перезагрузить компьютер.
- При необходимости – включить модуль.
Перезапуск NVRAM (PRAM)
На компьютерах под Windows восстановление (сброс) стандартных настроек энергонезависимого ОЗУ помогает крайне редко. Штатными средствами пользователю доступно только восстановление заводских параметров BIOS в меню при загрузке. Произвести полный сброс можно только аппаратно. Но для этого нужно выполнить частичную разборку ноутбука. Такие действия в исполнении неопытного пользователя могут привести к полной потере работоспособности лэптопа.
На Маках процедура относится к стандартным, и в ряде случаев позволяет восстановить работу аппаратных средств. Выполняют ее в последовательности:
- Выключают ПК.
- Сбрасывают SMC для чего зажимают Shift(левый)+Control(левый)+Option(правый) и кнопку включения Пуск. Удерживают 7с для ПК с T2 и 10с – без него. Отпускают кнопки и включают ноутбук.
- При необходимости выполняют сброс NVRAM (PRAM). Для этого сразу после включения зажимают и удерживают 20 с клавиши Shift+Control+P+R.
Повреждённые файлы
Некоторые пользователи утверждают, что Bluetooth может сбоить или вообще перестать работать при передаче/приеме поврежденных файлов. Хотя это и вызывает сомнения, но для перестраховки можно выполнить перезагрузку ПК и повторный обмен. Если проблема повторится, придется отказаться от трансляции этих данных или попытаться восстановить их.
Недостатки и преимущества беспроводных устройств
Главный плюс беспроводных наушников — свобода. Дома или на работе, смартфон можно оставить просто на зарядке. Сами наушники при этом носить с собой и слушать музыку. Разницы в звучании нет, особенно есть покупать более дорогие модели.
Батареи беспроводных наушников хватает в среднем на 4 часа, но есть модели работающие вплоть до 12 часов. Для меня этого недостаточно. Беспроводные наушники дают небольшую задержку в воспроизведении. К тому же, они тяжелее обычных и стоят в 1,5 раза дороже.
Беспроводные наушники ускоряют зарядку смартфона из-за постоянного использования Bluetooth и значительно повышают нагрузку на систему.
Метод № 3: Использование Swift Pair
В Windows 10 функция Swift Key позволяет быстро подключать поддерживаемые устройства Bluetooth. Всякий раз, когда поблизости есть Bluetooth-устройство с поддержкой Swift Pair, вы получите уведомление, чтобы перевести его в режим сопряжения и сделать его доступным для обнаружения.
Но перед этим вам нужно будет включить Swift Pair и получать уведомления. Для этого перейдите на ту же страницу настроек Bluetooth и других устройств, как показано ранее. Затем прокрутите вниз до Показать уведомления для подключения с помощью Swift Pair и щелкните поле перед ним.
Теперь, когда поддерживаемое устройство окажется в пределах досягаемости, вы получите уведомление «Обнаружено новое устройство Bluetooth».
По теме: 4 способа удалить обновление Windows 10 и 3 совета по подготовке к нему
Часть 2: Top 5 Android Bluetooth менеджер чтобы сделать Bluetooth соединение быстрее
| Имя | Цена | Отзывы |
|---|---|---|
| Bluetooth автоматическое подключение | Бесплатно | 4/5 |
| BToolkit: bluetooth менеджер | Бесплатно | 4/5 |
| Авто Bluetooth | Бесплатно | 4/5 |
| Bluetooth менеджер ICS | Платные | 2.7/5 |
| Bluetooth по вызову | Бесплатно | 4.2/5 |
1 Bluetooth автоматическое подключение
Это один из очень немногих менеджеров Android Bluetooth, которые действительно работают правильно. Она автоматически подключается к Android устройства Bluetooth поворачивает дальше или когда ваш экран Android устройства идет. Сначала вам придется вручную подключить Android устройство впервые, и с этого года она будет автоматически распознавать Android устройства. Можно подключить несколько устройств Bluetooth одновременно, отдавая предпочтение устройствам. Но иногда он просто не может обнаружить устройство Android или автоматического Bluetooth функция не работает на некоторых телефонах.
2 Btoolkit bluetooth менеджер
Btoolkit bluetooth manager автоматически сканирует устройства Android и присоединяет один Android устройство с одним из ваших контактов, так что вы можете легко получить к ним доступ. Можно сортировать, фильтровать список устройств Android и даже использовать любимые фотографии или музыку с вашими контактами. Однако он имеет некоторые проблемы с Android версии 4.1 + как он не может спарить с PIN меньше устройств.
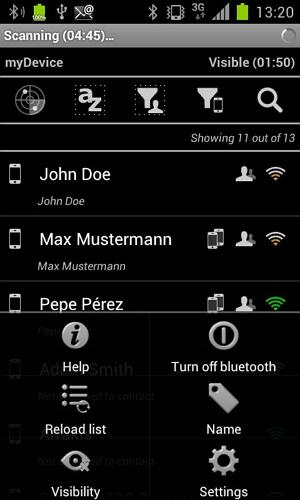
3 авто Bluetooth
Это Android bluetooth manager автоматически подключается к выбранного устройства при получении вызова, и как только вызов заканчивается. Он отключает Bluetooth снова, чтобы сохранить власть. Это приложение является полезным, если вы за рулем автомобиля, потому что вы можете принимать входящие звонки без остановки. Он также улучшает вашу жизнь батареи большуще.

4 bluetooth менеджер ICS
Если вы любитель музыки, этот Bluetooth менеджер для Android разработана для вас. Это простой инструмент для управления удаленными устройствами Android и воспроизводить музыку на беспроводную гарнитуру или беспроводные колонки. Просто подключите Android устройство через bluetooth менеджер ICS и включить / отключить флажок аудио-функции. Однако, есть еще два отрицательных момента: во-первых, он не правильно поток аудио и есть отставание иногда; Во-вторых вы должны платить за это приложение.

5 Bluetooth по вызову
Этот Bluetooth на вызов app автоматически включается Bluetooth, когда вы находитесь на телефонный звонок. И позже, когда вы завершите вызов, он превращается в режим энергосбережения. Когда использование голосовых исходящих вызовов, он не включить Bluetooth. Кроме того он не выключается Bluetooth после того, как ваше устройство полностью заряжено.
Сопряжение устройства Bluetooth
Теперь, когда вы знаете, как включить Bluetooth, пришло время посмотреть, как можно выполнить сопряжение устройства Bluetooth. Большинство людей склонны соединять аудиоустройства, такие как динамик или наушники, через Bluetooth, так что это то, что мы здесь рассмотрим. Но этот процесс применим и к другим устройствам, таким как клавиатуры, мыши и другие устройства Bluetooth. Убедитесь, что для этого метода включен Bluetooth.
Чтобы подключить устройство Bluetooth, перейдите в «Настройки» (Win + I) и нажмите «Устройства».
Выбрав Bluetooth и другие устройства на левой панели, нажмите «Добавить Bluetooth или другое устройство» справа.
Затем в окне «Добавить устройство» нажмите Bluetooth.
Теперь в списке доступных устройств щелкните то, с которым вы хотите выполнить сопряжение.
Как только устройство будет сопряжено, нажмите Готово.
Вот и все. Теперь ваше устройство подключено к вашему компьютеру через Bluetooth.
Связанный: Как удалить службы в Windows 10
Как подключить телефон через блютуз к компьютеру
Для подключения смартфона к ПК по синему зубу, необходимо выполнить следующее:
- Выполнить на гаджете поиск активных устройств (находящихся в зоне действия блютуз адаптера).
- Выбрать из найденного списка наш ПК.
- Далее на обоих устройствах появится небольшое окно, где будет указан код сопряжения. Нужно проверить совпадает ли он на обоих аппаратах, так как запрос на подключение к ПК может идти от другого телефона. Если коды совпадают, то можно выполнить сопряжение.
В результате всех этих действия ПК будет отображаться на телефоне в списке сопряженных устройств, поэтому можно полноценно пользоваться на нем всеми доступными Bluetooth функциями (обмениваться файлами, раздавать на ПК интернет и т.д.).
Подготовка к подключению
Перед подключением гаджета к ПК с помощью синего зуба необходимо сначала правильно настроить оба устройства. Ниже описана эта процедура. Самое главное все нужно делать поэтапно, как написано в нашей инструкции.
Настройка ПК
Первым делом нужно установить на компьютер или ноутбук Bluetooth драйвер, который лучше всего скачивать с сайта его производителя. Если драйвер уже установлен, то проверьте не вышла ли новая версия, так как разработчики регулярно их усовершенствуют. Этим они устраняют недочеты в прежних версиях и расширяют функционал поддерживаемых ими устройств.
После чего нужно включить данный адаптер, если он выключен.
Включается он следующими способами:
- Комбинацией клавишей (этот способ предусмотрен для ноутбуков). На клавиатуре нетбуков и ноутбуков предусмотрена многофункциональная клавиша «Fn» которая работает совместно с кнопками F1-F12 (изображениями на них обозначена функция, которой они управляют). На нижней картинке указаны комбинации клавиш для конкретных производителей ноутбуков. Для активации модуля нужно нажать эти кнопки. На некоторых моделях ноутбуков Bluetooth модуль может включаться с помощью специального тумблера (рычажка).
- С помощью диспетчера устройств. Для этого требуется последовательно открыть «Панель управления» → «Система» → «Диспетчер устройств». После чего развернуть в списке подключенных устройств строчку «Радиомодули Bluetooth»,а потом нужно нажать правой кнопкой мыши на требуемый адаптер и выбрать в предложенном списке «Задействовать».
- При помощи значка в области уведомлений. В этом случае необходимо нажать на синий значок синего зуба правой кнопкой мышки и выбрать в открывшемся списке «Включить».
- С помощью иконки сети в области уведомлений. Для этого требуется нажать мышкой на иконку монитора с кабелем в области уведомлений, после чего выбрать там вкладку «Центр управления сетями и общим доступом». Далее в правой части нового окна нужно нажать вкладку «Изменение параметров адаптера». Потом необходимо снова правой кнопкой мышки нажать на доступное «Сетевое подключение Bluetooth» и выбрать в открывшемся списке «Включить».
После включения адаптера необходимо включить на компьютере обнаружение другими устройствами.
Для этого требуется сделать следующее:
- Открыть настройки Блютуз адаптера. Для этого требуется нажать иконку Bluetooth в панели уведомлений (находится в правом нижнем углу рабочего стола) и выбрать в предложенном списке строчку «Открыть параметры».
- После чего нужно поставить галочку напротив опции «Разрешить устройствам Bluetooth обнаруживать этот компьютер».
- Потом необходимо здесь же в настройках открыть вкладку «Общий ресурс», где нужно установить галочку напротив опции «Разрешить удаленным устройствам просматривать, отправлять и получать изображения, музыку и другие файлы». При этом можно выбрать папку, в которой будут размещаться полученные от других устройств файлы.
Настройка смартфона
На Android гаджете тоже необходимо включить Bluetooth модуль и обнаружение другими устройствами. По умолчанию тайм-аут видимости составляет всего 1- 2 минуты, поэтому необходимо его увеличить или вообще отключить. Можно также изменить название телефона на более удобное вам.
Где найти Блютуз на ноутбуке и как его включить
Скорее всего, у вас уже все включено и все работает. Независимо от установленной Windows, если драйвер на Блютуз установлен, то на панели уведомлений будет синий значок «Устройства Bluetooth». Это значит, что он включен и готов к работе. Проверьте на своем ноутбуке. В редких случаях этот значок может быть отключен в настройках.

Нажав на эту иконку, можно выполнить разные операции: добавить устройство, показать подключенные устройства, принять/отправить файл, настроить сам адаптер и т. д.

Если у вас такого значка нет, то здесь три варианта:
- Bluetooth на ноутбуке отключен и его нужно включить.
- Удалили сам значок BT с панели уведомлений.
- Либо не установлен необходимый драйвер.
Давайте попробуем включить.
BT в Windows 10
Самый простой способ, это открыть центр уведомлений и нажать на соответствующую кнопку.

Или зайти в параметры, затем в раздел «Устройства», и на вкладке «Bluetooth и другие устройства» включить модуль ползунком.

По Windows 10 я писал отдельную статью: как включить и настроить Bluetooth на ноутбуке с Windows 10. После этого должен появится значок на панели уведомлений, как я показывал выше.
Как подключить устройство?
Нажмите на «Добавление Bluetooth или другого устройства» и выберите соответствующий пункт в следующем окне.

Если ваше устройство включено и доступно для поиска, то оно появится в списке доступных для подключения устройств. Выбираем его и подключаем к ноутбуку. Можете посмотреть на примере подключения Bluetooth наушников.
Включаем Блютуз на ноутбуке с Windows 8 и 8.1
Открываем боковую панель (можно сочетанием клавиш Windows + C) и выбираем «Параметры». Дальше нажимаем на «Изменение параметров компьютера». Переходим на раздел «Bluetooth» и включаем модуль переключателем.

Windows начнет искать доступные устройства, к которым можно будет подключится.
Должна появится иконка на панели уведомлений, через которую можно управлять подключениями.
Как активировать Bluetooth в Windows 7?
Если синей иконки на панели уведомлений нет, то перейдите в «Центр управления сетями и общим доступом» – «Изменение параметров адаптера» и посмотрите, есть ли там адаптер «Сетевое подключение Bluetooth». Если нет, то устанавливайте драйвер для своей модели ноутбука, или проверьте наличие адаптера в диспетчере устройств (об это ниже в статье). А если есть, то посмотрите, включен ли он. Возможно, его нужно включить на ноутбуке.

Как подключить устройство?
Нажмите на значок «Блютуз» и выберите пункт «Добавление устройства…»

Откроется новое окно, в котором подключите свое устройство следуя инструкциям.
Или зайдите в «Панель управления», в раздел «Устройства и принтеры». И нажмите на кнопку «Добавить устройство». Так же можно открыть свойства «Bluetooth Adapter» и включить отображение значка в области уведомлений. Так будет проще подключать устройства и управлять ими.
Воспроизведение музыки через Bluetooth-гарнитуру
В некоторых беспроводных наушниках производителем не предусмотрена возможность трансляции мультимедийного потока. Такие изделия применяются только для разговора во время телефонных вызовов. Подобные ограничения заложены на программном уровне, поэтому их можно обойти с помощью специального софта.
Одной из программ, позволяющих расширить функциональность беспроводной гарнитуры, является Mono Bluetooth

Активировав перенаправление мультимедиа через Mono Bluetooth, ваш наушник будет постоянно находиться в активном состоянии и воспроизводить звуки с аудио- и видеоплееров, игр, системных приложений и т.п. Это сильно садит заряд питающего элемента гарнитуры. Поэтому при ненадобности данную программу лучше отключать.


