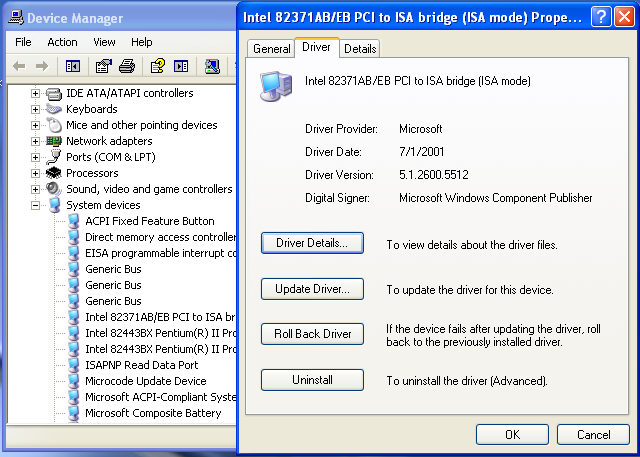14 бесплатных программ для обновления драйверов (обзор)
Содержание:
- Обновление драйверов – увеличение производительности
- Обращение в службу поддержки
- Автоматическое обновление драйвера видеокарт Nvidia и AMD
- Основные
- DriverPack
- Использование Driver Query
- Обновление драйверов устройств вручную
- Что такое драйвера и сколько их?
- Как узнать, нужно ли обновление?
- Как выглядят драйвера и где их взять
- Какие драйвера нужны для ноутбука?
- Как узнать точное название видеокарты?
- Способы установки и обновления драйверов Windows 7
- Как обновить драйвер сетевой карты на Windows 10
- Обновляем устаревшие драйвера через специальный софт
- Нужно ли обновлять
- DriverPack Solution
- Обновление с использованием специальных утилит
- Как обновить драйвера на компьютере (Windows 7): стандартная методика
Обновление драйверов – увеличение производительности
Драйверы твердотельного накопителя (диск SSD) могут оптимизировать обработку данных, что повышает быстродействие привода, а также срок его службы. Огромную пользу также приносит обновление драйверов видеокарт и материнских плат.
Заметное увеличение производительности можно получить только в случае драйверов чипсета и видеокарты. Однако, не стоит ждать «чудес» после загрузки новых версий драйверов для остальных компонентов компьютера.
Независимо от типа устройства, тем не менее, рекомендуется скачать последнюю версию драйвера и загрузить её во время переустановки оборудования.
Обращение в службу поддержки
Вообще, обращение к сайту производителя лэптопа – самое лучшее решение. Как правило, на таких ресурсах имеется специальный раздел службы поддержки, в котором можно найти и использовать инструменты онлайн-тестирования конфигурации.
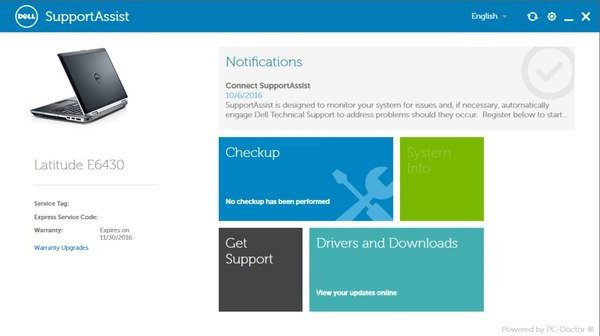
Времени это может занять достаточно много, однако в результатах можно будет увидеть не только основные параметры системы, но и оценку производительности или энергопотребления, а также сведения об отсутствующих или неправильно установленных драйверах. Инсталлировать или обновить драйвера на ноутбуке можно прямо на сайте. При этом дается полная гарантия работоспособности устройства после установки соответствующего ПО или апдейтов.
Автоматическое обновление драйвера видеокарт Nvidia и AMD
Для операционных систем семейства Windows, в том числе и 7 версии, ведущие производители видеокарт — NVIDIA и AMD разработали специальные центры управления, которые позволяют как отслеживать появление новых версий драйверов, так и автоматически производить их установку.
Самые популярные типы:
- Nvidia Geforce;
- AMD Radeon;
- Intel HD Graphics.
Это значительно упрощает процесс управления программным обеспечением видеокарт, снимая львиную долю забот с плеч пользователя при поддержании базы данных драйверов в актуальном состоянии. Также в Windows 7 можно автоматизировать процесс обновления ПО видеокарты при помощи различных инструментов от сторонних разработчиков. Например, пакет Driver Toolkit также осуществляет поиск новых драйверов и их быструю переустановку.
Для интегрированных в процессор видеочипов Intel обновление драйверов производится непосредственно в Центре обновления Windows 7. Это очень удобно, так как не требуется установка дополнительного ПО.
Основные
Driver Booster
Сайт: http://ru.iobit.com/driver-booster.php
По праву считается одной из лучших программ для авто-поиска и обновления драйверов. Посудите сами: для начала обновления — нужно нажать всего лишь одну кнопку!
После чего, программа просканирует ваш ПК, и покажет для каждой вашей «железки» актуальную версию драйвера (порекомендует, что обновлять, а что можно оставить — вам остается лишь согласиться и всё обновить. Очень быстро и удобно).
Кроме драйверов, программа также обновляет важные компоненты в Windows, связанные с играми (так, что, если у вас есть проблемы с ними — возможно стоит проверить свою систему с помощью Driver Booster).
Driver Booster — найдено 4 устаревших драйвера, и 1 игровой компонент // пример работы программы
Особенности:
- простой и удобный интерфейс, с которым разберется даже совсем начинающий пользователь;
- огромная база драйверов, которая постоянно обновляется (для более, чем 1 млн. устройств);
- кроме драйверов программа может обновить самые важные библиотеки для игр: DirectX, NET FrameWork, Visual C++ и др.;
- процесс обновления проходит в 2 этапа: сначала программа сканирует ваш ПК, затем спрашивает у вас что конкретно будет обновлять (можно просто согласиться с рекомендуемыми настройками, а можно самостоятельно всё настроить);
- перед обновлением — программа архивирует ваши старые драйвера (чтобы можно было откатиться в случае чего…);
- есть возможность автономной работы (без подключения к сети Интернет! Прим.: только в 8-й версии программы);
- есть пакетное обновление драйверов (т.е. сразу для нескольких устройств).
DriverPack Solution
Сайт: https://drp.su/ru/
Прим.: может работать без доступа к сети Интернет.
DriverPack Solution (или DPS) принципиально отличается от Driver Booster — она может работать даже без подключения к сети Интернет. У DPS просто есть 2 версии программы:
- первая — представляет собой несколько папок и файлов, общим размером в 20 ГБ. Если вы заранее загрузите его, то в последствие сможете запускать DPS и устанавливать драйвера на любых ПК, на которых нет Интернет (например, иногда так бывает, что компьютер подключен к сети, но не работает сетевая карта из-за отсутствия драйвера (который надо скачать ). В этом случае такая «запаска» сильно выручает!);
- вторая — обычная программа, подобная Driver Booster. Также запускаете, затем DPS сканирует ПК, и после скачивает из сети Интернет все необходимые драйвера.
Driver Pack 2019 — оффлайн версия / пример окна с рекомендациями по обновлению (рекомендую включить версию «Эксперт»)
Особенности:
- есть две версии программы: одна для онлайн-обновления, и вторая оффлайн-работы (независимая коллекция драйверов может сильно выручить при проблемах с сетью);
- большая база драйверов (обычно, находятся для всего оборудования);
- кроме драйверов DPS предлагает установить другие нужные и полезные программы (удобно);
- пакетное обновление драйверов;
- возможность создавать бэкап драйверов;
- есть возможность провести антивирусную проверку ПК, проверить ОЗУ и пр.;
- из минусов: в последних версиях встроено множество рекламы, см. внимательно за всеми галочками!
Важно!
1) Часть файлов у Driver Pack Solution идет в формате 7z (для открытия которого вам может понадобиться архиватор).
2) Старые оффлайн версии DPS шли вообще в образе ISO. Для их открытия также требуется спец. софт.
DriverPack
Но еще есть много других драйверов, без которых нормальная работа программ и устройства в целом будет не возможна. Самым простым способом все это установить будет скачивания специальной программы, которая сама определит необходимые драйвера, скачает их и произведет установку. Программа называется DriverPack Solution и скачать её можно с одноименного сайта. На сайте будет кнопка «Установить все необходимые драйвера», на её и нужно нажать. После этого автоматически начнётся загрузка программы – весит она немного, ждать придётся недолго. После установки нужно будет её запустить. В программе можно будет выбрать, что вам нужно, а что ненужно устанавливать. Ведь кроме драйверов вам предложат установить и антивирус и несколько браузеров. Делать это необязательно, но если вас это устраивает, то галочки снимать необязательно.
После выбора необходимых функций можно спокойно забыть про ноутбук на пол часа так точно. Все это время он будет жить своей жизнью и самостоятельно устанавливать, и скачивать все ему необходимое. Главное, чтобы был стабильное подключение к интернету, иначе процесс может затянуться на очень долгое время. Но несмотря на почти полную автономность все же иногда лучше посматривать на экран, ведь может потребоваться какое-либо согласие на установку, не нажав на которое весь процесс остановиться. После установки всех драйверов ноутбук будет готов к полноценному использованию.
Использование Driver Query
Лучшим помощником при оценке, какие драйвера требуются для работы ОС, является использование утилиты Driver Query, выводящей список всех установленных на ПК драйверов и их свойств.
Шаг 1. Щелкните левой кнопкой указателя мыши на кнопке «Пуск» и наберите в поиске словосочетание «командная строка».
 Левой кнопкой мышки щелкаем по меню «Пуск», в поле поиска вводим «командная строка»
Левой кнопкой мышки щелкаем по меню «Пуск», в поле поиска вводим «командная строка»
Шаг 2. Щелкните на утилите правой кнопкой указателя мыши и выберите левым кликом мыши запуск от администратора.
 Щелкаем правой кнопкой указателя мыши по утилите «Командная строка», затем левым кликом мыши по строке «Запуск от администратора»
Щелкаем правой кнопкой указателя мыши по утилите «Командная строка», затем левым кликом мыши по строке «Запуск от администратора»
Шаг 3. Наберите в окне команду «driverquery» и нажать «Enter» на клавиатуре. Утилита предоставит всю информацию о драйверах на ПК.
 В строке вводим команду «driverquery», нажимаем «Enter»
В строке вводим команду «driverquery», нажимаем «Enter»
 Изучаем всю информацию о драйверах на ПК
Изучаем всю информацию о драйверах на ПК
В списке отражается:
- название устройства — «Module Name»;
- его имя в ОС — «Display Name»;
- тип его драйвера — «Driver Type»;
- дата создания драйвера — «Link Date».
Шаг 4. Для вывода всех данных о драйверах ввести в строку команду «driverquery /v» и нажать «Enter».
 Вводим в строку команду «driverquery /v», нажимаем «Enter»
Вводим в строку команду «driverquery /v», нажимаем «Enter»
В списке отразится путь драйверов в ОС (patch), их состояние (state), статус (status), занимаемая память (paged pool) и т.д. Также отобразятся данные и о всех неподписанных их издателями драйверах.
Шаг 5. Ввести в строку команду «driverquery /v /fo csv > C:\Driverslist.csv» и нажать «Enter» (вместо «driverslist» можно использовать любое имя файла).
 Вводим в строку команду «driverquery /v /fo csv > C:\Driverslist.csv», нажимаем «Enter»
Вводим в строку команду «driverquery /v /fo csv > C:\Driverslist.csv», нажимаем «Enter»
На жестком диске будет создан csv-файл со списком драйверов, который можно открыть в программе Excel.
 На жестком диске будет сформирован csv-файл со списком драйверов, который можно открыть в программе Excel
На жестком диске будет сформирован csv-файл со списком драйверов, который можно открыть в программе Excel
 Для просмотра всего списка команд вводим в строку команду «driverquery /?», нажимаем «Enter»
Для просмотра всего списка команд вводим в строку команду «driverquery /?», нажимаем «Enter»
Обновление драйверов устройств вручную
Многие спрашивают, как установить драйвера на Виндовс 10 вручную. Для этого можно воспользоваться сторонним программным обеспечением или произвести самостоятельную инсталляцию, скачав нужную версию приложения с официального сайта разработчиков. Наиболее подходящими утилитами для автоматического поиска и загрузки драйверов являются Driver Pack Solution, Driver Easy Pro, Driver Hub.
Driver Pack Solution
Данная утилита предназначена для автоматической загрузки и установки актуальных версий драйверов на Windows. Существует несколько версий утилиты: онлайн-установщик или автономная программа, которую нужно инсталлировать на ПК.
Установка драйверов на Windows 10 через Driver Pack Solution:
- Скачать программу с официального сайта разработчиков.
- Произвести инсталляцию на компьютер в корень системного диска.
- Запустить утилиту с правами администратора. Начнется процесс диагностики системы. Затем будет запущен менеджер управления обновлениями.
- На главном экране необходимо нажать кнопку «Анализ». После этого утилита просканирует систему и оповестит пользователя о том, какое программное обеспечение нужно переустановить.
- Далее появится сообщение «Сейчас начнется автоматическая настройка компьютера» и «Подготовка Windows к установке оборудования». Будет автоматически создана точка восстановления системы. После этого утилита закроет все ненужные процессы и начнет скачивать файлы. Далее начнется распаковка архивов и экспорт файлов в системный каталог. После того как все нужное программное обеспечение будет установлено, необходимо перезагрузить компьютер.
Driver Pack Solution
Важно! Онлайн-установщик существенно нагружает ресурсы ПК, особенно процессор, так как происходит скачивание файлов из Интернета. Поэтому лучше всего загружать автономную версию
Также в программе есть голосовой помощник, который подскажет начинающим пользователям основы работы с утилитой. Если ассистент не нужен, то звук можно отключить, нажав специальную иконку в правом углу окна приложения.
Driver Easy Pro
У данной функциональной утилиты очень хороший рейтинг среди пользователей. С ее помощью можно загрузить и установить требуемое программное обеспечение за несколько минут.
Установка драйверов на десятку через Driver Easy Pro:
- Необходимо загрузить утилиту с официального сайта разработчиков.
- Произвести инсталляцию в корень системного диска.
- В главном окне программы необходимо нажать на кнопку «Scan Now».
Обратите внимание! Начнется процесс инициализации файлов и параметров системы. Будет определен список оборудования, для которого нужно обновить программное обеспечение
Утилита загрузит дрова и в автоматическом режиме произведет их инсталляцию. По завершению процесса установки необходимо перезагрузить персональный компьютер.
Driver Hub
Функциональная утилита для загрузки и установки драйверов для Windows:
- Необходимо скачать утилиту с сайт разработчиков и инсталлировать ее на ПК.
- В главном окне программы нажать на кнопку «Поиск сейчас».
- В течение нескольких минут будут найдены обновления. Чтобы их инсталлировать, требуется нажать на кнопку «Установить». Также утилита создаст точку восстановления системы, если работа Windows будет нарушена.
Driver Hub
Самостоятельная установка драйверов
Многие спрашивают, как произвести самостоятельную инсталляцию драйверов для Windows 10. Сделать это достаточно просто, в первую очередь необходимо определить основное устройство, для которого нужно скачать программное обеспечение:
Вторым шагом является поиск нужного драйвера. Взять их для десятой Windows можно на сайте разработчиков оборудования для компьютера
При этом важно учитывать разрядность системы 32 или 64 бита.
После того как ПО было скачено, нужно запустить мастера установки.
Далее остается только следовать инструкциям и, после того как программное обеспечение было инсталлировано, нужно перезагрузить ПК.
Важно! Если отключена автоматическая загрузка драйверов, то пользователю необходимо постоянно проверять наличие актуальных версий. Посмотреть новые версии можно на сайтах разработчиков оборудования для ПК
Что такое драйвера и сколько их?
Драйвера – это специальное программное обеспечение в Windows или иной опереационной системе, которое отвечает за взаимодействие различного оборудования и приложений друг с другом, то есть объединяет компьютер в единое целое. Вот несколько подобных устройств: клавиатура, мышь, видеокарта, роутер, вебкамера, сетевая карта и др. Когда пользователь подключает устройство, компьютер не «понимает», как правильно работать с ним. Чтобы оборудование заработало правильно и максимально продуктивно, необходимо установить драйвера, для этих самых устройств.
Количество драйверов зависит от количества подключенных к компьютеру устройств, а также набора технологий реализованных в самой материнской плате компьтера. Таким образом для нормальной работы компьютера, может потребоваться значительно большее количество драйверов, для разных устройств и технологий, возможно о которых мы даже не знаем (Например многие пользователи не знакомы с контроллером SATA AHCI, но он необходим для работы жесткого диска).
Самыми необходимыми и часто обновляемыми считаются драйвера:
• на видеокарту;• на материнскую плату/чипсет;• на звуковую карту;• на сетевую карту.
Как узнать, нужно ли обновление?
Для того чтобы узнать нуждается ли ваш компьютер в обновлении программного обеспечения, необходимо проверить, какая версия установлена в данный момент. В windows 7 и в windows 10 необходимо воспользоваться поиском в меню «Пуск», ввести «Диспетчер устройств» и выбрать его в списке результатов.
В диспетчере устройств представлен весь список подключенных к компьютеру устройств. Если ткнуть правой кнопкой мыши на одно из устройств и выбрать вкладку «Свойства», то пользователю откроется вся информация об установленных на ПК драйверах. Также проверить их актуальность можно в программе Driver Updater.
Сигналом о том, что необходимо обновление, могут служить различные проблемы в работе оборудования. Например, необходимо обновить драйвер на видеокарту, если этого требует новая компьютерная игра, а новые программы могут требовать новых драйверов на материнскую плату и звуковую карту. Но, стоит понимать, что устаревшему железу никакие программы не помогут и ускорить работу компьютера они не смогут никоим образом.
Как выглядят драйвера и где их взять
 Диск с «дровами» для видеокарты
Диск с «дровами» для видеокарты
Драйвер — это необычная программа, которая пишется с использованием низкоуровневого кода программирования. Более простым языком — это закодированные команды поведения для каждого отдельного устройства, располагающиеся в одном или нескольких файлах баз данных и т.д. Увидеть работу и процессы невозможно, это скрыто от нашего взгляда и ощущений. Но эффект можно рассмотреть незамедлительно после установки, протестировав работоспособность устройства.
На сегодняшний день существует несколько способов получения драйверов:
- С использованием диска или другого носителя, который вкладывается в коробку оборудования, комплектующих и других элементов аппаратной части.
- На официальных сайтах компаний-производителей, которые предлагают скачать нужный софт совершенно бесплатно. В этом случае необходимо знать марку и модель продукта.
- Через специальные приложения, самым известным из которых считается DriverPack. Сборник выполнит самостоятельный поиск нужных программ и установит их.
- Некоторые современные изделия и оборудование не требуют поиска драйверов, все устанавливается автоматически после подключения и обнаружения устройства на компьютере.
Нужно обратить внимание, что при установке ОС также выполняется инсталляция некоторых драйверов. Это осуществляется через интернет либо через базы инсталлятора
Какие драйвера нужны для ноутбука?
Вообще, если исходить из основного понимания того, что драйвер представляет собой специальное программное обеспечение для управления «железными» и некоторыми виртуальными устройствами, нетрудно догадаться, что их установка является обязательной абсолютно для всех компонентов, которые входят в используемую конфигурацию.
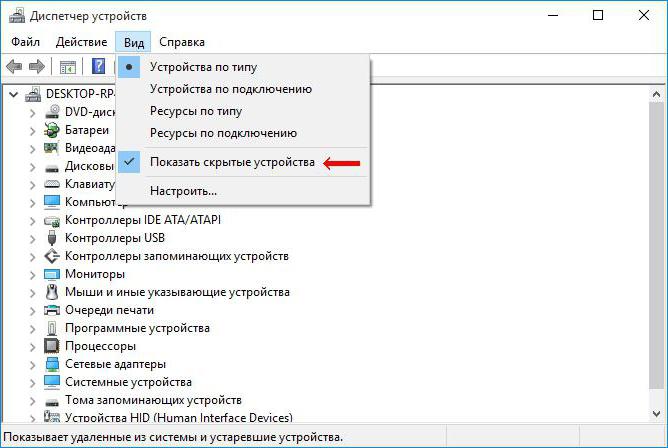
Пока не будем говорить о виртуальных устройствах, а остановимся на компьютерном «железе». Собственно, просмотреть все установленные компоненты можно в стандартном «Диспетчере устройств», дополнительно задействовав отображение скрытых устройств. Здесь, если не считать специальных контроллеров, и представлено все «железо» (мониторы, клавиатуры, тачпады, графические, звуковые и сетевые карты, камеры, дополнительные порты, кард-ридеры и много другое).
Как узнать точное название видеокарты?
Узнать версию вашей видеокарты можно за считанные минуты. Существует масса сторонних программ, которые отображают название всех устройств. Но самым лёгким простым методом является просмотр моделей с помощью встроенной утилиты в самой версии ОС.
В Windows 7 достаточно вызвать диалоговое окно. Вызывается оно нажатием правой кнопкой мыши на ярлыке «Мой компьютер». После чего необходимо перейти в «Свойства», а в открывшимся окне выбрать опцию «Диспетчер устройств». На экране появится полный список всего комплексного оборудования компьютера. Чтобы узнать название производителя графической платы, достаточно развернуть строку «Видеоадаптеры».

Чтобы узнать название видеоадаптера в операционной системе Windows 8.1 и Windows 10, достаточно зайти в меню «Пуск» и набрать в поиске «Диспетчер устройств», после чего система предложит вам открыть собственно саму программу.
Способы установки и обновления драйверов Windows 7
На сегодняшний день можно выделить три наиболее популярных способа, как для автоматического так для ручного обновления, которыми пользуются основная часть пользователей ПК:
- с помощью установочного диска оборудования
- используя возможности операционной системы Windows 7
- с помощью специальных программ и сервисов
Установку и обновление драйверов с помощью дисков я думаю даже не стоит описывать тут всё легко и просто, так как обычно после установки диска и его открытия следует подробное, пошаговое и наглядное описание всех необходимых действий которые должен совершить пользователь ПК для того чтобы корректно установить этот самый драйвер оборудования.
А вот на установке и обновлении драйверов с помощью операционной системы можно остановиться и поподробней. На мой взгляд это всё-таки более распространённый метод. Разберём его на примере операционной системы Windows 7. Кто уже успел обзавестись Windows 8 скорее всего не испытают больших сложностей чтобы после прочтения данного материала применить данный метод у себя.
Как обновить драйвер сетевой карты на Windows 10
Процесс обновления драйверов устройств в операционной системе Windows 10 стал действительно удобным для пользователя. В большинстве случаев после чистой установки операционной системы пользователю даже не нужно думать об драйверах. Все необходимые драйвера автоматически устанавливаются благодаря центру обновлений. Но возможность самому обновить или переустановить драйвера в пользователя не забрали.
Центр обновления Windows
Способ с использованием центра обновлений Windows можно использовать после установки операционной системы. Пользователю достаточно нажать одну кнопку проверки обновлений, чтобы система автоматически подогнала нужные драйвера для всех подключенных устройств. Исключением даже не становится обновление драйвера видеокарты на Windows 10.
Пользователю достаточно перейти в Пуск > Параметры > Обновление и безопасность > Центр обновления Windows, и нажать кнопку Проверка наличия обновлений.

Диспетчер устройств
- Нажмите правой кнопкой мыши на свою сетевую карту в списке Сетевые адаптеры и выберите пункт Обновить драйвер.
- В открывшемся окне нажмите Автоматический поиск обновленных драйверов и дождитесь завершения установки обновлений.
После завершения пользователь получит уведомление о том, что система Windows завершила автоматическую установку драйверов для этого устройства и успешно их обновила. Вместо автоматического поиска в пользователя есть возможность выполнить поиск драйверов на компьютере. Есть смысл выбирать ручной поиск драйверов на системном диске в том случае, если ранее Вами были загружены драйвера с официального сайта производителя.
Заключение
Последние версии драйверов позволяют устройствам и операционной системе работать в нормальном режиме. Пользователю достаточно необходимо знать как обновить драйвера сетевой карты на Windows 10. Именно неправильная работа драйверов на сетевых картах от Killer вызывала проблемы с невыгружаемым пулом памяти. Рекомендуем не только вовремя устанавливать последние версии драйверов устройств, но и после чистой установки создать резервную копию Windows 10.
Обновляем устаревшие драйвера через специальный софт
 Программа DriverPack
Программа DriverPack
Чтобы не заморачиваться с поиском, скачиванием и обновлением драйверов, обратите внимание на программу DriverPack. Это удобное и практичное решение, которое позволяет выполнить установку в автоматическом режиме
Приложение связывается с сервером, отсылая информацию о вашем компьютере, после чего находит нужный драйвер и пересылает его к вам для установки.
Нужно обратить внимание, что, несмотря на простоту работы, DriverPack имеет ряд нюансов. Хорошая версия — это платная версия! В бесплатном варианте часто происходят случаи возникновения критических проблем из-за некачественных драйверов, которые сводят на нет работу ПК
А исправлять все придется вручную. Кроме этого, программа достаточно массивная и занимает хороший «кусок» оперативной памяти.
Нужно ли обновлять
Именно так. Вопрос необходимости обновления драйверов не такой однозначный, как может кому-то показаться, как и вопрос обновления самой операционной системы.
Некоторые пользователи сходятся во мнение, что заниматься обновлением драйверов стоит только по необходимости, когда тот или иной компонент Windows перестал функционировать должным образом.
Пользователи, согласные с данным утверждением придерживаются одному известному высказыванию, которое было интерпретировано и к данной тематике:
То есть, если в работе Windows не наблюдаются какие-либо проблемы с уже имеющимися драйверами, то значит она и не нуждается в их обновлении.
С этим вполне можно согласиться, но лишь отчасти.
Например, для поддержания лучшей производительности графического модуля (видеокарта) крайне важно поддерживать актуальность драйверного обеспечения, в том числе для того, чтобы нивелировать риск появления различных ошибок в игровых продуктах. Вывод напрашивается сам собой – это нахождение баланса между необходимостью и желанием что-либо обновить
Вывод напрашивается сам собой – это нахождение баланса между необходимостью и желанием что-либо обновить.
DriverPack Solution
Главное отличие этой утилиты от предыдущей – для её использования необязательно иметь подключение ко всемирной сети. Для этого существует две версии этой программы:
- Это сама программа со множеством папок, общий вес которых – около двадцати гигабайт. Все эти папки хранят в себе драйвера (не всегда последней версии), что позволяет устанавливать их даже без подключения к интернету. Особенно это удобно, если сетевая карта не может выйти в глобальную сеть из-за того, что не установлены драйвера. Конечно же ее следует за ранее скачать и установить на компьютер.
- Вторая версия также, как и Driver Booster работает только при подключении к интернету, где находит последние версии драйверов и устанавливает их на компьютер. И в сравнении с первой программой начинает раздражать еще на этапе установки.
Установка очень долгая, ощущение что все драйверы которые только существуют, Driver Pack перетаскивает на твой жесткий диск, при этом окно на весь экран ограничивает тебя в работе во время установки. И в придачу вы без спроса получаете кучу установленных браузеров и расширений.
- Возможность обновлять компьютеры без подключения к интернету;
- Возможность возвращать драйвера к старой версии.
Скачать DriverPack Solution с официального сайта
Обновление с использованием специальных утилит
Как считается, обновить драйвера на ноутбуке можно и более простым методом, который состоит в использовании специальных приложений для автоматического поиска и установки апдейтов драйверов.
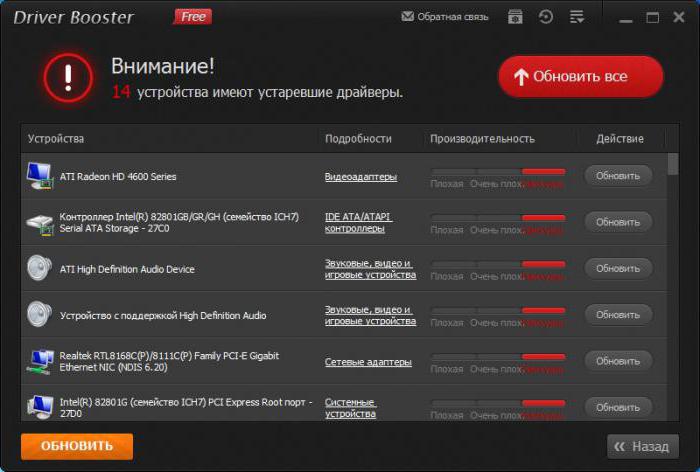
Можно использовать утилиту, описанную выше (DriverPack Solution) или обратиться за помощью к программам Driver Booster, Slim Drivers и им подобным. После старта приложения запускают автоматическое сканирование и выдают вердикт по поводу состояния драйверов. Для обновления достаточно просто согласиться с предложением установки обновлений, дождаться завершения процесса и перезагрузить компьютерную систему.
Обратите внимание: поскольку такие программы обращаются непосредственно к сайтам разработчиков или производителей оборудования, для поиска и установки апдейтов обязательным является наличие бесперебойного подключения к интернету
Как обновить драйвера на компьютере (Windows 7): стандартная методика
В самой системе для обновления программного обеспечения для всех устройств, включая и «железные», и виртуальные, имеется собственный инструментарий, используемый в «Диспетчере устройств». Вызвать его можно через «Панель управления», раздел администрирования, или из меню «Выполнить», используя для этого команду доступа devmgnt.msc. Чтобы увидеть все компоненты, в меню вида нужно активировать отображение скрытых устройств.
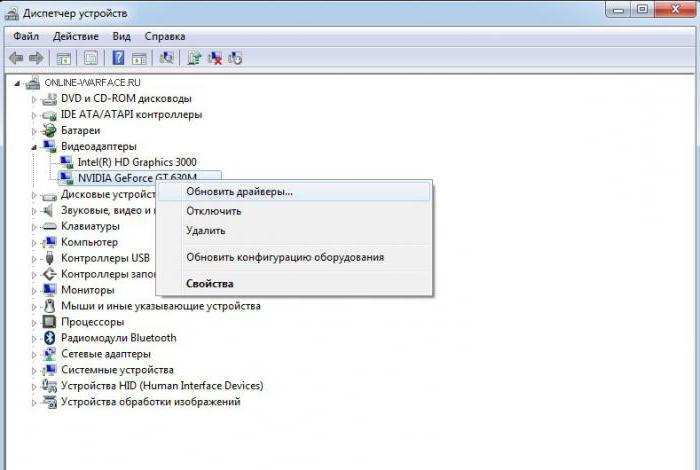
Теперь вопрос того, как на Windows 7 обновить драйвера NVIDIA (графический адаптер и его компоненты берем исключительно в качестве примера), решается за счет вызова через ПКМ контекстного меню, в котором выбирается строка обновления драйвера.

Можно пойти и более долгим путем, сначала использовав строку свойств, а затем, перейдя на вкладку драйвера, где для проведения установки необходимых апдейтов имеется специальная кнопка.