Топ-14 лучших программ для обновления и установки драйверов на ос windows 10
Содержание:
- Средствами системы
- Driver Booster
- Программа для установки и обновления драйверов на Windows 10
- Отличия пакета driverpack online от driverpack full
- AMD Driver Autodetect
- Установка драйвера от производителя
- SlimDrivers
- Возможные ошибки обновления и способы их устранения на ОС Windows 10
- AMD Driver Auto-Detect
- NVIDIA GeForce Experience
- Исправляем наиболее распространенные проблемы, связанные с драйверами в Windows 10
- Driver Talent
- Основные и дополнительные возможности
- Carambis Driver Updater
- Как обновить драйвер сетевой карты на Windows 10
- Как обновить драйверы на компьютере: пошаговая инструкция со скриншотами
- Auslogics Driver Updater
- Через сборник драйверов
- Free Driver Scout
- Как работает программа Драйвер Пак
- Преимущества DriverHub
- Установка драйверов при помощи специализированных программ
Средствами системы
Для быстрой проверки и установки новой версии драйверов можно воспользоваться центром обновления.
Способ 1: в диспетчере устройств
1. Перейдите в Диспетчер устройств.
2. Щелкните правой клавишей мышки по устройству и выберите «Обновить драйвер».
3. Нажмите кнопку «Автоматический поиск обновленных драйверов».
4. Дождитесь завершения поиска. Если более свежая версия будет найдена, будет предложено её загрузить.
Способ 2: через проверку обновлений
1. В меню Пуск откройте «Параметры».
2. Перейдите в раздел «Обновление и восстановление».
3. Нажмите на пункт «Показать подробности».
4. Прокрутите страницу немного вниз и отметьте галочками драйвера для обновления.
5. Кликните по кнопке «Установить» и дождитесь завершения обновления.
Способ 3: вручную
1. Скачайте и распакуйте архив с драйвером в любую папку на ПК.
2. Перейдите в Диспетчер устройств.
3. Кликните по устройству правой кнопкой мыши и нажмите «Обновить драйвер».
4. В новом окне щелкните «Выполнить поиск драйверов на этом компьютере».
5. Назначьте путь к распакованному архиву, поставьте галочку на пункт «Включая вложенные папки» и кликните «Далее».
6. Будет произведен поиск и установка драйвера.
Driver Booster
Первая отличная программа (на русском языке) – Driver Booster. Существует несколько версий этой утилиты, в том числе и бесплатная. Её возможностей более чем предостаточно для рядовых пользователей.
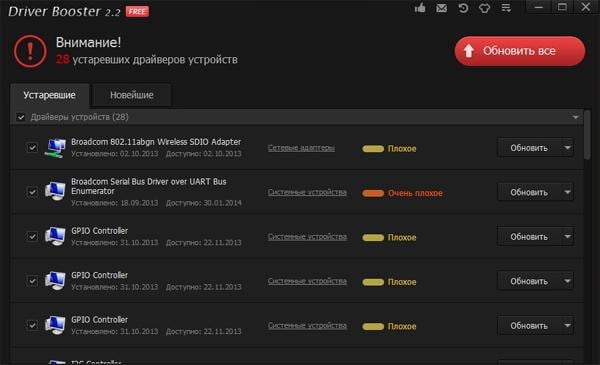
Преимущества программы Драйвер Бустер:
- оперативное сканирование ПК (или ноутбука);
- отображение приоритета обновления устройств (показывает, какие желательно обновить сразу);
- установка осуществляется в фоновом режиме: нажимаете одну кнопку и можете заниматься своими делами.
Также этот бесплатный менеджер драйверов автоматически создает точку восстановления системы. И если произойдет какой-то сбой, Вы легко сможете откатиться назад к прежней рабочей версии.
Программа для установки и обновления драйверов на Windows 10
Пакет драйверов для Windows 10 доступен пользователям без соединения с интернетом. Офлайн-версия программы представлена двумя модификациями.
- DriverPack Offline: вариант Full. Универсальный пакет, содержащий полную версию базы программного обеспечения. Требует установки, весит 17 Гб. Подойдет для сисадмина.
- DriverPack Offline: вариант Network. Подходит для обновления драйверов сетевого оборудования и последующей установки всех остальных драйверов через онлайн версию.
Первый вариант программы менее привлекателен, если у системного администратора есть возможность установить софт из второго пакета, например для встроенной сетевой карты ноутбука. После решения проблемы с доступом в интернет остальное ПО устанавливается через онлайн-версию.
Отличия пакета driverpack online от driverpack full
Для удобства пользователей скачать DriverPack Solution можно в таких вариантах: Online, Network и Offline.
- DriverPack Offline (full) как следует из названия работает без интернет подключения. Поэтому, довольно внушительного размера -16 ГБ, так как содержит в себе все базы драйверов. Такая версия особенно удобна системным администраторам;
- DriverPack Network создана для сетевых карт и оборудования (zip-архив, размер от 350 до 450 МБ);
- DriverPack Online —программа не содержит баз в себе, а ищет их в интернете, поэтому размер файла менее 3 МБ. Эта версия удобна для обычных пользователей, у которых нет необходимости в частой переустановке компонентов и есть доступ в интернет;
- DriverPack Cloud – приложение для поддержания работы ПК.
Как видно разработчик позаботился о нуждах всех пользователей, вне зависимости есть у вас возможность подключиться к интернету или нет.
AMD Driver Autodetect
AMD Driver Autodetect — аналогичное фирменное средство от AMD. Предназначено для поддержания драйверов видеокарт этой марки в актуальном состоянии (кроме AMD FirePro).

После установки утилита будет следить за актуальностью видеодрайверов и обеспечивать их своевременное обновление. Она автоматически определяет модель видеокарты, установленной на ПК, а также разрядность и версию операционной системы. Будучи запущенной, она проверяет, нет ли на сайте AMD свежего драйвера. Если есть — сообщает об этом и предлагает его скачать. Чтобы начать инсталляцию, пользователю достаточно подтвердить свое согласие кликом по кнопке «Установить».
AMD Driver Autodetect также выпускается исключительно в Windows-версии.
Установка драйвера от производителя
В случае, если драйвер недоступен через «Центр обновления Windows», поскольку он слишком свежий и еще не успел пройти процедуру дополнения в программную сборку обновлений «Microsoft» или доступен только в бета-версии, то пользователям необходимо вручную загрузить и установить востребованный пакет с официального веб-сайта поддержки производителя устройства.
Получая обновление от разработчиков непосредственного производителя оборудования, пользователи всегда должны строго следовать прилагаемым инструкциям. В случае, если регламентирующее предписание о порядке нужных действий отсутствует, то дважды щелкните самораспаковывающийся пакет установочного файла с расширением «.exe», позволив ему произвести установку нового драйвера устройства.
Или, для извлечения содержимого архивного сжатого файла формата «.zip», используя представленное в предыдущем разделе упорядоченное пошаговое руководство, откройте приложение «Диспетчер устройств» описанным или другим предпочитаемым методом и запустите процедуру обновления драйвера из всплывающего контекстного меню, вызванного нажатием правой кнопки мыши по названию требуемого устройства, а потом следуйте нижеприведенному алгоритму действий.
-
Произведя упорядоченный набор последовательных шагов из предыдущего раздела «Установка драйвера из пакетного массива «Microsoft»», пользователям необходимо, во всплывающем окне службы обновления драйверов отмеченного оборудования, на вопрос «Как вы хотите провести поиск драйверов?» выбрать вариант ответа «Выполнить поиск драйверов на этом компьютере».
-
На следующей странице запущенного окна обновления в изменяемом поле «Искать драйверы в следующем месте» пользователям следует указать путь к ранее извлеченному из архивного файла содержимому, используя для запуска процедуры навигации кнопку «Обзор».
-
После перехода в нужную директорию во всплывающем окне «Обзор папок» нажмите на кнопку «ОК» и подтвердите выбранный путь к новому пакету драйвера.
-
Установите индикатор выбора («галочку») в связанной ячейке строки «Включая вложенные папки», чтобы мастер мог найти правильный файл с расширением «.inf» с инструкциями по обновлению драйвера.
-
Нажмите на кнопку «Далее» для непосредственного исполнения востребованной операции обновления.
После того, как представленный пошаговый порядок действий будет исполнен, ответственная служба завершит установку нового драйвера на пользовательский компьютер, чтобы улучшить общее представление об исправлениях, добавленных новых функциях или обновленной поддержке в зависимости от варианта готового предлагаемого дополнения и непосредственно устройства.
И хотя пользователи могут вручную обновить данный компонент, используя представленный метод практически для любого оборудования, к сожалению, задействовать описанный алгоритм для установки устаревших устройств (например, старой версии принтера) непосредственно в текущем порядке не удастся.
SlimDrivers
SlimDrivers — бесплатная программа, которая позволяет обновить устаревшие драйверы, создать резервные копии уже установленных драйверов и при необходимости удалять их.
Вы можете создать расписание проверок, следуя которому SlimDrivers будет автоматически проводить мониторинг обновлений для установленных в систему драйверов, в результате чего вы всегда будете в курсе какие из них нуждаются в обновлении.
Когда SlimDrivers находит обновление для драйвера, программа отображает дату выпуска текущего установленного в системе драйвера рядом с новой версией. Это помогает повысить уверенность в том, что обновление корректно, а не является сбоем в программе.
При тестировании SlimDrivers было выявлено, что программа нашла пару драйверов, обновления для которых не нашли другие программы из списка данной статьи.
Примечание: во время установки SlimDrivers программа попросит установить панель инструментов (тулбар) стороннего разработчика, но этот шаг легко пропустить.
SlimDrivers работает на Windows 8, 7, Vista и XP. Windows 10 официально не поддерживается, но на практике без проблем запускается на этой версии системы.
Возможные ошибки обновления и способы их устранения на ОС Windows 10
Во время (или даже после) обновления драйверов у пользователя могут возникнуть технические ошибки и сбои, способные привести к серьёзным проблемам в их работе. На компьютере могут перестать запускаться программы, приложения, игры. Рассмотрим распространённые проблемы и способы их решения.
Ошибка «Видеодрайвер перестал отвечать»
Ошибка возникает после обновления и появляется в нижней части «Рабочего стола».
Ошибка появляется чаще всего после попытки запустить какое-либо приложение или игру
Решением будет откат видеодрайвера до предыдущей версии с его последующим повторным обновлением. Чтобы выполнить откат, необходимо:
- Через поисковую строку Windows найти «Диспетчер устройств» и открыть его. В каталоге «Видеоадаптеры» выбрать видеокарту, щёлкнуть по её названию правой кнопкой мыши и нажать на «Свойства». Во вкладке «Драйвер» нажать кнопку «Откатить».
- После этого можете вновь обновить видеодрайвер.
Ошибка Could not download file
Ошибка появляется исключительно при попытке автообновления драйвера через функцию «Мастера обновлений» ОС Windows 10.
Чаще всего такая ошибка возникает у обладателей видеокарт AMD Radeon
Решение довольно простое — необходимо отключить на время автообновления драйвера антивирус.
Ошибка «Сбой программы установки» (актуально для видеокарт Nvidia GeForce)
Ошибка возникает при попытке обновления видеодрайвера от Nvidia.
Ошибка возникает при обновлении видеодрайвера вручную
Причина такого сбоя — несовместимость разрядности пакета драйверов с разрядностью ОС Windows. Скачайте с официального сайта Nvidia соответствующую версию видеодрайвера. Чтобы узнать разрядность системы, откройте меню «Пуск» и пройдите по пути: «Параметры»/«Система»/«О системе».
Опираясь на личный опыт, могу сказать, что при возникновении абсолютно любой ошибки при обновлении драйвера видеоадаптера наилучшим решением будет полное удаление старой версии драйвера и «чистая» установка актуальной версии вручную. Предварительно скачать её можно с официального сайта поставщика Nvidia или AMD. При этом для полного удаления драйвера лучше всего подойдут специализированные утилиты: RegOrganizer, CCleaner и им подобные. Если же удалять видеодрайвер через встроенные инструменты ОС Windows, то в дальнейшем могут возникнуть сбои и ошибки в работе видеокарты из-за оставшихся неудалённых отдельных файлов или архивных записей в системном реестре.
Обновление драйверов для видеоадаптера необходимо для поддержания эффективной и стабильной работы ПК и ОС Windows 10. Своевременное обновление способствует корректному запуску программ, игр, приложений, использующих технологию 3D. Существует три способа обновления драйверов: автоматический (через встроенный в ОС Windows «Мастер обновлений»), полуавтоматический (с использованием сторонних утилит) и вручную (с необходимостью скачивания пакета обновлений с официального сайта разработчика видеоадаптера).
AMD Driver Auto-Detect
AMD Driver Auto-Detect, конечно же, подходит только для компьютеров и ноутбуков, на которых установлены видеокарты или процессоры AMD Radeon. С помощью этого приложения можно обновить официальный софт до самой последней версии. Без интернета данная утилита работать не будет. Для того чтобы загрузить саму программу, необходимо открыть страницу Support, ввести номер своей модели, и там уже проводить поиск в соответствии с системой.
Плюсы
- Быстрое обновление ПО, совместимого с установленным оборудованием и системой.
- Автоматическая и простая работа – не нужно самим искать конкретную модель или версию драйвера.
- Скачивание софта с официального сайта производителя процессора или видеокарты.
- Установка в один клик.
- Возможность настройки скорости скачивания и прочих деталей.
Минусы
Недостатком данной программы для поиска драйверов можно считать именно ограничение по установкам – только для графических карт и процессоров AMD. На компьютере с несовместимым оборудованием просто выйдет сообщение об ошибке.
NVIDIA GeForce Experience
NVIDIA GeForce Experience — фирменное программное обеспечение для обновления и установки драйверов видеокарт. По мере развития, утилита обросла дополнительным функционалом и возможностями. Она поможет вовремя обновлять драйвера графического адаптера и улучшить производительность некоторых игр.
Достоинства и недостатки
Возможность обновления драйвера видеокарты в автоматическом режиме без перезагрузки ПК
Утилита поддерживает большинство используемых видеокарт
Наличие поддержки технологий Game Ready и GameWorks, которые отвечают за оптимизацию запуска игр на различных конфигурациях ПК
Функция оптимизации ресурсов доступна лишь для определенных игр из списка
Исправляем наиболее распространенные проблемы, связанные с драйверами в Windows 10
Очень часто при обновлении до Windows 10 или чистой установки пользователи сталкиваются с различными проблемами с драйверами. Ниже мы составили список, в котором подробно включили описание различных проблем и их решение:
- Очень часто пользователи при переходе со старой ОС на Windows 10 встречаются с ситуацией, когда драйвера того или иного компонента компьютера отсутствуют на сайте загрузки. В этом случае помогут старые драйвера. Например, драйвер звуковой карты для Windows 7 можно установить в Windows 10 в режиме совместимости.
- Еще с одной проблемой, с которой пользователи могут столкнуться при обновлении со старых ОС до Windows 10 — это нерабочая версия программы Alcohol 120%. При запуске программы Alcohol 120% пользователю выдается сообщение «Ошибка загрузки драйверов Alcohol 120%» или «SPTD не найден». Это сообщение об ошибке означает, что driver SPTD неправильно установился или не найден системой. SPTD отвечает за создание оптических накопителей с помощью программы Alcohol 120%. Чтобы исправить эту ошибку, нужно полностью удалить из системы SPTD и программу Alcohol 120%. После этого необходимо полностью удалить ветку реестра «HKEY_LOCAL_MACHINESYSTEMCurrentControlSetServicessptd». Последним действием будет установка новой версии утилиты с ее официального сайта www.alcohol-soft.com. Утилита автоматически установит SPTD последней версии, и он будет найден операционной системой.
- Часто в процессе установки Windows 10 появляется сообщение «Не найден необходимый драйвер носителя». Это сообщение установщика требует от пользователя драйвер носителя, так как не может прочитать с носителя, с которого производится установка. В этом случае виновником ошибки выступает сам носитель с установочными файлами Windows 10. Чтобы выполнить требование установщика, нужно заново создать носитель с установочными файлами Windows 10. Обычно таким носителем является оптический диск или загрузочная флешка.
- Очень часто при переходе на Windows 10 с семерки или восьмерки у пользователей пропадает звук. В этом случае поможет установка новых драйверов. Принцип их поиска для звуковой карты такой же, как в главах выше.
Если звуковая карта очень старая и в разделе загрузки для нее нет драйверного программного обеспечения для Windows 10, то в этом случае вы можете воспользоваться старыми версиями для Windows 7.
Driver Talent

Driver Talent — это приложение, которое автоматически определяет все драйверы, находит самые последние обновления в Интернете и предлагает установить их до последних версий, чтобы поддерживать ваш компьютер в оптимальном состоянии.
Утилита автоматически определяет вашу версию Windows при запуске и запрашивает разрешение на сканирование всех установленных драйверов, чтобы отобразить устаревшие. Их можно фильтровать по статусу (стабильный или последний). Отображаются дата, версия и размер последних драйверов. Если доступно несколько версий, вы можете выбрать подходящую вам.
Имеется как платная, так и бесплатная Pro версия с расширенным функционалом. Поддерживает все версии Windows.
Достоинства и недостатки
Быстрая установка
Создание резервных копий дров перед каждой устаноыкой
Проста в использовании
Нет массовой загрузки драйверов
Все полезные дополнительные функции доступны только в Про версии
Основные и дополнительные возможности
DriverPack Solution — это прежде всего работа с драйверами на ПК. В первую очередь, DriverPack Solution:
Во вторую очередь, непосредственно в оболочке утилиты DriverPack Solution представлены программы: не только драйверы, но и кодеки, и платформы, и компоненты, необходимые для функционирования операционной системы. Например, доступны мультимедиа кодеки K-Lite Codec Pack, платформы DirectX, Visual C++, .NET Framework и важные системные обновления. Среди бесплатного ПО представлены популярные Avast Free Antivirus, AIMP, 7-Zip, Yandex.Browser (Russian) + настройки Яндекса, uTorrent, Skype, Adobe Flash Player и другие.
Carambis Driver Updater
Одно из самых мощных средств для обновления драйверов – Carambis Driver Updater. Тоже, конечно, имеет платную и бесплатную версии. Но работает все иначе – бесплатно им можно пользоваться только определенное количество дней, дальше придется платить.
У этой утилиты еще более простой интерфейс, плюс она находит апдейты для ПО от любых производителей. Все проверено и никаких «сюрпризов» в виде вирусов после установки вы не обнаружите. Тут тоже есть функция резервного копирования, чтобы провести откат, если в процессе инсталляции что-то пойдет не так. Работает только при наличии подключения к интернету.
Плюсы
- Автоматический поиск обновлений каждый день.
- Скачивание нужных драйверов нажатием на одну кнопку.
- Показ подробной информации о системе, процессоре, материнской плате и прочих характеристиках.
- Грамотная техническая поддержка.
- Оптимальные системные требования.
- Удобный, простой интерфейс с понятными элементами.
- Возможность проведения апдейтов в фоновом режиме.
Минусы
Доступ к бесплатной версии в течение 30 дней. Впрочем, стоит платная версия всего лишь 250 рублей на официальном сайте.
Как обновить драйвер сетевой карты на Windows 10
Процесс обновления драйверов устройств в операционной системе Windows 10 стал действительно удобным для пользователя. В большинстве случаев после чистой установки операционной системы пользователю даже не нужно думать об драйверах. Все необходимые драйвера автоматически устанавливаются благодаря центру обновлений. Но возможность самому обновить или переустановить драйвера в пользователя не забрали.
Центр обновления Windows
Способ с использованием центра обновлений Windows можно использовать после установки операционной системы. Пользователю достаточно нажать одну кнопку проверки обновлений, чтобы система автоматически подогнала нужные драйвера для всех подключенных устройств. Исключением даже не становится обновление драйвера видеокарты на Windows 10.
Пользователю достаточно перейти в Пуск > Параметры > Обновление и безопасность > Центр обновления Windows, и нажать кнопку Проверка наличия обновлений.

Диспетчер устройств
- Нажмите правой кнопкой мыши на свою сетевую карту в списке Сетевые адаптеры и выберите пункт Обновить драйвер.
- В открывшемся окне нажмите Автоматический поиск обновленных драйверов и дождитесь завершения установки обновлений.
После завершения пользователь получит уведомление о том, что система Windows завершила автоматическую установку драйверов для этого устройства и успешно их обновила. Вместо автоматического поиска в пользователя есть возможность выполнить поиск драйверов на компьютере. Есть смысл выбирать ручной поиск драйверов на системном диске в том случае, если ранее Вами были загружены драйвера с официального сайта производителя.
Заключение
Последние версии драйверов позволяют устройствам и операционной системе работать в нормальном режиме. Пользователю достаточно необходимо знать как обновить драйвера сетевой карты на Windows 10. Именно неправильная работа драйверов на сетевых картах от Killer вызывала проблемы с невыгружаемым пулом памяти. Рекомендуем не только вовремя устанавливать последние версии драйверов устройств, но и после чистой установки создать резервную копию Windows 10.
Как обновить драйверы на компьютере: пошаговая инструкция со скриншотами
Принципы установки драйверов сходны для всех ОС семейства Windows. В любой версии операционной системы от Microsoft драйверы можно ставить либо вручную (через Диспетчер устройств), либо автоматически (с помощью специального программного обеспечения).
Обновление драйверов вручную (через Диспетчер устройств)
Во всех Windows, от XP до 10, ручное обновление драйверов производится через Диспетчер устройств (Device Manager). Диспетчер устройств можно вызвать либо напрямую запустив devicemgr.msc с помощью окна «Выполнить» (Win+R или «Пуск» → «Выполнить»), либо через пункт «Свойства» контекстного меню значка «Этот компьютер» («Мой компьютер» в более ранних версиях Windows), либо через Панель управления.
Доступ к Диспетчеру устройств через контекстное меню иконки «Этот компьютер»:
Меню «Свойства» иконки «Мой компьютер» — самый быстрый способ попасть в Диспетчер устройств
Доступ к Диспетчеру устройств через «Панель управления» → «Система».
В Диспетчер устройств можно попасть через «Панель управления, вкладка «Система»
Диспетчер устройств (Device Manager) в Windows 10 и Windows XP:
Так выглядит диспетчер устройств в последней версии ОС Windows
Как вы можете видеть, внешний вид Диспетчера устройств в разных версиях ОС Windows несколько отличается.
Так выглядит окно Диспетчера устройств в Windows XP
На последнем скриншоте виден жёлтый знак вопроса на пункте «Другие устройства» и знак вопроса с восклицательным знаком на жёлтом фоне на подпункте «Мультимедийное оборудование». Это значит, что в системе не установлены драйверы звуковой карты, и звук не воспроизводится ни в фильмах, ни в играх, ни при попытке воспроизведения музыкальных файлов. Для установки драйвера вручную необходимо раскрыть ветку и для каждого устройства выбрать «Обновить драйвер», после чего указать месторасположение нужного драйвера. Аналогично и с другими устройствами.
Auslogics Driver Updater
Пользоваться паком Auslogics Driver Updater можно двумя способами – бесплатно, ну и купив полную версию. Логично, что в первом случае будут доступны не все функции программы. Но если все же решиться и заплатить, жалеть будет не о чем. С помощью этой утилиты ведь можно не просто скачивать и устанавливать драйверы, но и создавать резервные копии, и планировать автоматический запуск сканирования наличия обновлений. Плюс ━ все ПО официальное, тем самым исключается вероятность проникновения каких-либо вирусов.
Плюсы
- Простой и понятный интерфейс.
- Невысокие требования к системе.
- Совместимость с ОС Windows и на 32, и на 64 бита.
- Резервное копирование и возможность восстановления из них прежних версий.
- Техподдержка, максимально быстро реагирующая на обращения.
- Встроенный онлайн-магазин с отличным предложением софта.
Через сборник драйверов
Рассмотрим установку через специальный обновляемый сборник программ, который автоматически определяет и устанавливает новые драйвера.
На заметку. Используйте сборники только в крайнем случае – если не получается найти подходящую программу на официальном сайте производителя устройства. Так как в таких «паках» могут содержаться урезанные версии, рекламные модули, а также могут возникнуть ошибки в работе оборудования.
Snappy Driver Installer
Доступны две версии пакета: Light — для загрузки только выбранных драйверов из интернета, полная – в ней присутствует вся база для обновления в офлайн режиме.
1. Распакуйте архив, запустите SDI_R1909.exe для 32 разрядной версии ОС или SDI_X64.exe для 64.
2. Программа автоматически запустит сканирование системы на наличие новых версий и предложит обновить драйвера.
3. Установите галочки в нужные пункты и нажмите кнопку «Установить».
4. После выполненной установки перезагрузитесь.
Driver Pack Solution
Driver Pack – это один из первых проектов, который включает в себя огромную и постоянно обновляемую базу программ. Минус заключается в принудительной установке дополнительных приложений, потому некоторые антивирусы могут на это ругаться.
Используйте драйвер-пак на свой страх и риск, в том случае, если предыдущие способы не подошли.
1. После запуска исполняемого файла выберите Режим эксперта.
2. Снимите все галочки с предложенных пунктов, чтобы вместе с ними не было установлено ничего лишнего.
3. Щелкните по нужному драйверу, нажмите на значок «три точки» и выберите пункт «Обновить».
4. Дождитесь завершения установки и перезагрузитесь после внесения изменений.
Помимо драйвер-паков, существуют отдельные программы для автоматического поиска обновлений в своих базах и простой установки их по щелчку мышки.
Driver Booster
Программа поставляется в бесплатной и платной редакции. В платной больше функций, но для поиска и обновления драйверов подойдет и бесплатная версия.
1. После установки запустите программу и нажмите «Пуск».
2. После непродолжительного сканирования софт подберет список устройств для которых вышли новые версии драйверов.
3. Нажмите кнопку «Обновить» напротив конкретного устройства или «Обновить сейчас» для обновления всех устройств.
Driver Genius
Driver Genius – простая и интуитивно понятная программа, которая имеет большую базу драйверов и позволяет легко найти и применить свежие версии.
1. В главном окне щелкните на «Start Scan».
2. Нажмите «Update» для конкретного устройства или «Update All» для обновления всех устройств сразу.
Driver Max
1. В главном окне нажмите кнопку «Проверить обновление драйверов».
2. Произойдет поиск подходящих версий и предложение установить их на все или выборочные устройства.
3. После успешного обновления напротив устройства появится надпись «Драйвер обновлен».
Free Driver Scout

Free Driver Scout — удивительный инструмент обновления драйверов, поскольку он реально полностью автоматически обновляет драйвера.
Это означает, что программа автоматически сканирует все необходимые обновления, автоматически загружает и устанавливает их, не требуя от вас каких-либо действий, чего нельзя сказать о других программах их этого списка.
Определенные драйверы устройств могут быть исключены из сканирования и не будут требовать обновления в будущем.
Еще одна интересная особенность Free Driver Scout — возможность резервного копирования и восстановления драйверов. Программа позволяет делать бэкап некоторых или всех драйверов установленных на компьютере, а затем при необходимости легко восстанавливать их.
Также в состав Free Driver Scout входит очень полезный инструмент под названием OS Migration Tool. Он необходим если вы собираетесь установить на компьютер другую операционную систему Windows. Инструмент найдет драйверы устройств для новой ОС и сохранит их в определенном месте, например, на флешке. Затем, когда вы установите другую операционную систему Windows, то использовав OS Migration Tool можно будет восстановить сохраненные ранее драйверы для этой операционной системы. Таким образом вам больше не нужно заботиться о поиске новых драйверов!
Примечание: несмотря на то что Free Driver Scout — отличная программа, она не нашла несколько устаревших драйверов, которые смогла найти Driver Booster.
Free Driver Scout совместима с Windows 8, 7, Vista и XP. Также была протестирована в Windows 10, в ней программа также работает без проблем.
Как работает программа Драйвер Пак
После скачивания и запуска DriverPack нужно дождаться окончания сканирования системы. Поиск драйверов для Windows 7 начинается на этом этапе, поэтому на экране появится список проблемных мест и способы решения.
После установки утилиты следуйте инструкции:
- Автопоиск драйверов указывает на нехватку вспомогательного софта, который часто не требуется ПК, например «Скайп» или Яндекс.Браузер. Чтобы не устанавливать предложенные компоненты, перейдите в «Режим эксперта».
- Далее пользователю придется самостоятельно находить нужные файлы и оставлять на них отметку. После этого нажимается «Установить всё».
- ДрайверПак предполагает возможность некорректной работы софта, поэтому последние изменения вносятся после создания точки восстановления. Это позволит откатить систему Windows 7, если случится сбой.
- Ожидайте завершения работы. Скорость установки зависит от интернета и производительности ПК.
Видео: Установка и обновление драйверов с помощью DriverPack Solution.
Удобный интерфейс программы позволяет легко обновлять и устанавливать безопасный софт, который проверяется разработчиками. Встроенные модули для оптимизации компьютера не позволят навредить системе.
Преимущества DriverHub
- Менеджер драйверов DriverHub обладает следующими преимущественными особенностями:
- Установка и использование программы не требует никаких денежных вложений, нет ограничений по длительности эксплуатации или количеству установленных драйверов.
- Гарантия безопасной установки программного обеспечения (предлагаемые к загрузке драйверы проверяются на наличие вирусов).
- Возможность запуска на любых (даже слабых) компьютерах под управление Windows (все версии выше Windows XP).
- Возможность установки и запуска программы со съемных носителей (флешек, дисков и т.д.). Единственное требование — наличие доступа в интернет.
Установка драйверов при помощи специализированных программ
Использование сторонних программ значительно облегчит вам процесс установки драйверов.
Такие программы способны проверять драйверы на наличие обновлений, скачивать их с официальных сайтов производителей и самостоятельно внедрять их в систему.
DriverPack Solution
Эта программа может устанавливать и обновлять драйвера даже при отсутствии постоянного доступа в Интернет.
При наличии доступа к Сети, нужно загрузить специальную веб-версию (порядка 2-3 Мб), после установки и сканирования провести либо автоматическую установку, либо — вручную.
Второй вариант позволит вам выбрать нужные компоненты самостоятельно.
Программа DriverPackSolution
Отрицательный момент в использовании программы в том, что часто, по причине невнимательности пользователей, кроме обновления нужных драйверов происходит инсталляция постороннего программного обеспечения.
Поэтому, рекомендуется устанавливать драйвера в этой программе вручную, самостоятельно просматривая предложенный список.
Driver Booster
У программы Driver Booster есть платная и бесплатная версии. В бесплатной — обновлять драйвера можно только по очереди, а не все сразу. И есть лимит по скорости скачивания.
В платной версии, соответственно, можно обновлять драйвера все вместе при максимальной скорости.
Программа Driver Booster
Программа дает возможность полного сканирования Windows на предмет устаревших драйверов, выполнить их обновление в автоматическом режиме и плюс ко всему — сделать резервную копию системы на случай, если потребуется провести восстановление.
Как и в предыдущей программе, здесь возможна установка как всех найденных драйверов, так выбор нужных компонентов вручную.
Slim Drivers
Эта программа отличается способностью отыскивать нестандартные драйверы для специфичного оборудования. Например, для дисководов оптических дисков на ноутбуках.
Программа SlimeDrivers
При установке приложения устройство, нужно обратить внимание на галочки предложений по установке дополнительных компонентов. Там заложено много ненужного пользователю программного обеспечения, рекламы и прочего
Там заложено много ненужного пользователю программного обеспечения, рекламы и прочего.


