Обновление драйверов видеокарты в windows
Содержание:
- Возможные ошибки обновления и способы их устранения на ОС Windows 10
- Обновление драйвера NVIDIA GeForce стандартными средствами Windows
- Какие бывают видеокарты
- Переустановка драйверов
- Определяем модель
- Обновление драйвера NVIDIA GeForce через официальный сайт
- Если автоматический поиск драйверов не сработал
- Программа для автоматической установки драйверов Carambis Driver Updater
- Как обновить драйвер Видеокарты?
- Как обновить драйвер видеокарты
- Как обновить драйвера видеокарты на Виндовс 10
Возможные ошибки обновления и способы их устранения на ОС Windows 10
Во время (или даже после) обновления драйверов у пользователя могут возникнуть технические ошибки и сбои, способные привести к серьёзным проблемам в их работе. На компьютере могут перестать запускаться программы, приложения, игры. Рассмотрим распространённые проблемы и способы их решения.
Ошибка «Видеодрайвер перестал отвечать»
Ошибка возникает после обновления и появляется в нижней части «Рабочего стола».
Ошибка появляется чаще всего после попытки запустить какое-либо приложение или игру
Решением будет откат видеодрайвера до предыдущей версии с его последующим повторным обновлением. Чтобы выполнить откат, необходимо:
- Через поисковую строку Windows найти «Диспетчер устройств» и открыть его. В каталоге «Видеоадаптеры» выбрать видеокарту, щёлкнуть по её названию правой кнопкой мыши и нажать на «Свойства». Во вкладке «Драйвер» нажать кнопку «Откатить».
- После этого можете вновь обновить видеодрайвер.
Ошибка Could not download file
Ошибка появляется исключительно при попытке автообновления драйвера через функцию «Мастера обновлений» ОС Windows 10.
Чаще всего такая ошибка возникает у обладателей видеокарт AMD Radeon
Решение довольно простое — необходимо отключить на время автообновления драйвера антивирус.
Ошибка «Сбой программы установки» (актуально для видеокарт Nvidia GeForce)
Ошибка возникает при попытке обновления видеодрайвера от Nvidia.
Ошибка возникает при обновлении видеодрайвера вручную
Причина такого сбоя — несовместимость разрядности пакета драйверов с разрядностью ОС Windows. Скачайте с официального сайта Nvidia соответствующую версию видеодрайвера. Чтобы узнать разрядность системы, откройте меню «Пуск» и пройдите по пути: «Параметры»/«Система»/«О системе».
Опираясь на личный опыт, могу сказать, что при возникновении абсолютно любой ошибки при обновлении драйвера видеоадаптера наилучшим решением будет полное удаление старой версии драйвера и «чистая» установка актуальной версии вручную. Предварительно скачать её можно с официального сайта поставщика Nvidia или AMD. При этом для полного удаления драйвера лучше всего подойдут специализированные утилиты: RegOrganizer, CCleaner и им подобные. Если же удалять видеодрайвер через встроенные инструменты ОС Windows, то в дальнейшем могут возникнуть сбои и ошибки в работе видеокарты из-за оставшихся неудалённых отдельных файлов или архивных записей в системном реестре.
Обновление драйверов для видеоадаптера необходимо для поддержания эффективной и стабильной работы ПК и ОС Windows 10. Своевременное обновление способствует корректному запуску программ, игр, приложений, использующих технологию 3D. Существует три способа обновления драйверов: автоматический (через встроенный в ОС Windows «Мастер обновлений»), полуавтоматический (с использованием сторонних утилит) и вручную (с необходимостью скачивания пакета обновлений с официального сайта разработчика видеоадаптера).
Обновление драйвера NVIDIA GeForce стандартными средствами Windows
Шаг 1. Узнаем версию драйвера, установлегного в ОС. Кликаем правой кнопкой мыши (ПКМ) на ярлыке «Компьютер», в контекстном меню выбираем пункт «Свойства».
Шаг 2. Переходим в меню «Диспетчер устройств», расположенное в левой колонке окна системных сведений.
Шаг 3. Переходим в раздел «Видеоадаптеры». Здесь можно увидеть модель видеокарты. Чтобы просмотреть версию драйвера, необходимо кликнуть на нем ПКМ и в контекстном меню выбрать пункт «Свойства».
Шаг 4
Переходим на вкладку «Драйвер» и обращаем внимание на пункты «Дата разработки» и «Версия драйвера»
Шаг 5. В этом же окне можно обновить установленный драйвер, нажав на ответствующую кнопку.
Шаг 6. Выбираем пункт «Автоматический поиск обновленных драйверов»
Шаг 7. Драйвер может быть успешно обновлен:
или в вашей системе уже установлена его последняя версия:
Какие бывают видеокарты
Есть две группы устройств, которые различают по степени интеграции в систему:
- Встроенные видеокарты – поставляются вместе с материнской платой и активно используют ее ресурсы. Отличаются низкой производительностью, подойдут для работы с офисными приложениями, просмотра фильмов и веб серфинга.
- Внешние платы – их приобретают отдельно от ПК. В зависимости от требований пользователь может выбрать видеокарту с нужными ему характеристиками: для игр, работы со сложными изображениями и монтажа видео потребуются производительные карты с мощным графическим процессором и большим объемом памяти.
Встроенная видеокарта в материнскую плату и внешняя видеокарта
Большая часть материнских плат оснащена встроенными видеокартами, но пользователь может установить внешнюю плату расширения и использовать ее.
Переустановка драйверов
Прежде, чем устанавливать новое ПО на компьютер, необходимо избавиться от старого. Это обязательное условие, так как поврежденные файлы (в случае с нестабильной работой) могут стать препятствием для нормальной инсталляции. Если Вы меняете карту, то здесь также нужно убедиться в том, что от старого драйвера не осталось «хвостов».
Удаление драйвера
Удалить ненужный драйвер можно двумя способами: через апплет «Панели управления» «Программы и компоненты» или при помощи специального софта Display Driver Uninstaller. Первый вариант является самым простым: не нужно искать, скачивать и запускать стороннюю программу. В большинстве случаев стандартного удаления бывает достаточно. Если же у Вас слетели драйвера или наблюдаются ошибки при инсталляции, то стоит воспользоваться DDU.
- Удаление программой Display Driver Uninstaller.
- Открываем директорию с распакованными файлами и дважды кликаем по приложению «Display Driver Uninstaller.exe».
- После запуска софта откроется окно с настройками режима. Здесь оставляем значение «Нормальный» и жмем кнопку «Запустить нормальный режим».
-
Далее выбираем в выпадающем списке производителя драйвера, который необходимо деинсталлировать, и нажимаем кнопку «Удалить и перезагрузить».
О том, как запустить ОС в Безопасном режиме, вы можете узнать у нас на сайте: Windows 10, Windows 8, Windows XP
Программа выдаст предупреждение о том, что будет включена опция, запрещающая загрузку драйверов через Центр обновлений Windows. Соглашаемся (жмем ОК).
Теперь останется только дождаться, пока программа удалит драйвер и произойдет автоматическая перезагрузка.
Удаление средствами Windows.
- В списке установленных программ нужно найти «ATI Catalyst Install Manager».
- Затем нажать кнопку «Изменить». Как и в случае с NVIDIA, откроется программа-установщик.
- Здесь нужно выбрать вариант «Быстрое удаление всех компонентов программного обеспечения ATI».
- Далее просто нужно следовать подсказкам диспетчера, а после удаления перезагрузить машину.
Установка нового драйвера
Поиск программного обеспечения для видеокарт нужно осуществлять исключительно на официальных сайтах производителей графических процессоров – NVIDIA или AMD.
- NVIDIA.
- Для поиска драйвера «зеленой» карты на сайте имеется специальная страница. Страница поиска ПО NVIDIA
- Здесь находится блок с выпадающими списками, в которых нужно выбрать серию и семейство (модель) своего видеоадаптера. Версия и разрядность операционной системы определяется автоматически.
Определяем модель
Это можно сделать так:
-
открыть «Панель управления» через «Пуск» в Виндовс 7. В Виндовс 8/10 нажать сочетание клавиш «Win+X», в меню открыть «Панель управления»;
-
выбрать пункт «Система и безопасность»;
-
а затем – «Система»;
-
здесь есть пункт – «Диспетчер устройств». После клика на значке откроется окно;
-
в списке устройств открываем вкладку «Видеоадаптеры», кликнув по значку в виде треугольника.
Здесь будет указана модель плат, установленных на ПК, интегрированные карты часто обозначены как Intel HD Graphics.
Если таким способом не удается определить модель, придется открыть корпус и взглянуть на видеокарту.
На плате видеокарты можно найти ее модель
Обновление драйвера NVIDIA GeForce через официальный сайт
Данный способ более предпочтительней, нежели предыдущий в силу того, что недавно вышедший драйвер, доступный для скачивания на официальном сайте производителя оборудования, может месяцами не попадать в список обновлений Windows, а пользователь будет получать обманчивые сообщения о том, что установлены последние версии.
Шаг 2. В поле «Тип продукта» выбираем «GeForce», «Серия продуктов» — выбираем серию видеокарты, в нашем случае это «GeForce 500 Series», далее выбираем операционную систему, которая установлена на компьютере, в нашем случае это Windows 8 64-bit, а в поле «Язык» выбираем язык установки (выбираем «Русский»).
Нажимаем кнопку «Поиск».
Шаг 3. Нам необходимо убедиться, что данное обновление предназначено для нашей видеокарты. Переходим во вкладку «Поддерживаемые продукты» и находим в списке модель своей видеокарты.
Если все в порядке нажимаем кнопку «Загрузить сейчас». Знакомимся с лицензионным соглашением и нажимаем кнопку «Принять и скачать» и сохраняем файл установщика на локальном диске.
Шаг 4. Запускаем установщик и переходим к инсталляции.
Шаг 5. Вначале выполняется проверка совместимости системы, которая предполагает проверку скачанного обновления и видеокарты, установленной на компьютере. Выбираем Экспресс-установку.
Шаг 6. Если вы хотите узнавать о выходе новых драйверов от NVIDIA, а также скачивать и устанавливать новые улучшения в автоматическом режиме, рекомендуем установить приложение GeForce Experience.
Шаг 7. После завершения инсталляции заходим в Диспетчер задач и смотрим на версию установленного драйвера.
Как видим, мы скачали более новую версию драйвера видеокарты, обратите внимание, что Windows уведомила нас о том, что в системе установлен самый последний тип
Если автоматический поиск драйверов не сработал
В таких случаях обновление придётся делать вручную. И здесь уже на стандартный подход рассчитывать не приходится, поскольку для софта от AMD и Nvidia предусмотрены разные алгоритмы.
Это самый надёжный способ установить на свой компьютер действительно актуальную версию драйвера. При условии, что вы точно определили наименование вашего графического акселератора. Процедура проста: заходим на сайт компании, в разделе загрузки драйверов указывает тип видеокарты, семейство и серию, а также тип установленной на вашем компьютере операционной системы и её разрядность.
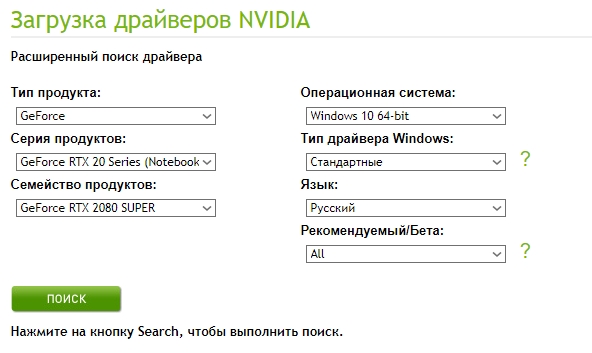
Подтвердив выбор нажатием кнопки «Поиск», нужно выбрать самый свежий драйвер, скачать его и инсталлировать экзешник.
С использованием утилиты Nvidia Experience
У Nvidia есть программа для обновления драйвера видеокарты Geforce. Скачать утилиту Experience можно на официальном сайте производителя графических процессоров. Особенно она полезна будет геймерам, позволяя оптимизировать работу видеочипа с целью достижения максимального показателя FPS в ресурсоёмких играх.
Она же предлагает автоматическое обновление драйверов, для чего в главном меню программы необходимо выбрать пункт «Проверить наличие обновлений». Если утилита обнаружит, что на сайте Nvidia есть ПО новой версии, она самостоятельно его загрузит и инсталлирует. В настройках утилиты можно выставить опцию автообновления – в этом случае программа уведомит вас о наличии свежих драйверов по мере их появления.
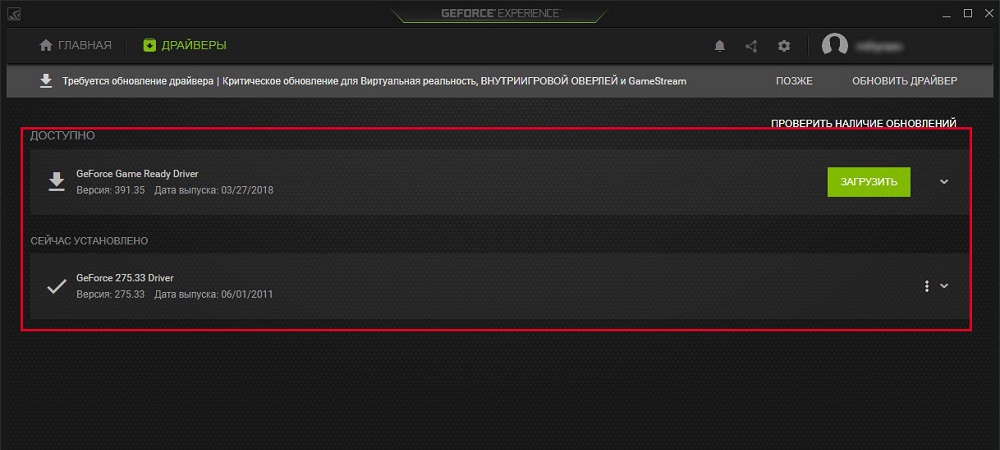
Практически аналогичные способы обновления графических драйверов предлагает компания AMD – на её официальном сайте в разделе Download таким же образом указываем характеристики видеокарты и используемой операционной системы, скачиваем драйвер и самостоятельно его устанавливаем.
Использование специализированных программ
У AMD для автоматического обновления драйвера видеокарты имеется утилита CPU-Z, у Intel – Driver&Support Assistant (речь идёт об интегрированном видеоадаптере, в то время как CPU-Z может быть использована и для встроенной, и для дискретной карты).
Перед тем, как перейти к рассмотрению практических вопросов, предлагаем немного теории. Встроенные видеоадаптеры производят две постоянно конкурирующие компании, Intel и AMD. При этом интеловские процессоры могут иметь видеочип от AMD, который устанавливается в одном боксе с центральным процессором (пример –i7-8809G с видеопроцессором Radeon RX VegaM GH).
Итак, рассмотрим процедуру для встроенной карты (обычно именно такие видеодрайвера устанавливаются на ноутбуках):
- Если чип интеловский, используем фирменную утилиту Driver&Support Assistant. Запускаем её, она произведёт сканирование компьютера и, проанализировав версию драйвера, при необходимости предложит скачать и инсталлировать более свежее ПО, и не только для графического чипсета. Сама процедура несложная, нужно просто следовать инструкциям.
- Если у вас аэмдешный процессор, используем утилиту CPU-Z (желательно портабельную версию, её не нужно устанавливать, а функционал на 100% идентичен, причём обязательно с учётом разрядности вашей операционной системы). После запуска программы переходим во вкладку Mainboard, где будет указана модель вашей MotherBoard. Именно по ней и следует искать драйвера для графического чипсета на официальном сайте AMD. Скачиваем их и устанавливаем самостоятельно. Точно такую же операцию производим в отношении центрального процессора. Отметим, что утилита не переустанавливает драйвера, она только помогает правильно определить тип процессоров, в том числе графического.
А теперь рассмотрим, как правильно обновить драйвера для дискретной видеокарты. Используем уже упоминавшуюся утилиту CPU-Z. Запускаем её, смотрим на вкладке Graphics, какая видеокарта используется на вашем компьютере, обычно в списке она идёт второй.
У нас возможны два варианта:
- графика от NVIDIA – в этом случае запускаем GeForce Experience и используем утилиту для переустановки драйверов;
- если чип от AMD – идем на сайт разработчика в раздел Support и скачиваем свежий набор ПО, а затем устанавливаем его самостоятельно.
К слову, существует немало программ от сторонних разработчиков, которые умеют выполнять аналогичную работу. Правда, большинство из них представлено платными версиями. Если вы не хотите тратить деньги на ПО, которое будет использоваться максимум 1-2 раза в год, ищите программы с бесплатным периодом, которые после инсталляции можно удалить стандартным способом.
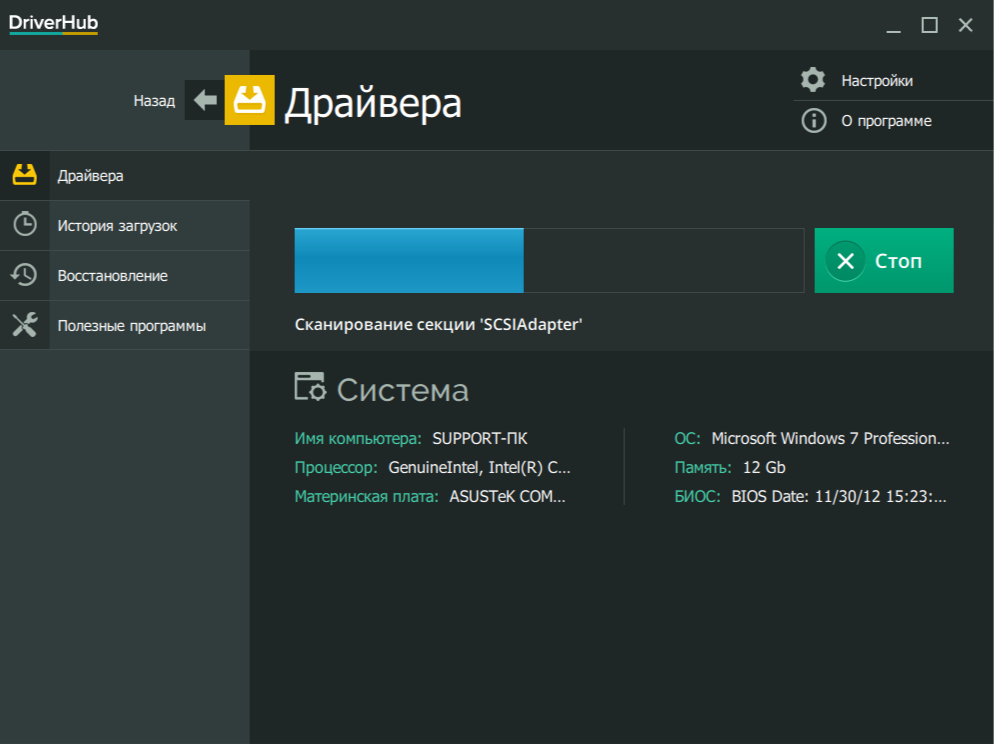
Мы же рекомендуем полностью бесплатную утилиту DriverHub, которая в состоянии определять все установленные в ОС Windows драйвера, искать их свежие версии и самостоятельно обновлять.
Программа для автоматической установки драйверов Carambis Driver Updater
Много владельцев компьютеров сталкиваются с проблемой поиска драйверов для компонентов системы.
Windows в процессе сканирования может выдавать массу ошибок и отказываться распознавать устройства. Это доставляет немало хлопот.
Так как остальные функции ОС как правило в норме, лучшим решением для решения этой проблемы будет поискать специализированную программу, которая исправит неполадку.
В сети, по отзывам пользователей одной из лучших программ является утилита от компании Carambis.
При этом качество приложения хорошее. Вы сразу увидите, что интерфейс продуманный. Вы не должны столкнуться с никакими сложностями даже после первого включения.
Работу Carambis Driver Updater можно настроить в фоновом режиме, чтобы не заботиться о постоянных обновлениях.
После этого утилита будет сама устанавливать все необходимое ПО, поддерживая подключённые устройства в рабочем состоянии.
На жёстком диске и в оперативной памяти компьютера программа занимает очень мало места, поэтому вы не заметите ее работы вообще.
При этом Carambis отлично справляется со своей задачей за довольно символическую стоимость.
Советуем всем попробовать, уверенны, проблем у вас с приложением не возникнет.
Еще одна простая утилита для обеспечения быстродействия ПК от того же производителя Carambis Cleaner
Carambis Cleaner является одним из самых популярных и эффективных приложений для улучшения работоспособности пользовательского компьютера.
Основные особенности программы:
- User-friendly интерфейс. Все пользователи, которые никогда раньше не работали с Carambis Cleaner смогут легко разобраться с панелью инструментов и самостоятельно начать ускорение операционной системы уже в первые минуты работы с приложением;
- Максимально быстрая оптимизация работы программ и системных процессов;
- Наличие планировщика;
- Эффективное устранение ошибок. Программа не только способна просканировать систему и удалить ненужные компоненты, она также может быстро убрать возникшие неполадки.
Для установки программы аппаратная и программная части компьютера должны отвечать следующим минимальным требованиям:
- Процессор компании Intel или AMD с тактовой частотой минимум 200 мегагерц;
- Для нормальной работы программы необходимо 32 мегабайта в оперативной памяти;
- 20 мегабайт на жестком диске;
- Операционная система семейства Виндоус (любая версия)
- Наличие настроенного интернет-соединения.
Как обновить драйвер Видеокарты?
Время от времени обязательно нужно обновлять драйвер для видеокарты. Особенно это касается пользователей, которые любят играть в современные игры. Имея устаревшие драйвера, даже мощная видеокарта, будет плохо себя вести в требовательных игрушках. Кроме того, драйвер, который идет в комплекте с диском при покупке видеокарты, чаще всего заранее уже является не актуальным, ведь неизвестно сколько уже успело выйти новых версий. А ведь довольно-таки часто обновление драйвера для видеокарты выходит, чтобы исправить найденные ошибки, оптимизировать работу самой карты и так далее.
В этом уроке мы рассмотрим, как обновить драйвер видеокарты, чтобы не столкнуться с проблемами нестабильной работы своего устройства. Я уже затрагивал на сайте тему драйверов, это были уроки про обновление драйверов в авто режиме, с помощью специальных программ, а также про поиск драйверов по ID.
Сегодня мы пойдем другим путем. Так как это всего лишь один драйвер, мы спокойно можем обновить его вручную, найдя последнюю версию на официальном сайте разработчика.
Нам нужно проделать 4 простых шага, чтобы иметь последнюю версию драйвера.
- Узнать какая у нас установлена видеокарта
- Посмотреть версию нашей системы
- Установить его
Первым делом давайте посмотрим какая видеокарта у нас установлена. Откройте пуск и правой кнопкой нажмите по значку «Мой компьютер». Или нажмите по нему на рабочем столе. Вызвав контекстное меню нам нужно перейти в «Свойства».
В открывшемся окне нам нужно зайти в «Диспетчер устройств».
Вслед за этим находим «Видеоадаптеры», открываем и смотрим название нашей видеокарты.
Нажав по ней два раза мы можем перейти в более подробное описание, и взглянуть на вкладке «Драйвер» его версию.
Как видно у меня это версия от 19 декабря 2013 года.
Кстати, нам еще нужно будет указывать свою версию Windows при скачивании драйвера. Какая у нас Windows также можно посмотреть зайдя в Свойства Компьютера
Тут указана версия и разрядность, запомнили это.
Я покажу Вам как искать драйвер на примере своей карты от NVIDIA.
Открываем страницу и вводим данные своей карточки. Нажимаем «Поиск».
И как видите был найден драйвер от 7 января 2014 года. Для моей видеокарты это самое последнее обновление, напомню, на данный момент у меня стоит версия 2013 года. Нажав «Загрузить сейчас» сохраню драйвер на компьютер.
Если у вас драйвер от AMD (ATI), то, по указанной ссылке выше, мы также находим нужный нам драйвер. Вот пример заполненных полей, естественно вы вводите данные своей карты.
После нажатия советующей кнопки «Display Results» для поиска драйвера, нам поиск выдаст результаты. Опустившись вниз мы увидим ссылку для скачивания, а также версию данного драйвера. А вверху отображаются все устройства, для которых предназначено это обновление видеокарты.
Надеюсь вы разобрались со скачиванием драйвера для своей видеокарты, и пришла пора его установить. Должен сказать, что здесь каких-то особых хитростей нет. Как обычно мы устанавливаем программы, так и поступаем здесь. Запускаем скачанный файл двойным кликом мыши.
И следуем мастеру установки. Распаковываем файлы, принимаем условия лицензионного соглашения, выбираем тип установки Полная, ждем пока скопируются нужные файлы и так далее.
Таким вот несложным способом можно обновить драйвер видеокарты вручную. Один раз в пару месяцев эту процедуру делать обязательно.
И ещё, я напоминаю, что на сайте есть другие уроки по теме поиска драйверов, вот они:
- Как обновить драйвера с помощью программы
- Как найти драйвер по ID
Скорей всего они Вам помогут.
Также, рекомендую ознакомиться с этими уроками, если вам нужно обновить все драйвера сразу, ведь вручную это делать очень долго и сложно. А с помощью таких программ как, Driver Genius или Driver Booster Free это гораздо проще. Буквально 3 — 5 кликов и все драйвера скачиваются и скоро начнут устанавливаться автоматически.
Как обновить драйвер видеокарты
Существует три самых известных и лучших производителей графических карт: NVidia, AMD Radeon и Intel. На примере моделей этих производителей и посмотрим, как обновить драйвер видеокарты на Виндовс 10, 7 и 8.
Определяем модель установленной видеокарты
Самое первое, что, необходимо сделать — узнать модель видеоадаптера, используемую операционную систему и ее разрядность.
1. Нажмите разом клавиши «Win + Pause/Break», в открывшемся окне посмотрите и запишите версию Windows с ее разрядностью. После чего откройте «Диспетчер устройств».

2. Разверните раздел «Видеоадаптеры» и запишите модель вашего адаптера, по ней мы будем осуществлять поиск.

В данном разделе может быть два пункта (интегрированная и дискретная) если, например, у вас ноутбук. Вам нужна именно та, для, которой нужно обновление ПО. О том — что такое дискретная видеокарта, можете прочитать в соответствующей статье.
Удаление старых драйверов видеокарты
Чтобы не было конфликтов и новое программное обеспечение для графической карты работало стабильно, вначале нужно удалить старое.
1. На клавиатуре нажмите одновременно клавиши «Win + R» и вбейте команду appwiz.cpl.

2. Найдите софт вашего видеоадаптера, кликните по нему правой кнопкой мыши и выберите пункт «Удалить». Следуйте инструкции установщика.

Дальше переходите к следующей главе в зависимости от того модель какого производителя у вас установлена.
Обновить драйвер видеокарты NVidia
Обновление драйверов NVidia GeForce и других моделей от НВидиа лучше вручную, не прибегая к стороннему софту. Так у вас будет возможность выбора версии ПО для установки, и вы точно скачаете с официально сайта.

2. Запустите скачанный файл и начните установку. Примите лицензионное соглашение и на следующем экране выберите тип установки. Всегда рекомендую выбирать вариант с ручной инсталляцией с галочкой у пункта «Выполнить чистую установку». Так, все хвосты старых программ-драйверов точно будут удалены, и новые установятся без проблем. Это может решить многие проблемами с глюками в видео.

После обновления перезагрузите систему и опробуйте новое ПО, например, в игре, насколько все стало работать быстрее и более стабильно.
Обновить драйвер видеокарты AMD Radeon
Рассмотри два способа, автоматический — с помощью специальной утилиты и вручную — выбирая модель вашего видеоадаптера.

2. Утилита автоматически распознает модель, и сама установит необходимое ПО. Просто следуйте инструкциям установщика.
Если вы хотите все сделать сами, то на этой же странице можете воспользоваться поиском по вашей модели или выбрать ее в специальных столбцах. В самом левом вначале укажите «Graphics / Professional Graphics». После выбора нажмите на кнопку «Отправить».

На новой странице скачайте ПО для вашей операционной системы, запустите его и следуйте инструкциям установщика. Не забудьте перезагрузить компьютер после установки
Вот вы и смогли установить драйвера сами, не прибегаю к помощи специалистов. Как видите это довольно просто.
Как обновить драйвера видеокарты на Виндовс 10
Есть несколько действенных способов как это сделать для видеоадаптеров от самых популярных производителей. Далее мы подробно остановимся на каждом из них.
Способ подойдет для пользователей, у которых есть видеокарта от производителя AMD. Чтобы это сделать, выполните следующие действия:
- Перейдите на сайт AMD, в соответствующий раздел загрузки;
- В окне укажите параметры видеоадаптера: тип, серию, номер устройства и установленную операционную систему;
- После этого отобразятся результаты для введенных вами параметров. Остается нажать на кнопку «Download» и установить их.
Соответственно, данный способ подходит для владельцев видеоадаптеров Nvidia. Процесс выглядит следующим образом:
- Ввести в окно такие параметры как тип продукта, его семейство и серию. Также указать установленную операционную систему.
- После нажатия на кнопку «Поиск» страница обновится и будет доступен файл для скачивания.
Если у вас возникли проблемы с загрузкой, можно воспользоваться функцией автоматического определения. В отличие от AMD, здесь не нужно скачивать дополнительную программу, все действия будут проведены в браузере.


