Как взломать пароль на андроиде
Содержание:
- Способ 3. Как обойти пароль администратора Windows 10 с помощью WinPassKey
- Как узнать пароль учётной записи
- Как сбросить данные администратора
- Windows 10: все способы, как поставить пароль
- Как взломать пароль на компьютере всего за несколько минут?
- Как избежать проблем с паролем
- Лучшие программы для перебора паролей
- Безопасность телефона и пароли
- Взлом пароля на вход в Windows 7
- Как поменять пароль на ноутбуке с помощью загрузочного диска
- Правильная блокировка смартфона
- Чем различаются хеши NTLM и NTLMv1/vи Net-NTLMv1/v2
- Особенности восстановления с разных ОС
Способ 3. Как обойти пароль администратора Windows 10 с помощью WinPassKey
WinPassKey(Сброс пароля Windows) — это мощный инструмент восстановления пароля Windows. Этот инструмент даст вам возможность восстановить забытые пароли для Windows 10 в течение нескольких минут или легко создать новую учетную запись администратора без входа в систему. Пользователи могут восстановить как локальный домен, так и домен администратора, а также их соответствующие пароли, сбросить пароль windows или быстро их удалить, создать новую учетную запись администратора помимо всего прочего. Программа достаточно универсальна, поддерживает все версии систем windows на всех компьютерах, начиная с настольных и заканчивая портативными. С помощью загружаемого компактного диска / DVD или даже флэшки через USB-вход, потребители могут восстановить свои Windows 10 Логин/Пароль Администратора практически в считанные минуты.
Как использовать WinPassKey для того, чтобы обойти Логин/Пароль Администратора
Шаг 1. Если у вас нет WinPassKey, то просто скачайте его и установите на доступном ПК.

10,000+ Downloads
Ключевые характеристики:
- Восстановить забытый пароль для всех версий Windows в течение нескольких минут.
- Создать новую учетную запись администратора легко без входа в систему.
- Создать USB флэш-диск или CD/DVD диск.
- Поддержка Windows 10, 8.1, 8, 7, Vista, XP, 2000, NT.
- Поддержка Windows Server 2016, 2012, 2008 (R2), 2003(R2), 2000, NT.
Шаг 2. Запустите WinPassKey на своем компьютере и вставьте флэшку в USB- вход или CD-ROM в свой компьютер. В интерфейсе программы нажмите опцию “USB device” и выберите введенное устройство. Нажмите кнопку “Begin burning”.
Шаг 3. Когда запись будет успешно завершена, будет показано диалоговое окно“Burning Successfully”. Нажмите на “OK”, чтобы продолжить.

Шаг 4. Извлеките USB-накопитель из доступного компьютера и вставьте его в компьютер с заблокированной системой Windows 10. Загрузите этот заблокированный компьютер с помощью USB-накопителя, чтобы запустить WinPassKey на вашем компьютере. Помните, что WinPassKey работает на заблокированном компьютере, и что система Windows 10 проверяется автоматически.

Шаг 5. Выберите пользователя windows 10 и нажмите кнопку “Reset Password”, а затем “Yes” в новом диалоговом окне, чтобы удалить забытый пароль администратора windows 10.
Шаг 6. Теперь нажмите “Reboot” и сразу же уберите диск сброса, чтобы система Windows 10 на компьютере начала работать в нормальном режиме.

Как узнать пароль учётной записи
В этом пункте познакомимся, как взломать пароль администратора или просто узнать его. Ведь во многих случаях просто проще не производить сброс пароля, а просто считать забытый. Для этого нам понадобится утилита Ophcrack, обладающая нужными нам возможностями. Она способна работать в графическом и текстовом интерфейсе и, по заверениям создателей, способна узнать практически любой пароль, сохранённый на вашей системе. Как ею воспользоваться?

Чтобы сбросить пароль, скачайте программу утилита Ophcrack
На этом всё. Как видите, ничего сложного нет и если ваш пароль не слишком сложный, то программа поможет вам его узнать. После этого вы сможете заново войти в систему и ввести свой код доступа. Практика показывает, что если пароль очень сложный, состоящий из комбинации больших и маленьких букв, а также цифр, то программа может не справиться.
Как сбросить данные администратора
Восстановить доступ к учетной записи проще, если есть возможность загрузиться из-под другого аккаунта. В таком случае чтобы восстановить пароль администратора, потребуется:
- Открыть терминал через «Пуск» или вызвав командное окно комбинацией Win + R и набрав в нем строку «cmd».
- Ввести «control userpasswords2», нажать на Enter.
- В открывшемся окне найти нужную учетную запись, выделить ее одним кликом. Сверху снять галочку с чекбокса, устанавливающего необходимость ввода имени и пароля пользователя. Применить изменения.
- Появится форма входа, где нужно задать новый пароль или оставить поля пустыми.

Windows 10: все способы, как поставить пароль
Если имеете дело с этой системой, не забывайте: тут можно использовать много учетных записей, а не только одну. Это означает, что для установки пароля необходимо выбрать свой аккаунт и ввести нужный пароль. В случае необходимости в систему сможет войти другой пользователь с учетной записью «Гость», но в этом случае у него будут ограниченные возможности.
Способ 1: через «Пуск»
Самый простой и понятный вариант действий в случае с Windows 10 — сделать это с помощью пуска. Итак, что нужно делать:
- Перейти в раздел «Пуск».
- Выбрать в перечне опций «Параметры». Кликнуть по иконке в виде шестеренки.
- Открыть «Учетные записи».
- Найти в списке «Параметры входа» (стоит на втором месте в списке).
- Под пунктом «Пароль» найти опцию «Добавить» и кликнуть по ней.
- Ввести необходимую информацию, запрашиваемую системой. Делать все в соответствии с подсказками.
- Подтвердить свои действия, нажав на «Готово».
Это наиболее распространенный, но не единственный метод.
Способ №2: через командную строку
Чтобы при включении компьютера «Виндовс 10» запрашивался пароль, проделайте следующие настройки:
- Откройте командную строку. Когда появится новое окно, введите net users, после чего кликните Enter.
- Перед вами появится перечень с активными и пассивными пользователями. Найдите среди них собственный профиль, на который планируете установить пароль.
- Наберите net user имя_пользователя пароль. В этой «формуле» имя_пользователя — значение из п.2, а пароль — тот, который вы желаете установить.
- Подтвердите выполненные действия, кликнув Enter.
Важно совершить все эти действия от имени администратора
Способ №3: через панель управления
Чтобы воспользоваться этим способом, также необходимо совершать все настройки с аккаунта, имеющего права администратора. Дальнейшие действия:
Чтобы проверить, удалось ли осуществить желаемое, попробуйте выполнить вход в систему со своего профиля.
Способ №4: установка пароля через окно управления
Чтобы попасть в панель управления компьютером, в поиске на панели задач необходимо набрать compmgmt.msc и выбрать соответствующую команду. Что нужно делать дальше:
- Раскрыть категорию локальных пользователей и групп.
- Выбрать категорию « Пользователи».
- Укажите учетную запись, которую хотите запоролить.
- Нажмите правую кнопку мыши и кликните на опцию «Задать пароль».
- Появится окно предупреждения — выберите «продолжить».
- Введите пароль и повторите его.
Чтобы подтвердить свои действия, нажмите «ОК».
Если вы используете учетную запись с именем «Администратор», не имеющую пароля, и вы иногда получаете уведомления, что «приложение не может быть запущено с использованием встроенной учетной записи администратора», вам стоит совершить такие действия: создать новый профиль, обеспечить ему права администратора, перенести важные данные в папки новой учетной записи и отключить встроенную учетную запись.
Как взломать пароль на компьютере всего за несколько минут?
Существует множество случаев, когда человек по неопытности или по незнанию устанавливает случайный пароль на вход в свою учетную запись, а после этого не знает, как его убрать. Также многие люди забывают пароли, которые они установили на вход в свою учетную запись, и, наконец, мы не исключаем вариант взлома чужого пароля, но предостерегаем, что это может караться законом. Забыв пароль, мы начинаем рвать на себе волосы, т.к. не знаем, что можно с этим поделать и как возобновить доступ к учетной записи. Существует несколько ответов на вопрос: «Как взломать пароль на компьютере?» Давайте рассмотрим их более подробно.
Как взломать пароль на компьютере
Итак, прежде всего вы должны знать, что в наиболее распространённой операционной системе Windows существует несколько учетных записей пользователей – те, которые создали вы и другие пользователи компьютера, а также учетная запись под названием «Администратор», через которую мы и будем проводить наш эксперимент. Но войти в учетную запись администратора вы не сможете в обычном режиме использования ПК, она доступна только в «Безопасном режиме». Поэтому прежде чем проводить любые манипуляции со взломом пароля на вашем компьютере, вам следует зайти в БИОС и поменять режим работы на безопасный. После входа в данный режим вам будет предложено несколько учетных записей, из которых вы сможете выбрать администратора. Названием данной записи может быть абсолютно разным, но в большинстве случаев выбор интуитивно понятен. Входить под учетной записью администратора нам нужно по той причине, что в 95% случаев о ней никто и не подозревает, а соответственно об установке пароля на нее и речи идти не может. Но если все-таки она находится под ограниченным доступом, вам очень не повезло, и о том, как взломать пароль администратора на компьютере, мы расскажем вам в другой нашей статье. Ну а сейчас давайте продолжим наши нехитрые манипуляции по получению доступа к компьютеру. Кстати говоря, возможности учетной записи администратора практически безграничны, и вы можете использовать ее для изменения любых системных настроек на вашем компьютере. Итак, пожалуй, начнем сам процесс.
Как взломать пароль на компьютере с операционной системой Windows XP
Сначала вам нужно перезагрузить ваш компьютер. При включении обязательно удерживайте кнопку F8, которая позволит вам открыть системное меню, в котором вы должны выбрать «Безопасный режим». После этого загрузка операционной системы ПК продолжится, и вскоре вам будет предоставлена возможность выбора учетной записи. Конечно же, мы выбираем «Администратор». Если вхождение в учетную запись прошло удачно, мы с легкостью выдыхаем и продолжаем дальше.
Далее вам необходимо войти в меню «Пуск», после чего выбрать вкладку «Панель управления», затем — «Учетные записи пользователя». Далее нужно войти в профиль того человека, чью учетную запись вы хотите взломать. Далее компьютер предложит вам пять манипуляций с учетной записью пользователя, из которых выбрать нам нужно только одну «Удаление или изменение пароля». После этого вам следует подтвердить ваше решение. Все, следует перезагрузить компьютер, после чего вы сможете иметь полный доступ к учетной записи пользователя, которая раньше была под ограниченным доступом.
Заключение
Теперь вы узнали, как взломать пароль на компьютере. Но что делать, если пользователь имеет компьютер с другой версией операционной системы? Не отчаиваетесь. Если вас интересует вопрос: «Как взломать пароль на компьютере Windows 7?», спешите обрадоваться, т.к. способы взлома пароля для данных ОС абсолютно идентичны. Наслаждайтесь возможностями, но помните: «Большая сила несет за собой большую ответственность». Рад был помочь в ответе на вопрос: «Как взломать пароль на компьютере?»
Как избежать проблем с паролем
Создавайте ассоциативные пароли, например, комбинации вашей даты рождения и латинских букв или спецсимволов. Скорее всего, вы не забудете эту комбинацию или будете помнить по-крайней мере часть установленного пароля. Используйте и другие ассоциации, если это необходимо.
При необходимости можно указать пароль в описании архива, как это сделано на скриншоте ниже, однако в этом случае комбинацией сможет воспользоваться любой пользователь, загрузивший данные.
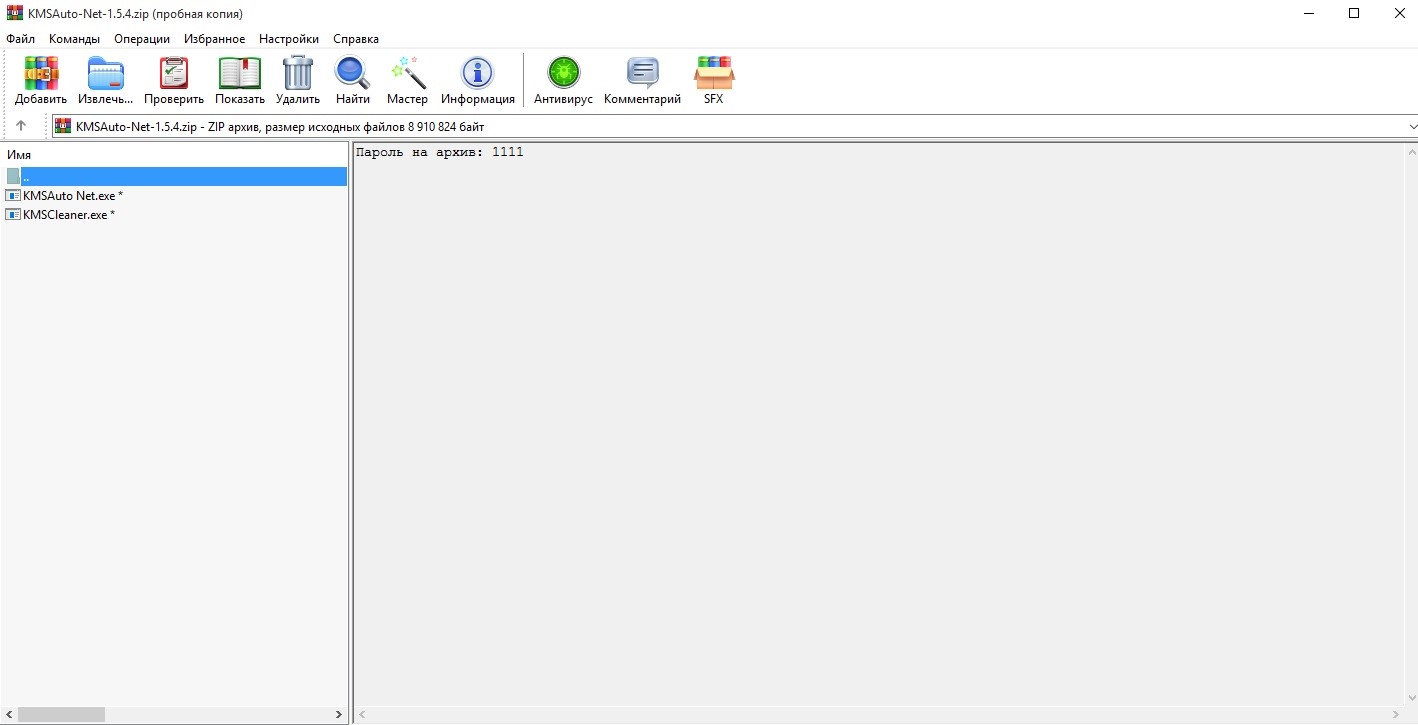
Сохраните пароль на диск, флешки или в облачном сервисе – запишите комбинацию в текстовом файле с именем, как у архива. После того как необходимость в использовании данных исчезнет, можете удалить файл. Помните, гораздо проще сохранить, нежели убрать пароль с помощью программ. Кроме того, иногда комбинации бывают настолько сложными, что подбор, то есть, взлом не представляется возможным даже для специализированных приложений.
Лучшие программы для перебора паролей
1. John the Ripper
John the Ripper — это один из самых популярный инструментов для перебора паролей, доступных абсолютно всем. Он распространяется с открытым исходным кодом и написан на языке программирования Си. Здесь собраны различные методы перебора паролей.
Программа способна перебирать пароли по сохраненному хэшу, и поддерживает различные алгоритмы хэширования, в том числе есть автоматическое определение алгоритма. John the Ripper относиться к набору инструментов для тестирования безопасности от Rapid7. Кроме Linux поддерживается Windows и MacOS.
2. Aircrack-ng
Aircrack-ng — это набор программ для взлома и перехвата паролей от wifi сетей. Программа — одна из лучших, которые используются хакерами. Здесь есть все необходимое для взлома WEP и WPA шифрования, начиная от перехвата хэша, и до получения готового пароля.
Особенно легко поддается взлому шифрование WEP, для преодоления защиты существуют атаки PMS и PTW, с помощью которых можно взломать этот протокол в считанные минуты при достаточном потоке трафика через сеть. Поэтому всегда используйте WPA2 чтобы быть в безопасности. Тоже поддерживаются все три платформы: Linux, Windows, MacOS.
3. RainbowCrack
Как следует из названия, RainbowCrack использует радужные таблицы для взлома хэшей паролей. С помощью уже готовых таблиц утилита очень сильно уменьшает время взлома. Кроме того, есть как графический интерфейс, так и утилиты командной строки.
После завершения этапа предварительных вычислений этот инструмент работает в сотни раз быстрее чем при обычном переборе. Вам не нужно самим создавать таблицы, разработчики уже создали их для LM, NTLM, MD5 и SHA1. Все доступно бесплатно.
Еще один важный момент — это ускорение с помощью GPU. С помощью использования видеокарты вы можете снизить время вычисление пароля еще на несколько порядков. Поддерживаются платформы Windows и Linux.
4. THC Hydra
В отличие от выше перечисленных программ, Hydra работает по-другому. Она не вычисляет хэши. Вместо этого, программа выполняет атаки перебора на различные сетевые протоколы. Здесь поддерживаются Astrisk, FTP, HTTP, MySQL, XMPP, Telnet, SHH и многие другие. Основная цель утилиты — атаки перебора на форму ввода пароля.
Этот инструмент помогает исследователям безопасности узнать насколько легко можно получить доступ к удаленной системе. Для расширения функций можно добавлять модули, поддерживается Linux, Windows, Solaris, FreeBSD и MacOS.
5. HashCat
По заявлениям разработчиков — это самый быстрый инструмент для перебора паролей. Он распространяется в качестве свободного программного обеспечения и поддерживает такие алгоритмы: md4, md5, LM, SHA, MySQL, Cisco PIX и Unix Crypt.
Есть версии инструмента для перебора на CPU, а также взлома на основе GPU — oclHashcat и cudaHashcat. Кроме стандартной атаки Bruteforce, поддерживаются атаки по словарю, гибридные атаки по самые, по таблицам, Prince и так далее. Из платформ поддерживаются Windows, Linux и MacOS.
6. Crowbar
Crowbar — это популярный инструмент для тестирования безопасности паролей. Другие программы перебора паролей используют логины и пароли пользователей, но crowbar позволяет перебирать ключи SSH.
Этот инструмент с открытым исходным кодом создан для работы с протоколами, которые редко поддерживаются другими программами. Сейчас поддерживается VNC, OpenVPN, SSP, NLA. Программа может работать на Linux, Windows и MacOS.
7. coWPAtty
Это реализация утилиты для перебора пароля от WPA/WPA2 PSK на основе словаря или радужных таблиц. Использование радужных таблиц очень сильно ускоряет работу утилиты. Стандарт PSK используется сейчас очень часто. Радует только то, что перебрать пароль очень сложно, если он был изначально выбран правильным.
- -samyh-populyarnyh-programm-dlya-vzloma-parolej-v-2019-godu/
- -vzlomat-parol-100-sposoby-vzloma
- -parolya-windows/
- -igr-android
- -programmy-dlya-vzloma-parolej
Безопасность телефона и пароли
Использование паролей на смартфонах и планшетах предназначено для защиты личной информации от коварных замыслов и просто чужих любопытных глаз. Но, как мы уже прочитали, установка пароля может сыграть злую шутку против владельца самого гаджета. Наивно думать, что если Ваш запароленный гаджет украдут, преступники не смогут ним воспользоваться. Графические и цифровые пароли в умелых руках профессионала можно легко обойти. Единственная более менее надежная новинка некоторых современных гаджетов – сканер отпечатков пальцев на телефоне. И то некоторые умельцы уже научились обходить и этот способ защиты устройства, правда, далеко не в домашних условиях.
Взлом пароля на вход в Windows 7
Чтобы узнать, как снять пароль с компьютера windows 7, специалисты нашей компании рекомендуют прочесть до конца эту публикацию, только потом, шаг за шагом повторять все на вашем ПК.
Для сброса ключа в windows 7 будет использован первый способ в списке – это редактирование реестра. Для этой процедуры вам потребуется установочный диск с аналогичной операционной системой.
Важно! Использовать именно тот диск, с которого вы когда-то ставили ОС на ваш компьютер совершенно необязательно. Подойдет любой установочный диск либо флешь накопитель с windows 7
Загрузить компьютер с носителя с ОС. Для того чтобы сделать это, необходимо вызвать так называемое BOOT меню, которое вызывается при старте ПК. Клавиша для вызова меню может быть различной, в зависимости от компьютера. Как правило, это: F2; F8; F9; F10; F11; F12;
В появившемся меню можно выбрать устройство, с которого будет загружаться ПК. Выберите носитель, с установочными файлами. Далее будет рассмотрен в качестве носителя CD-диск.
После нажатия клавиши Enter компьютер начинает загружаться с установочного диска. В окне установки ОС оставляйте все без изменений и жмите клавишу Далее.
В открывшемся окне выбрать раздел Восстановление системы.
Выберите из списка свою установленную систему и жмите Далее.
В следующем выпадающем списке надо выбрать Командная строка, через которую и будет запущен редактор реестра.
В открывшемся окне введите команду regedit и подтвердите действие нажатием клавиши Enter.
После этого появится окно реестра.
Выделите пункт HKEY_LOCAL_MACHINE, после чего перейдите в меню Файл. После этих манипуляций выберите пункт меню Загрузить куст.
Теперь следует выбрать файл под названием SAM, который располагается в системной папке config.
После этого, в появившемся окне следует ввести имя. Имя можно вводить любое, используя латинские буквы.
После этой операции откройте папку HKEY_LOCAL_MACHINE, после – папку с именем, которое только что ввели, следующий этап – папка SAM, затем папку Domans, потом Account и USERS.
После всех процедур следует выделить папку, имя которой оканчивается на 1F4. После чего, в правой части окна сделайте двойное нажатие клавиши мышки на файле с буквой F.
Перед вами откроется окно изменения двоичного параметра
Теперь внимание: найдите строчку под номером 0038. В самом начале стоит цифра 11
Ее нужно удалить и на ее место вписать цифру 10 и нажать Ок.
Теперь в левой части окна выделите папку, имя которой вы придумали, потом перейдите в меню Файл, Выгрузить куст и подтвердите выгрузку.
Как поменять пароль на ноутбуке с помощью загрузочного диска
Данный способ требует осторожности, поскольку требует вмешательства в реестр. Подходит для пользователей, которые забыли пароль от ноутбука, но сохранили диск или флешку с установленной ОС
Поскольку Windows 8 и 10 используют технологию быстрого запуска, требуется подсоединить внешний носитель с образом системы к включенному лэптопу. После этого:
- Нажать на кнопку перезагрузки.
- Во время запуска зайти в BIOS и указать загрузку с внешнего диска. Для этого потребуется открыть вкладку «Boot», выбрать «Boot Device Priority», где на первое место поставить нужный носитель: диск обычно обозначается как CD-ROM, флешка — собственным названием.
- После сохранения настроек и выхода из Биоса произойдет загрузка мастера установки. В приветственном окне следует выбрать «Восстановление системы». Восьмая и десятая версия предложат меню выбора действия, требуемый пункт — «Диагностика».
- Когда появится перечень средств восстановления — нужно кликнуть по варианту «Командная строка».
- Откроется терминал, где необходимо набрать «regedit» и нажать Enter, после чего будет доступно окно редактирования реестра.
- В перечне каталогов слева следует выбрать «HKEY_LOCAL_MACHINE», выделить одним кликом. Среди пунктов горизонтального меню найти «Файл», открыть выпадающий список, нажать на строку «Загрузить куст».
- Появится окно, где нужно найти диск, на который установлена ОС. Внутри него перейти в каталог «Windows», открыть папку «System32», а затем — «config». Там лежит файл SAM, который требуется выбрать для загрузки.
- После нажатия на кнопку «Открыть» система предложит дать загруженному кусту имя — оно может быть произвольным. После сохранения потребуется в каталоге «HKEY_LOCAL_MACHINE» открыть созданную ветку и пройти по пути «SAM» — «Domains» — «Account» — «Users» — «Names».
- Внутри последней папки будет список имен учетных записей. Среди них нужно найти ту, из-под которой не получается зайти в ноутбук. После клика по ней справа появится файл с указанными именем и типом. Значение последнего (после «x») нужно запомнить.
- На уровень выше каталога «Names», находится ветка «Users». Внутри нее — несколько папок с именами, начинающимися четырьмя нулями. Следует найти ту, название которой заканчивается так же, как значение типа файла из каталога учетной записи.
- После клика по искомой папке справа появится список параметров. Требуется найти обозначенный как «V» и открыть его для редактирования.
- Появится окно с таблицей, в крайнем левом ряду которой нужно найти значения «00A0» и «00A8». Они находятся в соседних по вертикали ячейках.
- В ряду, начинающемся с «00A0» следует отредактировать значение в крайнем левом столбце с двумя символами. Для этого требуется дважды кликнуть по нужной ячейке, а когда она выделится синим цветом — набрать на клавиатуре «0» (ноль).
- Аналогично следует поступить с рядом, начинающимся с «00A8», но тут уже нужно редактировать пятый слева столбец с двумя символами. Требуемое значение то же — ноль.
- Сохранить результат, кликнув по кнопке «Ок».
- Слева снова найти в папке «HKEY_LOCAL_MACHINE» созданный каталог, выделить нажатием. В верхнем меню открыть пункт «Файл» и кликнуть по строке «Выгрузить куст».
- Подтвердить действие, перезагрузить ноутбук.
После включения пароль должен быть сброшен.
Правильная блокировка смартфона
Что значит правильная блокировка? Она должна быть простой и эффективной. PIN-код считается одним из самых надежных в плане обеспечения безопасности, хотя с этим тоже можно поспорить. Тем не менее такая блокировка используется очень часто и предлагается всеми без исключения производителями. А залочить смартфон можно так:
- Войти в настройки.
- Открыть раздел «Безопасность», найти вкладку блокировки экрана.
- Выбрать PIN. Придумать число (должно содержать не менее четырех цифр), затем ввести и подтвердить.
Все очень просто, важно только отказаться от банально простых чисел: даты рождения, женитьбы, номера авто, а также любых других, известных широкому окружению. Только так можно гарантировать хоть какую-то безопасность
Чем различаются хеши NTLM и NTLMv1/vи Net-NTLMv1/v2
Сейчас мы будем охотиться за хешем NTLM. В статье «Взлом сетевой аутентификации Windows» мы уже охотились за хешами NTLMv1 и NTLMv2, название которых довольно похоже.
На самом деле, NTLM и NTLMv1/v2 это довольно разные вещи. Хеш NTLM хранится и используется локально, а хеши NTLMv1/NTLMv2 используются для сетевой аутентификации и являются производными хеша NTLM. Используя любой из этих хешей можно расшифровать пароль пользователя Windows, но это разные алгоритмы шифрования/взлома.
Для атаки Pass-the-hash (мы рассмотрим её в этой статье) применим только хеш NTLM, а хеши NTLMv1/NTLMv2 не подходят.
Остался ещё один вопрос, что такое хеши Net-NTLMv1/v2. Хеши Net-NTLMv1/v2 это сокращённое название для хешей NTLMv1/v2, то есть NTLMv1/v2 и Net-NTLMv1/v2 это одно и то же. А NTLM это другое.
Особенности восстановления с разных ОС
В настоящее время популярностью пользуется несколько дистрибутивов Windows, которые используют различные подходы к сбросу пароля. Если попытка изменить данные учетной записи через безопасный режим оказалась неудачной, то можно воспользоваться одним из приведенных ниже способов.
Windows 7
Потребуется использовать командную строку. Необходимо:
- Нажать на кнопку включения ноутбука, одновременно кликая по F8.
- В открывшемся списке выбрать пункт «безопасный режим с поддержкой командной строки».
- Зайти из-под администратора. Если настройки не менялись, то пароль должен отсутствовать.
- Появится черное окно с копирайтом Microsoft и возможностью ввода текста. Необходимо набрать строку «net user {name} {password}“», где {name} — это имя учетной записи, а {password} — новый пароль.
- Нажать на Enter.
Если все сделано правильно, то появится сообщение о том, что команда выполнена успешно. Теперь можно перезагрузить лэптоп, напечатав «exit» и снова кликнув на Enter.
Windows 8
На ноутбуке с «восьмеркой» восстановить пароль намного проще, если используется учетная запись Microsoft и на устройстве есть доступ к интернету (подключиться к сети можно на экране приветствия).
Нужно открыть адрес https://account.live.com/password/reset с любого компьютера или смартфона, где ввести необходимые данные:
- связанный с аккаунтом e-mail, логин в Skype или номер телефона;
- подтвердить получение кода в виде электронного письма, сообщения или SMS.
При использовании локальной учетной записи можно воспользоваться сбросом настроек ОС. Для этого потребуется:
- Кликнуть по иконке выключения устройства, которая находится в правом нижнем углу экрана входа в систему.
- Удерживая кнопку Shift, щелкнуть по значку перезагрузки.
- Появится контекстное меню, где нужно выбрать подраздел «Диагностика», а после — пункт возврата в исходное состояние. Подтвердить восстановление.
В процессе может потребоваться установочный диск, а после завершения процедуры — подтверждение удаления файлов. Полностью очищать диск не нужно.
Следует учитывать, что данный способ ведет к исчезновению пользовательских настроек и документов.
Windows 10
Восстановление доступа к аккаунту Microsoft происходит так же, как и на восьмой версии. В случае с локальным пользователем, порядок действий зависит от дистрибутива. Начиная с Windows 10 1803, во время первого входа в систему необходимо задать ответы на три контрольных вопроса, что облегчает возобновление доступа:
- Если пароль указан неправильно, под полем ввода появляется активная строка «Сбросить пароль».
- Кликнув по ней, пользователь получает доступ к форме с контрольными вопросами.
- Если ответы введены верно, то откроется окно для создания нового пароля, после чего система автоматически загрузится.
Более ранние версии ОС требуют использования загрузочного носителя.


